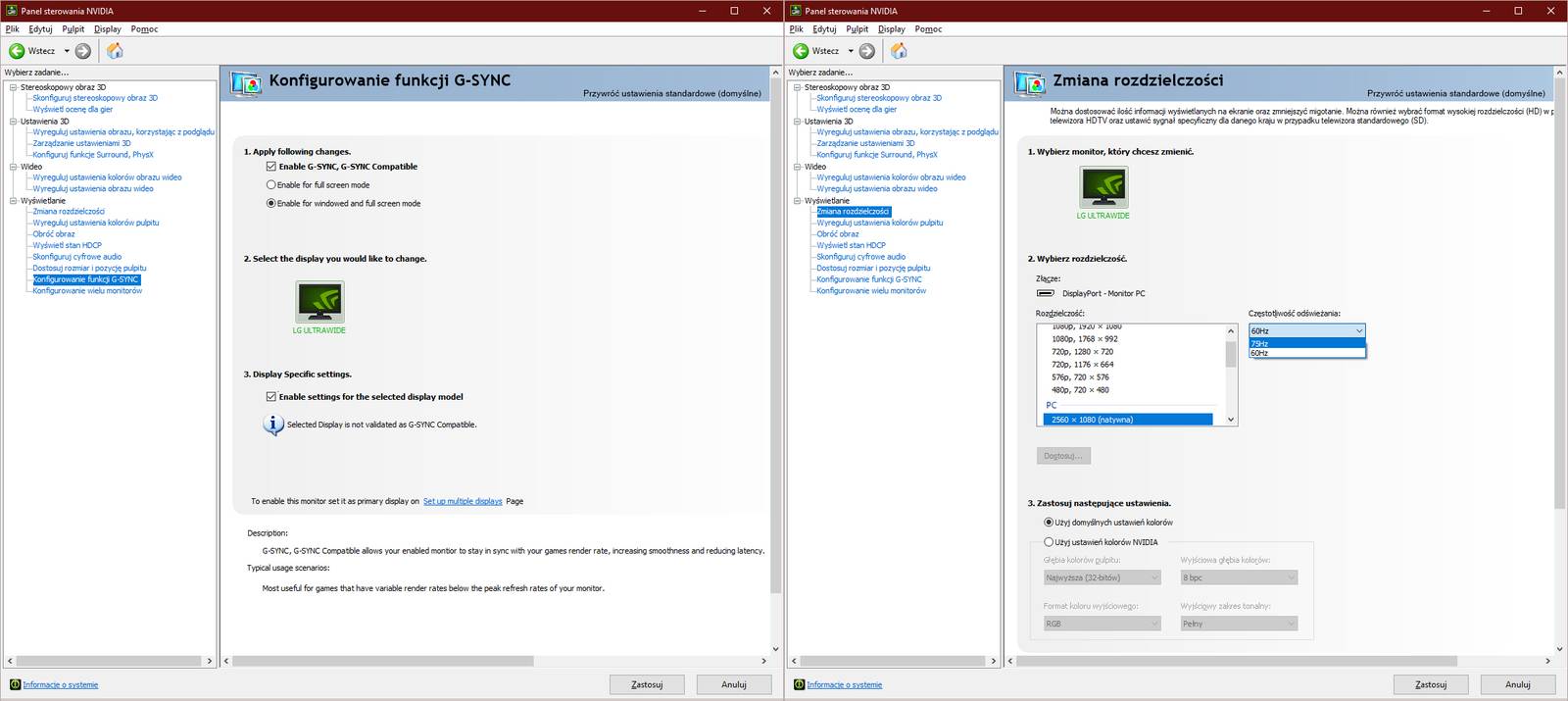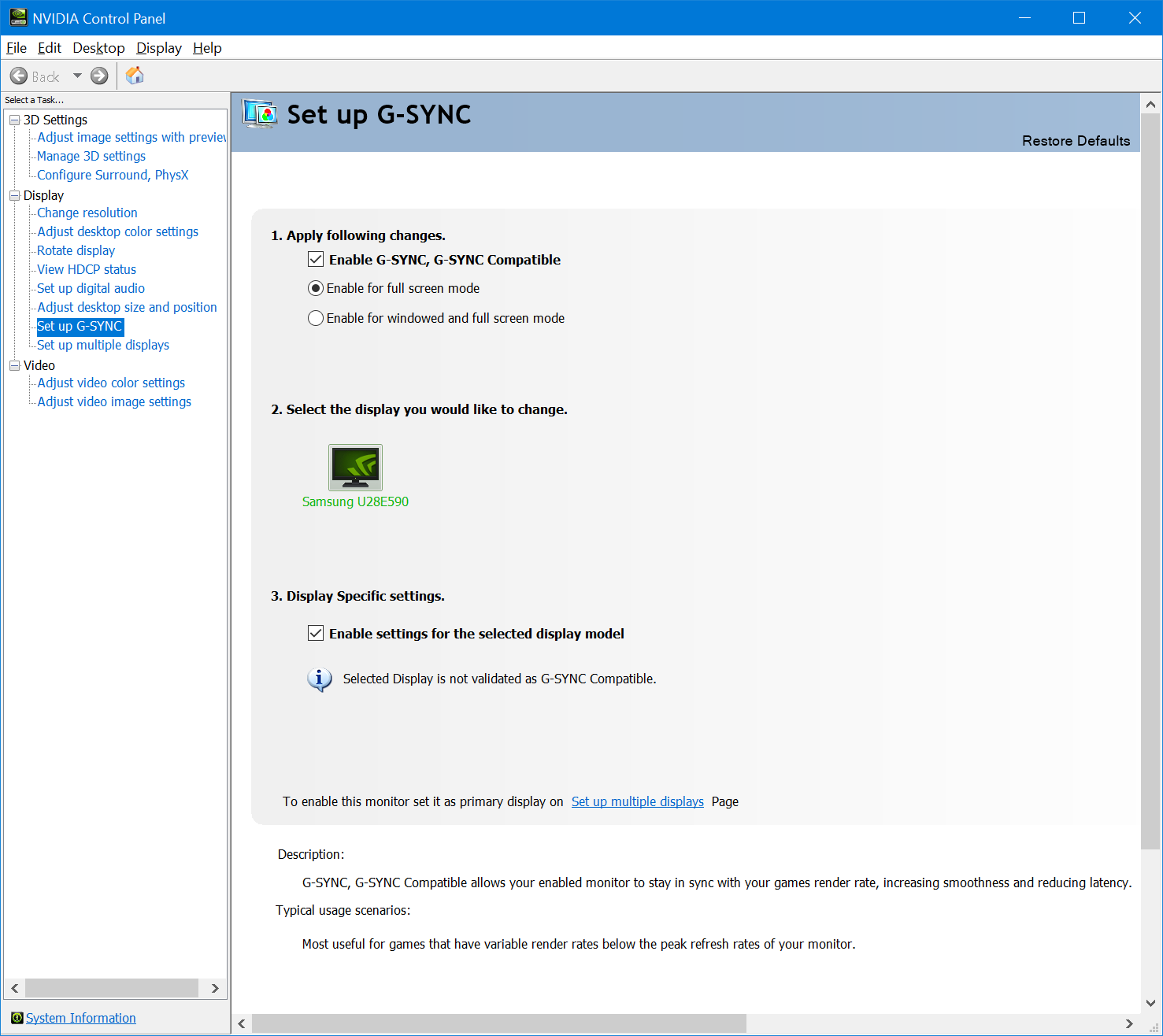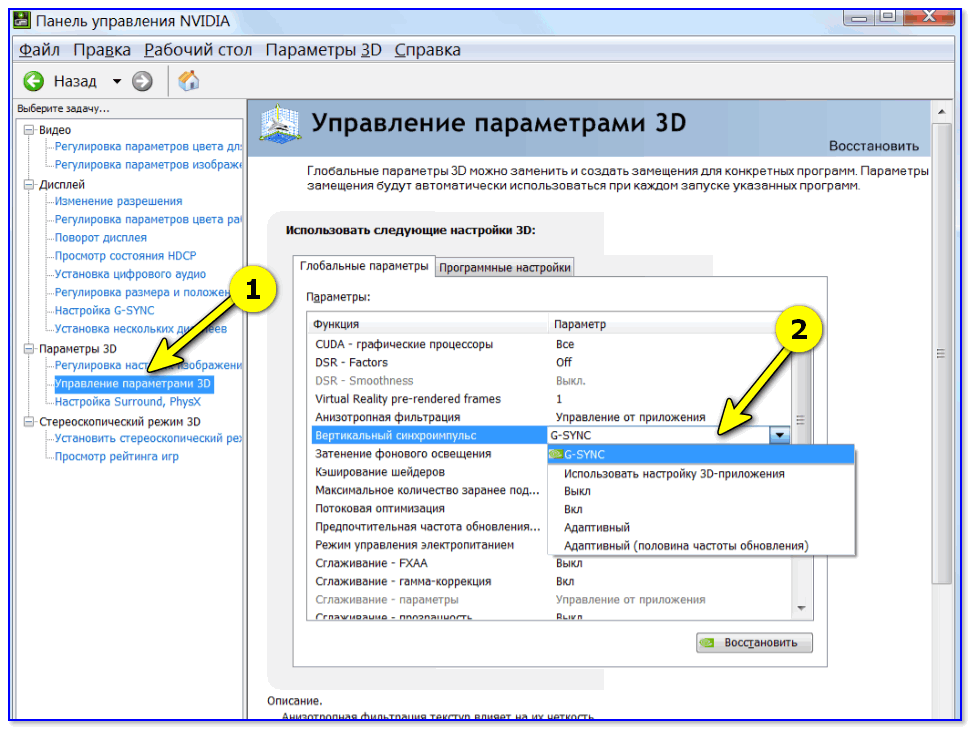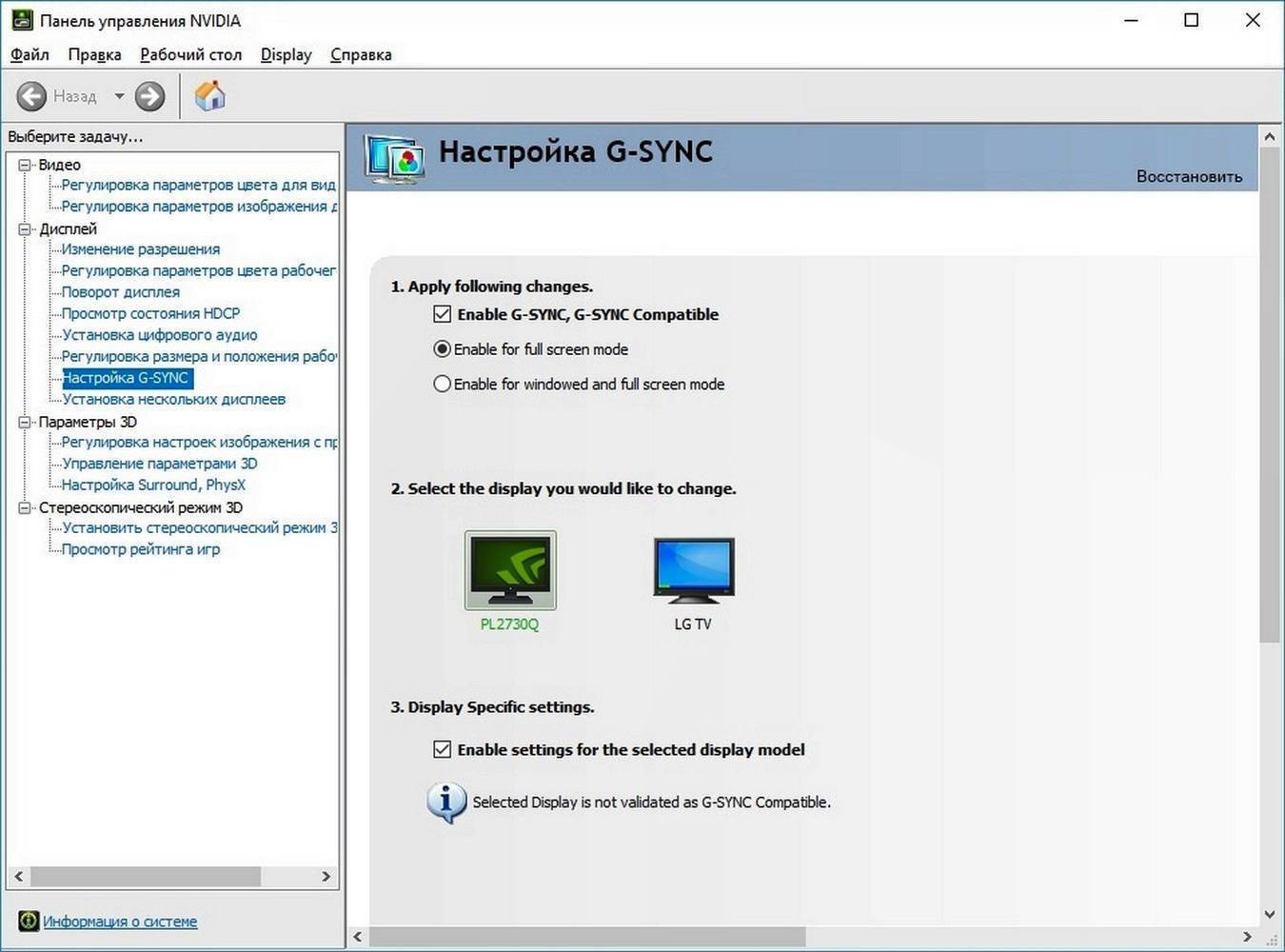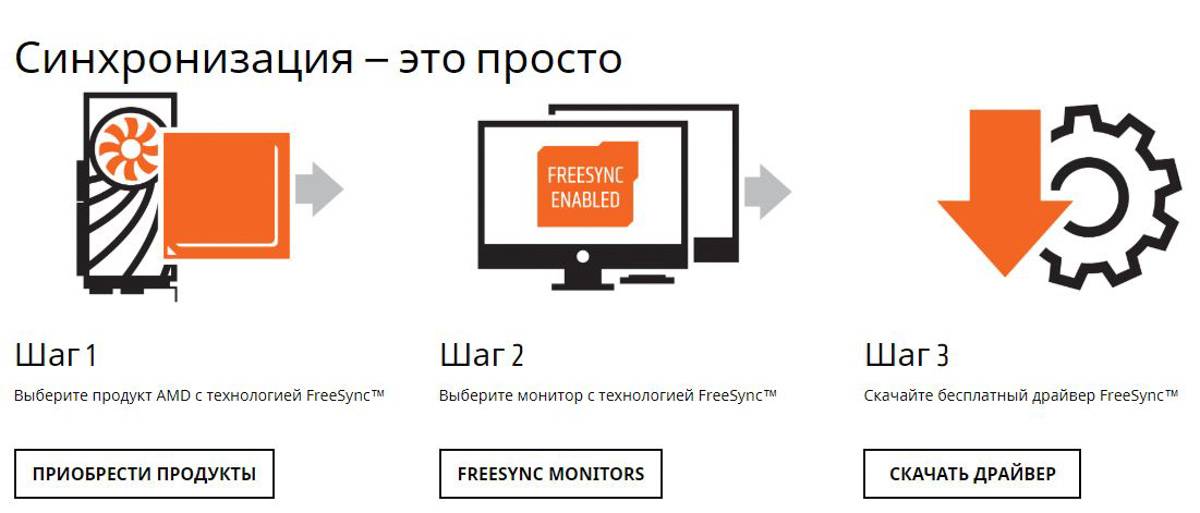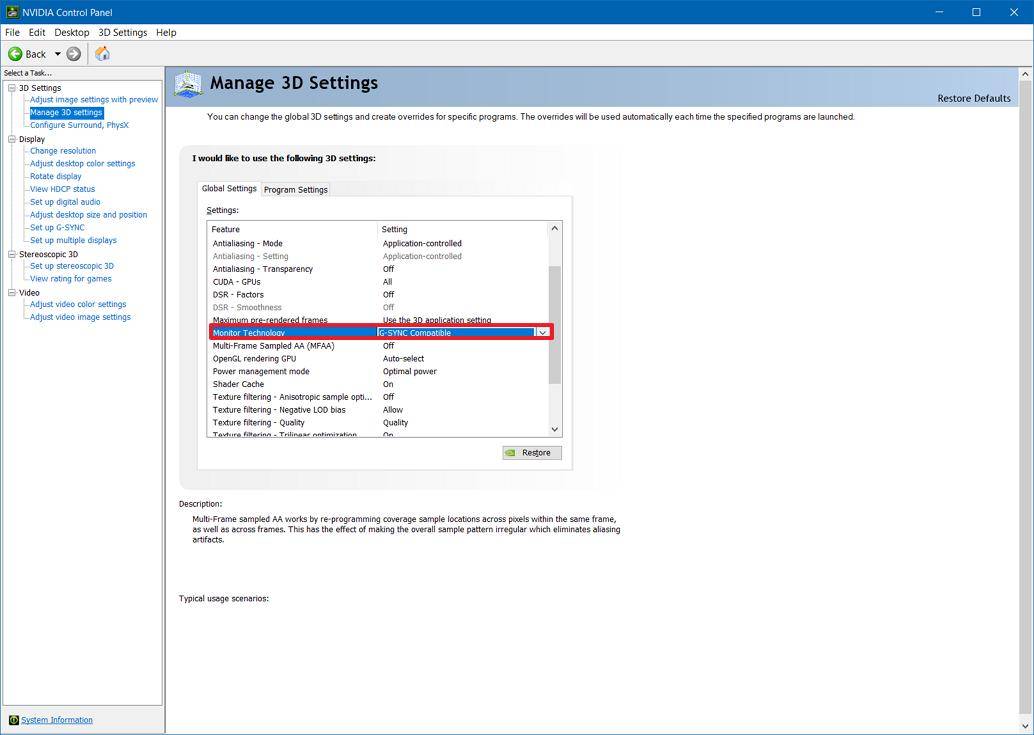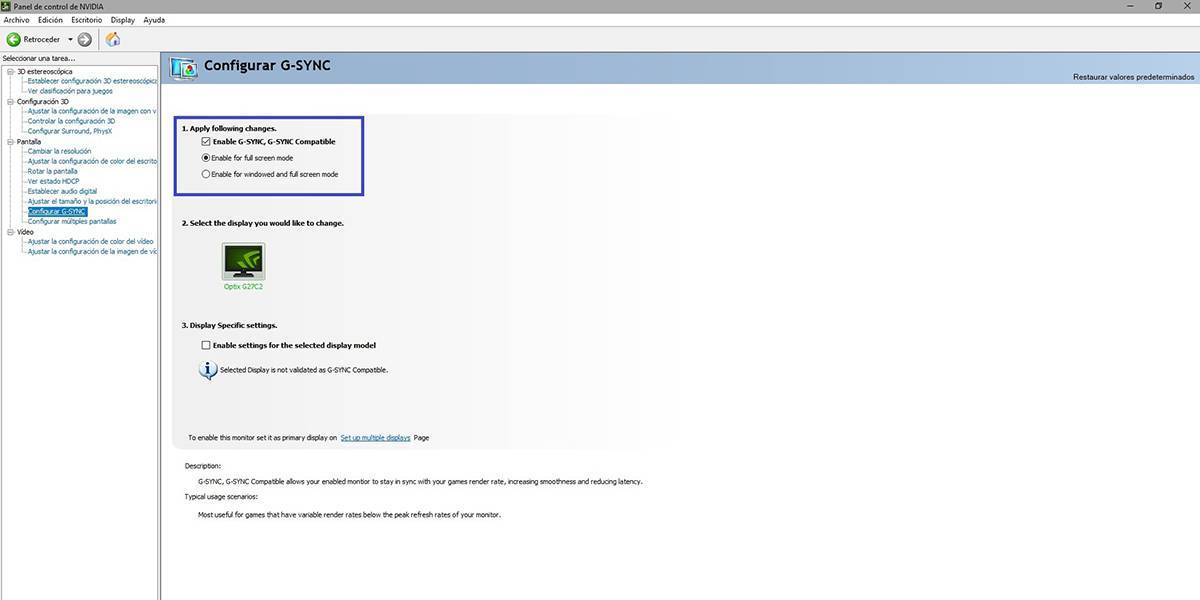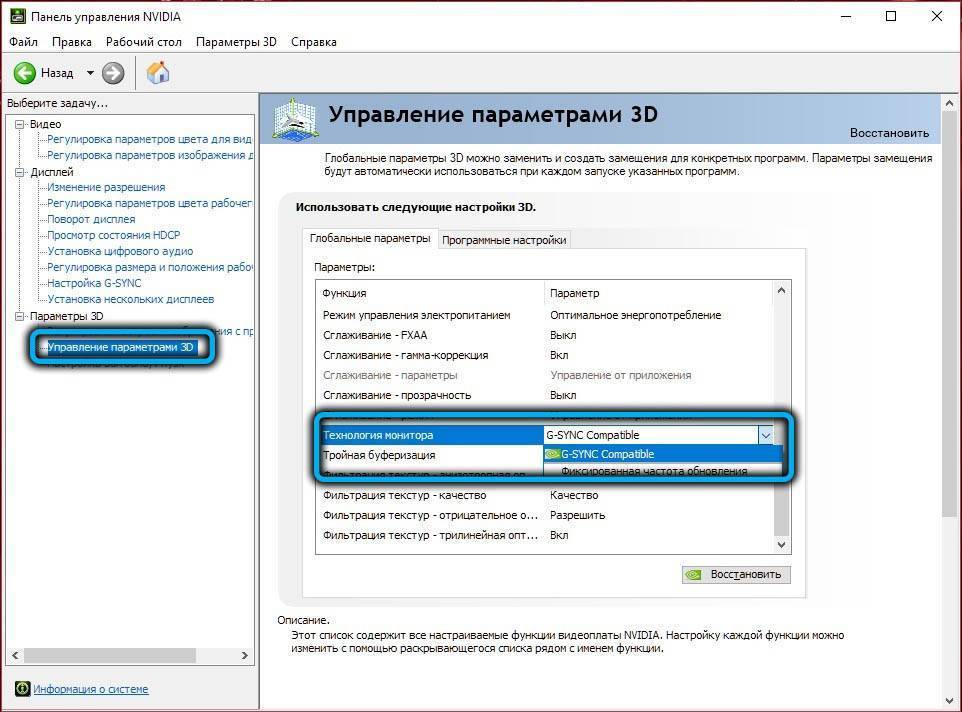Что лучше выбрать — G-Sync или FreeSync и можно ли обойтись без них.
Если вы поклонник зеленых, то для вас лучшим выбором будет монитор с технологией G-Sync, G-Sync Compatible или G-Sync Ultimate. Обычный G-Sync работает только на видеокартах NVIDIA и требует дорогостоящего монитора с встроенной микросхемой.
Для сторонников красных подойдут мониторы с AMD FreeSync, FreeSync Premium, FreeSync Premium Pro или G-Sync Compatible. FreeSync работает на всех видеокартах и по DisplayPort, и по HDMI. Для видях нвидиа, желательно наличие сертификата G-SYNC Compatible, иначе работа не гарантируется.
Универсальным решением для тех и других можно считать наличие одновременно и FreeSync Premium и G-Sync Compatible. Ниже на скриншоте можете увидеть модель такого монитора.
На данный момент в обоих технологиях присутствует Adaptive Sync, которую в 2014 году представила Ассоциация стандартизации Video Electronics Standards Association (VESA), которая умеет всё то же самое, что и G-Sync, но без чипов. А FreeSync, это измененный и расширенный Adaptive Sync.
Ниже я привел список мониторов, с поддержкой различных технологий динамического обновления экрана. По количеству предложений можно понять, что популярно на данный момент. Скрин с магазина DNS.
А теперь поговорим, можно ли заменить эти технологии.
Полностью их заменить не получиться, но можно в ручном режиме добиться приемлемого качества игры без рассинхронизации. Здесь основную роль играет мощность видеокарты. Чем она круче — тем проще получить устраивающий вас результат.
Всем владельцам не игровых мониторов, с частотой обновления 60-75 Гц я могу посоветовать следующее.
Первое, что необходимо сделать, это в проблемной игре вычислить минимальное значение FPS. Устанавливаете любую утилиту измеряющую FPS и играете. Полученное минимальное значение кадров в секунду записываем.
Теперь, в панелях управления драйверами как у NVIDIA, так и AMD есть вкладка с тонкой настройкой установленных игр. У NVIDIA она находиться в Управление параметрами 3D.
- В управлении выбираем “Программные настройки”.
- Далее выбираем игру, для которой это будем делать. Если ее нет в списке, значит она установлена на другом диск. Надо указать путь к ее запускному файлу.
- Находим в списке настраиваемых параметров пункт Макс. частота кадров.
- В нем устанавливаем ползунок на минимальное число кадров в секунду, которое получили в игре и нажимаем ОК.
P.S. Изменить максимальную частоту кадров так же можно в файлах самой игры, но это не удобно, так как при обновлениях все надо делать заново.
Лучшие мониторы FreeSync, совместимые с G-Sync, на 2021 год
 Лучшие мониторы FreeSync — BenQ Zowie XL2740
Лучшие мониторы FreeSync — BenQ Zowie XL2740
1. AOC G2590FX
Почти безрамочная красота на великолепной панели
Размер экрана: 24,5 дюйма | Тип панели: TN | Соотношение сторон: 16: 9 | Разрешение: 1920 x 1080 | Время отклика: 1 мс | Частота обновления: 144 Гц | Вес: 9,26 фунта
- + Узкая рамка
- + 92% цветовой охват sRGB
Несмотря на то, что AOC G2590FX использует панель TN, печально известную своими низкими углами обзора и цветопередачей, это доступный путь к играм с высокой частотой кадров на почти безрамочном дисплее. Этот 25-дюймовый монитор с частотой обновления 144 Гц и быстрым временем отклика 1 мс может быстро отображать кадры, поскольку ваш графический процессор может их сжимать, не допускаются неровности или задержка ввода.
 Лучшие мониторы FreeSync — BenQ Zowie XL2740
Лучшие мониторы FreeSync — BenQ Zowie XL2740
2. BenQ Zowie XL2740
Качественный вариант от BenQ
Размер экрана: 27 дюймов | Тип панели: TN | Соотношение сторон: 16: 9 | Разрешение: 1920 x 1080 | Время отклика: 1 мс | Частота обновления: 240 Гц | Вес: 19 фунтов
- + Исключительная частота обновления
- + Удобный интерфейс
Это может выглядеть немного странно из-за съемных шторок «тактического щита» по обе стороны дисплея, но будьте уверены, BenQ Zowie XL2740 работает как мечта для начинающих легенд киберспорта. Он не только имеет невероятно быструю частоту обновления 240 Гц, но также устраняет большую часть проблем с навигацией по меню с помощью удаленного механизма S-Switch.
 Лучшие мониторы FreeSync, совместимые с G-Sync, на 2021 год
Лучшие мониторы FreeSync, совместимые с G-Sync, на 2021 год
3. Acer ED273 Abidpx
Сохранение пышных форм и доступность
Размер экрана: 27 дюймов | Тип панели: VA | Соотношение сторон: 16: 9 | Разрешение: 1920 x 1080 | Время отклика: 4 мс | Частота обновления: 144 Гц | Вес: 10,14 фунта
- + Доступный ценник
- + Широкие углы обзора
Купить на Buyusa
Для тех, кто предпочитает экран, который принимает форму нашего периферийного зрения, Acer ED273 Abidpx использует панель быстрого и плавного вертикального выравнивания, или VA, панель. Таким образом, хотя время отклика не может сравниться с показателями TN-дисплеев, его углы обзора подходят для расширенного поля зрения, появившегося с появлением изогнутых рамок.
 Лучшие мониторы FreeSync, совместимые с G-Sync, на 2021 год
Лучшие мониторы FreeSync, совместимые с G-Sync, на 2021 год
4. ASUS MG278Q
Превосходство в разрешении 1440p
Размер экрана: 27 дюймов | Тип панели: TN | Соотношение сторон: 16: 9 | Разрешение: 2560 x 1440 | Время отклика: 1 мс | Частота обновления: 144 Гц | Вес: 16,87 фунтов
- + Сладкое пятно разрешения 1440p
- + Очень быстрые скорости
Если вы предпочитаете играть с оптимальным разрешением 1440p и спокойно ожидаете, что мониторы 4K станут еще более усовершенствованными и более доступными, тогда ASUS MG278Q — ваш лучший выбор. Этот экран предложит вам высокую игровую скорость с точки зрения скорости отклика и частоты обновления, но не обеспечит широкие углы обзора. Соотношение цены и качества здесь не заоблачно, но это будет качественный монитор, совместимый с G-Sync с разрешением 1440p, если этого требует ваша установка.
 Acer Nitro XV273K
Acer Nitro XV273K
5. Acer Nitro XV273K
Лучший вариант 4K
Размер экрана: 27 дюймов | Тип панели: IPS | Соотношение сторон: 16: 9 | Разрешение: 3840 x 2160 | Время отклика: 1 мс | Частота обновления: 144 Гц | Вес: 9,94 фунта
- + Разрешение 4K
- + Хороший HDR
- + Панель IPS
Купить на Ситилинк
Этот монитор опустился только под номером 5, потому что он, безусловно, самый дорогой в списке. Но Acer Nitro XV273K проходит долгий путь, чтобы оправдать эту цену, предлагая качественный монитор с IPS-панелью 4K HDR, совместимый с G-Sync. Основными характеристиками заголовков являются действительно быстрое время отклика (1 мс) и частота обновления (144 Гц), чего нелегко достичь при разрешении 4K. Вы не пожалеете, что приобрели этот монитор, к тому же он от надежного производителя.
Ранее мы упоминали, что Nvidia протестировала несколько мониторов Free Sync (более 400), чтобы узнать, какие из них совместимы с G-Sync. Список начинался с немногим более 20, но с тех пор быстро расширился. Вы можете найти полный список мониторов, совместимых с G-Sync, на веб-сайте Nvidia, поэтому обязательно ознакомьтесь с любой предполагаемой покупкой, включая те, которые указаны в обзоре лучших игровых мониторов.
Функции G-Sync

Мониторы с G-Sync обычно стоят дороже, потому что они имеют дополнительное оборудование, необходимое для поддержки версии адаптивного обновления Nvidia. Когда G-Sync была новой (Nvidia представила технологию в 2013 году), покупка монитора с версией G-Sync обходилась на около 200 долларов дороже, при этом все остальные функции и характеристики были такими же. Сегодня разрыв приближается к 100 долларам.
Однако мониторы FreeSync также могут быть сертифицированы как совместимые с G-Sync. Сертификация может быть проведена задним числом, и это означает, что монитор может запускать G-Sync в соответствии с параметрами Nvidia, несмотря на отсутствие проприетарного оборудования масштабирования Nvidia. На веб-сайте Nvidia представлен список мониторов, сертифицированных для работы с G-Sync. Технически вы можете запускать G-Sync на мониторе, не сертифицированном для совместимости с G-Sync, но качество и работа не гарантируются. Для получения дополнительной информации см. наши статьи о том, как запустить G-Sync на мониторе FreeSync и стоит ли заботиться о совместимости вашего монитора с сертифицированной G-Sync?
Есть несколько вещей, которые вы гарантированно получите с мониторами G-Sync, которые не всегда доступны в их аналогах FreeSync. Одной из них является уменьшение размытия (ULMB) за счет стробирования задней подсветки. ULMB — такое название дала этой функции Nvidia; в некоторых мониторах FreeSync эта технология также имеется под другим названием. Хотя она заменяет Adaptive-Sync, некоторые отдают предпочтение именно ей, считая, что она имеет меньшую задержку ввода. Мы не смогли подтвердить это в тестах. Однако, когда вы работаете со скоростью 100 кадров в секунду или выше, размытие, как правило, не является проблемой, а задержка ввода очень мала.
G-Sync также гарантирует, что вы никогда не увидите разрывов кадров даже при самых низких частотах обновления. Ниже 30 Гц мониторы G-Sync удваивают рендеринг кадров (тем самым удваивая частоту обновления), чтобы поддерживать их работу в диапазоне адаптивного обновления.
Как включить AMD FreeSync на видеоадаптере Radeon
Для начала необходимо установить самый свежий драйвер для свой видеокарты с официального сайта. Её название можно подсмотреть в Диспетчере устройств.
ВНИМАНИЕ. При установке Windows драйвер графических адаптеров от AMD почему-то устанавливается дважды. Сначала – базовый, имеющий не самый свежий номер версии, и только потом – самый последний из числа присутствующих в базе Microsoft
Но при обновлении драйверов базовый уже можно не ставить
Сначала – базовый, имеющий не самый свежий номер версии, и только потом – самый последний из числа присутствующих в базе Microsoft. Но при обновлении драйверов базовый уже можно не ставить.
Затем открываем утилиту AMD Radeon Software, выбираем вкладку «Настройки», кликаем по пункту меню «Дисплей» и устанавливаем переключатель возле надписи AMD Radeon FreeSync в положение «Включить».
Отключить FreeSync можно так же, как и активировать.
FreeSync vs. G-Sync: что лучше для HDR?

Чтобы сделать выбор в уже достаточно запутанном рынке еще более сложным, AMD и Nvidia добавили в игру новые версии своих технологий Adaptive-Sync. Это оправдано некоторыми важными дополнениями к технологии отображения, а именно HDR и расширенным цветом.
Со стороны Nvidia монитор может поддерживать G-Sync с HDR и расширенным цветом без получения сертификата «Ultimate». Nvidia присваивает этот «ярлык» мониторам, которые могут предложить то, что Nvidia считает «реалистичным HDR». Точные требования неясны, но Nvidia уточнила спецификацию G-Sync Ultimate, сообщив, что эти мониторы должны быть откалиброваны на заводе для цветового пространства HDR, P3, предлагать частоту обновления 144 Гц и выше, овердрайв, «оптимизированную задержку» и «лучшее в своем классе» качество изображения и поддержку HDR.
Между тем, монитор должен поддерживать HDR, расширенную цветовую палитру, работать с частотой не менее 120 Гц при разрешении 1080p и иметь компенсацию низкой частоты кадров (LFC), чтобы он мог указывать FreeSync Premium в своих спецификациях. Если вас интересует FreeSync 2, то AMD заменила его на FreeSync Premium Pro. Функционально они одинаковы.
Вот еще один факт: если у вас есть HDR-монитор, который поддерживает FreeSync с HDR, есть большая вероятность, что он также будет поддерживать G-Sync с HDR — и оба могут работать без HDR.
А что насчет FreeSync Premium Pro? Здесь та же ситуация, что и с G-Sync Ultimate, поскольку она не предлагает ничего нового для основной технологии Adaptive-Sync. FreeSync Premium Pro просто означает, что AMD сертифицировала этот монитор как премиальный с частотой обновления не менее 120 Гц, LFC и HDR.
Естественно, компоненты более высокого качества, необходимые для FreeSync Premium Pro, стоят дороже, чем базовые компоненты. Это означает, что, хотя технически FreeSync не требует затрат, мониторы FreeSync Premium Pro будут дороже, чем мониторы меньшего класса.
Скорее всего, если монитор FreeSync поддерживает HDR, то он, скорее всего, будет работать и с G-Sync (сертифицированным Nvidia или нет).
Технологию AMD FreeSync можно задействовать на картах Nvidia GeForce (обновлено)
Несмотря на то, что технология синхронизации изображения AMD FreeSync уже несколько лет является частью стандарта DisplayPort (начиная с версии 1.2a), корпорация Nvidia всё ещё не спешит наделять её поддержкой свои видеокарты, продвигая проприетарную G-Sync. Около месяца назад энтузиастам удалось найти способ обхода данного ограничения, правда, для его работы требовался графический процессор AMD, входящий в состав APU или дискретной видеокарты.
AMD FreeSync
Новый метод посчастливилось обнаружить главному редактору веб-издания TechReport Джеффу Кампману (Jeff Kampman). Подключив графический адаптер GeForce RTX 2080 Ti Founders Edition к монитору Eizo Foris FS2735 через интерфейс DisplayPort наш коллега был весьма удивлён светодиодному индикатору на дисплее, свидетельствующему об активации FreeSync.
Запустив игру Rise of the Tomb Raider ему не удалось обнаружить каких-либо разрывов или подёргиваний изображения, что только разогрело его интерес. Поэкспериментировав с настройками Джефф выяснил, что FreeSync не работала в режиме эксклюзивного полного экрана (exclusive fullscreen), оставаясь активной, если игра была запущена в оконном режиме без рамки (borderless window mode).
В качестве доказательства работы FreeSync он приводит ролики геймплея Deus Ex: Mankind Divided, записанные на его iPhone в режиме замедленной съёмки.
Deus Ex: Mankind Divided в режиме эксклюзивного полного экрана (без FreeSync)
Deus Ex: Mankind Divided в оконном режиме без рамки (с FreeSync)
На этом эксперименты зарубежного коллеги не закончились. Вдоволь наигравшись с WQHD-монитором Eizo Foris FS2735 было принято решение вооружиться 4K-дисплеем LG 27MU67-B, поддерживающем синхронизацию кадровой частоты с помощью FreeSync в диапазоне от 40 до 60 Гц. Что интересно, и в этом случае частота обновления монитора подстраивалась под fps игры, запущенной на флагманской игровой видеокарте Nvidia.
После этого Джефф также протестировал видеокарт GeForce RTX 2080 и GeForce GTX 1080 Ti в исполнении Founder Edition наряду с адаптером GeForce RTX 2080 Gaming OC 8G производства Gigabyte Technology. Все три ускорителя без особых проблем «подружились» с FreeSync-мониторами, обеспечивающими динамическую кадровую частоту.
К сожалению, ему так и не удалось точно определить, что привело к активации технологии AMD FreeSync на видеокартах Nvidia, однако, как предсказывает г-н Кампман, уже в скором времени данный способ может перестать работать. Никаких комментариев по этому поводу от самой Nvidia к настоящему моменту не поступило.
Для тех, кто желает лично повторить данный эксперимент, можно выделить четыре главных пункта:
- графический драйвер GeForce 411.70 WHQL;
- операционная система Windows 10 со всеми актуальными обновлениями;
- подключение к FreeSync-монитору через интерфейс DisplayPort;
- запуск игры в оконном режиме без рамки.
После дальнейших исследований и записи видео работы дисплеев с поддержкой G-Sync на высокоскоростную камеру Джефф пришёл к выводу, что беспроблемный геймплей, наблюдаемый на FreeSync-мониторах в сочетании с картами GeForce, является скорее результатом работы Windows 10 Desktop Window Manager, добавляющего некую форму вертикальной синхронизации, когда игра запущена в оконном режиме, нежели активацией VESA Adaptive-Sync (FreeSync) на «зелёных» видеоадаптерах. До поступления ответа от Nvidia он призывает воздержаться от каких-либо поспешных выводов.
Технология AMD Freesync: что это и как работает?
Всем привет, уважаемые читатели! Все уже давно привыкли к тому, что почти все мониторы имеют фиксированную частоту развертки (на что влияет герцовка, читайте здесь) – как минимум 60 Гц. Такая особенность перекочевала еще с ЭЛТ-телевизоров, у которых частота обновления была как минимум 24 Гц.

Это удобно, например, при просмотре фильма, сделанного профессиональной командой, где каждый кадр выверен и занимает свое место. В играх же ФПС не является постоянной величиной: он «плавает» в зависимости от текущей ситуации.
Например, замечено, что в любой ММОРПГ, как бы идеально она не была оптимизирована, наблюдается снижение ФПС при большом скоплении игроков в одном месте. Почему так происходит?
Потому, что это – не базовые модели: большинство игроков старается подчеркнуть собственную индивидуальность, используя разные элементы одежды и доспехов, их покраску, прическу, бороду персонажа и так далее. Все это приходится просчитывать видеокарте, получая сигнал с сервера.
Если частота развертки не совпадает с частотой рендеринга графики видеокартой, появляются разрывы изображения и различные артефакты.
Сегодня мы поговорим о технологии freesync на мониторе — что это такое и в чем преимущество ее использования и работает ли она с видеокартой от nvidia.
Немного о вертикальной синхронизации
При несовпадении герцовки монитора с ФПС, выдаваемым видеокартой, обычно изображение выводится на экран, даже если показ предыдущего кадра еще не закончен. По сути, каждый из кадров на мониторе состоит из двух кадров, отрендеренных видеокартой. Самый простой способ решения такой проблемы – включение вертикальной синхронизации. Это гарантирует вывод кадра на экран только тогда, когда он полностью готов.
Самый простой способ решения такой проблемы – включение вертикальной синхронизации. Это гарантирует вывод кадра на экран только тогда, когда он полностью готов.
То есть, если монитор имеет частоту покадровой развертки 60 Гц, а видеокарта выдает 60 ФПС, пользователь получает изображение без единого разрыва и артефакта, при этом видеокарта не будет загружена на 100%.
Однако может появиться другая проблема – задержка вывода картинки, когда видеокарта подготавливает кадры быстрее, чем обновляется покадровая развертка монитора. Управление становится «вязким», что затрудняет игровой процесс в динамичных играх: прицел двигается не плавно, а с рывками, персонаж перемещается так же.
Поэтому большинство геймеров со временем приходят к выводу, что вертикальная синхронизация – зло, и отключают функцию вообще.
Amd freesync и nvidia G-Synk
Компания АМД первой додумалась синхронизировать покадровую развертку и ФПС видеокарты в принудительном порядке. В чем ее суть: если, например, видеокарта отрендерила кадр за 5 мс, то монитор на эти же 5 мс и выводит изображения, не ожидая генерации следующего.
Если время, необходимое для рендеринга, увеличивается, соответственно, увеличивается и время демонстрации кадра.
Что это дает пользователю? Монитор выдает полностью готовые кадры, и вы видите изображение на экране без артефактов, разрывов и прочих неприятных побочных эффектов. Во-вторых, пропадает «вязкость» управления, о которой говорилось выше – становится возможным нормальное позиционирование прицела. А это уже дает пускай небольшое, но преимущество в киберспорте. Поэтому если вы проигрываете в схватке, то исключительно по причине кривизны верхних конечностей, а не из-за лагов и прочих отвлекающих факторов.
А это уже дает пускай небольшое, но преимущество в киберспорте. Поэтому если вы проигрываете в схватке, то исключительно по причине кривизны верхних конечностей, а не из-за лагов и прочих отвлекающих факторов.
А для подключения используется Display Port. Недостаток такого решения в том, что технологию невозможно реализовать на графическом ускорителе без аппаратной поддержки freesync – то есть все видеокарты старше R7 R9 и RX, выпущенные еще, каких-то лет 7 назад.
«За бортом» остаются чипы серии HD 7000, которые, вообще-то, почти ничем не отличаются от 200-й линейки и продолжают использоваться. А мобильные версии видеокарт эту технологию не поддерживают вообще.
Производители geforce пошли немного другим путем – коррекцию частоты покадровой развертки выполняет специальный чип, который установлен в мониторе. Технология работает с nvidia начиная с серии GTX 650 Ti.
Однако такой монитор стоит дороже – именно из-за наличия дополнительного чипа. Стоит отметить, что технология, все-таки, проигрывает предыдущей – иногда наблюдаются задержка кадров и мерцание экрана.
Частично проблема устранена в дисплеях с поддержкой freesync 2, однако все равно технологию еще нужно «дорабатывать напильником».
Freesync же позволяет добиться более плавной картинки.
Что такое AMD Freesync? Зачем он нужен геймерам?
Как игрок, который ценит качество изображения на экране, вам может быть интересно узнать о технологии Freesync. Давайте выясним, что такое технология Freesync: FreeSync, FreeSync Premium, FreeSync Premium Pro и, как они функционируют, чтобы обеспечить вам приятный игровой процесс, а также чем они отличаются друг от друга.
Что такое Freesync?
FreeSync – это технология, направленная на устранение, так называемых, разрывов экрана и других визуальных искажений на экране. Эти разрывы происходят из-за того, что видеокарта и монитор не синхронизированы. Если монитор обновляет, например, 60 кадров в секунду, но при этом графическая карта не может генерировать 60 кадров в секунду, то на экране могут появляться различного рода визуальные искажения.
Наличие FreeSync в мониторах означает, монитор поддерживает динамическую частоту обновления изображения, и способен синхронизировать частоту вывода кадров GPU и монитора на аппаратном уровне без какого-либо снижения производительности на стороне видеокарты.
FreeSync, FreeSync Premium и FreeSync Premium Pro: в чем разница?
В настоящее время существует три различных варианта FreeSync: базовый, Premium и Premium Pro. Из названий понятно, что они поддерживают различные функции: от базовой динамической частоты обновления до премиальных высоких частот кадров и поддержки HDR.

- Предотвращение тиринга
- Низкий уровень мерцания
- Низкая задержка

- Минимум 120 Гц при Full HD
- Компенсация низкой частоты кадров (LFC)
- Предотвращение тиринга
- Низкий уровень мерцания
- Низкая задержка

- HDR возможности и поддержка игр
- Минимум 120 Гц при разрешении FHD
- Предотвращение тиринга
- Низкий уровень мерцания
- Низкая задержка
FreeSync Premium и Premium Pro имеют низкую компенсацию частоты кадров (LFC). Эта технология FreeSync существует на ПК, а также на консолях Xbox One 2017 года выпуска и выше, а также на моделях Xbox и PlayStation нового поколения. Встроенная аппаратная поддержка HDR является эксклюзивной для FreeSync Premium Pro.
Стоит отметить, что в отношении FreeSync и FreeSync 2 может возникнуть некоторая путаница. Эти имена использовались AMD до конца 2019 года. FreeSync остается базовым уровнем, в то время как FreeSync 2 был разделен на два уровня и переименован в теперь известные нам FreeSync Premium и FreeSync Premium Pro.
Как это работает?
Если ваш монитор поддерживает 144 Гц, но ваша видеокарта, например, работает только на частоте 120 Гц, монитор автоматически синхронизируется с частотой 120 Гц, вместо того, чтобы «ждать», пока видеокарта догонит монитор. Это предотвращает раздражающий разрыв экрана, гарантируя, что у вас всегда будет стабильная частота кадров.
Все уровни FreeSync предлагают аппаратную динамическую частоту обновления, но базовая версия FreeSync изначально была разработана для 60 Гц. FreeSync Premium и Premium Pro поддерживают более высокие частоты кадров — минимум 120 Гц для дисплеев Full HD 1080p.
Другая особенность FreeSync Premium и Premium Pro — компенсация низкой частоты кадров (LFC). Эта технология схожа с используемой на телевизорах. В зависимости от обнаруженного диапазона частоты обновления вашего монитора, технология FreeSync компенсирует падение кадровой частоты ниже минимума этого диапазона. Так, например, если ваш дисплей колеблется между 60 Гц и 120 Гц, Free Sync Premium / Premium Pro сгенерирует дополнительные кадры, если частота упадет ниже 60 Гц. В отличие от просмотра кино и сериалов, видеоигры, как правило, не страдают от эффекта мыльной оперы из-за искусственно вставленных кадров, что означает, что дискомфорт или компрометация изображения очень маловероятны.
FreeSync Premium Pro также интегрирует HDR на аппаратном уровне и поддерживает широкую цветовую гамму. Это позволяет вам наслаждаться всеми преимуществами FreeSync, о которых мы упоминали, плюс производительностью HDR. Если вы хотите играть с HDR, FreeSync Premium Pro – это несомненно лучший выбор. Если вы покупаете монитор с сертификацией Display HDR, отдавайте предпочтение мониторам с FreeSync Premium Pro, чтобы лучше использовать все возможности HDR.
Pricing and Availability
You might be noticing a pattern here. G-SYNC tends to offer a more feature-packed and polished experience than FreeSync, but it also comes at a significant premium. When G-SYNC first launched, it was available as a DIY kit for upgrading an existing ASUS monitor, and it cost $199 to purchase from NVIDIA. Now, the price difference between monitors with native G-SYNC support versus native FreeSync support isn’t quite as wide, but you’re still paying a premium for G-SYNC.
What’s also important to note is the wide support for FreeSync thanks to its minimal implementation costs. Looking forward, it isn’t far-fetched to expect every new “standard” monitor to feature some form of Adaptive Sync, while G-SYNC will be reserved for a select list of premium-oriented gaming monitors. A good way to see this is the number of models found in retailers. Newegg.com, at the time of writing, stocks 277 G-SYNC monitors and over 1,000 FreeSync monitors.
FreeSync is also becoming more prevalent on TVs thanks to HDMI 2.1, which allows support for high-resolution signals at higher frame rates. HDMI 2.1 has also introduced HDMI Forum VRR, a third VRR format that’s similarly based on the Adaptive Sync protocol but only works over HDMI as it’s intended for HDMI 2.1 sources.
 Distribution of FreeSync and G-SYNC on Newegg.com
Distribution of FreeSync and G-SYNC on Newegg.com
Winner: FreeSync. Due to its open nature and minimal additional costs for manufacturers, FreeSync-capable monitors tend to be both easier to find and less expensive than G-SYNC monitors.
What Is FreeSync?
FreeSync is based on VESA’s Adaptive-Sync protocols of the DisplayPort interface, which AMD later implemented over HDMI as well.
Keep in mind that Adaptive Sync and Adaptive-Sync (with space in-between or a hyphen) refer to the general variable refresh rate operation and protocols, whereas AdaptiveSync relates to VESA’s certification program regarding VRR performance validation.
With AMD FreeSync, you will not get screen tearing or visual latency, which you typically get from having V-SYNC enabled.
To take advantage of the benefits provided by AMD FreeSync technology, users will need a FreeSync-compatible monitor and a FreeSync-compatible AMD graphics card (Radeon R9/R7 200-series or newer – excluding the R9 270/X, R9 280/X, R9 370/X, R7 370X and R7 265 models).
You can also use FreeSync with compatible Xbox consoles over HDMI and NVIDIA graphics cards (GTX 10-series or newer) over DisplayPort on FreeSync and G-SYNC Compatible monitors.
Как включить G-Sync на мониторе FreeSync
Доброго времени суток!
Думаю, что многие любители игр сталкивались с “прыжками” FPS (это частота кадров) : в спокойных сценах показатель высокий, а в динамичных падает. Разумеется, такие чередования и “прыжки” могут вызывать искажения картинки : разрывы (👇), наложение одной части изображения на другую, задержки и пр. ( прим. : происходит это из-за того, что частота кадров монитора не совпадает с частотой, выдаваемой видеокартой. ).
Для исправления подобной “проблемы” — монитор и видеокарту необходимо синхронизировать (именно для этого и используются технологии FreeSync от AMD, и G-Sync от NVIDIA).
В сегодняшней заметке приведу несколько рекомендаций, как можно “подружить” G-Sync с монитором FreeSync (у производителей AOC, Philips и пр. с мониторами FreeSync от 2020г. уже есть такая совместимость). Тем не менее, отмечу, что в силу особенностей разных моделей устройств — сделать это удается не всегда. (но попытка не пытка? 😉)

Пример работы G-Sync // без него изображение “рвется” на полосы
Почему не работает G-Sync и как его включить
👉 ШАГ 1
для начала необходимо обновить драйвера NVIDIA на видеокарту до последней версии (не ниже 418.91!). Спец
утилиты в помощь; далее обратить внимание на интерфейс подключения монитора — необходим DisplayPort (1.2а!). Прим.: через HDMI работать данная фишка не будет*; видеокарта должна быть NVIDIA серии 10xx или 20xx (ОС Windows 10); в настройках монитора необходимо включить FreeSync (т.е
перевести этот параметр в режим “ON” / “включено”).

Настройки монитора AOC / в качестве примера
В большинстве случаев после заданиях подобных параметров — G-Sync включится автоматически (при усл. совместимости монитора и дефолтных настроек драйверов). У NVIDIA и AMD на сайтах, кстати, есть свои списки “проверенных” и совместимых мониторов.
👉 ШАГ 2
Если G-Sync не “включился” — необходимо вручную изменить ряд параметров в настройках видеокарты.
Для этого нажимаем правой кнопкой мыши в любом свободном месте рабочего стола — в появившемся меню выбираем пункт “Панель управления NVIDIA” .
Как войти в панель управления NVIDIA // GeForce
Далее необходимо найти и открыть меню “Настройка G-Sync” (на англ. “Set up G-SYNC”). В этой вкладке включите G-Sync!
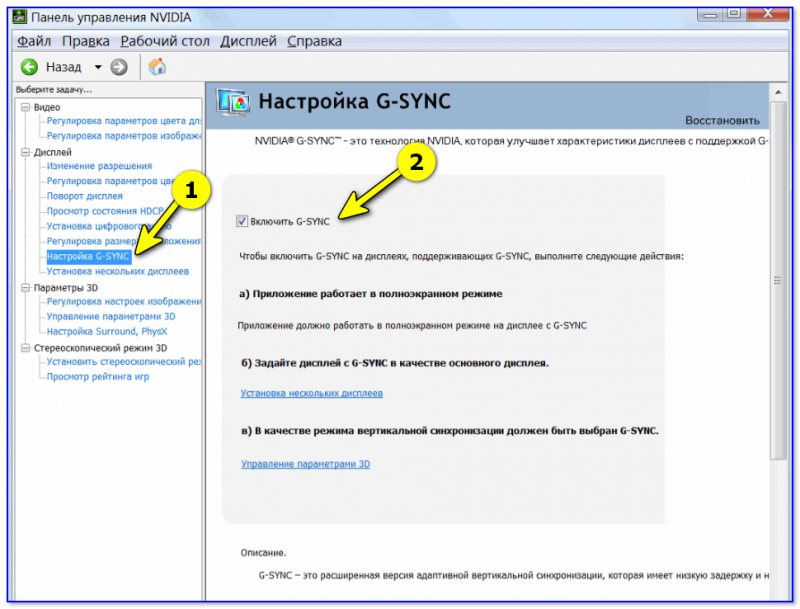
Включить G-Sync (панель управления NVIDIA)
После необходимо перейти во вкладку “Управление параметрами 3D”, и в “Глобальных параметрах” в строке “Вертикальный синхроимпульс” выставить “G-Sync” . См. пример ниже.

Управление параметрами 3D — вертикальный синхроимпульс
Собственно, после подобных “манипуляций” G-Sync должен начать работать — а качество картинки станет на порядок лучше (больше никаких разрывов 👌).


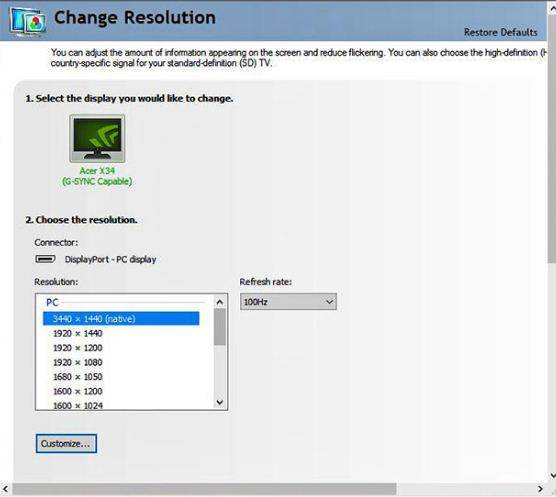
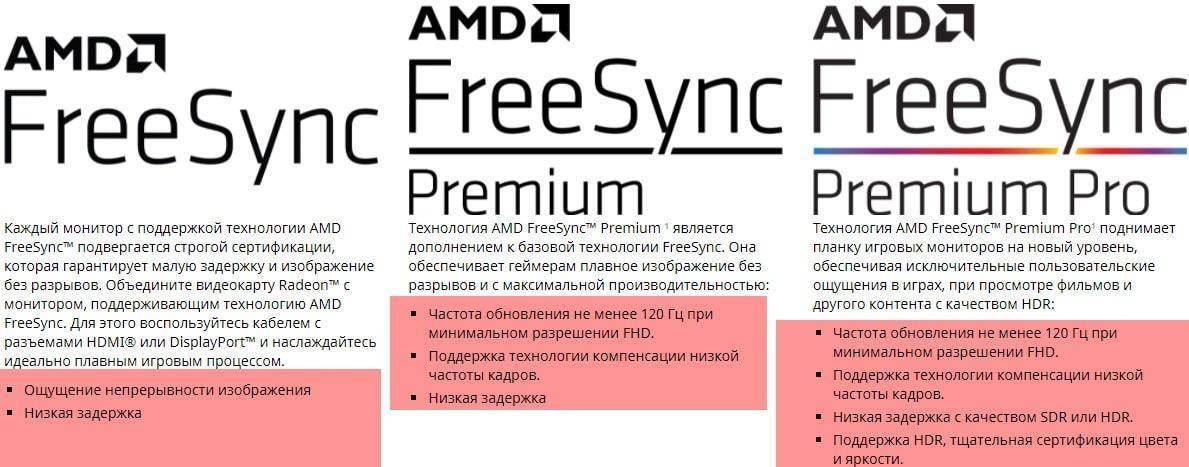
![What is freesync and what does it do? [simple guide]](https://inetmagaz.ru/wp-content/uploads/2/2/f/22fad0aa6b198e15efcf99e2458a1e8c.jpeg)