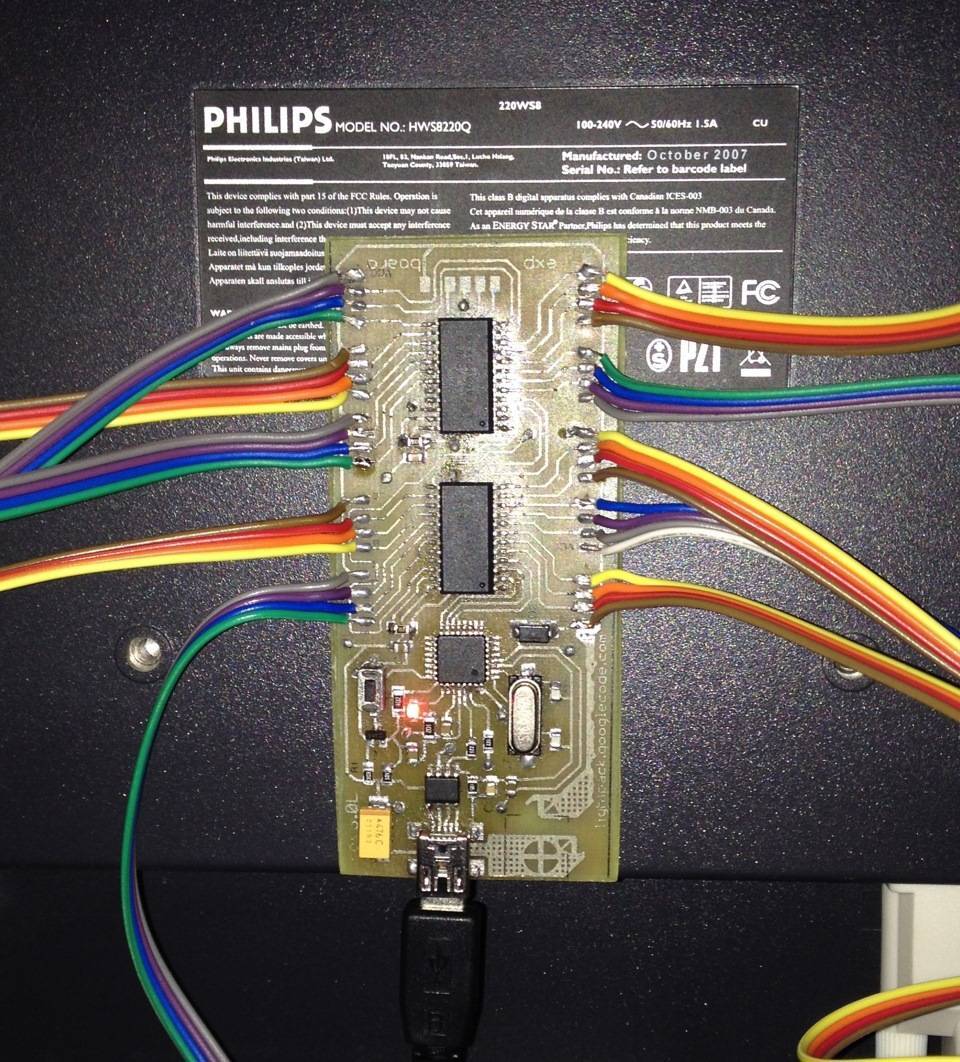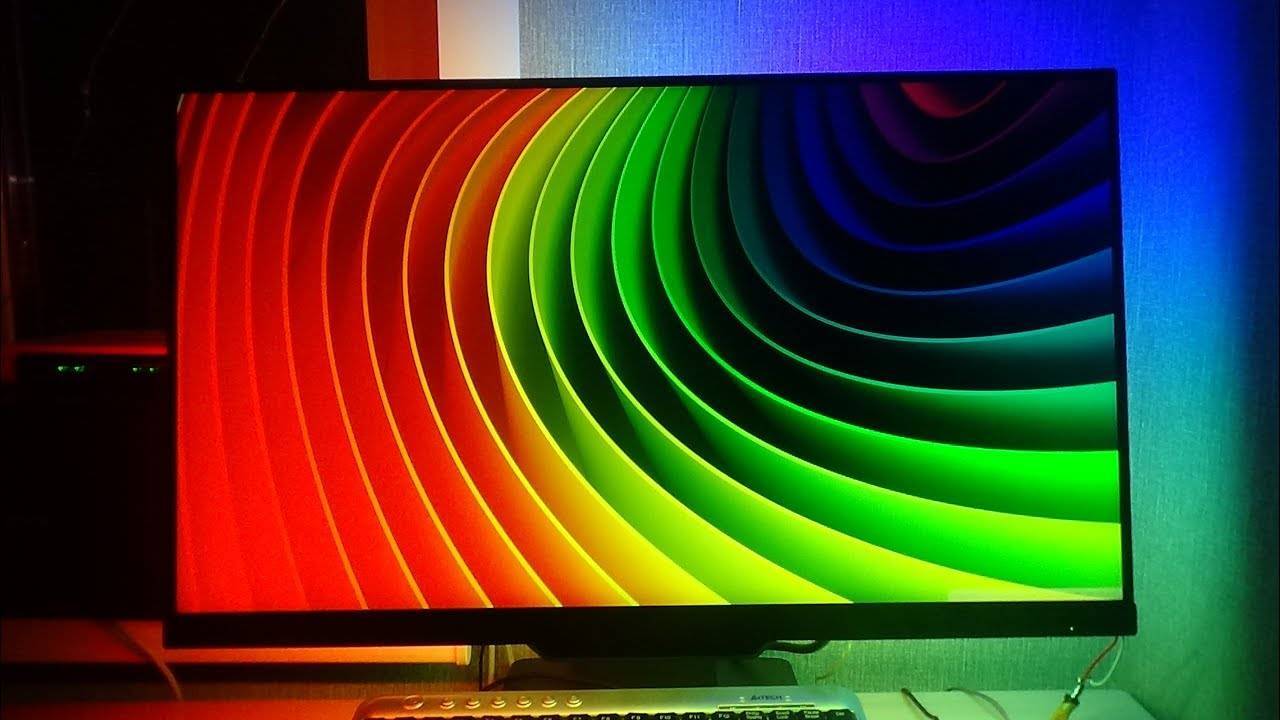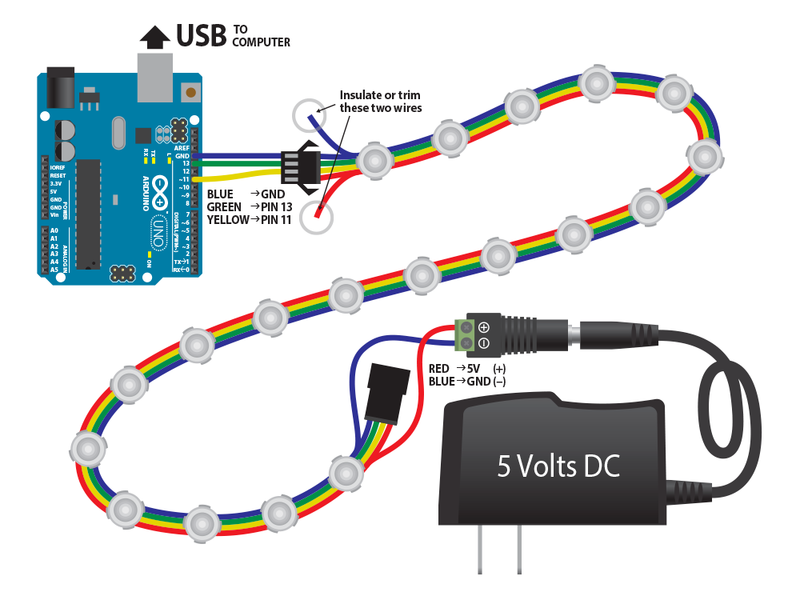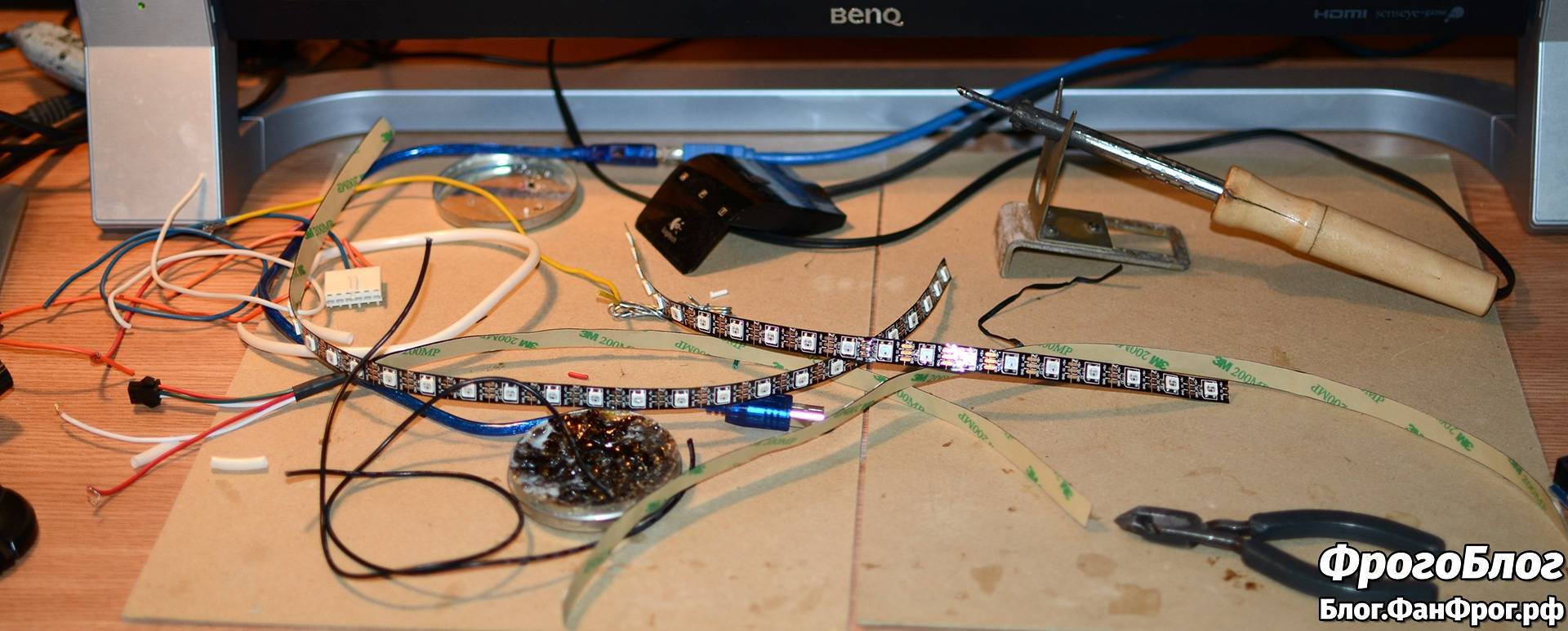Как все подключить
В коробке с устройством вы найдете: понятную инструкцию на английском с картинками, выбранный при заказе моток RGB-диодной ленты, сам блок управления подсветкой, внешний блок питания и кабели для подключения.
1. Для начала наклейте ленту на задней крышке телевизора максимально близко к краю по всему периметру.
2
Особое внимание уделите углам, можно разрезать ленту и спаять ее на стыках или просто аккуратно согнуть
3. После этого подключите ленту к блоку питания согласно схеме.
4. Логический кабель подключите к блоку управления.
5. Подключите блок управления в свободный USB-порт на вашей приставке.
6. Устанавливаем приложение Ambient light Application for Android из Google Play. Утилита платная, стоит 199 руб.
7. Запускаем приложение и сразу же можем проверить работу ленты, включив режим свечения одним цветом или случайный эффект.
8. После этого переходим в параметры приложения, параллельно считаем количество диодов в вертикальных и горизонтальных секциях нашей подсветки.
9. Настраиваем соответствующие параметры в настройках: задаем количество диодов по вертикали и горизонтали, направление ленты (по часовой стрелке или против),
10. Настройка LEDs Bottom Gap позволяет задать неактивную область под стойкой телевизора, а параметр First LED Offset позволяет выбрать место первого диода при разных вариантах поклейки ленты.
11. Ниже можно настроить частоту обновления экрана, область захвата цвета и качество воспроизводимых эффектов (частоту смены цвета ленты).
После внесения всех параметров можете проверить корректность работы подсветки в режиме Screen Capture Mode.
▣ Для корректной работы подсветки в разных приложениях рекомендуем использовать сторонний плеер – Vimu Media Player. В его настройках необходимо активировать пункт Выводить видео в текстуру.
▣ Для работы при просмотре IPTV используйте OTTPlayer с включенной опцией Decoder медиаплеер.
▣ Просмотр YouTube с фоновой подсветкой возможен через приложение Smart YouTube TV.
В играх фишка будет работать без дополнительных настроек и танцев с бубном.
Часто задаваемые вопросы
Стоит ли делать подсветку телевизора?
Подсветка не обязательна, но если вы часто смотрите на монитор или экран в течение длительного времени, комплект подсветки может оживить установку, которая в противном случае может оказаться неинтересной. Кроме того, подсветка снижает утомляемость глаз, вызванную тем, что вы смотрите на экран в тусклом помещении.
Вашим глазам не придется привыкать к резкому контрасту между ярким экраном и темным окружением благодаря ауре, которую излучает комплект подсветки.
Какой цвет подсветки лучше для телевизора?
Вы можете свободно экспериментировать с цветами и определить, какой из них лучше всего дополнит вашу комнату, поскольку подсветка может быть самых разных цветов. Однако белый цвет — это прекрасный способ уменьшить напряжение глаз.
Как установить светодиодную подсветку на телевизор?
Подсветка обычно поставляется с уже наклеенной клейкой лентой. Бумажная полоска отклеивается, чтобы открыть липкую сторону, которая затем наклеивается на нужное место. Вы должны дважды проверить инструкции производителя, чтобы определить оптимальный способ точного размещения.
Некоторые из них предписывают устанавливать полоску по внешней стороне экрана, в то время как другие лучше всего работают при расположении в центре в форме извилистой буквы S.
Шаг 5: Соединяем провода




 Показать еще 3 изображения
Показать еще 3 изображения



При покупке светодиодная полоска, адаптер и провода для розетки продаются по отдельности. Для того чтобы всё заработало, нужно соединить все компоненты в единую цепь.
Посмотрите изображения и следуйте инструкции:
Осмотрите адаптер, у него есть черный и красный провод с одной стороны, а также два красных провода с другой стороны
Также обратите внимание на то, что светодиодная полоска оснащена черным и красным проводом.
Скрутите красные провода ленты и адаптера. То же самое сделайте с черными проводами.
Обмотайте открытые соединения изолентой.
Возьмите провод для розетки и соедините каждую его жилу с одним из двух оставшихся красных проводов, а затем изолируйте соединение.
Система подсветки готова. Подключите её и убедитесь, что светодиоды горят. В моём случае всё получилось превосходно. Теперь осталось самое лёгкое — установить подсветку на ТВ.
Шаг 4: Прикрепляем светодиодную ленту к рамке







Я не хотел обрезать ленту по длине рамки, но если вам так будет проще, то измерьте длину рамки и отрежьте светодиодную ленту по следующему по длине разделителю (обычно это 4 медные точки со значком ножниц, идущие через каждые 3 светодиода, нельзя резать ленту в местах, не предназначенных для разделения).
Пластиковый корпус по ширине подходил ровно для двух рядов светодиодной полоски, поэтому я решил клеить ленту, пока она не закончится. Я начал клеить ленту по одной стороне, оставляя достаточно места для второй параллельной дорожки.
Посмотрите приложенные изображения и следуйте инструкции:
- Начните снимать защитную плёнку и клеить ленту по наружной стороне рамки, начиная с середины длинной её стороны.
- Продолжайте понемногу снимать защитную плёнку и клеить ленту пока не дойдёте до начальной точки.
- Немного согните ленту и начните клеить второй ряд.
- Продолжайте понемногу снимать защитную плёнку и клейте ленту, пока она не закончится.
Эффект фонового освещения Lightberry HD
Для того чтобы иметь эффект Philips Ambilight, необязательно покупать новую панель, можно его получить на любом плазменном экране. В торговой сети продаются комплекты с программами, создающие гораздо более захватывающие проекты и применимые к существующим телевизорам. Одной из самых известных является Lightberry — компания, которая расширила возможности просмотра и игр благодаря использованию цветных светодиодов аналогично системе Philips Ambilight.
Теоретически система довольно проста — используется Raspberry Pi в качестве процессора в схеме выполнения Ambilight своими руками для телевизора через HDMI. Кабель проходит от разветвителя к комплекту Lightberry HD, который анализирует внешние края изображения, выводимого на телевизор. Затем он воссоздает цвет и яркость с почти мгновенным эффектом. Огни, отображаемые по краям телевизора, создают иллюзию изображения, выходящего за края телевизора, и в целом улучшают общее восприятие картины.
Установка образа системы на Raspberry Pi при выполнении своими руками «Эмбилайта» для телевизора:
- Скачивают образ системы с веб-сайта Lightberry HD. Это модифицированная версия популярной системы KODI для Raspberry Pi, предназначенная для работы с Lightberry HD.
- Загружают программное обеспечение для установки образа системы на карту microSD. Пользователи Mac могут использовать ApplePi Baker, а пользователи Windows — Win32DiskImager, они бесплатны и в точности выполнят свою работу.
- Вставляют карту microSD в ПК или Mac. Это можно сделать через слот для SD-карты или через USB-устройство чтения SD-карт.
- Устанавливают образ системы на карту microSD.
- В разделе находят загруженный образ системы, щелкнув три точки в разделе IMG Recipe и «Восстановить резервную копию» для установки.
- Пользователям Windows необходимо запустить Win32DiskImager от имени администратора, для этого щелкнуть правой кнопкой мыши утилиту и выбрать «Запуск от имени администратора».
- Затем просмотреть образ системы, загруженной ранее, выбрать букву драйвера SD-карты на компьютере.
- Далее помощник программы поможет выполнить настройку ПО.
Ambilight также является идеальным сопровождением для игр. При переходе в игровой режим скорость, с которой могут меняться цвета, увеличивается, что лучше имитирует действие на экране. Если геймер любит шутеры от первого лица или гоночные игры, Ambilight гарантировано заставит его чувствовать себя более вовлеченными в действие, к тому же преимуществом является то, что можно выполнить Ambilight своими руками без компьютера.
Рекомендации по цветовому захвату экрана
Очень просто и эффективно сделать снимки экрана и анализировать цвета с помощью некоторых библиотек JAVA.
Преимущества обработки в качестве среды программирования:
- ПО кроссплатформенный может работать на Windows, Mac и Linux.
- Использует синтаксис C ++.
- Имеет то же соглашение IDE программирования, что и Arduino. Фактически, Arduino IDE была основана для IDE обработки.
- Поддерживает некоторые очень мощные и удобные библиотеки Java.
- Бесплатный.
Для качественной цветопередачи анализируют цвета по краям экрана. После захвата снижают частоту пикселей в одной конкретной области, чтобы получить средний цвет. Выполняют это одновременно в нескольких областях по краю экрана. В конечном итоге можно использовать цвет каждой области для управления светодиодами RGB. Система светодиодной маркировки в коде соответствует шаблону. Если, например, имеется 25 светодиодов, края экрана делятся на 25 маленьких прямоугольников.
Можно построить роботизированный пульт дистанционного управления DIY Camera Gimbal. Это очень легкий проект.
Первая часть программного кода.
Подготавливают светодиодную ленту RGB из 25 элементов. Светодиоды RGB поставляются обычно в виде полосы, но лучше, чтобы они были разделены и спаяны между собой. Для этого используют горячий клей для укрепления точек пайки.
Вторая часть программного кода выглядит следующим образом.
Далее устанавливают ленту на телевизоре. Выбирают точное позиционирование диодов. Они должны быть направлен наружу под углом, таким образом они будут видны ярче спереди.
Третья часть программного кода представлена на фото.
Соединяют Arduino, Power для передачи данных. Используют внешний источник питания — адаптер питания 5V 2A. GND источника питания должен быть подключен к Arduino GND.
Четвертая часть программного кода — на фото.
Далее использую ПО на компьютере, прописывают все части программного кода.
Пятая часть его выглядит следующим образом.
Варианты установки светодиодной подсветки за телевизор
Как мы уже выяснили, самым простым и доступным способом сделать своими руками фоновую подсветку является установка на заднюю крышку телевизора светодиодной ленты. Эта процедура не займет у вас много времени и потребует следующих действий:
- кладем телевизор на заранее подготовленный стол, который накрыт тканью. Делать это нужно аккуратно, чтобы не повредить экран;
- по периметру задней крышки клеем светодиодную ленту. Помните, что она может иметь любой цвет свечения;
- поскольку телевизор в процессе своей работы будет нагреваться, то ленту дополнительно следует сажать на клей каждые 5-10 см;

Установка ленты
- далее в углу припаиваем полоски ленты. Здесь можно купить специальные угловые соединители;
- затем подключаем к ним блок питания с нужной мощностью для используемой в подсветке ленты. В схему нужно будет включить реле или преобразователь 5→12 вольт. Это необходимо, если у прибора имеются USB-выходы;

Схема соединения
выключатель подсветки можно прикрепить в углу.

Система PaintPack
Кроме этого можно использовать системы подсветки PaintPack.
Система PaintPack представляет собой корпус небольшого размера. К нему с двух сторон подключаются светодиодные ленты съемного типа. PaintPack также оснащен индикатором, разъемом для питания и microUSB, через который возможно подключение в компьютеру. Также в состав PaintPack входит мастер-разъем. С его помощью можно последовательно подключать два устройства.
Корпус системы следует установить на задней панели телевизора. Далее по вышеописанному алгоритму монтируем и подключаем светодиодные ленты,. если планируется подключать PaintPack через USB-разъем к компьютеру, нужно будет установить требуемые драйверы, а также провести настройку прибора в комплектной программе. Для этого вам понадобится пакет AmbiBox.
Подключаем
И так, тут нам нужно выполнить два шага. Для начала — разместить и прикрепить светодиодную ленту к задней части монитора, после чего — всё подключить. Давайте с этого и начнём.
Обратите внимание, что ленту разлаживать и разрезать нужно тоже правильно! Положите монитор «лицом вниз» и в таком положении лента должна начинаться в нижнем левом углу. И от его должна идти против часовой стрелки

Обратите внимание на ещё одно важное правило! Вам необходимо разложить ленту на нижней и правой стороне, после чего сосчитать количество светодиодов и отрезать для верхней и левой стороны полоски с точно таким же количеством светодиодов. К примеру у меня в нижней и верхней полосках получилось по 29 светоиодов. А на боковых стенках — по 16
А на боковых стенках — по 16
Конечно же у вас наверняка получатся другие цифры. Но не забудьте их записать, чтоб потом ещё раз не пересчитывать, эти цифры нам в дальнейшем понадобятся!
А на боковых стенках — по 16. Конечно же у вас наверняка получатся другие цифры. Но не забудьте их записать, чтоб потом ещё раз не пересчитывать, эти цифры нам в дальнейшем понадобятся!
Теперь пришло время «окончательной сборки». Схему подключения я оставил на картинке правее. Как видите — в схеме нет ничего сложного. Управляющий провод подключаем к 13 ножке, выход — заземляем, а саму ленту подключаем к плюсу и минусу блока питания. К слову говоря, если провод получается довольно длинным — желательно сигнальный (на схеме — зелёный) провод и провоз заземления обмотать между собой. Таким образом он экранируется и не так сильно подвергается помехам.
У меня есть блок питания с USB и достаточным выходным током. По этому я «ампутировал» USB провод и подпаял к ему все необходимые провода. Все их припаял к разъёму, который шёл в коплекте с лентой и отдельно вывел провод для платы, которая находится в сторонке, чтоб не мешала. На фото ниже можете видеть получившуюся «косу» и то, как к ней припаяна плата Arduino.

Осталось только подключить USB провод от компьютера к плате и работа по части «железа» завершена. Осталось только всё это собрать по части софта.
Что такое динамическая подсветка
Динамическая подсветка — это управляемая система, направленная на поверхность стены позади монитора. По периметру задней стенки дисплея устанавливаются управляемые RGB светодиоды, способные создавать цветные пятна различных оттенков. В результате на поверхности стены сзади монитора возникает световой ореол такого же цвета, как и картинка в текущий момент. Он изменяет свой цвет в соответствии со сменой изображения, зрительно расширяя размер изображения. Фоновая подсветка создает мощный визуальный эффект, увеличивается величина картинки, придается некоторое ощущение объема.

Технология имеет наименование Ambilight, что является сокращением от Ambient Lighting Technology (Технология Окружающего Освещения). Она разработана инженерами компании Philips и впервые продемонстрирована в 2007 году. Фирма запатентовала методику и строго следит за соблюдением авторского права, но для любителя, желающего изготовить такой тип оформления для ТВ или на монитор компьютера, никаких препятствий не имеется. Динамическая подсветка, изготовленная своими руками, обойдется намного дешевле, чем фирменный прототип, и работать она будет ничуть не хуже. Для человека, знакомого с азами электротехники (на уровне школьной программы) потребуется около 2 часов, чтобы оформить монитор или телевизор.
ИНСТРУКЦИИ ПО ЭКСПЛУАТАЦИИ
Теперь ставим программу амбибокс. Тут всё стандартно, далее далее продолжить далее далее завершить. В конце при выборе устройства нужно указать адалайт. Запускаем. Сразу можно поставить русский язык. И можно поставить автозапуск программы при старте компьютера. Чтобы она не мешала остальным, можно поставить задержку запуска. Теперь переходим на вторую вкладку и сразу жмём кнопку больше настроек. Не пугаемся. Вспоминаем номер порта, у меня это был порт номер 5, и указываем его. Далее в программе есть несколько методов захвата изображения, из них у меня работают вроде бы первые 6, можете их все потыкать посомтреть посмотреть какой будет меньше тормозить. Но. Все методы кроме GDI FS Aero включают классическую тему оформления виндоус, то есть без прозрачных окошек, они даже подписаны no aero. Я люблю прозрачные окошки так что оставил аэро. Теперь нажимаем показать зоны захвата и видим, что они не настроены. Зон должно быть столько же, сколько у вас светодиодов. 98. Оп, перезагрузилась. Теперь жмём мастера настрйоки зон. Я наклеивал ленту так, что она получилась без угловых светодиодов, ставлю галочку. Далее, по горизонтали у меня 31 светодиод, ориентироваться нужно не на это число, а сразу смотреть вниз на зоны. Соотношение сторон определяется автоматически, но я на всякий случай поставил как у своего монитора, 16 на 9. И ещё можно удлинить зоны, чтобы они брали источник цвета с большей площади, так результат будет более симпатичным. Ну и всё. Сохраняем настрйоки и ставим галку включить подсветку. Тадаааам. Поздравляю, теперь у нас есть динамическая подсветка монитора. С режимом виндоус аэро наблюдается небольшая задержка, в других режимах без аэро задержки почти нет. В папке с картинками для тестов вы найдёте несколько сочных картинок для проверки вашей фоновой подсветки.
В 2007 году компанией Philips была запатентована необычайно простая, но эффектная технология подсветки Ambilight. Производитель отметил сразу три главных преимущества этого аппаратного решения – снижение усталости органов зрения в процессе просмотра в тёмное время суток, расширение области отображения картинки, обеспечение полноценного погружения в изображение.

Пресс-служба компании Philips сообщила, что телевизоры с адаптивной подсветкой Amilight идеально подходят не только для просмотра фотографий и видеоконтента, но и для видеоигр. Необходимо отметить, что данный тип подсветки можно встретить исключительно на ТВ от компании Philips – это одна из главных фишек бренда.
Конечно, некоторые производители пытались реализовать нечто похожее в рамках своей продукции. В основном этим занимались малоизвестные торговые марки. Впрочем, судебные тяжбы всегда заканчивались в пользу компании, запатентовавшей эту технологию. Поэтому, в лучшем случае, телевизоры Ambilight от других компаний появятся после 2027 года. Однако это будет возможно только при условии, что Philips не продлит патент.
Советы по настройке производительности
Как только Arduino заработал, настраивают программное обеспечение для достижения максимальной производительности. Доступны несколько вариантов.
Первый — это точность расчета цвета. Эта опция определяет, сколько пикселей будет использовано для расчета среднего цвета экрана. Если ползунок повернут вправо, алгоритм будет работать быстрее, но цвет будет определен менее точно, что может вызвать мерцание. Установка его влево даст наилучшие результаты, но это способно замедлить процесс, из-за чего светодиодные полосы будут медленнее менять цвета или мешать другим процессам, запущенным на ПК.
Второй вариант — порог темноты цвета. Эта опция устанавливает порог для пикселей, который превышает среднее значение. Она очень полезна, если видео, которое воспроизводится, не занимает весь экран, а оставляет часть монитора черным. Она частично осветляет цвета. Однако установка слишком высокого порога может вызвать некоторое мерцание.
Далее идет опция выделения цвета. Эта функция заставляет светодиоды уходить от серого и белого в сторону более привлекательного оттенка. Установка ползунка в положение «Выкл.» немного ускорит алгоритм. Если цвета, которые излучаются, вас устраивают, то следующий вариант не используют.
Если они кажутся совершенно другими, чем цвета на экране, можно попробовать установить флажок смены красных и синих значений. В некоторых системах способы обработки растровых изображений различны из-за того, что они хранятся в формате RGB вместо BGR. Установка этой опции исправит это, и правильные цвета будут отправлены в Arduino.
Далее идет калибровка. На большинстве светодиодных лент RGB и других источниках света красный, зеленый и синий свет не имеют одинаковой интенсивности света при одинаковых токах. Из-за этого смешанные цвета не будут отображаться правильно и станут, например, немного голубыми. Если это так, придется сдвинуть ползунок этого цвета обратно, чтобы уменьшить его доминирование.
Также нужно будет выполнить такую калибровку, если стена, на которую проецирует свет, не полностью белая. В любом случае хороший способ калибровки Ambione — это выбрать белый статический цвет для всех каналов (255, 255, 255) и перемещать ползунки до тех пор, пока белый свет не будет проецироваться на стену.
Также есть слайдер яркости. С помощью этого ползунка можно уменьшить всю интенсивность освещения установки Amblone. Последнее, что можно изменить, — это некоторые настройки производительности, например, приоритет процесса. Если возникли проблемы с запуском Amblone рядом с медиаплеером или видеоигрой, пробуют изменить этот параметр.
Программная часть.
Не большое отступление от темы. К этому моменту вы уже должны были полключить блок питания к ленте и подключить плату к компьютеру. После чего заметить, что на плате мигает лампочка, а лента- вообще не подаёт никаких признаков жизни. Не волнуйтесь, это нормлально. Просто лента управляется сигналом, который ещё не настроен, мы сейчас как раз и будем это исправлять! И так, для начала — вся необходимая программная часть находится на github тут. Не пугайтесь большого количества папок и файлов. Просто скачайте целиком архив нажав кнопку Clone or download и выбрав пункт Download ZIP.
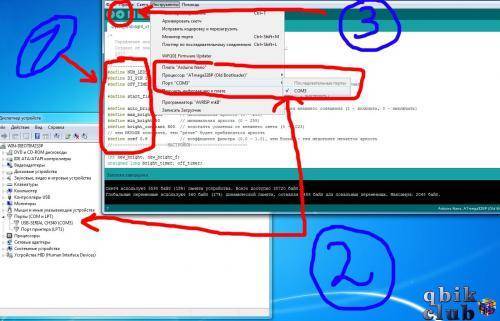 Хотя я вас немного обманул, ещё нам понадобится редактор кода для Arduino. Скачиваем его с официального сайта (да, там есть кнопка бесплатного скачивания), устанавливаем и открываем через этот редактор один из двух файлов конфигурации. Один находится в папке Gyver_Ambilight, а второй Gyver_Ambilight_v1.2.
Хотя я вас немного обманул, ещё нам понадобится редактор кода для Arduino. Скачиваем его с официального сайта (да, там есть кнопка бесплатного скачивания), устанавливаем и открываем через этот редактор один из двух файлов конфигурации. Один находится в папке Gyver_Ambilight, а второй Gyver_Ambilight_v1.2.
Не большое отступление, если после подключения в диспетчере устройств нет платы ардуино (обозначается как USB-SERIAL CH340), то вы, как и я, избранный, и Windows 7 не находит нужного драйвера. Скачаем его тут.
После того, как всё подключилось, нам нужно настроить прошивку Настройки выделены в отдельный блок и ошибиться тут трудно. Нам нужно только поменять значения. Что за что отвечает — описано за двойным слешем. Первая строка — это количество светодиодов в ленте. В моём случае это 90. Значит я 98 меняю на 90. Пин и время меня устраивают, а вот проверку — лучше включить. Таким образом после загрузки прошивки светодиоды загорятся и вы увидите, что всё работает. Так что тут нолик меняем на единичку. Автоматическую подстройку мы не впаивали, по этому тут единичку меняем на нолик. Далее можно ничего не менять. Далее нам нужно зайти в «инструменты» и выбрать тут плату, процессор и порт, к которому подключена плата. Чтоб проще понять что откуда — правее прикрепил скриншот.
Всё настроили… Теперь нажимаем загрузку! Кнопка обозначена цифрой три на скриншоте. Процесс компиляции и загрузки займёт несколько секунд времени, за которые вся жизнь промелькнёт перед глазами, но статус работы вы можете видеть в консоли. Как видите — у меня ошибок не было. А благодаря тому, что проверка была включена (поставлена единичка) — после успешной загрузки светодиоды загорелись всеми цветами и показали, что всё прошло успешно!
И так, после того, как мы установили AmbiBox — осталось только настроить программу. Скриншот программы со всеми необходимыми настройками вы можете как всегда найти правее.
Сразу же переходим в пункт «интеллектуальная подсветка монитора» и выбираем пункт «большое настроек». Первым делом нажимаем «Включить подсветку» (если она ещё не включилась) и «показать зоны захвата». Их тут тоже должно быть ровно столько, сколько у вас светодиодов в ленте. Если это не так — в нижнем правом углу выбираем столько, сколько нужно. После того, как выбрали нужное количество — наверняка эти зоны будут распределены не правильно. И количество по вертикали \ горизонтали будет не совпадать и количеством светодиодов в ленте. Тогда выбираем «мастер настройки зон» (кнопка видна только при включенном режиме «показать зоны захвата») и настраиваем всё так, как сделано конкретно в вашем случае. Тут можно настроить количество по вертикали, горизонтали, направление, углы и многое другое, что необходимо для корректной работы.
После того, как всё было настроено — можете выбрать удобный способ захвата, частоту и всё прочее, что настраивается строго индивидуально. На этом работу можно считать законченной!
В конце можете так же настроить яркость, коррекцию и всё прочее из последующих вкладок программы, думаю тут инструкции не нужны. И так старался всё рассказать максимально подробно, на сколько это только возможно и теперь не уверен, что сможете осилить хотя бы половину из всего текста.
Оставляю в конце видео инструкцию, которая надеюсь дополнит всё, что я сам мог упустить т.к. честно сказать делал это всё уже не один месяц назад и сейчас писал всё по памяти. Мог что нибудь упустить из виду.
Но если даже после перепрочтения всего текста и пересмотра видео у вас что то не получилось — подробная инструкция по часто вознимаемым проблемам находится тут. На крайний случай можете написать мне. Надеюсь поможет!
Комплектующие
И так, что нам понадобится для работы? Список предельно прост:
- Микрокомпьютер (Arduino Nano);
- Адресная светодиодная лента (жмяк);
- Электрические провода, USB провод, паяльник и ровные руки!
 Во избежании обвинений в рекламе — специально прикрепил ссылки не на конкретных продавцов, а на страницы поиска. Надеюсь найдёте именно то, что нужно!
Во избежании обвинений в рекламе — специально прикрепил ссылки не на конкретных продавцов, а на страницы поиска. Надеюсь найдёте именно то, что нужно!
Но на всякий случай — прикрепил правее фотографию того, что нужно найти. Выше — плата Arduino Nano, а бабинка — это адресная ветодиодная лента
Обратите внимание, что как раз со светодиодной лентой — очень легко ошибиться! Вам нужна RGB лента, от которой отходят три провода. Питание ленты может быть как 5v, так и 12v. 12v — тоже не то
Нам нужен 5V
12v — тоже не то. Нам нужен 5V.
И ещё. Лучше выбрать ленту стандарта IP 65 или IP67. Тогда она будет в прозрачном коробе (как на фото правее) и вы сможете не боясь вытирать монитор влажной тряпкой. Я надеюсь вы же хоть иногда это делаете?
Ну и как я уже упоминал выше, нам ещё понадобится USBb кабель, чтоб подключить Arduino к компьютеру, электрические провода для подключения ленты и паяльник, чтоб всё это спаять.
Аппаратная часть
Рассмотрим наиболее простой и качественный метод изготовления динамической управляемой подсветки с контроллером на Ардуино (плата-микрокомпьютер). В первую очередь необходимо окончательно определиться со способом установки монитора — либо это навеска на стену, когда надо подсвечивать весь периметр целиком (все 4 стороны), либо — стандартный настольный вариант установки, когда подсветку устанавливают только на боковые и верхнюю стороны
Это важно, так как понадобится выбрать тот или иной тип светодиодной подсветки с определенной плотностью элементов на единицу длины. Необходима управляемая RGB конструкция, способная издавать свечение разных цветовых оттенков по сигналу с управляющего устройства. Рассмотрим вопрос подробнее:
Рассмотрим вопрос подробнее:
Просмотр видео
Лучше всего эта подсветка проявляет себя, разумеется, именно при просмотре видео. Только вот сам по себе Prismatik нормально видео из проигрывателя не захватывает: вам придётся либо смотреть кино в окне, либо как-то с рендерами изголяться, но не стоит расстариваться, ведь на помощь приходит замечательный проект от отечественных разработчиков: SmoothVideo Project, основная функция которого – просчитывание промежуточных кадров в реальном времени для растягивания видеопотока любой частоты кадров до частоты обновления вашего монитора: получается максимально плавное и приятное изображение, как на современных телевизорах. Так вот, там есть поддержка API Призматика, который я упоминал выше, благодаря которому SVPшка сама управляет вашей подсветкой за монитором во время просмотра видео, независимо от конфигурации плеера, ведь все настройки подсветки у неё вынесены отдельно:
Эмбилайт подсветка для телевизора своими руками ардуино
Обсуждение Adalight — аналог подсветки Ambilight своими руками

Adalight это аналог подсветки Ambilight от компании Phillips. Представляет собой светодиодную ленту закрепленную по всему периметру монитора с задней стороны, которая подключается к ПК на ОС Windows и управляется через платформу Arduino Nano. При помощи программы AmbiBox анализируется цветовая картинка кадра на экране монитора и воспроизводит рассеянный свет по периметру монитора. Благодаря чему поверхность стены за корпусом монитора динамически освещается, тем самым дополняя ореолом интенсивность изображения на самом экране и как бы визуально увеличивая размер изображения. Есть несколько режимов работы:— Захват экрана— Динамический фон— Статический фон— Цветомузыка
1. Светодиодная лента WS2812B Aliexpress, Ebay.Подробно о диодах WS2812B, их аналогах и маркировках.2. Arduino NANO V3.0 Aliexpress, Ebay.3. ˇ Источник питания на 5 В, сила тока рассчитывается в зависимости от кол-ва диодов в готовом куске ленты. Ленту можно запитать от порта USB 3.0, от блока питания компьютера (красный и чёрный провод, например с Molex) и пр. 4. Резистор на 200-500 Ом любой мощности Aliexpress.5. Провод Aliexpress.6. Кабель MiniUSB для подключения Arduino NANO к ПК Aliexpress.7. Двусторонний скотч Aliexpress.
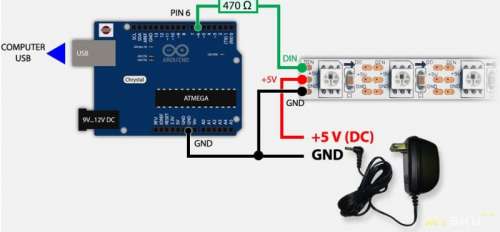
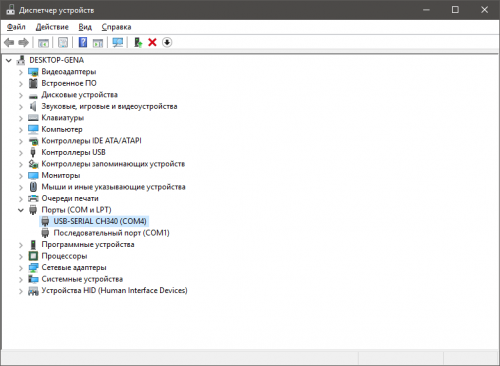
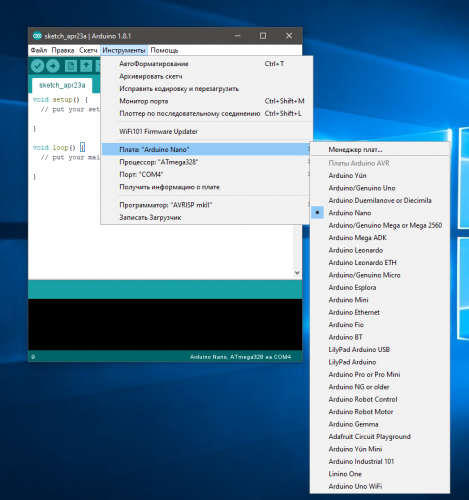
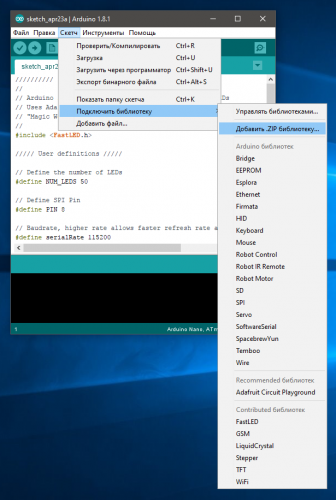
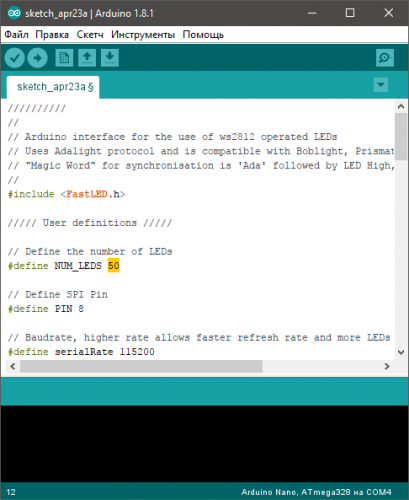
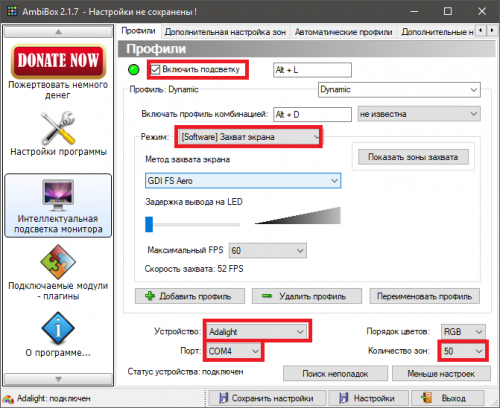
- Какой комплект лучше, готовый или самодельный?Пользуемся поиском по теме а также раз, два.
- Сильно ли захват нагружает ПК?В зависимости от индивидуальных особенностей ПК, программы и способа захвата. Обычно не более 5-10% ЦП.
- Подсветка делается только для мониторов, или можно её сделать для телевизора?Можно, если телевизор на ОС Андроид, или через отдельную приставку.
- Будет ли работать видео в 4К?Ответа пока нет. Если вы знаете его — дайте знать.
Сообщение отредактировал ferhad.necef — 29.09.21, 11:40




Привет. 1. Видеокарта gtx970 не монстр, но хватать должно, я думаю. Попробовал разные виды захвата, win8 работает пошустрее, но выше 20 фпс нп видел, но это уже не плохо. И все игры (dx12 не проверял) работают. 2. Поигрался ползунаками, большой разницы не заметил, кстати, важный момент, перед настройкой нужно поставить галочку «для всех зон» иначе все настройки будут касаться одного поля/светодиода. Глянуть бы на чей-то хорошо настроенный амбибокс, по мне, синий перенасыщен. 3. У меня работало тоже. А вчера думал кирдык всему пришел, уж подумал из-за резистора: после нескольких дней норм работы вдруг не включилась система. Т.е. лента при запуске проходит свой тест тремя цветами, вся полностью, а в винде (вин 10) — ничего. Пляски с бубном, прозвоны, перепрошивка ардуины, переустановка амбибокса — ноль. Был в шоке от безысходности. На след день снес все и переустановил. Собрал дублирующую схему на 10 диодов, чтоб свои от телека не отдирать каждый раз, и на свежее все снова заработало, и там и там. Я так ничего и не понял, в чем была загвоздка, и это напрягает. Единственный момент — игрался в скетче скростью отклика или лагом, что-то типа того, там цифра по умолчанию 115000 была, я ставил 500000 как гдето читал, но все работало первое время. Хз, вернул 115к обратно
Кстати хочу попробовать присобачить все это дело к телеку напрямую, у меня телек с андроидом, вроде через коди можно сделать. Буду курить интернет. И еще идея сделать примитивный контроль хотябы вкл-выкл общей подсветки без запуска компа