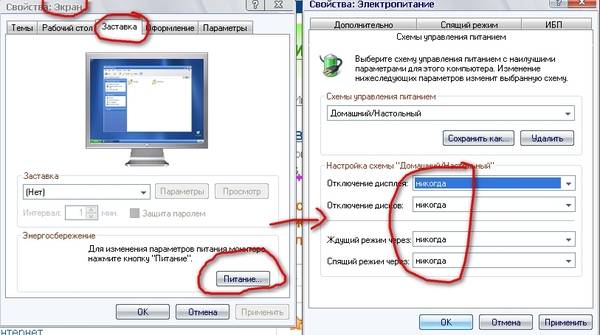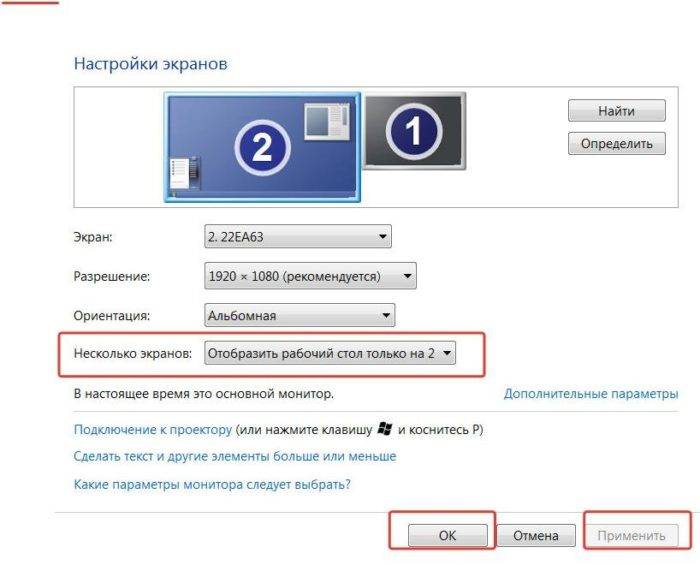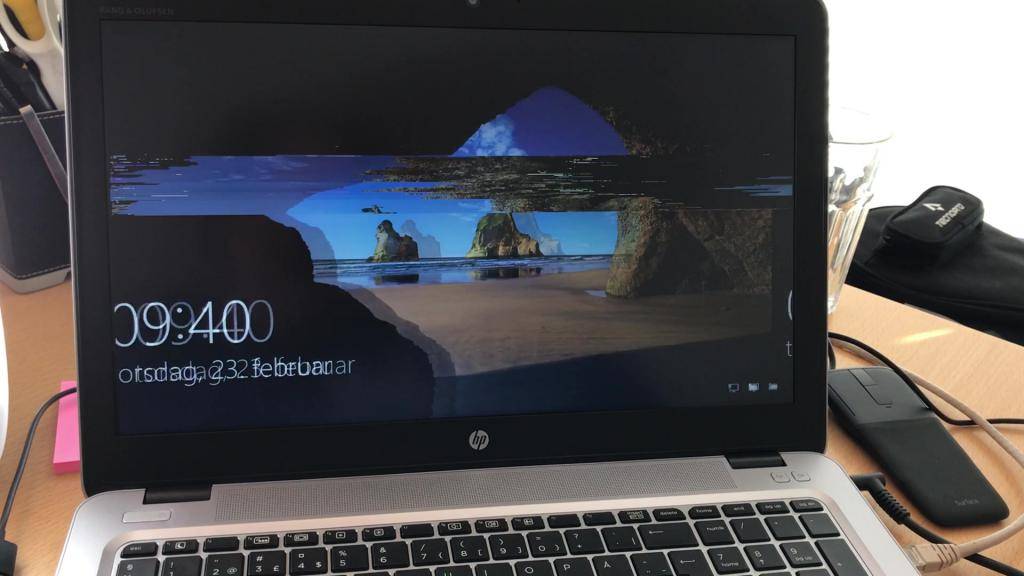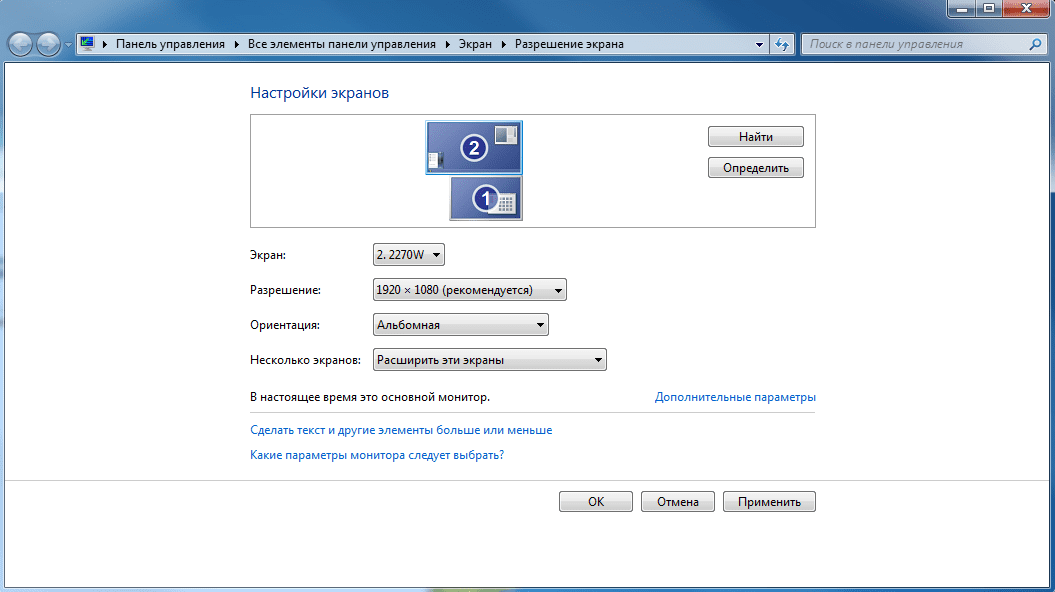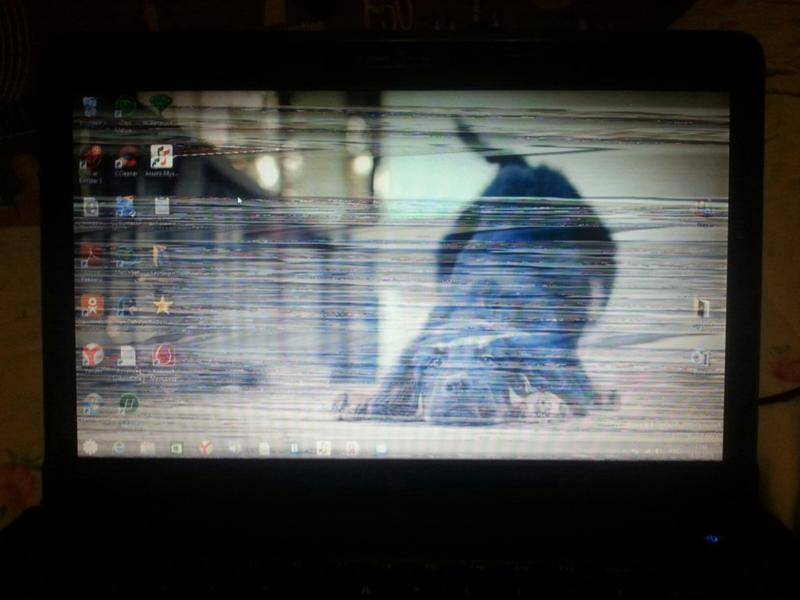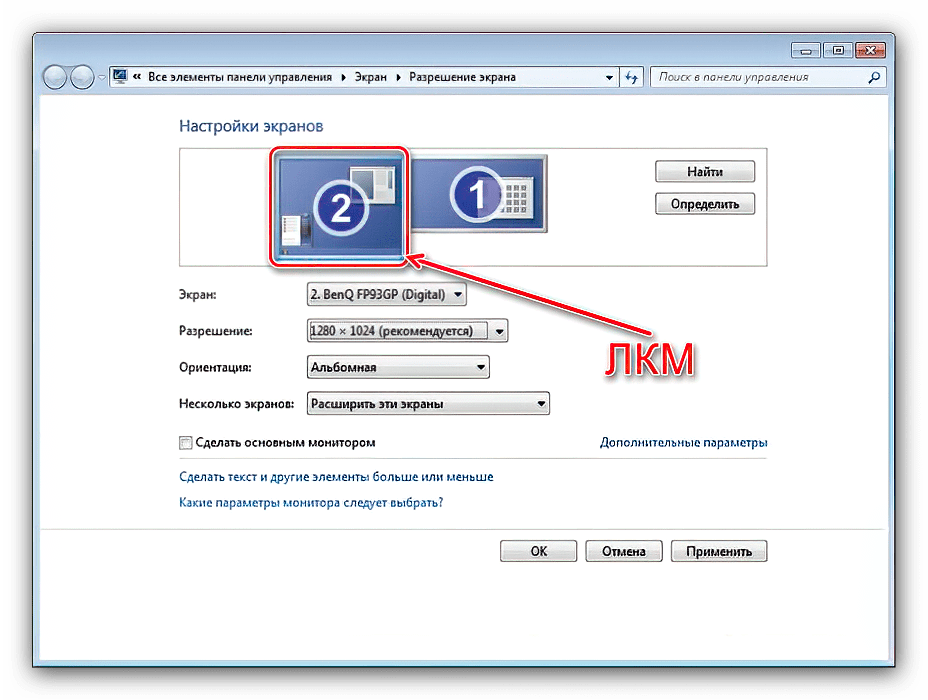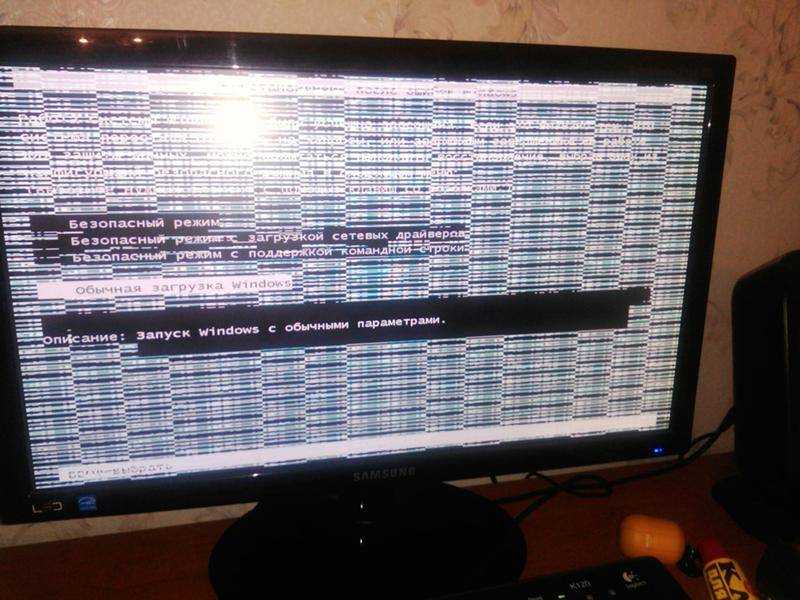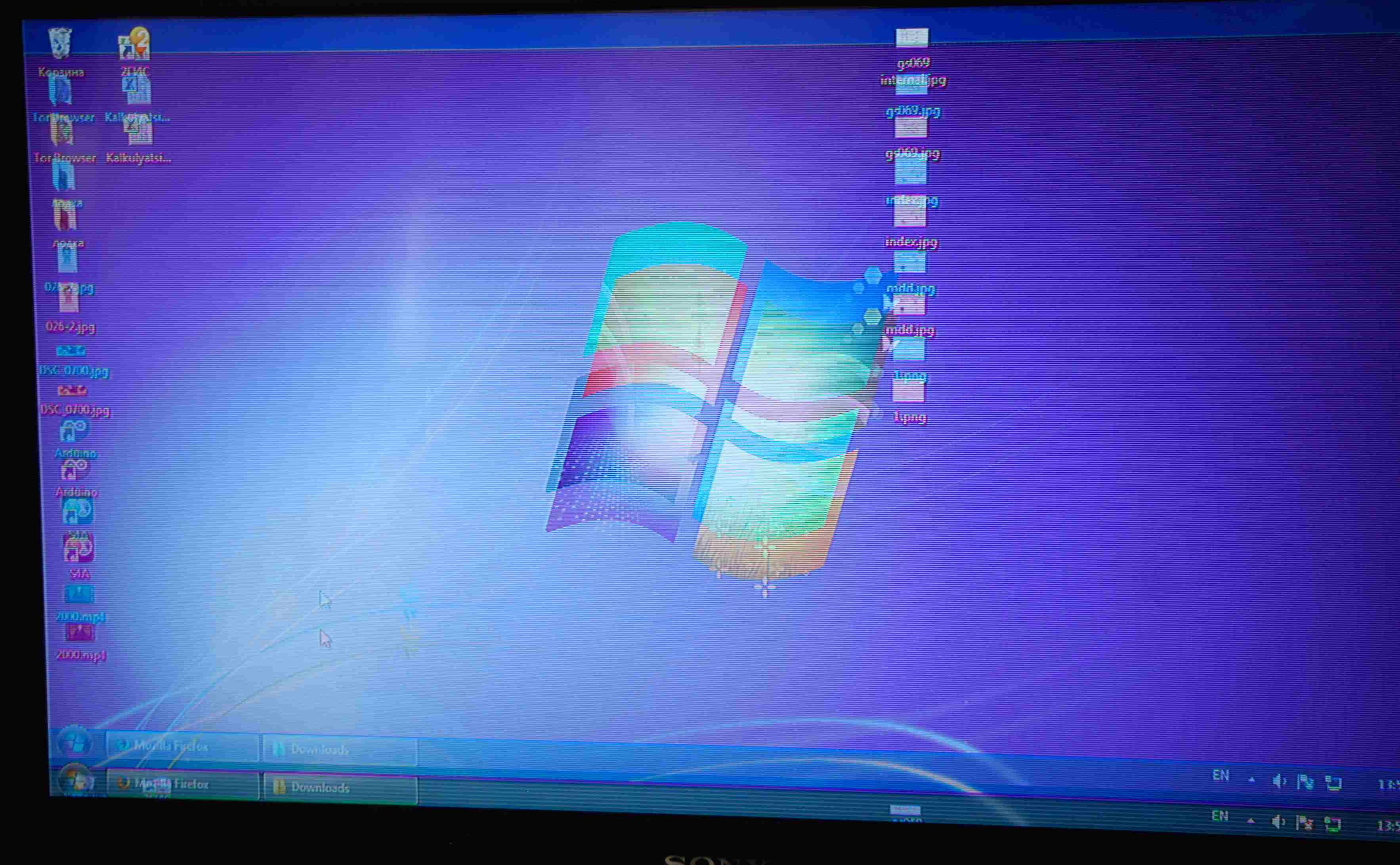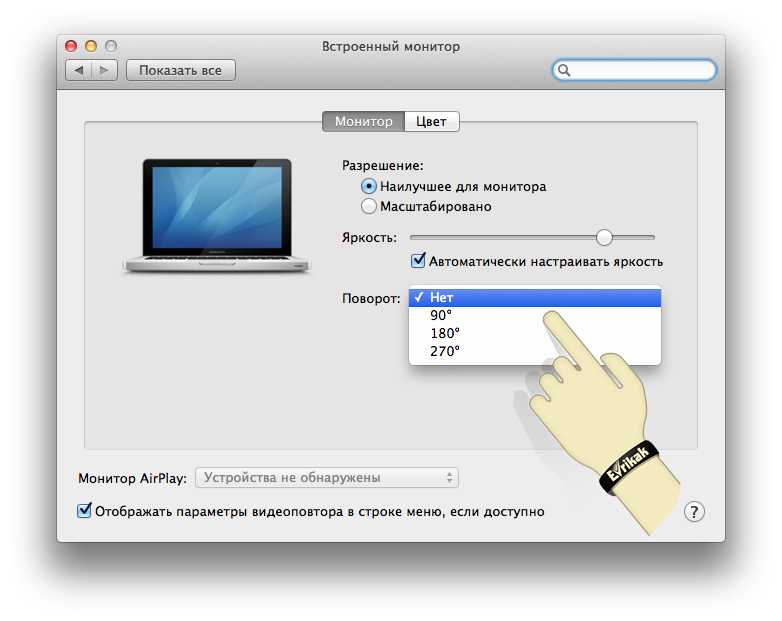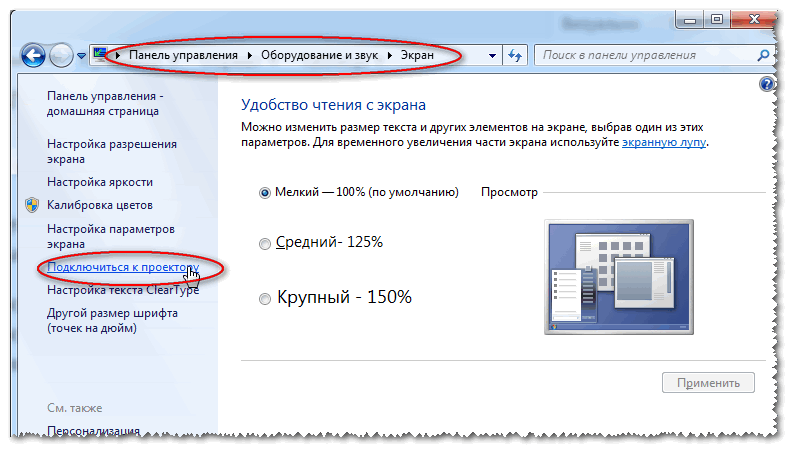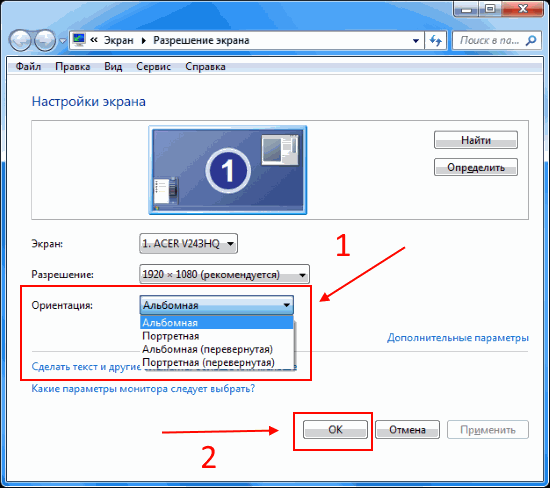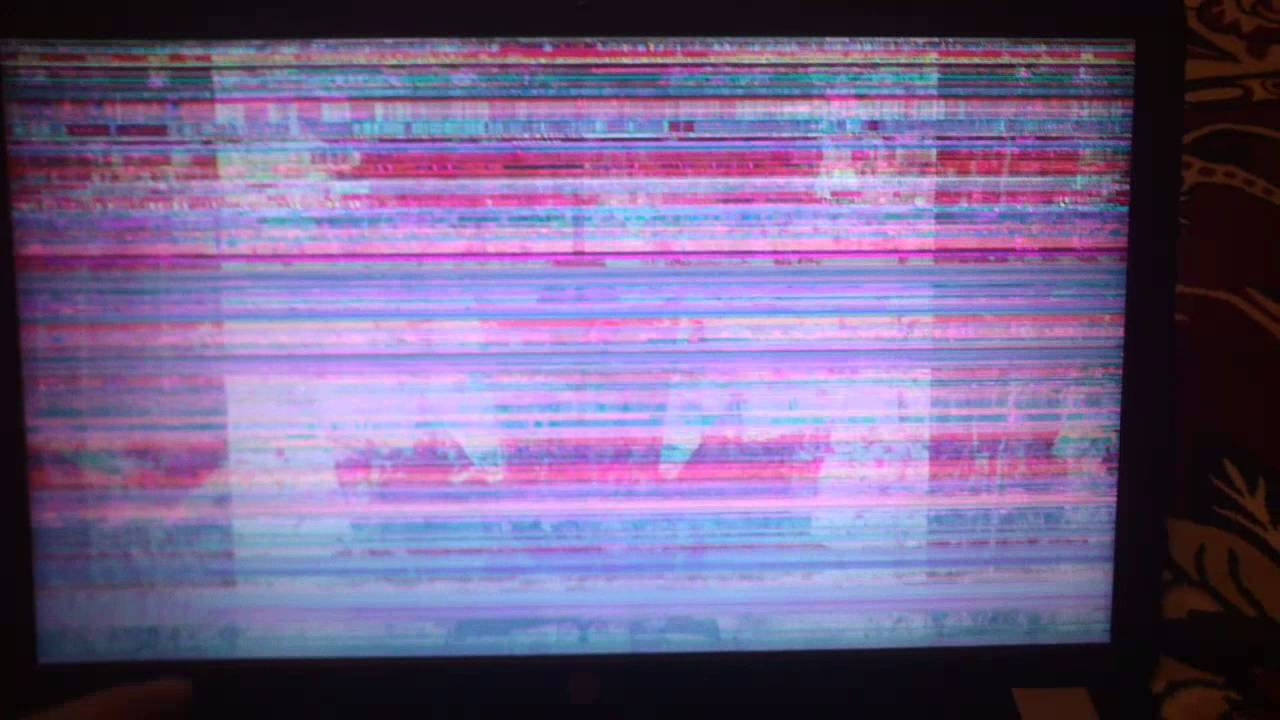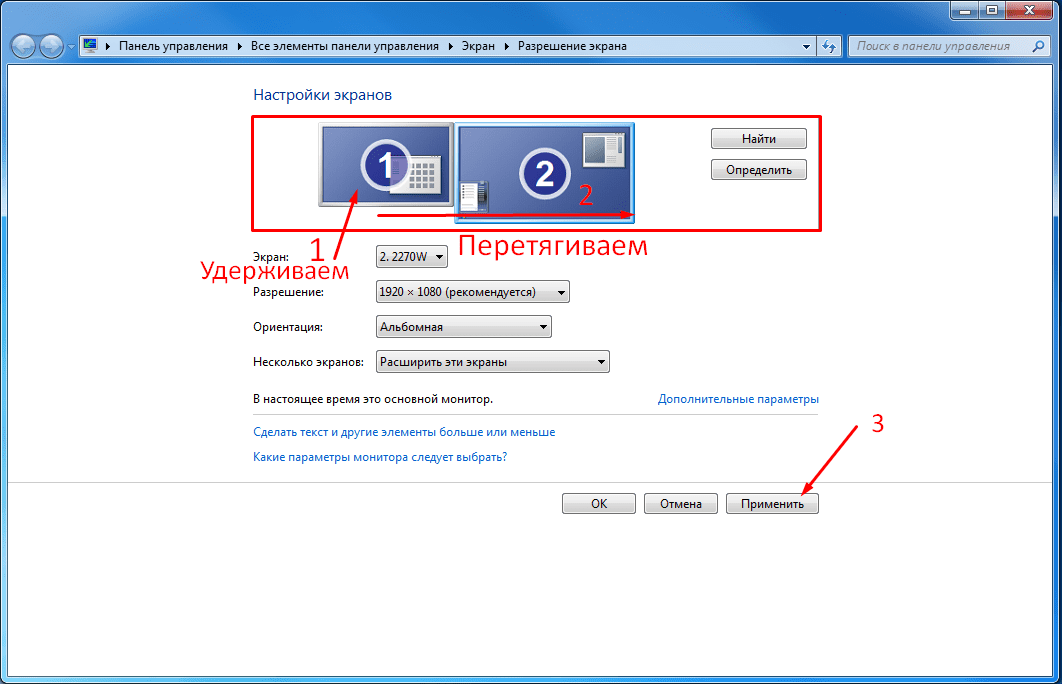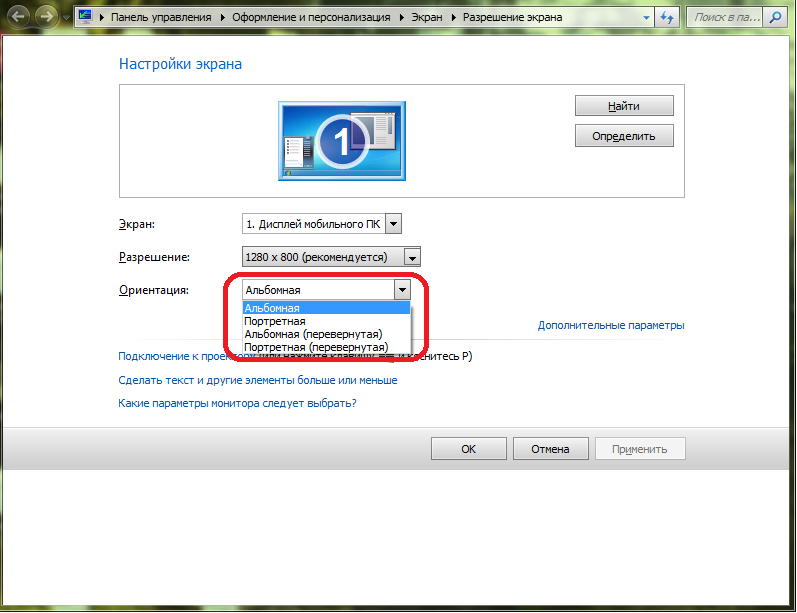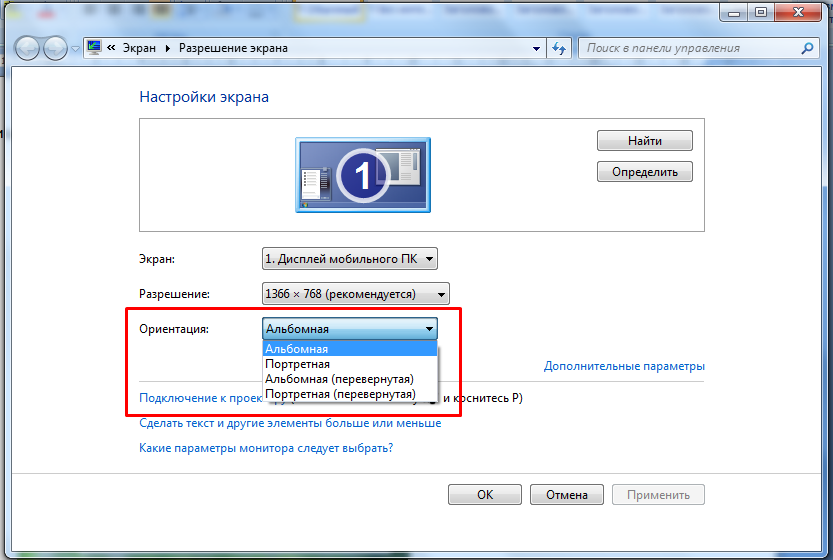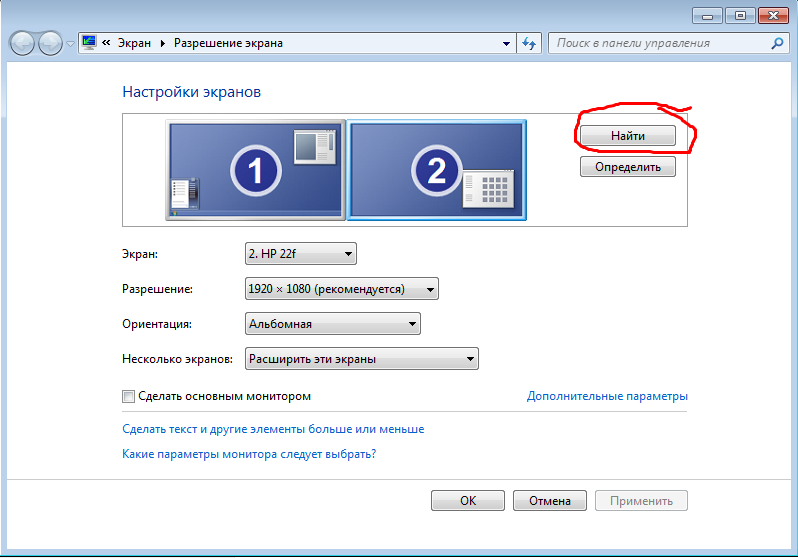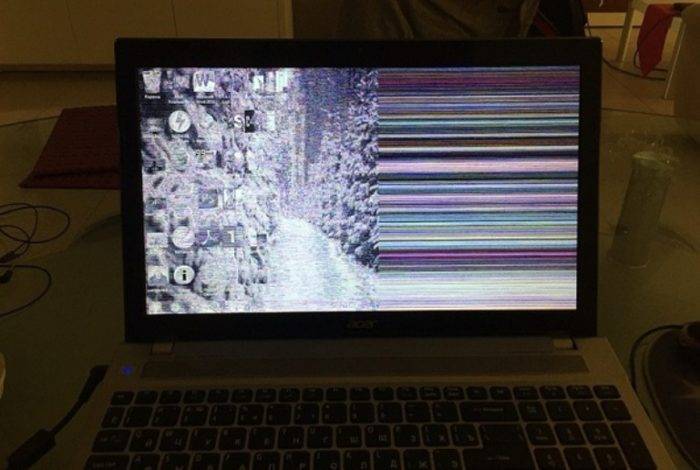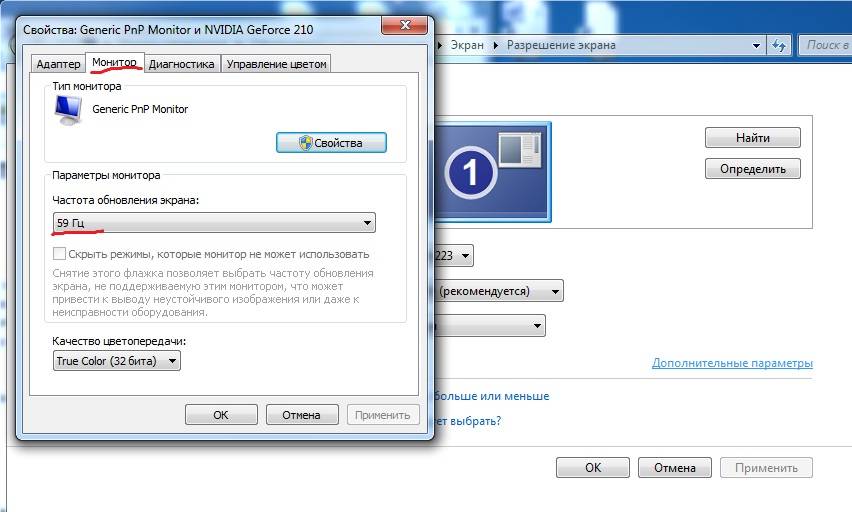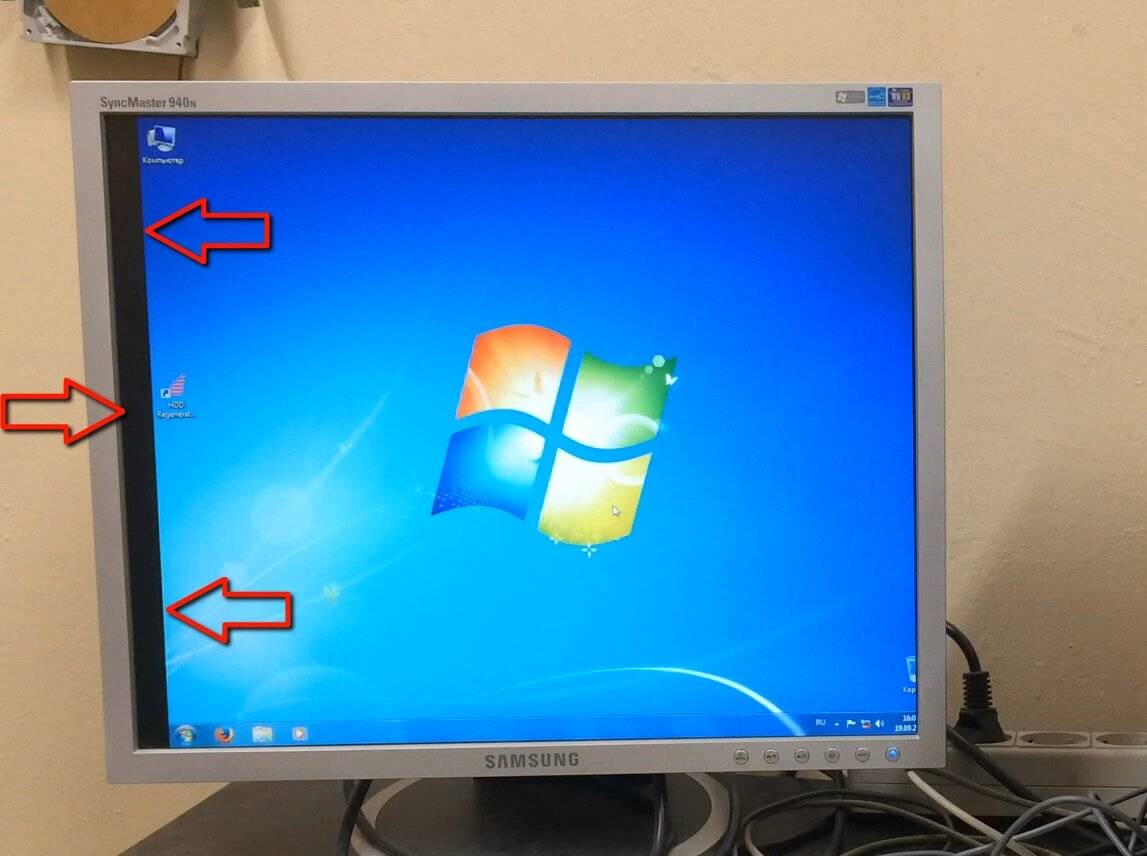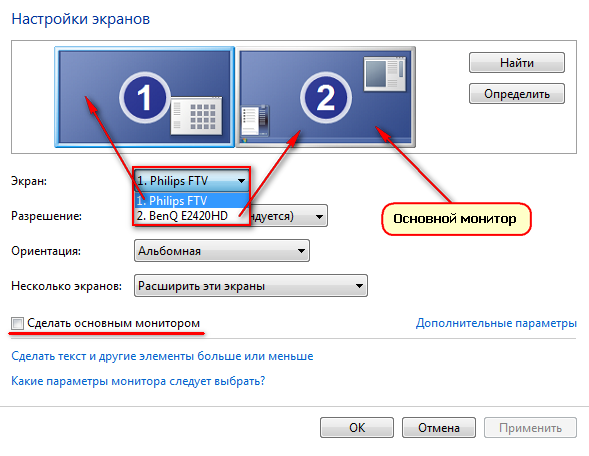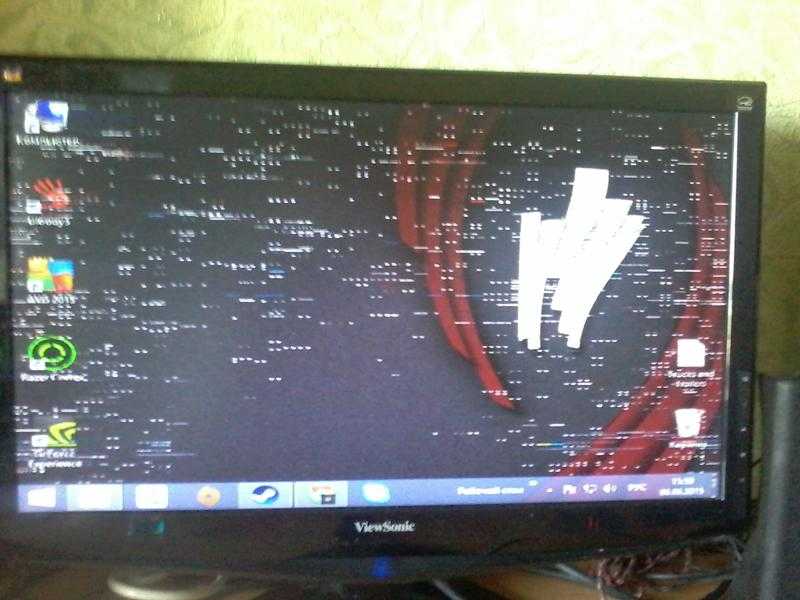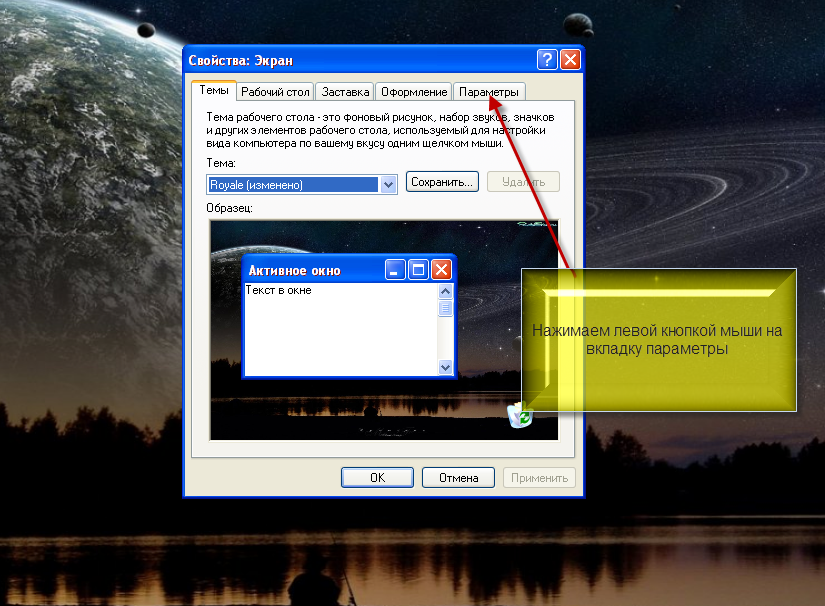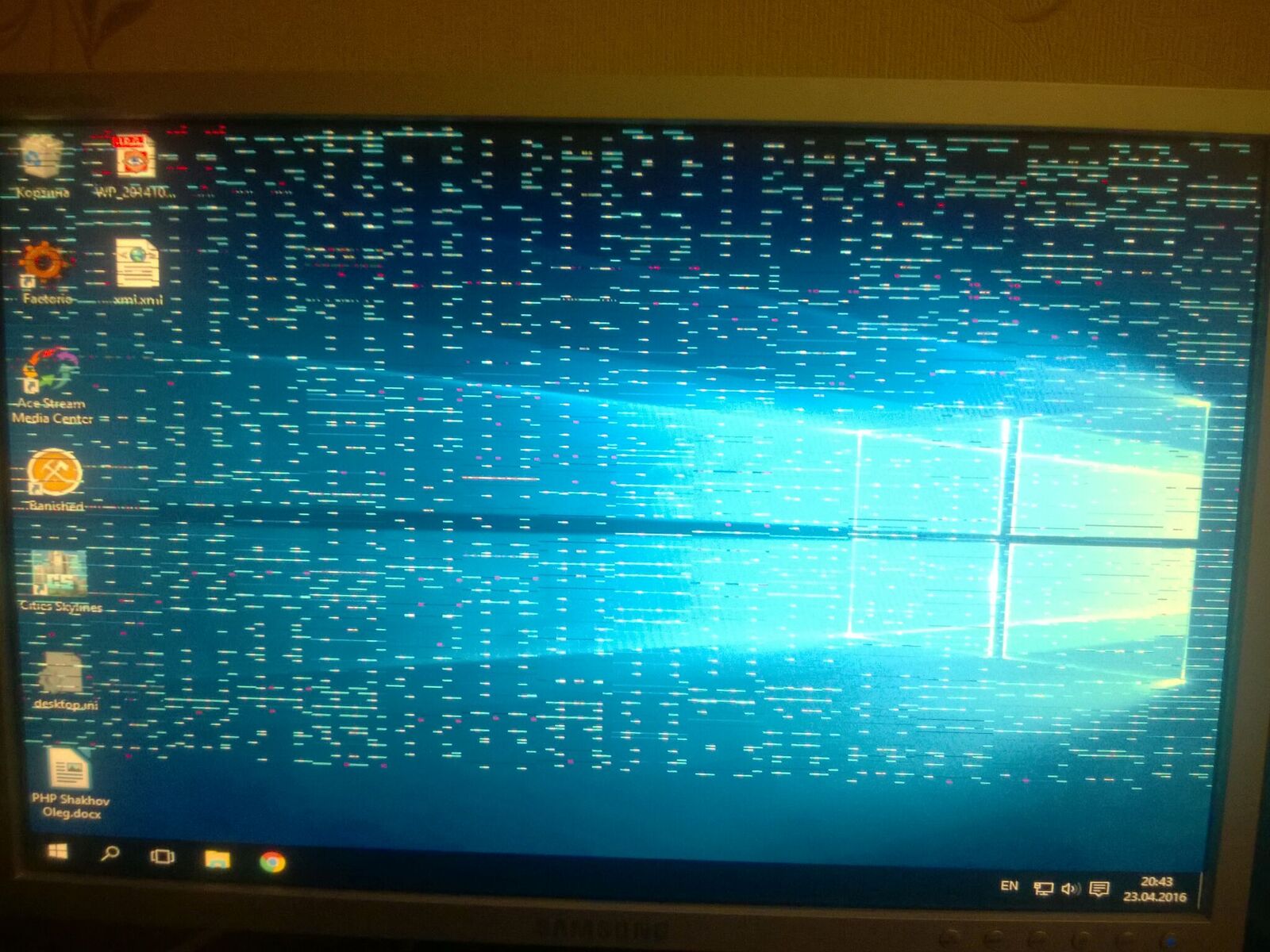Сбой в ОС
Еще одной вероятной причиной может послужить некорректная работа Windows. Когда мерцает экран монитора, и не удается выявить причину неисправности, проверьте один из описанных ниже вариантов.
Неудачное обновление
К сожалению, не все обновления «дружат» с конкретными ноутбуками или компонентами системного блока. Иногда после их установки экран начинает мигать. А также причиной может послужить не доработанный до конца драйвер видеокарты. Если такое происходит, проблему решает откат к прошлой версии.
Зайдите в «Диспетчер устройств», найдите видеокарту и откройте ее свойства. Во вкладке «Драйвер» есть кнопка «Откатить». Если она активна, нажмите на нее, после чего последняя версия драйвера заменится на предыдущую, более стабильную.
Использование средства восстановления системы
Если мерцание появилось после обновления ОС, его тоже возможно откатить. Заходим в «Восстановление» (можно найти через поиск). Выбираем «Запуск восстановления». В открывшемся окне устанавливаем одну из доступных точек восстановления и нажимаем «Далее». После восстановления и перезагрузки проверьте, устранилась ли проблема.
Переустановка системы
Если ничего не помогло, можно решиться на радикальный шаг и переустановить ОС. Делать это желательно с полной очисткой системного диска (С).
Почему рябит экран
Проблемы с драйверами видеокарты — это одна из самых распространённых причин, почему появилась рябь. Неудивительно, что во многих случаях устранить эту проблему самостоятельно крайне сложно. Дело в том, что лучший вариант — это установить новую версию драйверов, однако, это возможно далеко не всегда. Более того, в некоторых случаях установка нового ПО может привести к многочисленным техническим проблемам, а в некоторых случаях это и вовсе невозможно. При включении рябь останется.
Итак, если речь идёт об относительно новой видеокарте, то следует установить новую версию драйверов как можно скорее. В таком случае о каких-либо проблемах можно будет забыть на очень длительное время. Если же речь идёт о старом ПК, в котором очень мало памяти, то придётся удалить ненужные файлы и освободить место для установки драйверов.
Если же нужно установить новое ПО для видеокарты, которой уже более 10 лет, то в таком случае всё будет намного сложнее. Потребуется потратить как можно больше сил и времени на то, чтобы найти работающие драйвера, которых уже может не быть на сайте производителя.
Ещё одна распространённая проблема — это разгон видеокарты. Разгон — это крайне серьёзная проблема, решить которую бывает крайне сложно даже специалисту. Последствия неправильного разгона — это выход видеокарты из строя. Кажется, что это небольшая проблема, однако, на самом деле это совсем не так. После неправильного разгона видеокарту придётся отнести к мастеру или в сервисный центр, так как починить её своими силами в большинстве случаев решительно невозможно.
Неисправность видеоадаптера из-за перегрева это ещё одна популярная проблема. В таком случае придётся заняться тестированием видекарты. Это можно сделать при помощи специализированного ПО. В качестве такого ПО можно порекомендовать программу «Эверест». Она бесплатная и её легко найти на просторах интернета. Для того чтобы тест бы как можно более успешным, нужно знать нормальную температуру для видеокарты. Обычно это примерно 50-65 градусов.
В случае, если программа фиксирует высокую температуру, а перегрева не наблюдается (по личным ощущениям), то проблема может заключаться в плохих контактах. Тогда нужно проверить все шлейфы, однако, это самый крайний способ. Всё дело в том, что вскрывать ПК или ноутбук не рекомендуется, ведь так очень легко сломать его или сделать что-то не так.
Чаще всего возникают проблемы с монитором. Неисправность в самом мониторе встречается чаще всего. В этом нет ничего удивительного, ведь монитор представляет собой сложное техническое устройство, которое очень просто вывести из строя. Для того, чтобы этого не случилось, требуется соблюдать хотя бы самые основные требования по эксплуатации экрана. Если же подозрения пали на монитор, то их нужно проверить. Для этого требуется подключить монитор к другому ПК. Если проблема всё равно не исчезла, то дело явно в наличии какой-то неисправности в мониторе.
Возможно, что в нём наблюдаются проблемы с матрицей. Матрица — это сложный технический компонент, заменить который самостоятельно бывает крайне сложно. Иногда всё дело в лампе подсветки либо инверторе. Перетирание шлейфа тоже может привести к появлению ряби. Обычно причина перетирания шлейфа заключается в том, что ноутбук постоянно то открывают, то закрывают. В таком случае можно ожидать появления проблемы уже спустя пару месяцев интенсивного использования.
Почему появляется размытое изображение?
Говоря именно о причинах такого явления, практически все специалисты выделяют несколько наиболее распространенных, среди которых основными можно назвать такие:
- повреждение VGA-кабеля или неплотное прилегание контактов на разъемах;
- некорректные настройки самого монитора;
- нестыковка параметров монитора с настройками операционной системы;
- проблемы с драйверами.
Примечание: иногда в этот же список включается некорректная установка обновлений Windows, которую чаще всего можно встретить почему-то именно в седьмой модификации. Связано это с тем, что некоторые апдейты (и это подтверждается даже специалистами из корпорации Microsoft) являются просто недоработанными, и в них присутствуют обновления всевозможных VGA-драйверов, которые и приводят к появлению нежелательных эффектов.
В этом случае, как только вы заметили появление размытого изображения на мониторе, последние установленные обновления необходимо удалить вручную, используя для этого хотя бы пункт просмотра установленных апдейтов в разделе программ и компонентов, который вызывается из стандартной «Панели управления».
Более эффективным средством можно назвать применение специализированных программ-деинсталляторов вроде iObit Uninstaller. Правда, и в том и в другом случае необходимо будет заново задать поиск обновлений в ручном режиме и исключить из найденных те, которые инсталлировать заново не нужно (как уже понятно, апдейты удаляются поочередно с перезагрузкой и проверкой работы системы). В качестве более простого решения можно предложить утилиту Show or Hide Updates, разработанную непосредственно корпорацией Microsoft.
Методы устранения мерцания экрана
Способы решения проблемы связаны с причинами, вызвавшими неполадки. Однако среднестатистическому пользователю сложно самостоятельно определить фактор, повлиявший на периодические мерцания. Поэтому рекомендуется действовать в соответствии с алгоритмом, в котором проанализированы все возможные факторы.
Важно. Несмотря на то, что проблема решается программным путем, не лишним будет проверить аппаратное состояние монитора, а также подключить его к другому ПО
Это позволит исключить (или подтвердить) факт физической поломки.
Отключение службы Windows 10
Как ни странно, чаще всего некорректное отображение элементов интерфейса на экране компьютера связано с неправильной работой некоторых стандартных служб Windows. Попробуйте их отключить, чтобы решить проблему:
- Запустите окно «Выполнить» комбинацией клавиш «Win» + «R».
- Введите запрос «services.msc».
- Нажмите на кнопку «ОК».
- Найдите параметры «Отчеты о проблемах и их решение» и «Служба регистрации ошибок Windows», а затем отключите их, кликнув по названию ПКМ, и нажав соответствующую кнопку во всплывающем окне.
Такие нехитрые действия должны привести к полному исчезновению мерцания. Если этого не произошло – ключ к решению проблемы нужно искать в других факторах.
Обновление видеодрайвера
Если у вас постоянно обновляется рабочий стол или мерцает экран в играх, то, скорее всего, неполадки связаны с проблемами графического адаптера. Не стоит беспокоиться, полагая, что видеокарта вышла из строя. Порой ошибка бывает вызвана использованием устаревших драйверов:
- Щелкните ПКМ по значку «Пуск».
- Запустите «Диспетчер устройств».
После запуска интерфейса раскройте вкладку «Графические адаптеры».
- Кликните ПКМ по названию видеокарты.
- Нажмите на кнопку «Обновить драйвер».
Порой одним лишь обновлением ПО решить проблему не удается. Тем более, что Windows 10 не всегда в состоянии найти актуальный драйвер. В подобной ситуации предлагается установить софт вручную, скачав дистрибутив с официального сайта производителя видеокарты. Еще одной рекомендацией является предварительный откат драйвера и последующая установка самого свежего ПО.
Удаление проблемных программ
Порой тот факт, что экран периодически моргает, связывают не с проблемами видеокарты, а с конфликтами приложений. Чаще всего на мерцание монитора влияют следующие программы:
- Norton Antivirus;
- iCloud;
- IDT Audio.
Временно удалите их, чтобы подтвердить или опровергнуть причастность стороннего софта к возникновению проблемы. Также не стоит наивно полагать, будто ошибки появляются только при использовании обозначенных приложений. Это лишь те программы, чья причастность была доказана разными пользователями компьютеров на базе Windows 10. Вероятно, есть и другой проблемный софт.
Проверка на вирусы
Вредоносное ПО по-разному влияет на компьютер. Иногда наличие вирусов выражается в мерцании экрана, что, как минимум, нельзя исключать и в вашей ситуации. Установите на компьютер Kaspersky Internet Security, Avast или любой другой антивирусный софт и запустите полноценную проверку ПК.
Если у вас нет возможности обратиться к помощи стороннего софта, воспользуйтесь встроенным защитником Windows. Вы найдете его в «Параметрах», а точнее – в разделе «Обновление и безопасность». Длительность сканирования будет зависеть от заполненности накопителя, а по итогам проверки будет представлен список проблемных файлов, которые нужно удалить для устранения разного рода неполадок.
Исправление поврежденных системных файлов
Если программа обнаружит вирусы, но их удаление не приведет к устранению мерцания, то вредоносное ПО уже успело повредить системные файлы. Убрать подобного рода ошибки можно следующим образом:
- Щелкните ПКМ по значку «Пуск».
- Запустите Командную строку с правами Администратора.
- Введите запрос «sfc /scannow».
- Нажмите на клавишу «Enter».
Далее запустится процесс сканирования системного диска, по итогам которого Windows 10 восстановит поврежденные файлы. В то же время есть вероятность, что отдельные элементы ОС будет нельзя восстановить, и тогда придется переустанавливать всю систему.
Обновление ОС
Windows 10 периодически обновляется и, чтобы компьютер всегда оставался «в тонусе», необходимо своевременно устанавливать апдейты. Если вы забыли об этом, то обратитесь к инструкции:
Откройте «Параметры» через меню «Пуск».
Перейдите в раздел «Обновление и безопасность», а затем – «Центр обновления Windows».
Проверьте наличие апдейтов и установите недостающие обновления.
Помните, что апдейты будут обнаружены и установлены только в том случае, если компьютер подключен к интернету. Обязательно проверьте стабильность соединения перед выполнением операции.
Как сделать заказ на ремонт в «Ремонтано»
Если изображение на экране утратило четкость, картинка двоится, не стоит напрягать зрение, чтобы рассмотреть детали. При серьезных поломках нужно вызывать профессионалов. Мастера выезжают по указанному адресу сразу после получения заявки. Чтобы ремонт бытовой техники занял минимальное количество времени, при оформлении заказа менеджеру потребуется информация о вашем телевизоре:
- название бренда, модели;
- описание симптомов и характера неисправностей.
Благодаря подробной информации о состоянии ТВ-приемника сотрудник центра сможет заранее определить сложность поломки, подготовить необходимые запчасти, взять нужные инструменты, наметить план действий. Если вы оформите заявку в первой половине рабочего дня, мастер приедет в тот же день.
Для клиентов созданы выгодные условия сотрудничества:
- Быстрый приезд мастера.
- Опыт и высокая квалификация специалистов.
- Точная диагностика.
- Использование спецоборудования.
- Установка новых деталей оригинального производства (не аналогов).
- Гарантия на запчасти.
После завершения работ мастер проконсультирует, как правильно делать настройки вручную, корректировать антенну.
Как избавиться от ряби на экране
Как уже было сказано ранее, избавиться от ряби можно разными способами в зависимости от типа неисправности. Среди универсальных способов решения проблемы можно отметить следующие:
Замена чипа непосредственно на самом видеоадаптере. Это достаточно сложный способ. Всё дело в том, что найти компанию, которая может отремонтировать устройство с заменой чипа, бывает непросто даже в сравнительно большом городе. Более того, некоторые мастера не обладают достаточным уровнем квалификации для того, чтобы справиться с проблемой. Тогда им придётся потратить немало сил на то, чтобы изучить основные способы ремонта, а потом найти нужный чип
Всё это сказывается на стоимости, поэтому так важно заранее подготовиться к тому, что этот способ не удастся реализовать
Дело в том, что таким методом можно исправить положение лишь на очень ограниченное время. Затем устройство снова придёт в негодность и его придётся ремонтировать. Более того, речь идёт о неделях или месяцах нормальной работы. Затем устройство можно будет смело выкидывать на помойку. Это означает, что лучше всего воспользоваться каким-то иным методом, который позволит добиться положительного результата на более продолжительный срок.
Проще всего приобрести новую видеокарту или новый монитор. Если же речь идёт о телевизоре, то придётся сдать его в сервисный центр. Это самые дорогостоящие методы, однако, они станут настоящим спасением, если исправить положение другим способом никак не получается. Неудивительно, что во многих случаях люди покупают новое устройство, чтобы избавить себя от лишней нервотрёпки и неурядиц. Также стоит отметить, что иногда замена видеокарты может обойтись сравнительно дёшево, если это старый компьютер.
Почему прыгает экран монитора на компьютере
Самая частая причина мерцания монитора компьютера — неправильно определённая частота обновления. Данный параметр изменяется в ручном режиме. Чтобы перейти к настройкам экрана, вызовите контекстное меню на рабочем столе. Для этого нажмите правой кнопкой мышки на любом пустом месте экрана. В появившемся меню выберите последний пункт — «Персонализация».
Откроются настройки вашей темы Windows. В левой нижней части окна найдите ссылку «Экран» и нажмите на неё.
Здесь вы сможете изменить размер элементов экрана. Для перехода к дополнительным элементам конфигурации нажмите «Настройка параметров экрана».
Обратите внимание! Также можно использовать ссылку «Настройка разрешения экрана». Оба этих пункта ведут в одно меню
В данном разделе устанавливается разрешение — количество точек по горизонтали и вертикали, из которых состоит изображение на экране. Для этого выберите нужное значение из выпадающего списка. Напротив оптимального для подключенного монитора значения в скобках будет указано «рекомендуется». Сохранить эти параметры без закрытия окна можно нажатием кнопки «Применить».
Флажок, отвечающий за доступ к дополнительным режимам, лучше не устанавливать. Если он отмечен, снимите его. Список доступных частот при этом обновится, и вы сможете выбрать максимальную из них.
Обратите внимание! Не рекомендуется устанавливать частоту обновления, которая не поддерживается самим монитором. Уточнить рекомендуемую частоту вы сможете в инструкции к устройству или в его характеристиках на сайте производителя
Устаревшие драйверы видеокарты
Экран монитора компьютера может мигать при установке неправильных или устаревших драйверов графического адаптера. Обновить это программное обеспечение можно на вкладке «Адаптер». Для этого кликните кнопку «Свойства».
В открывшемся разделе перейдите на вкладку «Драйвер» и нажмите «Обновить». Затем воспользуйтесь встроенным мастером поиска. Если после установки система уведомит вас о необходимости перезагрузить компьютер, сделайте это. Перезагрузка может потребоваться, чтобы внесённые программные изменения вступили в силу.
Проблемы с драйверами монитора
Кроме видеокарты, устаревшая программа может быть установлена для самого устройства вывода. Обновление выполняется аналогичным способом. Закройте окно свойств графического адаптера и вернитесь в меню «Монитор». После этого нажмите «Свойства» уже в этом разделе и выберите вкладку «Драйвер». Кликните мышью на пункте «Обновить».
Система предложит выбрать один из двух режимов поиска ПО.
https://www.youtube.com/watch?v=oH9wkQkgMcI
При выборе первого пункта (автоматический поиск) будут просканированы папки компьютера, и если драйвер монитора не будет обнаружен, Windows попробует найти необходимое программное обеспечение в Интернете.
Если выбрать второй вариант, поиск будет выполняться только на компьютере пользователя, без доступа в сеть. Рекомендуется выбирать первую опцию.
Если в комплекте поставки монитора был диск с драйверами, вставьте его в оптический привод компьютера. Дождитесь, пока процесс поиска будет завершён. Он занимает от нескольких секунд до 1-2 минут.
Повреждение кабелей или неустойчивое подключение
Причиной проблем с экраном может быть неисправный VGA, DVI или HDMI кабель, с помощью которого монитор подключается к компьютеру. Для диагностики этой неисправности проверьте шнур на отсутствие повреждений.
Он не должен быть передавлен или надорван. Также проверьте сетевой кабель, через который устройство включается в розетку. Нестабильный контакт с электрической сетью приводит к тому, что изображение начинает мигать.
Многие пользователи часто сталкиваются с такой проблемой, когда изображение на мониторе дергается. Причин, почему такое происходит, может быть множество, начиная от неправильной настройки монитора и заканчивая неисправностью самой матрицы. В сегодняшнем материале мы разберем наиболее частые причины возникновения данной проблемы, а также расскажем, как их можно исправить.
Проблемы с видеокартой
Следующая проблема, почему изображение на мониторе дергается – неисправность самой видеокарты. И вовсе не обязательно, чтобы поломка коснулась графического чипа. Чтобы вызвать дерганья, артефакты, мерцания и т. д., вполне достаточно неисправности разъема для подключения.
Чтобы выяснить наверняка, причастен ли разъем к появлению неисправности, достаточно подключить монитор к видеокарте через другой вход. Например, если все время использовался разъем DVI, то стоит попробовать подключить монитор через VGA, DisplayPort или HDMI. Если на видеокарте есть 2 DVI входа, то также можно подключиться и ко второму разъему.
Итог проверки должен быть таков: если при смене помехи, дерганья, артефакты и прочее исчезли, значит, причиной всему был разъем, но если же они остались, то “виновником” может быть и графический чип.

Сам чип проверять уже гораздо сложнее и, пожалуй, самый простой способ, как это можно сделать – вытащить видеокарту из компьютера и протестировать ее уже на другом ПК, если такая возможность имеется. Может быть, для этого придется прибегнуть к помощи друзей и знакомых.
Если на другом компьютере видеокарта будет работать без изменений, т. е. всякого рода артефакты, дерганья, рябь, мерцания и т. п. останутся, значит, проблема выявлена. Помочь в данном случае может только специализированный ремонтный центр, где видеокарту тщательно осмотрят, еще раз все перепроверят и уже после выполнят ремонт.
Шлейфы
Сотрудники сервисов часто рассказывают о том, что большая часть поломок решается проверкой или заменой проводов подключения. Выше было сказано, что нужно проверить как подключена видеокарта. Однако, не помешает рассмотреть шлейфы, которые соединяют другие комплектующие. В чем заключается проверка? Устраняем пыль, проверяем надежность и правильно подключения, осматриваем провода на черные точки, изгибы и переломы. Многие пользователи за долгие годы пользования техникой не заглядывают внутрь своего системного блока и не подозревают какая там царит анархия. Множество проводов, перепутанных друг с другом, покрытие пылью, а порой и паутиной. Все это естественно повлияет на работу. Чтобы облегчить себе работу в будущем я рекомендую после покупки осмотреть системный блок, коммутировать провода и постараться уложить их максимально ровно. В последующем это позволит избежать поломок.
Во время коммутации проводов и проверки соединения не будет лишним осмотреть материнскую плату. На ней множество элементов и неподготовленный пользователь едва ли сам найдет проблему. Но мелкие дефекты заметить вполне реально. Речь идет о сгоревших резисторах. Это маленькие выступающие детали. Чаще всего имеют форму цилиндра, могут быть самых разных цветов – черный, зеленый, красный. Сгоревший транзистор будет черного цвета и со следами нагара. Второй признак его выхода из строя – вздутие. Менять самостоятельно их не стоит, но это звоночек к тому, что пора нести ПК в сервисный центр.
Ошибки драйвера или прошивки
Достаточно серьезные помехи на мониторе вплоть до полного отсутствия изображения могут возникнуть в случае установки драйвера или выполнения прошивки видеокарты с использованием программ взятых со сторонних ресурсов. Как правило такие артефакты возникают сразу же после выполнения соответствующих «улучшений». Поэтому, в причинах их появления сомневаться не приходится. В этом случае единственным выходным является откат к первоначальным заводским настройкам. Однако, проблема состоит в том, что уровень помех часто делает невозможным работу на ПК. Для исправления ситуации можно поступить двумя способами.
- При наличии на материнской плате интегрированного графического чипа переключить монитор в соответствующий разъем и запустить через него.
- В случае если такого чипа нет, придется взять вторую видеокарту и запуститься через нее.
При осуществлении второго варианта могут возникнуть определенные проблемы. Большинство современных видеокарт работают через слоты PCI Express, современные с разъемами x16, устаревшие могут иметь разъем х8. Если материнская плата оснащена двумя такими разъемами, позволяющими одновременно запустить две видеокарты — одну рабочую, вторую для перепрошивки, то проблема решаема. Если же материнская плата представляет собой компактную модель с одним слотом PCI Express, то для перепрошивки видеокарты необходимо использовать другой компьютер.

Доступ к драйверу видеокарты
ВАЖНО! Автоматическое обновление драйверов и артефакты с этим связанные — это вторая по частоте программная проблема. Иногда новые версии драйверов содержат ошибки, которые и выражаются в появлении артефактов
Если помехи на мониторе появились после очередного обновления драйвера, даже с официального сайта, рекомендуется установить предыдущую версию.
Неисправные кабели или отсутствие сигнала
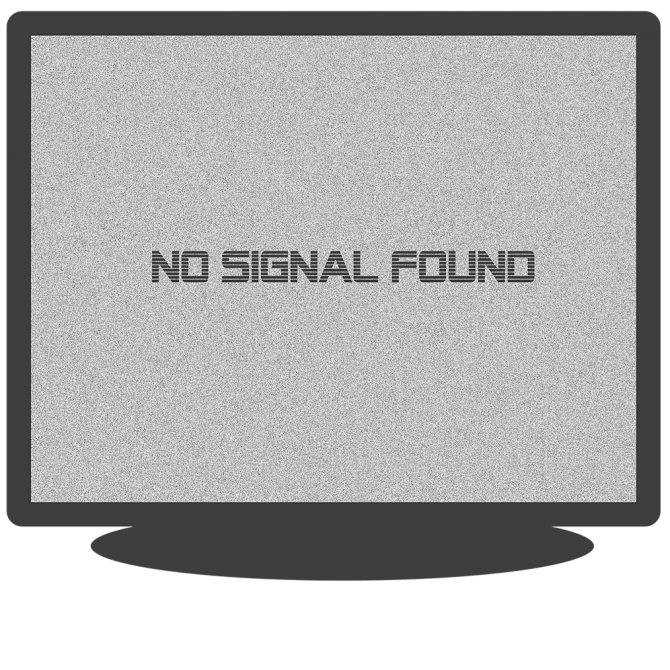
Еще одной причиной может стать некачественный кабель, из-за которого монитор получает неверные данные. В такой ситуации мерцание – это меньшая из проблем, которые могли бы возникнуть. Если на ноутбуке мерцает экран, то также полезно проверить шлейф монитора. Если он передавлен или поврежден, это также сказывается на корректности получаемых данных.
Определить виновника довольно просто. Нужно подключить монитор другим кабелем или шлейфом. Если проблема решилась, значит перестаньте использовать неисправный кабель. А также проверьте, нет ли рядом с кабелем источника помех. Если устранить их нет возможности, используйте кабель с ферритовыми кольцами. Такие кольца снижают восприимчивость к помехам. А также если дисплей имеет несколько входов, используйте интерфейс, менее подверженный внешним воздействиям ( например, HDMI или DVI-D ).
Что делать в домашних условиях, если компьютер не включается
Довольно часто бывает, что после нажатия кнопки запуска, ПК работает, но не грузится система. В этой ситуации также можно попытаться найти способы решения проблемы самостоятельно.
Windows не загружается
Эта инструкция рассчитана на пользователей, на чьих компьютерах установлена ОС Виндовс 10. Однако и в случае с более старыми Виндовс 7 и 8 решение будет аналогичным.
- В первую очередь отключают все периферийные устройства – принтер, колонки, камеру, картридеры. После этого перегружают компьютер. Если система загрузилась, подключают оборудование по одному, чтобы определить, с чем была связана проблема.
- Проверяют, правильно ли указан в BIOS приоритетный диск для загрузки. Для этого перезагружают компьютер и заходят в меню BIOS, нажимая на клавишу «F2» (иногда «Delete» или другие варианты).
- С помощью стрелочек перемещаются в BOOT-раздел, и проверяют, какой диск указан в качестве загрузочного. В случае, если произошел сбой настроек, исправляют значение, нажимают «Save» и выходят из BIOS. После этого перегружают ПК.
Также причиной того, что не грузится операционная система, могут быть некорректно установленные обновления, сбой драйверов. Проблема может быть связана и с вирусами или вредоносным ПО.
Для того, чтобы устранить неполадку, перегружают компьютер несколько раз до появления на экране вариантов загрузки. Далее действуют следующим образом:
- В появившемся меню находят строку «Поиск неисправностей».
- Нажимают «Дополнительные…» и переходят к «Параметрам загрузки».
- Выбирают «Безопасный режим».
После того, как система загрузится, запускают сканирование антивирусом. Также можно воспользоваться точкой восстановления Windows, чтобы вернуться к последней рабочей версии системы. Если попытки восстановить систему не привели к успеху, стоит попробовать запустить ПК с загрузочной флешки или диска.
Почему macOS не загружается
Пользователям Mac-устройств также могут столкнуться с проблемой, когда компьютер работает, но система не грузится. Чаще всего это бывает после установки обновлений.
В этом случае действуют следующим образом:
- Перезагружают ПК.
- Вызывают вспомогательное меню комбинацией клавиш «Command (⌘)» + «R». Выбирают язык для работы.
- Заходят в раздел «Дисковая утилита».
- В левой части окна должен отобразиться диск «Macintosh HD». Если его название выделено светло-серым цветом, это означает, что он не смонтирован. Для исправления проблемы нажимают кнопку «Подключить» в верхней части окна.
- В правой стороне нижней части экрана отобразится название диска – по умолчанию «disk2s1». Его нужно запомнить или записать.
- Закрывают утилиту и вводят в командной строке Терминала «ls -aOl “/Volumes/Macintosh HD/Recovered Items”». Нажимают «Ввод» («Enter»).
- Вбивают название диска из пункта 5.
- После этого прописывают новую команду «diskutil apfs updatePreboot disk2s1», и нажимают «Ввод».
После выполнения всех операций перезагружают компьютер. Если все сделано правильно, он должен начать работать в обычном режиме.
Если же попытка загрузиться не удалась, можно попробовать перегрузить ПК в безопасном режиме Safe Boot или Verbose mode. В самых серьезных случаях может потребоваться переустановка macOS.
Кроме этого, владельцы компьютеров с macOS также могут столкнуться с аппаратными проблемами. ПК может не включаться из-за неполадок в блоке питания, видео-системе, так же как пользователи машин с установленным Windows.
Хотя опытный пользователь, имеющий большой опыт работы, сможет справиться с устранением многих неполадок самостоятельно, прежде, чем браться за ремонт, стоит трезво оценить свои возможности. Неумелые действия не только не решат проблему, но и могут усугубить ее. Если есть малейшие сомнения – лучше обратиться за помощью в сервисный центр
Особенно это важно, если компьютер куплен недавно и на него действует гарантия
Как решить проблему с миганием монитора компьютера
Решение проблемы мерцания монитора не однозначно и зависит от выявленной неисправности. Пробуем исправить ситуацию разными способами.
Вариант №1
Переключаем монитор в другой разъем, так как довольно часто некорректная связь между экраном и системным блоком отражается на качестве воспроизведения визуальной информации. Возможно пропускная способность данного типа подключения не обеспечивает качественную работу, а также версия интерфейса может быть несовместима.
Анализ и сопоставление монитора и системного блока на предмет разъемов может помочь в решении проблемы «мигающий монитор». Рекомендованные порты: HDMI, DVI,VGA.
Вариант №2
Пробуем исправить ситуацию при помощи изменения разрешения дисплея:
- Правой кнопкой мыши на рабочем столе «щелкаем» «Параметры экрана».
- Переходим (пролистывая в самый низ списка) в раздел «Экран».
- Открываем его.
- Находим фразу «Дополнительные параметры экрана».
- Нажимаем слово «Применить».
Вариант №3
Нестабильность подачи электроэнергии может сказаться на качестве работы монитора. Присутствие сетевого фильтра стабилизирует работу. Подключение происходит в соответствии с предлагаемой инструкцией.
Вариант №4
Некорректная настройка дает сбой, при котором мерцает монитор. Корректируем параметры частоты кадров:
- Переходим в раздел «Дополнительные параметры экрана».
- Опускаемся вниз на строчку «Свойства графического адаптера».
- Выходим во вкладку «Монитор».
- Далее, в блоке «Частота обновления дисплея» выбираем «один из данных».