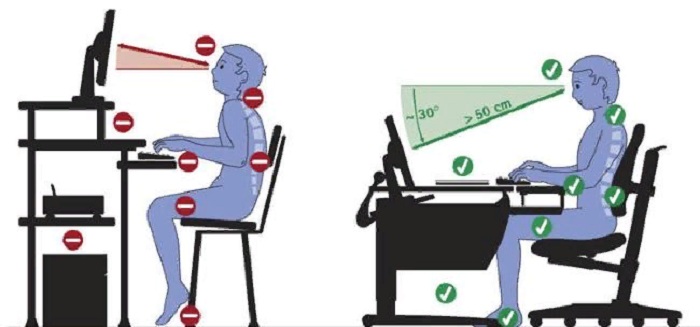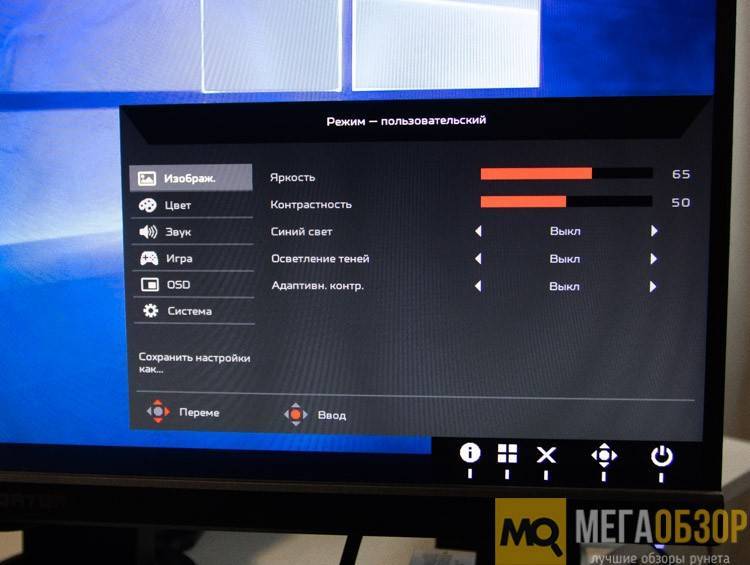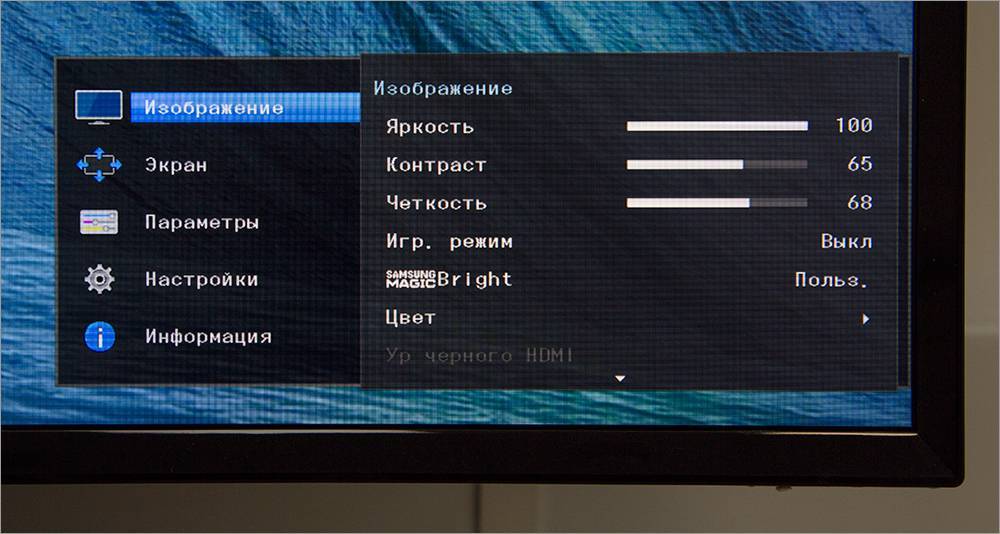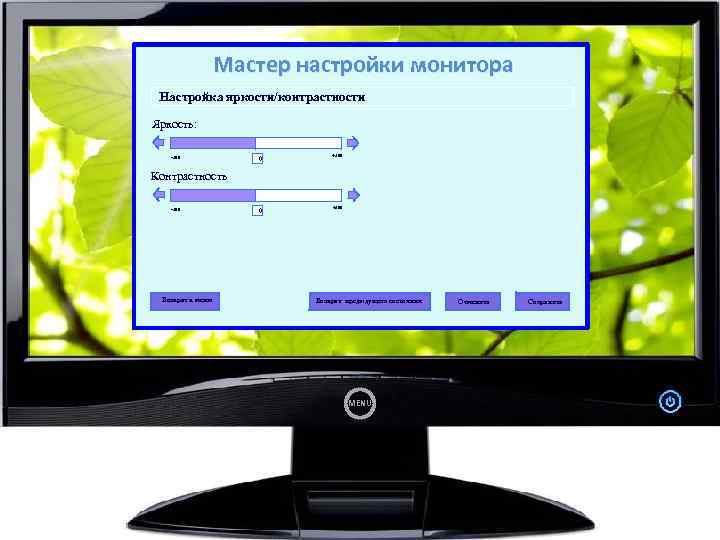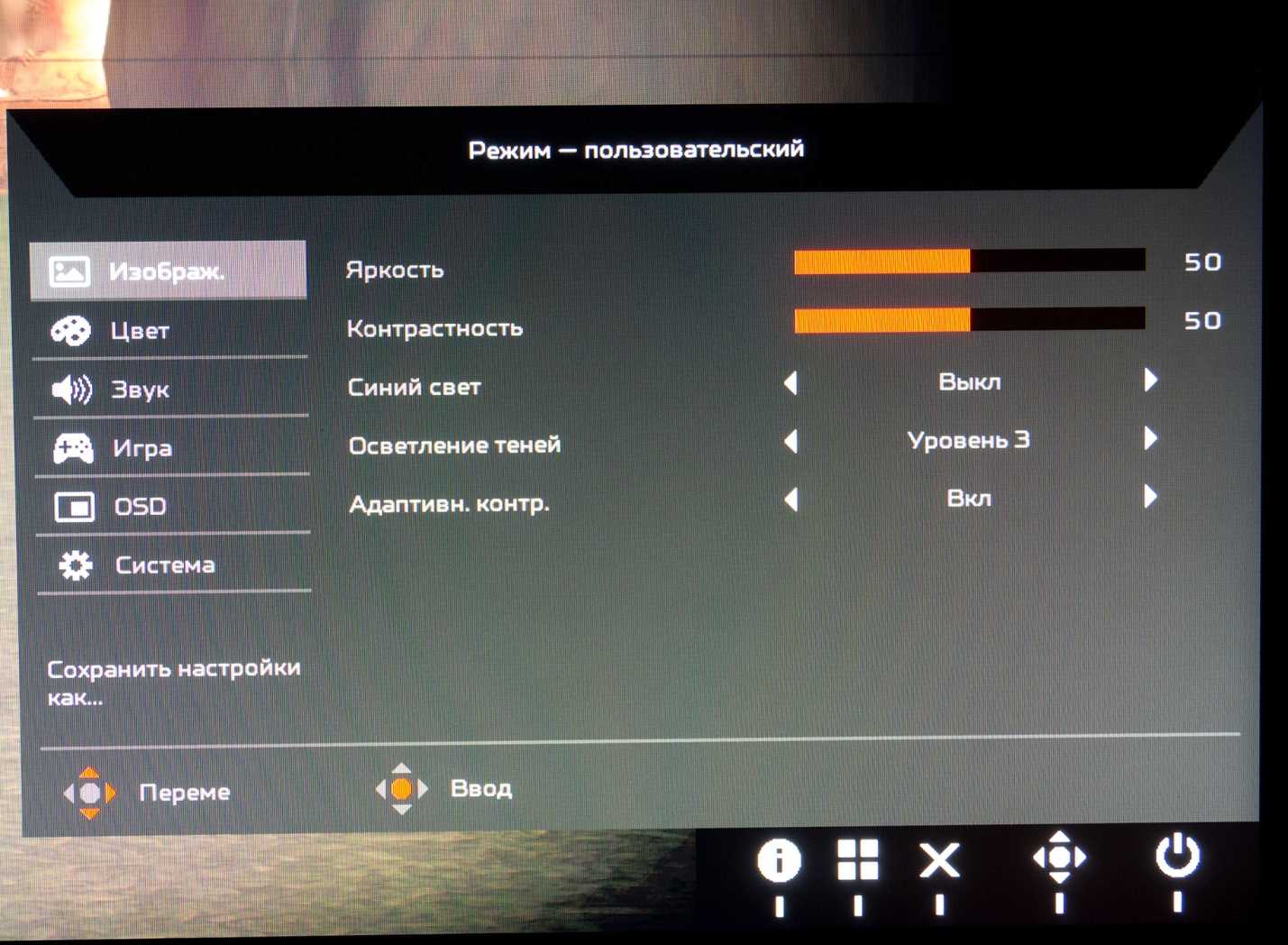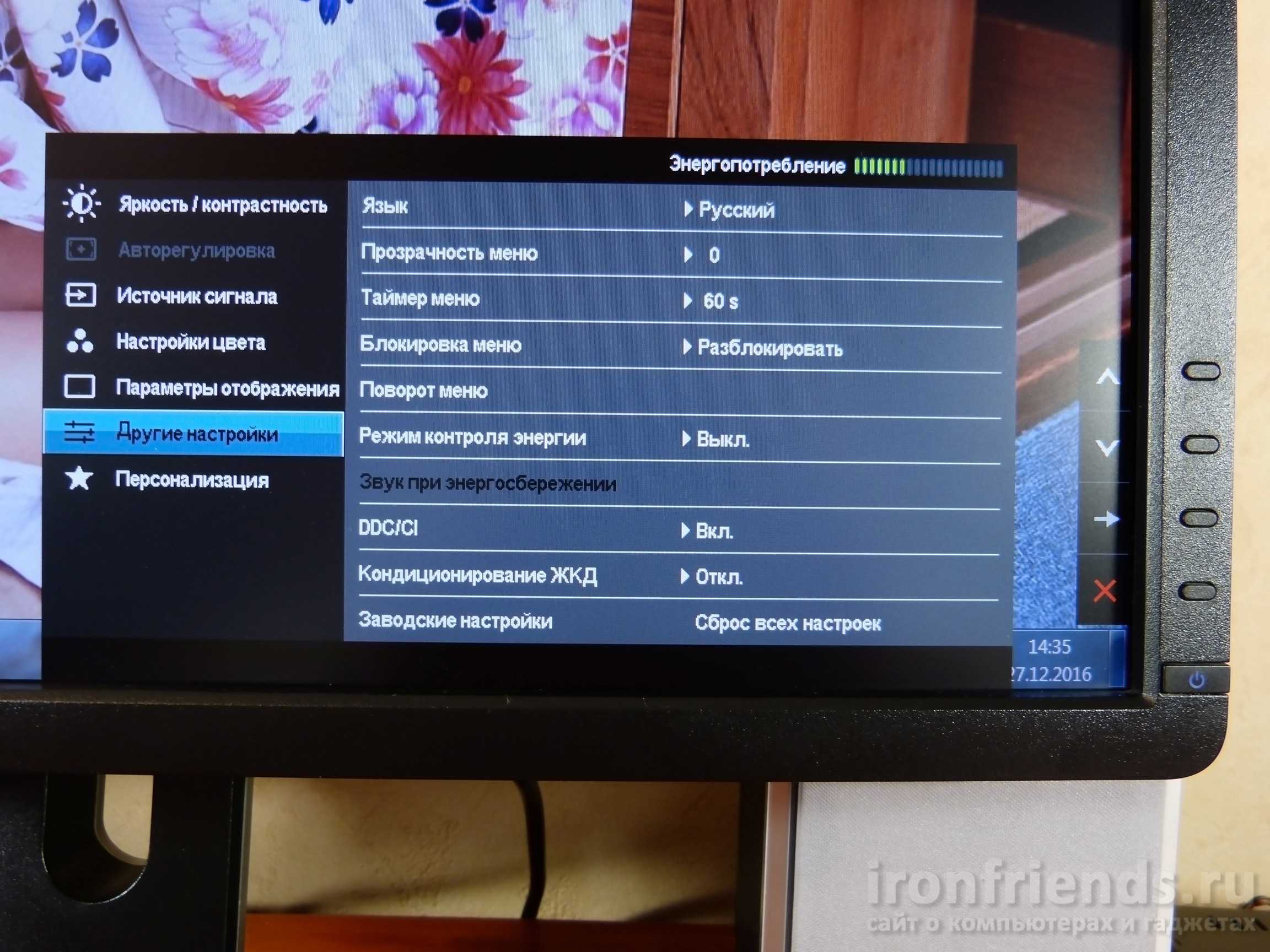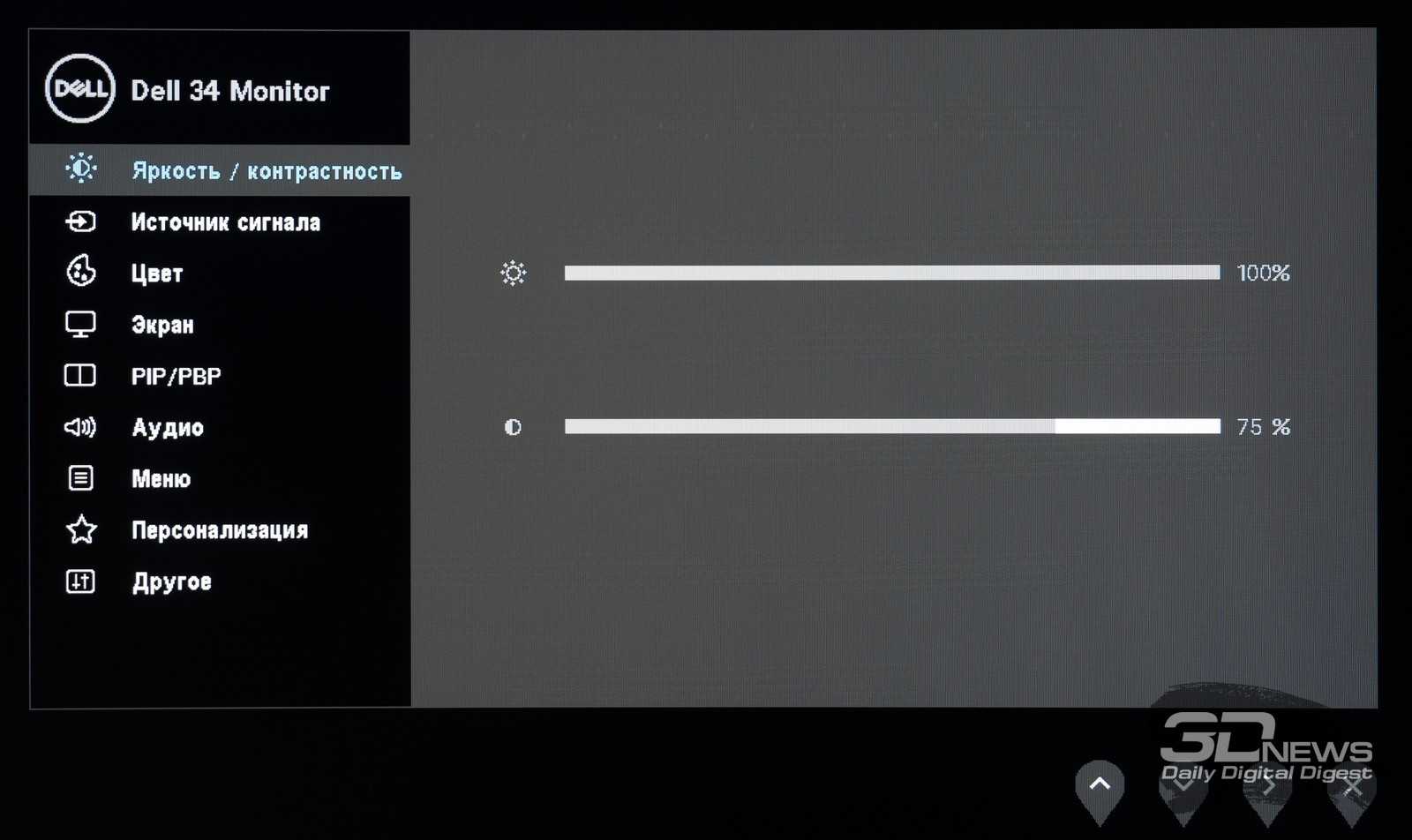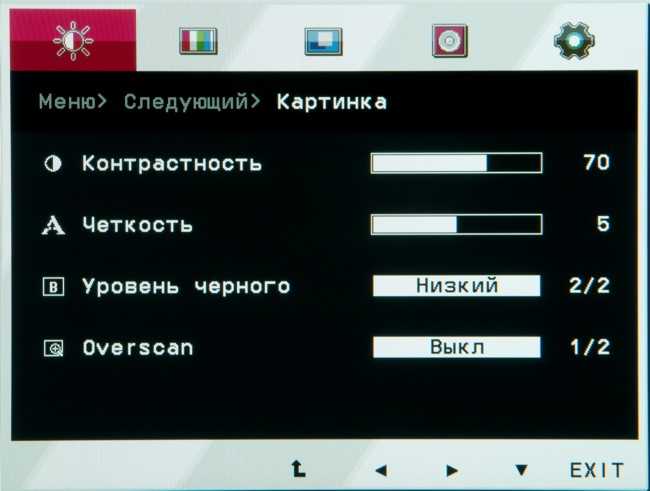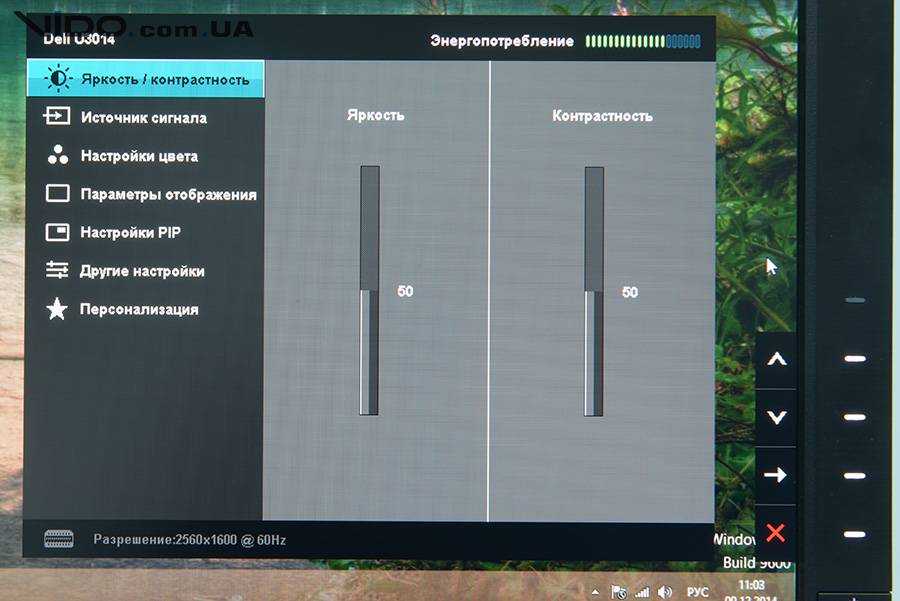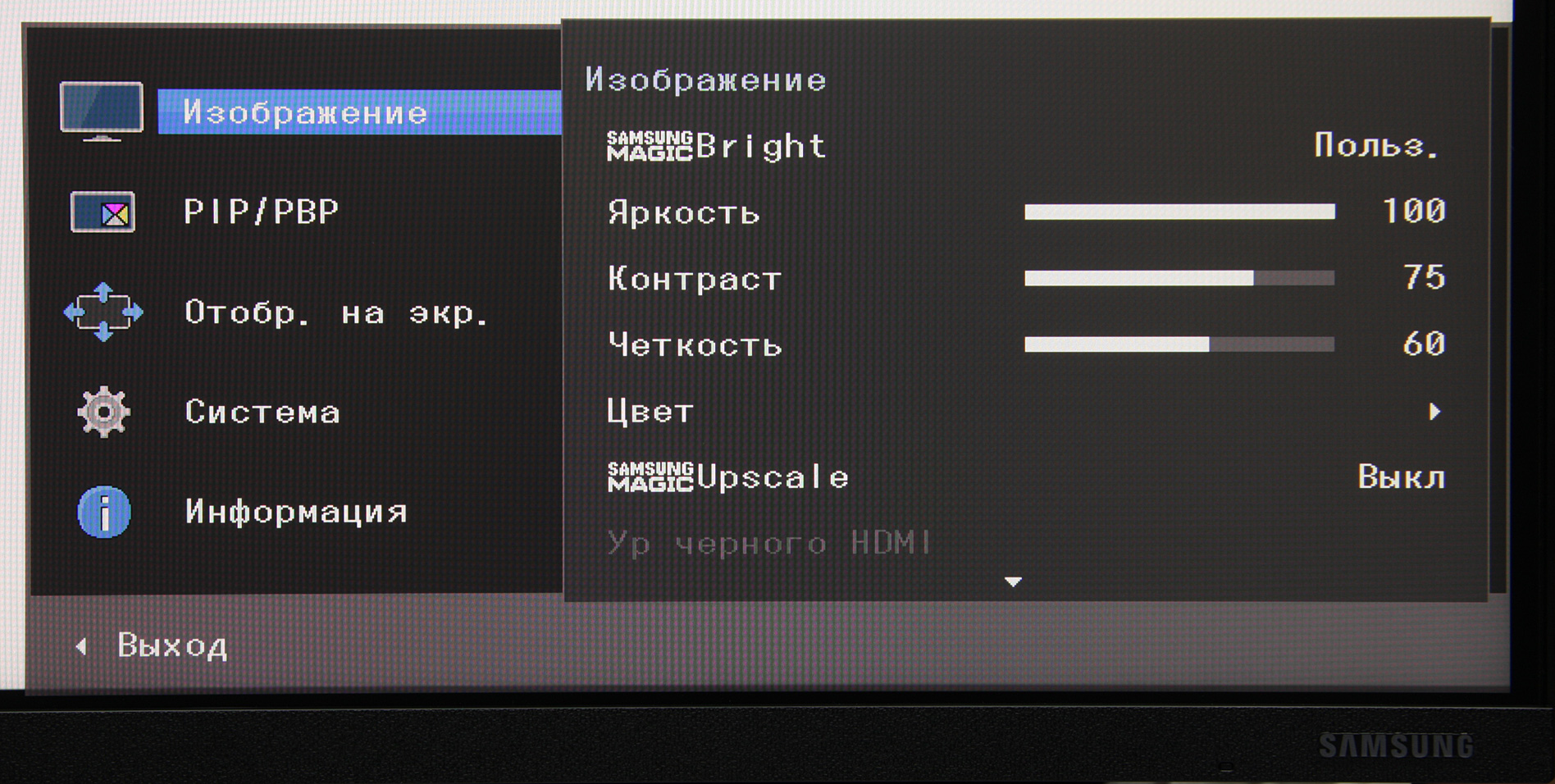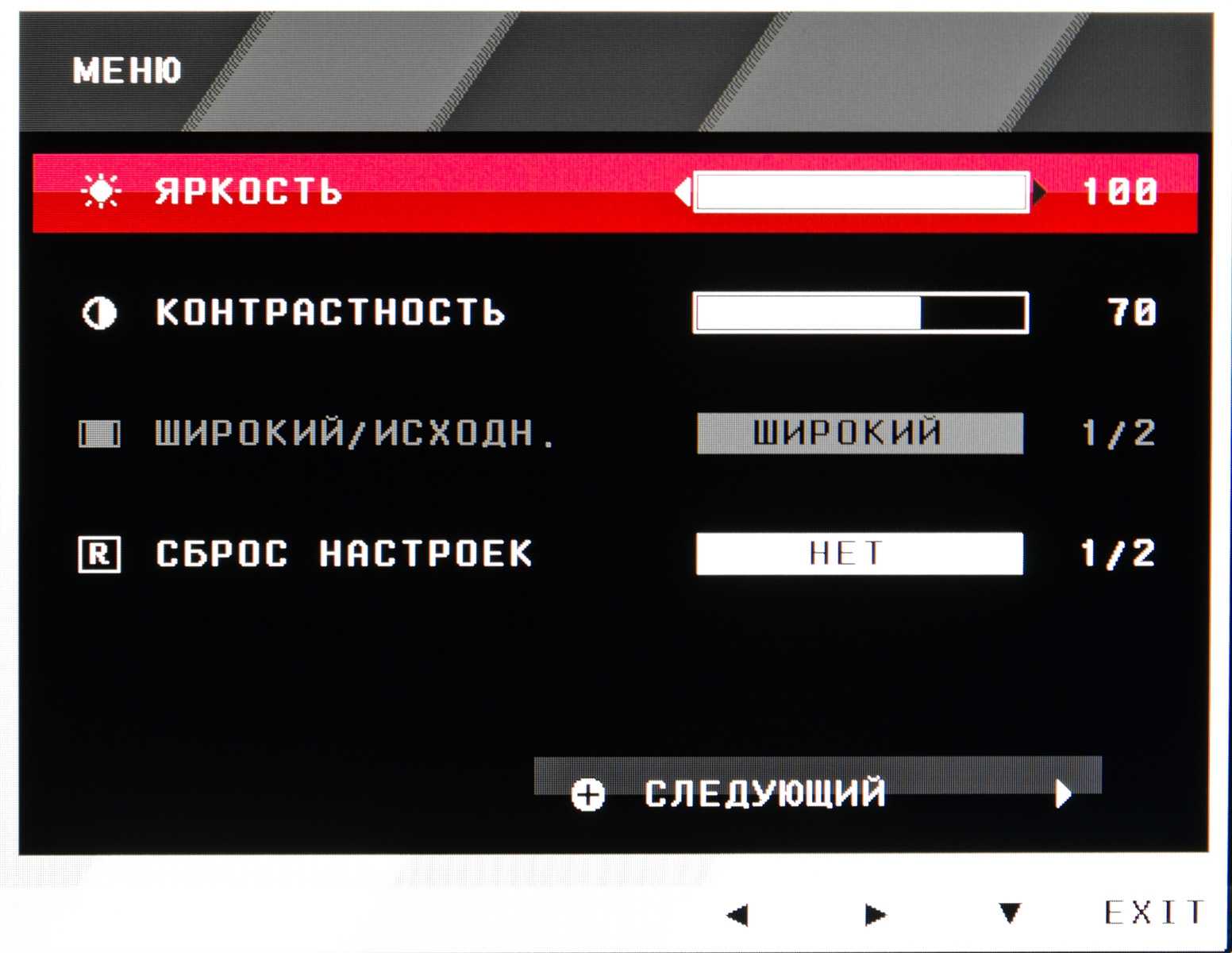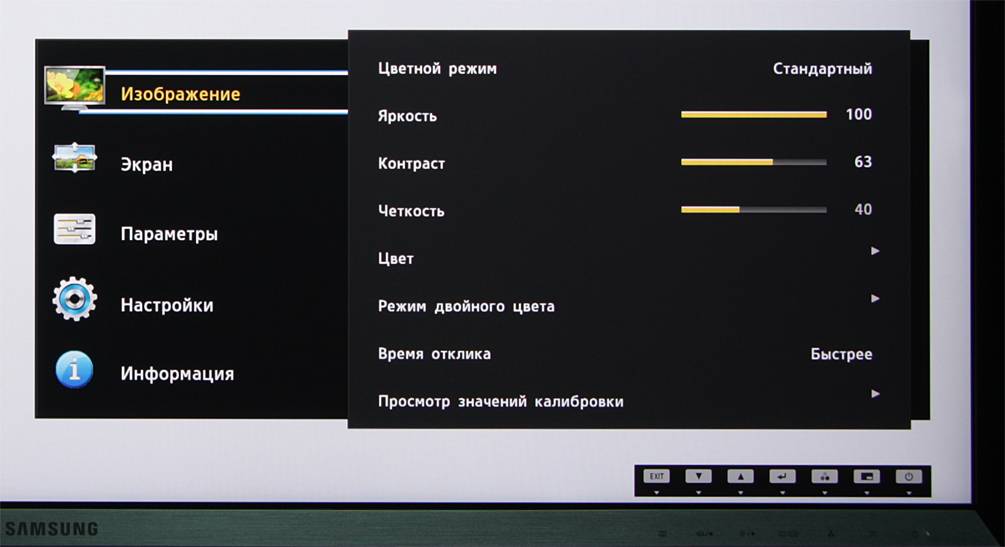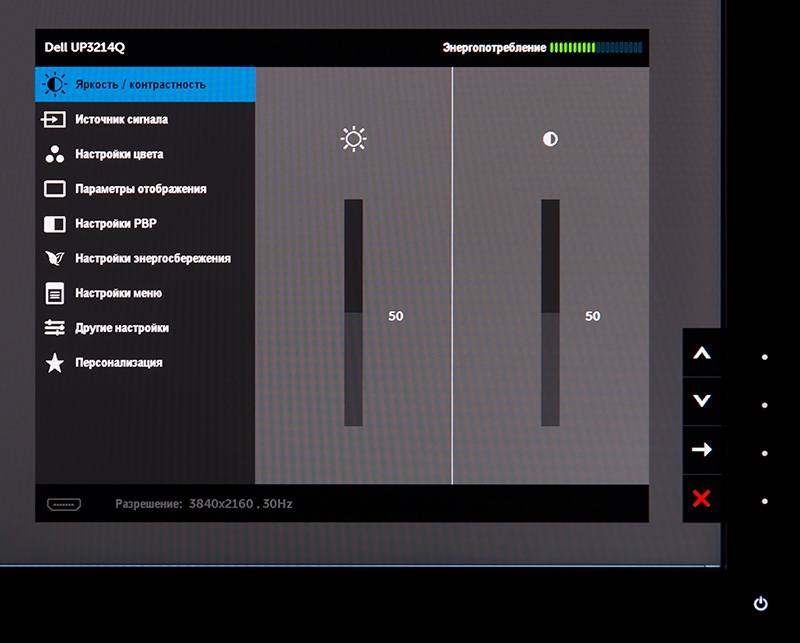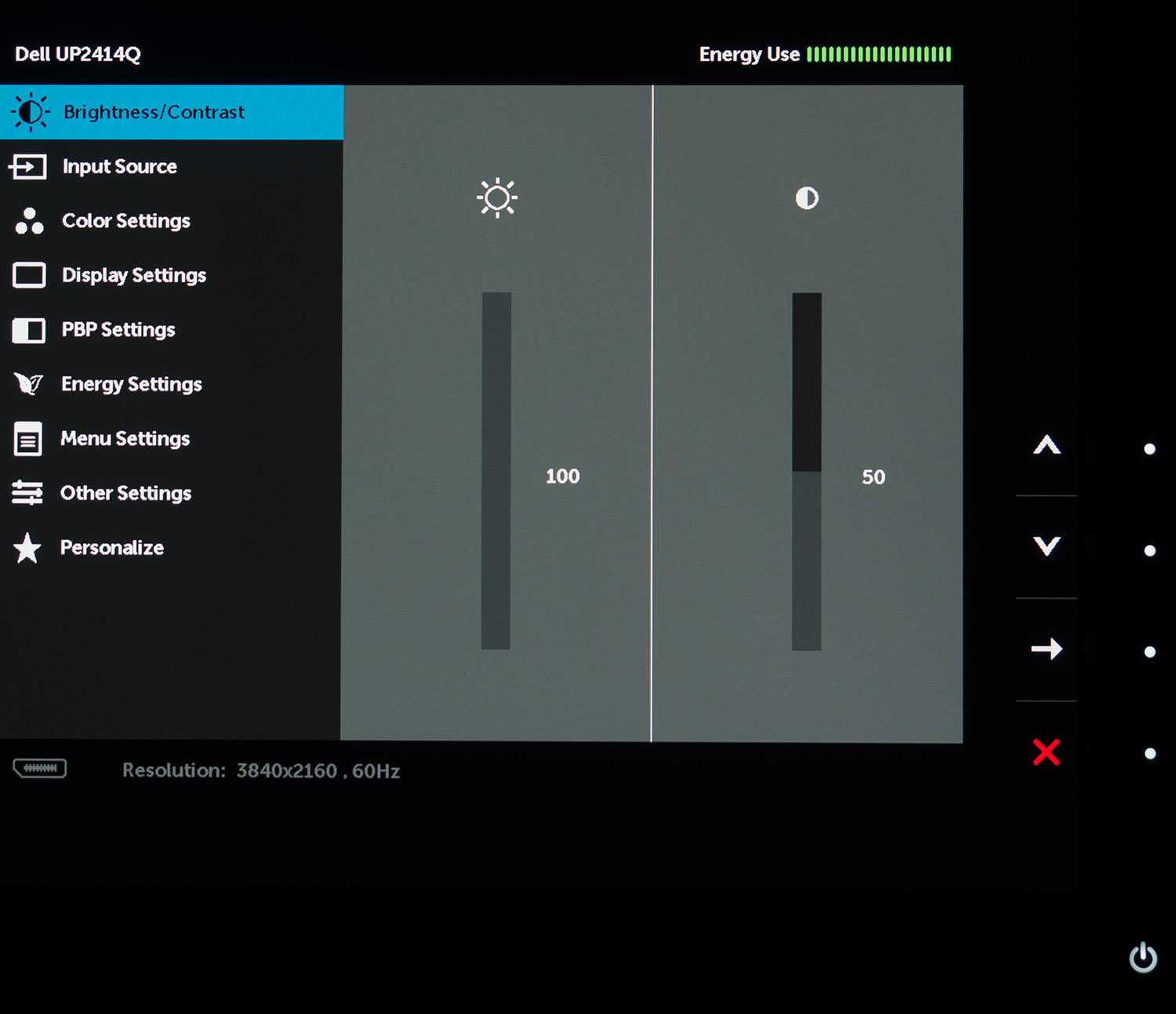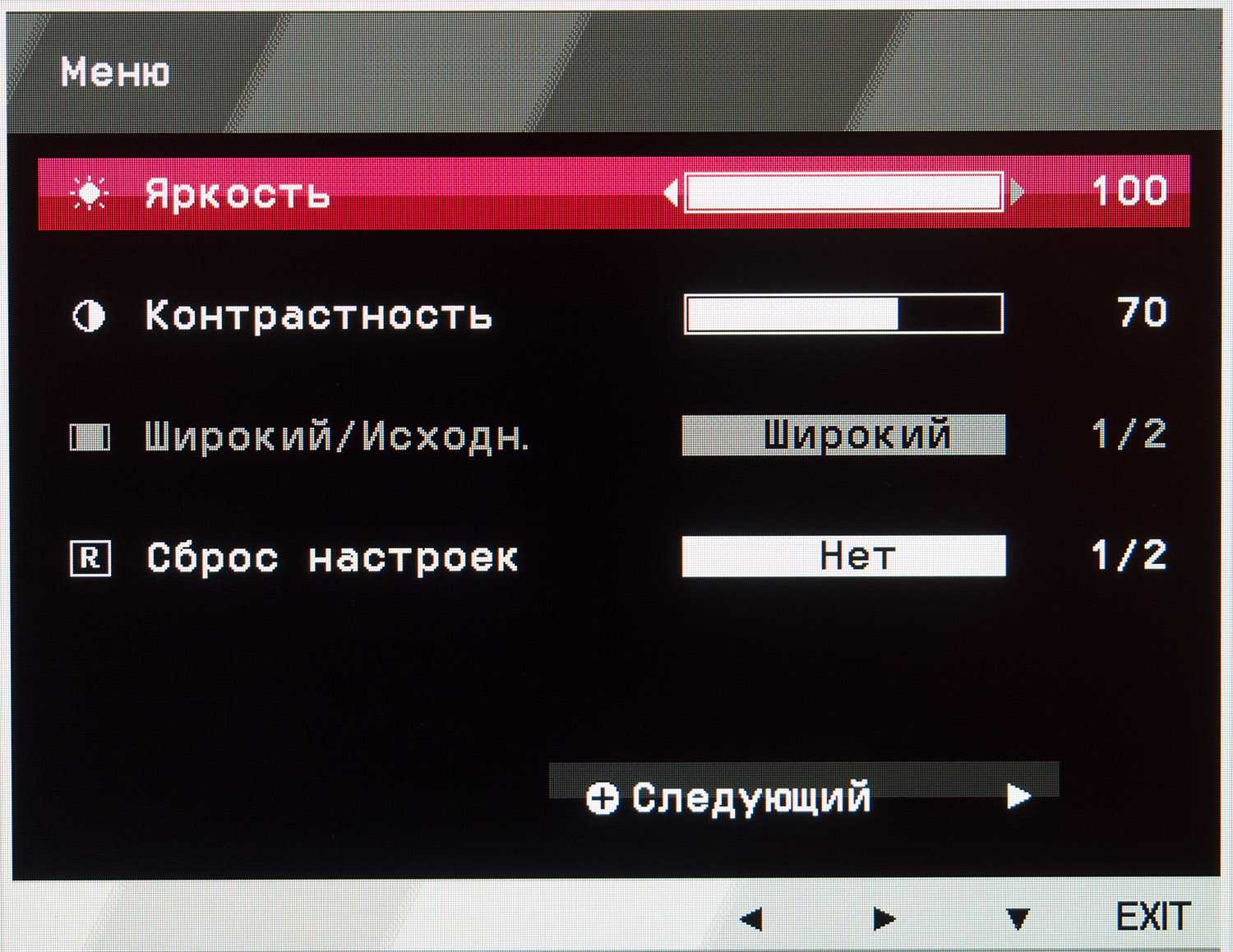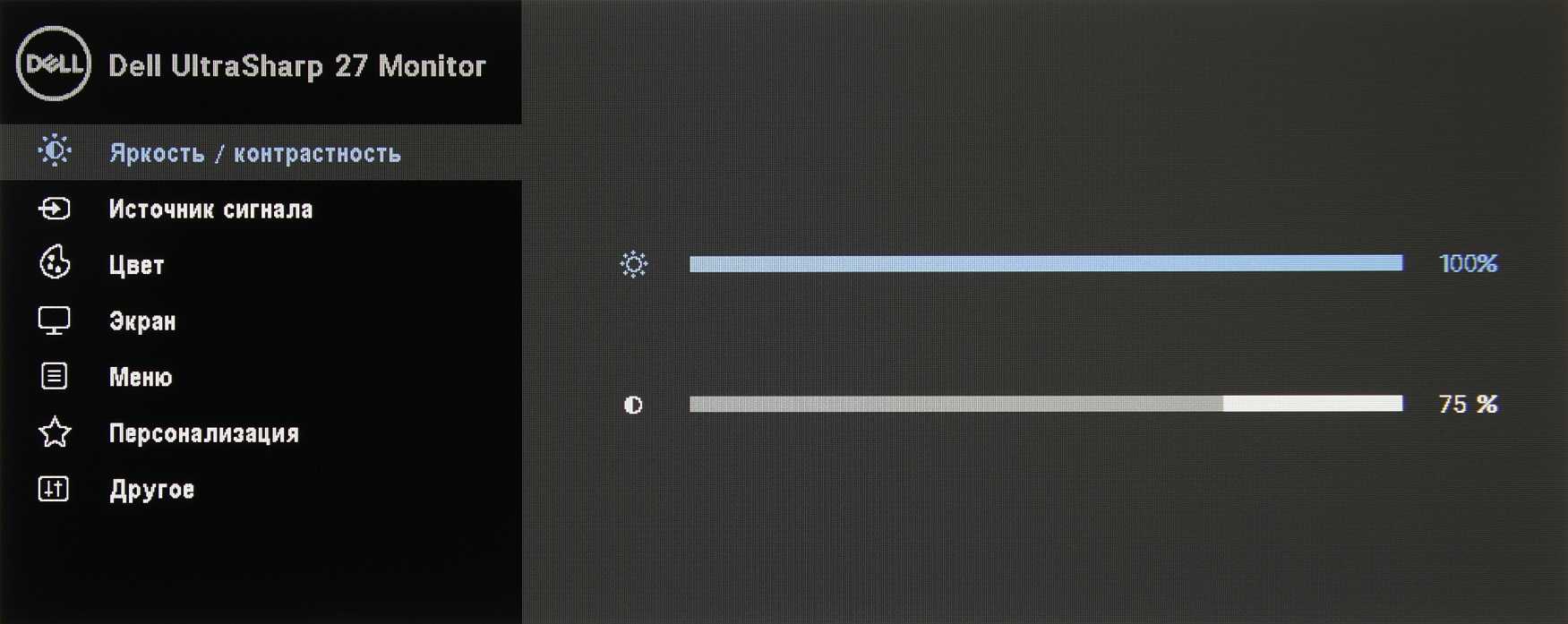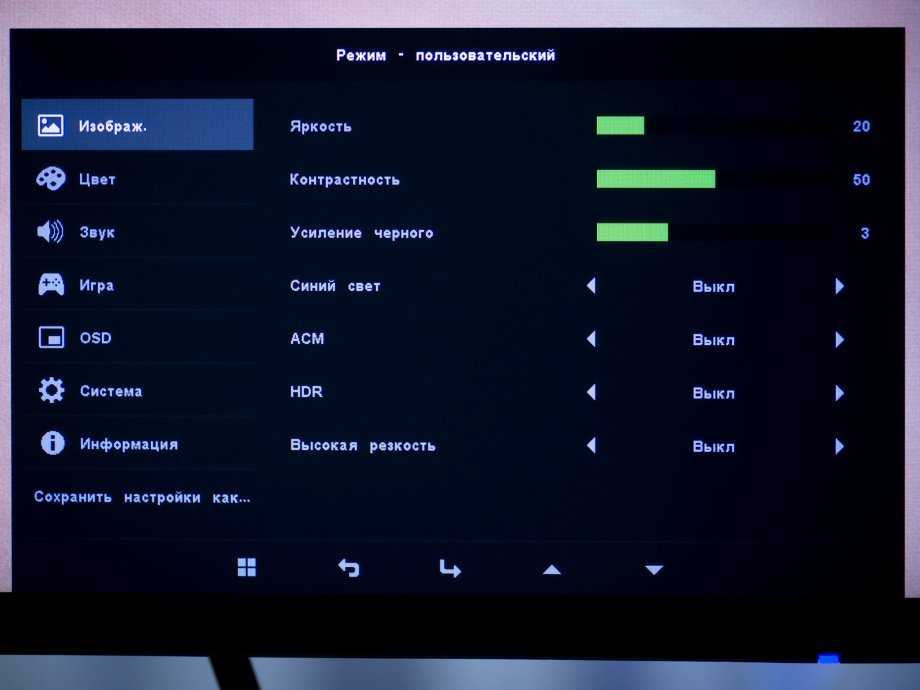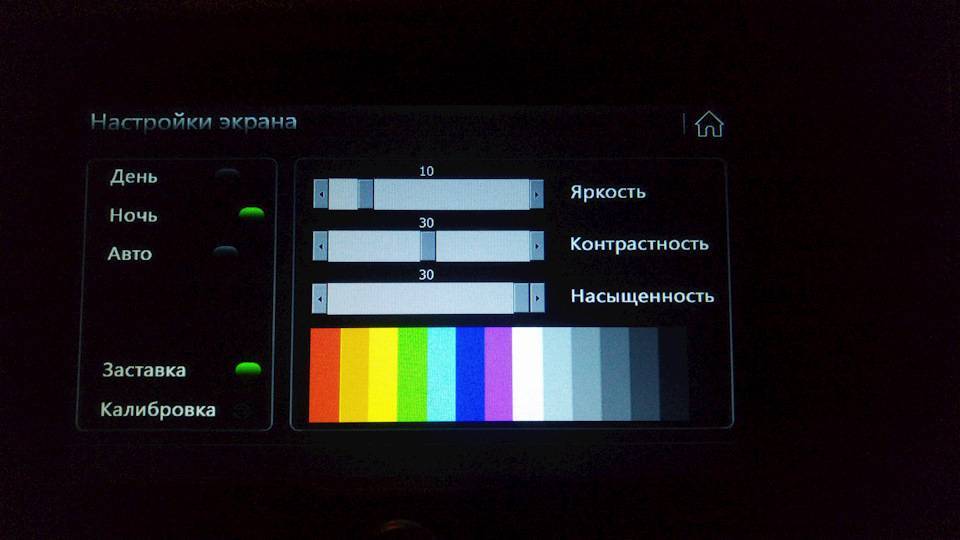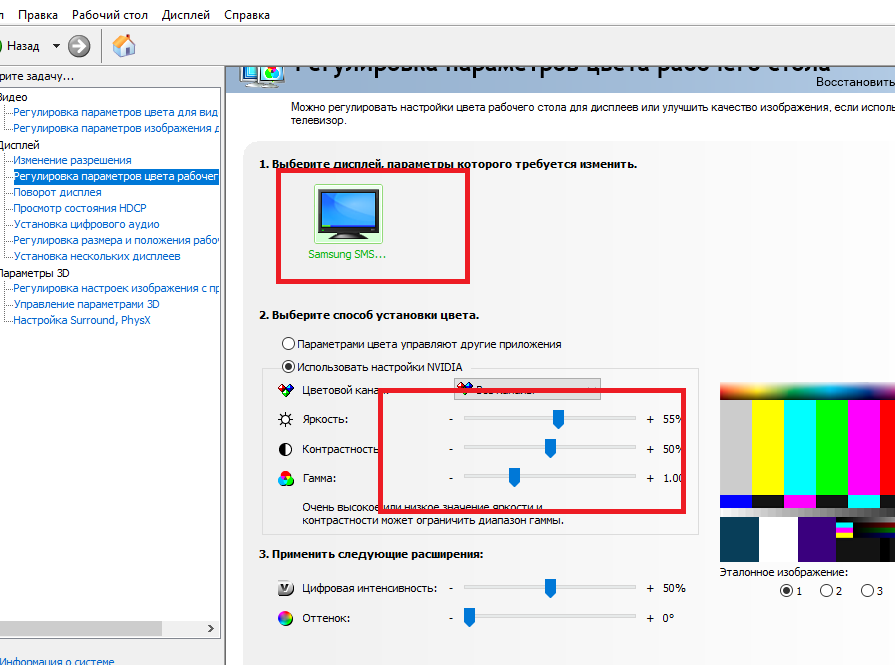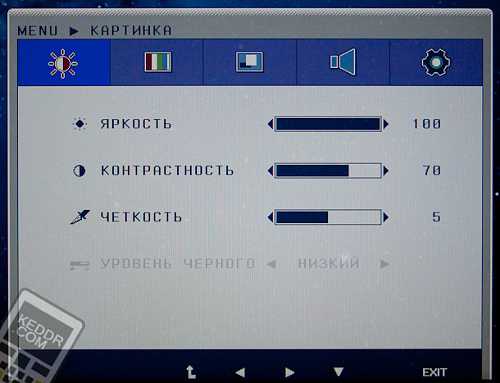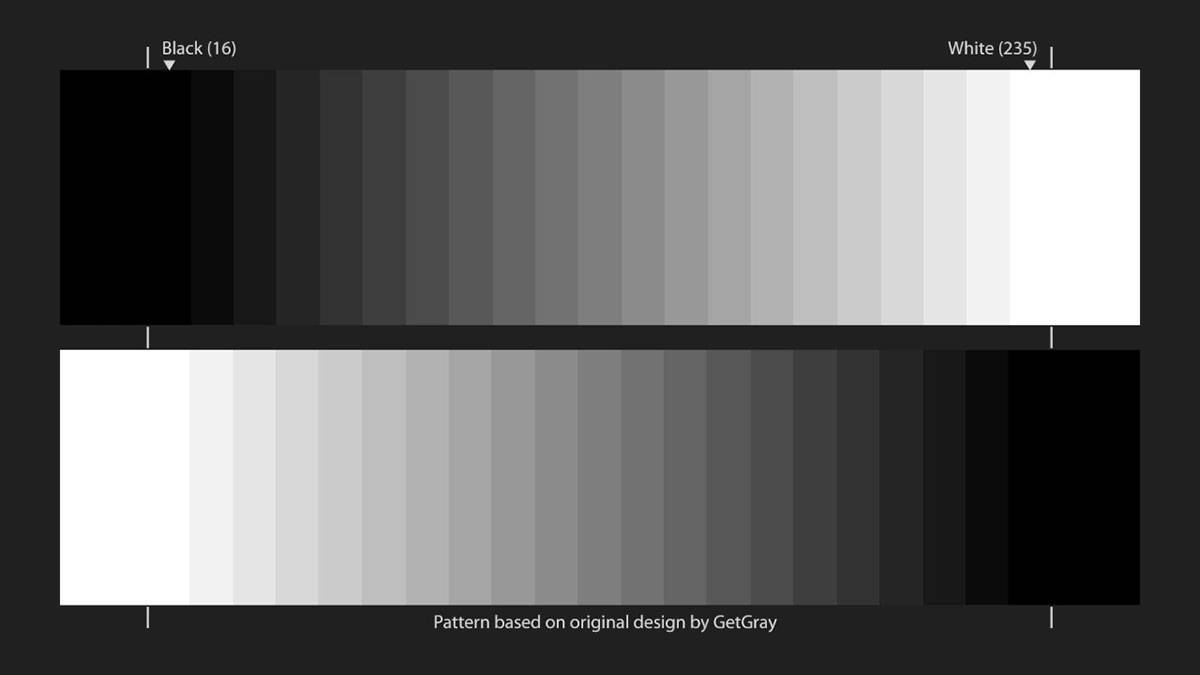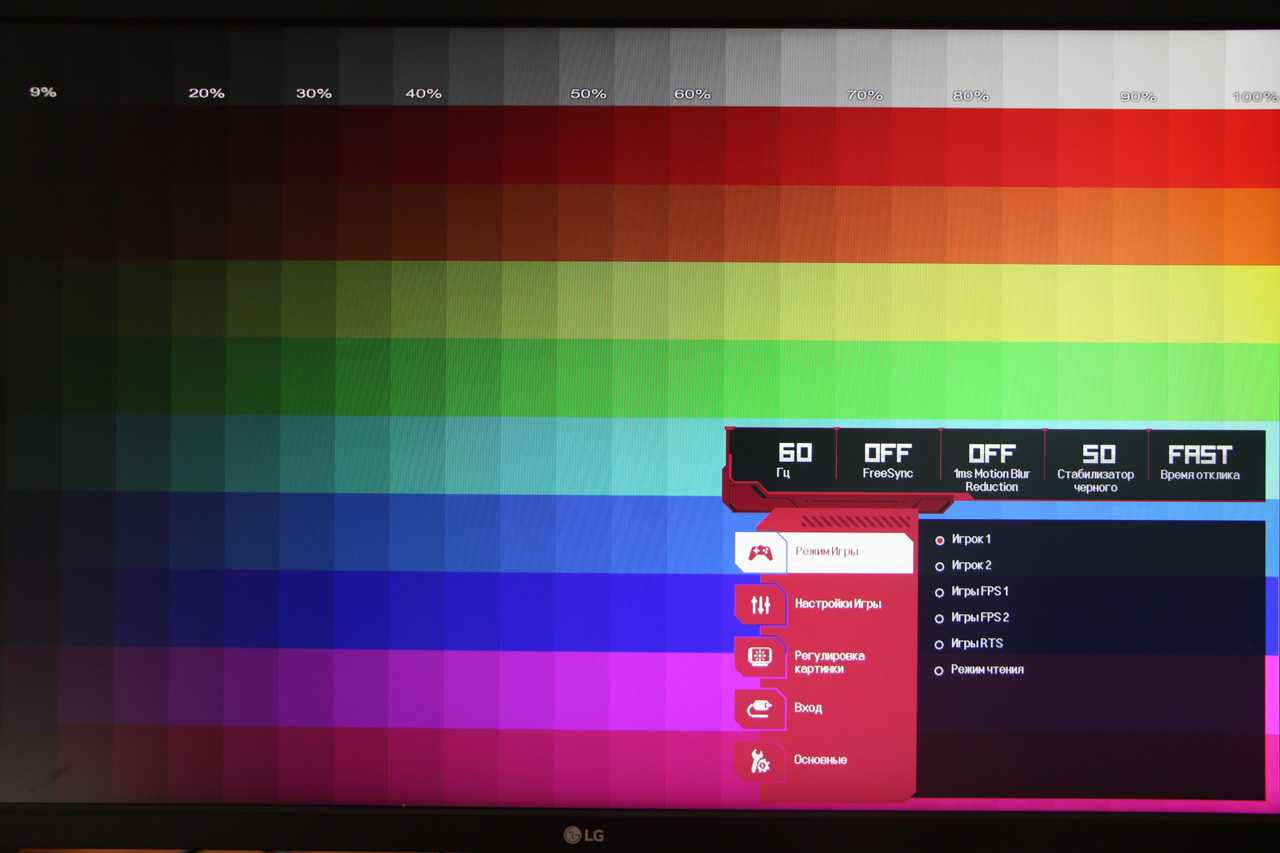Другие рекомендации
Помимо неправильной настройки монитора, дискомфорт и боли в глазах могут появляться и по другим причинам, не зависящим от устройства. Если все предыдущие рекомендации вам не помогли, то, скорее всего, дело в одном из следующих.
Регулярные перерывы
Во-первых, необходимо помнить о том, что все-таки монитор не так безопасен для глаз человека, если речь идет о долгом его использовании. Любой специалист в данной области готов подтвердить, что при работе с любым дисплеем, будь то компьютер, телефон или телевизор, нужно делать постоянные перерывы. Лучше каждые 45 минут дать органу зрения несколько минут перерыва, поддерживая это специальными упражнениями, чем рисковать собственным здоровьем.

Настройка яркости и контрастности мониторов
Смотрим в картинку ниже.
1) Кнопками на мониторе регулируем яркость таким образом, чтобы уверенно различать на рисунке полукруги черного цвета. Особенно выпуклыми их делать не нужно, если вы отличаете самый черный круг «на уровне ощущений» то это то, что нужно. Чем меньший уровень яркости вам для этого пришлось выставить, тем лучше ваш монитор.
2) Следующим шагом настраиваем контрастность. Крутя ручку на мониторе добиваетесь отчетливой видимости всех белых кругов. Чем меньший уровень контрастности вам для этого пришлось выставить, тем лучше ваш монитор.
Для грубой проверки проведенных настроек разглядываем следующий рисунок.
Смотрим в картинку ниже.
1) Кнопками на мониторе регулируем яркость таким образом, чтобы уверенно различать на рисунке полукруги черного цвета. Особенно выпуклыми их делать не нужно, если вы отличаете самый черный круг «на уровне ощущений» то это то, что нужно. Чем меньший уровень яркости вам для этого пришлось выставить, тем лучше ваш монитор.
2) Следующим шагом настраиваем контрастность. Крутя ручку на мониторе добиваетесь отчетливой видимости всех белых кругов. Чем меньший уровень контрастности вам для этого пришлось выставить, тем лучше ваш монитор.
Вы должны отчетливо видеть все квадратики. ps: Настройте по предлагаемой методике яркость вашего рабочего дектопа (веб-браузер, word, etc). В играх подкручивайте яркость побольше(контрастность не трогайте). В фильмах воспользуйтесь настройками оверлея (сделанные там настройки не отражаются на дектопе). В том случае если яркость вашего монитора все равно кажется вам чрезмерной, или же вам не хватает настроек для того чтобы правильно выставить «круги» на рисунке 1, воспользуйтесь одним из двух способов.
Во первых в меню монитора (вызываемом кнопками на его морде) найдите раздел Color. Обычно это меню помечается иконкой «с тремя кружками»
В современных недорогих мониторах там обычно имеется пара предустановок, типа «Warm»(6500) и «Cool»(9300), а также возможность настроить цвета более точно отдельно по каждой цветовой составляющей. (красной(R), зеленой(G) и синей(B)) Более продвинутые мониторы как правила содержат более хитрые настройки, но общий их смысл сводится к тому же самому.
Перейдите «в ручной режим» и попробуйте равномерно уменьшить все три ползунка(скажем до 20%), а затем снова проделать все вышеуказанные настройки по рисунку «с кружками».
ps: В качестве примера, заводские настройки режимов WARM и COOL моего LCD монитора ACER AL1721 были похоже выставлены совершенно от балды. Если воспользоваться ими то изображение принимает дикий по яркости «кислотный» вид. Перейдя в режим ручных настроек я выставил ему уровень RGB как 20-20-25% и в результате получил вполне приятную и не чрезмерно яркую картинку.
В том случае если вы не сможете найти этот пункт в меню монитора, воспользуйтесь настройками предлагаемыми вашей видеокартой. так к примеру закладка с настройками цвета у карт Radeon выглядит вот так
Как настроить монитор: яркость и контраст
Теперь нам останется рассмотреть настройку яркости и контраста. Несмотря на то, что я поставил их на последнее место, они являются одним из важных составляющих грамотной настройки монитора.
Определенного критерия в этом нет. При настройке этих параметров нужно отталкиваться от освещенности и зоркости пользователя. Поэтому необходимо методом перебора установить комфортный вариант.

На мониторе настройка яркости выполняется с помощью кнопок на корпусе. На ноутбуке это действие выполняется с помощью сочетания клавиш. Обычно нужно зажать «Fn» и одну из стрелочек клавиатуры. Вверх яркость прибавляется, вниз – убавляется.
Все аспекты правильной настройки монитора
Настройка дисплея компьютера не сводится к какому-то единственному инструменту. Это целый спектр различных показателей, начиная от разрешения и заканчивая калибровкой. Они полностью не зависят друг от друга и устанавливаются отдельно.
Установка корректного разрешения
Первым делом вы должны убедиться, что установлено правильное разрешение, соответствующее техническим характеристикам. Их можно найти на коробке устройства, но, как правило, этот показатель должен определяться и устанавливаться автоматически.
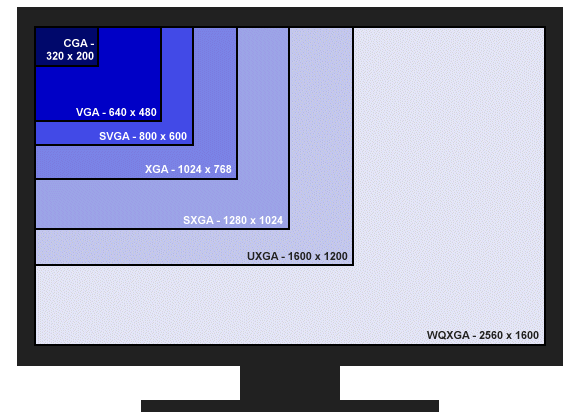
При непонятных размытиях, а также неестественном соотношении сторон на экране, необходимо установить разрешение, на которое рассчитан монитор. Как правило, это можно с легкостью сделать из рабочего стола компьютера. Для этого правым щелчком мыши нажмите по свободной области рабочего стола и выберите пункт меню «Параметры экрана».
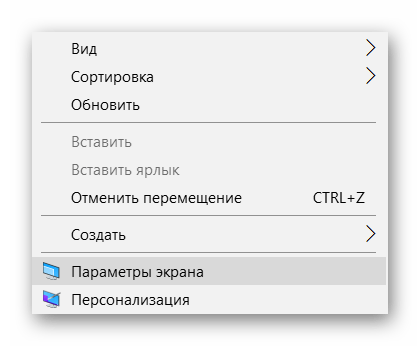
В открывшемся меню настроек необходимо выбрать нужное разрешение. Если вы не знаете показатель, под который рассчитан ваш дисплей, установите рекомендуемый системой вариант.
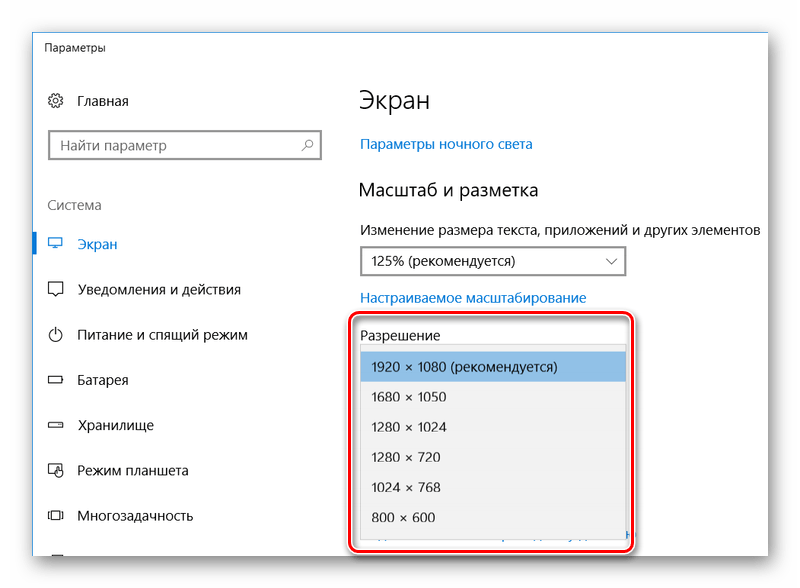
Подробнее: Программы для изменения разрешения экрана
Частота обновления монитора
Не всем известно, что частота обновления монитора также очень важна для глаз. Этот показатель определяет скорость, с которой обновляется картинка на дисплее. Для современных ЖК-мониторов ее показатель должен составлять 60 Гц. Если речь идет об устаревших «толстых» мониторах, которые называются электронно-лучевыми, то нужна частота обновления 85 Гц.
Чтобы посмотреть и изменить данную частоту, необходимо, как и в случае с установкой разрешения, зайти в параметры экрана.
В данном меню переходим в «Свойства графического адаптера».
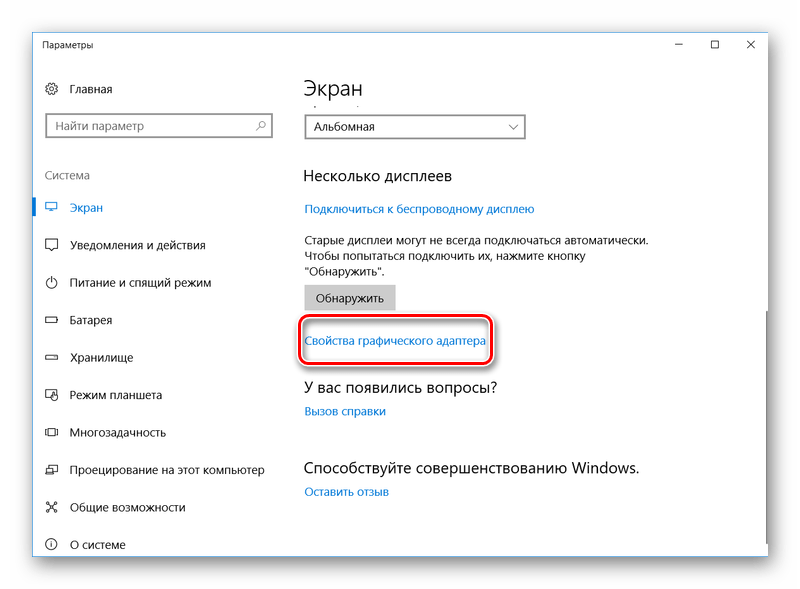
Перейдя во вкладку «Монитор», установите необходимый показатель этой настройки.
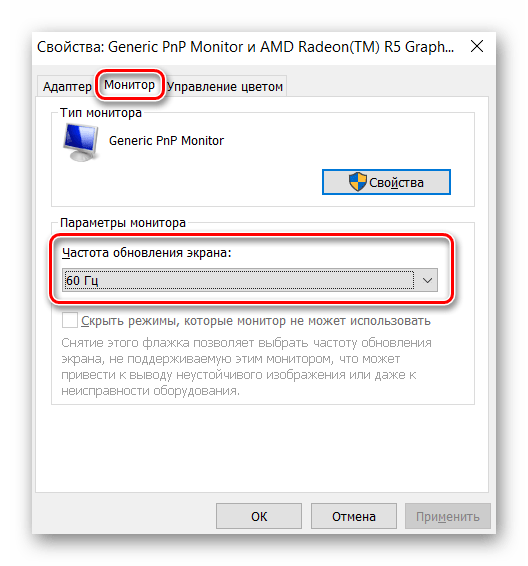
Яркость и контраст
Еще одной немаловажной настройкой, которая может влиять на комфорт глаз при работе за компьютером, является яркость и контраст. В принципе, какого-то определенного показателя, который необходимо поставить при настройке этих пунктов, не существует
Все зависит как раз от уровня освещенности комнаты и индивидуального зрения каждого. Поэтому настраивать необходимо конкретно под себя, пытаясь установить комфортный вариант.

Как правило, данный параметр выставляется с помощью специальной кнопки на мониторе или комбинации горячих клавиш в ноутбуке. Во втором случае обычно необходимо зажать «Fn» и регулировать яркость с помощью стрелочек на клавиатуре, но все зависит конкретно от модели устройства. Также можно воспользоваться одной из специализированных программ.
Урок: Изменение яркости в Windows 10
Калибровка дисплея
Помимо прочего, иногда возникает ситуация, когда сбивается правильная калибровка экрана. В следствие этого на дисплее начинают неправильно отображаться цвета и все изображения.
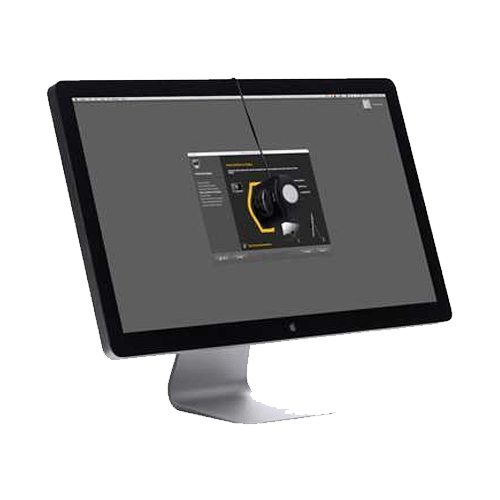
Вручную калибровку монитора провести не так просто, поскольку в Windows отсутствуют встроенные инструменты для этой цели. Однако существует большое количество программ, которые решают данную проблему в автоматическом режиме.
Увеличение или уменьшение яркости и контрастности экрана
Яркость и контрастность являются одними из основных настроек экрана. Каждый пользователь подстраивает их индивидуально под собственные требования.
Существует несколько вариантов для изменения параметров яркости экрана, которые можно применить.
Изменение яркости экрана в параметрах системы
Вызвать параметры экрана можно двумя способами:
Рекомендуем ознакомиться
- Первый способ:
- щёлкните правой клавишей мыши на свободном месте «Рабочего стола»;
- кликните по пиктограмме «Параметры экрана».Щёлкните по пиктограмме «Параметры экрана»
- Второй способ:
- щёлкните левой клавишей мыши по кнопке «Пуск»;
- кликните по пиктограмме «Параметры»;
- щёлкните по пиктограмме «Система».
- Откройте вкладку «Экран».
- Двигая бегунок «Изменение яркости», отрегулируйте уровень яркости экрана.Измените яркость экрана при помощи бегунка «Изменение яркости»
- Выбрав оптимальный уровень яркости, закройте окно «Параметры».
Видео: как изменить яркость экрана через параметры Windows 10
Изменение яркости экрана при помощи клавиатуры
Практически на всех современных типах клавиатур имеется возможность изменять яркость экрана, не прибегая к системным настройкам. Раньше этой возможностью обладали только ноутбуки, но сейчас такая функция присуща и многим типам клавиатуры персональных компьютеров. Как правило, изменить яркость можно при помощи двух клавиш, на которые нанесён значок солнца и стрелки, обозначающий увеличение или уменьшение яркости. Находятся они, чаще всего, в верхнем или нижнем регистре клавиатуры.
Отрегулируйте клавишами уровень яркости своего экрана
В некоторых случаях для изменения яркости экрана требуется вместе с этими клавишами нажать клавишу Fn.
Изменение яркости экрана через «Центр уведомлений»
В «Центре уведомлений» можно выставить уровень яркости экрана только в фиксированных положениях. Для изменения уровня яркости выполните следующие шаги:
- Щёлкните по пиктограмме «Центра уведомлений» в правом нижнем углу экрана на «Панели задач».Щёлкните по пиктограмме «Центр уведомлений»
- Если плитки в развёрнутом меню «Центра уведомлений» находятся в свёрнутом состоянии, то предварительно разверните их, нажав на строку «Развернуть».
- Щёлкните по плитке изменения яркости экрана. Уровень яркости перейдёт на 0%.Установите требуемую яркость экрана
- Последовательно, щёлкая по плитке, изменяйте яркость с шагом в 25% в интервале от 0 до 100%.
Изменение яркости экрана с помощью индикатора заряда батареи на «Панели задач»
У ноутбуков и планшетов на «Панели задач» находится индикатор заряда батареи, который также можно использовать для изменения яркости экрана:
- Щёлкните левой клавишей мыши по индикатору заряда батареи.Щёлкните по индикатору заряда батареи
- Кликните по плитке изменения яркости экрана.Настройте уровень яркости экрана
- Можно изменить уровень яркости по фиксированным значениям от 0 до 100% с шагом в 25%.
- Щёлкните по вкладке «Параметры питания и спящего режима».Щёлкните по вкладке «Параметры питания и спящего режима»
- Кликните по строке «Дополнительные параметры питания» в правой стороне раскрывшегося окна «Параметры».Щёлкните по вкладке «Дополнительные параметры питания»
- В окне «Электропитание» установите требуемую яркость при помощи бегунка «Яркость экрана».Настройте уровень яркости экрана при помощи бегунка
- Щёлкните по вкладке «Настройка схемы электропитания».Щёлкните по вкладке «Настройка схемы электропитания»
- В раскрывшейся панели «Изменение параметров схемы» при помощи бегунка «Настроить яркость» добейтесь её оптимального уровня при питании от сети и от батареи.Настройте яркость при питании от сети и от батареи
Изменение яркости экрана через меню «Пуск»
Клавишу «Пуск» также можно использовать для перехода к панели изменения параметров яркости экрана. Для этого необходимо сделать следующее:
- Щёлкните правой клавишей мыши по кнопке «Пуск».
- Выберите строку «Управление электропитанием».Щёлкните по строке «Управление электропитанием»
- Откройте вкладку «Экран». Кликните по кнопке «Дополнительные параметры питания».Щёлкните по пиктограмме «Экран» и по вкладке «Дополнительные параметры питания»
- Отрегулируйте уровень яркости экрана так же, как было рассмотрено в предыдущих пунктах этой статьи.
Типичные ошибки при настройках яркости
Многие пользователи не задумываются над тем какой уровень яркости монитора или телевизора будет приемлемым для глаз. Ниже представлены типичные ошибки при использовании техники с разной степенью освещенности помещения.
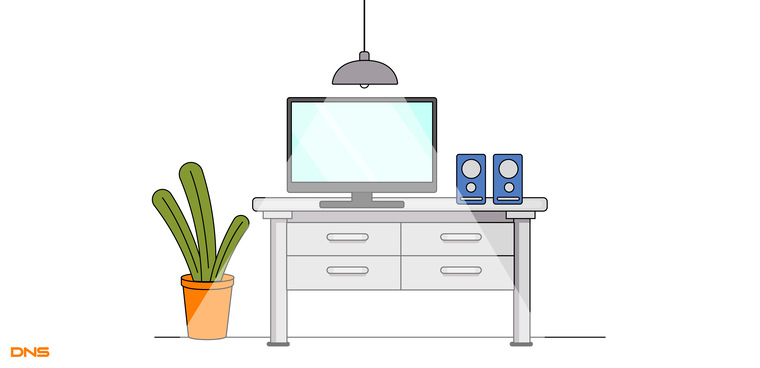
1. Слишком яркая подсветка
В независимости от модели дисплея и других технических характеристик, нежелательно устанавливать слишком высокий уровень яркости. Это актуально для слабо освещенных помещений или же если в помещении темно и свет исходит только от монитора. Пользователь может в принципе не замечать никакого дискомфорта от слишком яркого экрана, однако организм обмануть сложно. Ярко освещенный монитор будет бить в глаза ярким снопом света, тем самым раздражая сетчатку. При длительной работе за компьютером они будут быстро уставать и приносить сильный дискомфорт, вплоть до болевых ощущений. Те же самые замечания будут справедливы и для телевизора. Но в тоже время телевизор будет приносить меньше дискомфорта глазам, так как он, в отличии от монитора, чаще всего находится на некотором удалении от человека.

2. Слишком тусклая подсветка
Слишком низкий уровень яркости (так же, как и высокий) нежелателен, если внешнее освещение вокруг пользователя слишком светло. Днем, когда помещение хорошо освещено или в него проникают солнечные лучи, экран следует сделать более ярким, так как тусклый свет не дает четко рассмотреть изображение. Пользователю приходится буквально напрягать глаза в попытках разобрать происходящее на мониторе, из-за чего они быстро устают. При работе с текстом на белом фоне это может быть не так заметно, однако, например, если пользователь играет, то просто не сможет полноценно разглядеть игровые события.

3. После покупки устройства не были проведены настройки
Некоторые модели мониторов или телевизоров не требуют никаких корректировок в настройках. И все же, пользователю после покупки желательно самостоятельно произвести настройки яркости и, по необходимости, контрастности. Отрегулировать тот и другой параметр можно войдя в меню монитора, через программное обеспечение графического устройства или же через операционную систему компьютера. Например, в Windows 10 это будет выглядеть следующим образом: Параметры–Система–Дисплей или Параметры–Специальные возможности–Высокая контрастность. Ниже показаны настройки через панель NVIDIA.
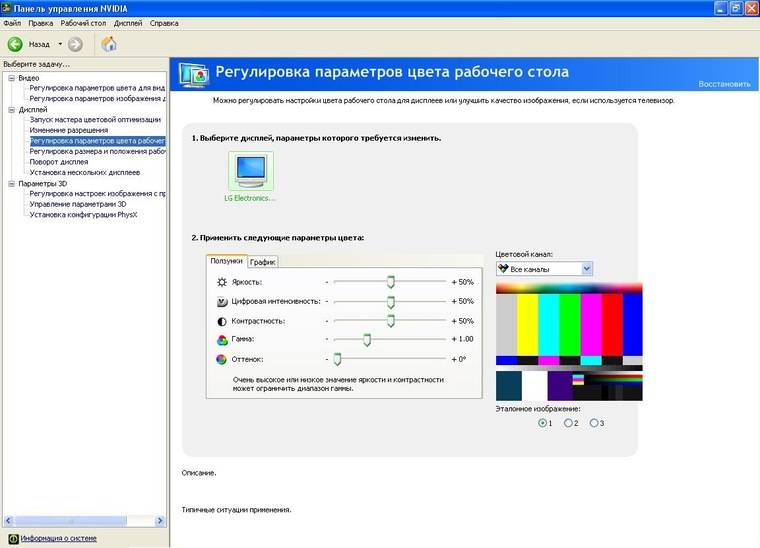
Классификация мониторов для ПК
Общество не стоит на месте, развиваются и находят применение в реальной жизни всё большее количество инновационных технологий. В настоящее время российский рынок комплектующих для компьютера предлагает огромное количество мониторов, которые различаются как по типу экрана, видеоадаптера и интерфейсного кабеля, так и по размерности выводимого изображения.
Имеют значения также и такие параметры, как соотношение сторон экрана, размер экрана, угол обзора, время отклика пикселей
Не менее важно и разрешение, глубина цвета, размер пикселя, частота обновления экрана
По типу экрана
- ЖК (LCD) — мониторы, состоящие из жидких кристаллов;
- ЭЛТ (CRT) — монитор, устройство которого основано на наличии электронно-лучевой трубки;
- Газоразрядный экран — монитор на основе плазменной панели;
- Проектор (проекционный телевизор) — экран и видеопроектор, которые размещены на определённом расстоянии друг от друга;
- Светодиодный экран (LED-монитор) — монитор, устройство которого основано на технологии с использованием светоизлучающего диода;
- OLED-монитор — монитор, устройство которого основано на технологии с использованием органического светоизлучающего диода;
- Виртуальный ретинальный монитор — устройство вывода, принцип работы которого состоит в выводе информации на сетчатку глаза;
- Лазерный монитор — монитор, пока только находящийся в разработке у специалистов, ведущей технологией является наличие лазерной панели.
По типу выводимого изображения
- Двумерное (2D) — такая размерность изображения, когда оба глаза видят одну и ту же картинку;
- Трёхмерное (3D) — такая размерность изображения, когда для каждого глаза создаётся своё, индивидуальное изображение, дабы получить эффект объёма.
По типу видеоадаптера
- HGC (Hercules Graphics Card) — видеоадаптер, подключаемый к монохромному монитору, поддерживающий единственный графический режим и текстовый режим с высоким разрешением. Данный видеоадаптер перестал быть актуальным перед началом XXI века.
- CGA (Color Graphics Adapter) — видеокарта, выпущенная компанией IBM. Является первым видеоадаптером, поддерживающим цветное изображение. Устройство перестало быть актуальным, опять же, за десять лет перед началом XXI века.
- EGA (Enhanced Graphics Adapter) — стандарт видеоадаптеров и мониторов, имеющий цветовое, а также пространственное разрешение. В 1990-х годах был вытеснен видеоадаптером VGA.
- VGA (Video Graphics Array) — комплексный видеоадаптер, использующий аналоговый сигнал для передачи цветовой информации. Был выпущен в начале XXI века и используется по сей день.
По типу интерфейсного кабеля
- композитный;
- D-subminiature (D-Sub);
- компонентный (YPbPr);
- Digital Visual Interface (DVI);
- USB;
- HDMI (High Definition Multimedia Interface);
- DisplayPort;
- S-Video;
- Thunderbolt.
Что находится внутри ЖК монитора
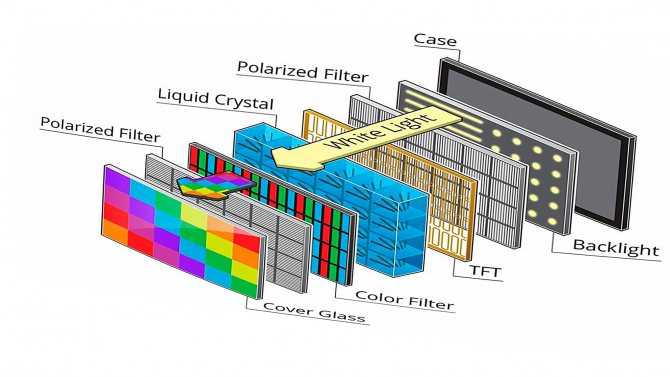
Жидкокристаллический монитор состоит из пластикового корпуса, в котором установлены:
- матрица;
- подсветка;
- блок питания;
- модуль управления.
И каждая из вышеперечисленных деталей требует более детального рассмотрения.
Матрица

Матрица представляет собой главный элемент ЖК экранов. Она изготавливается из нескольких скрепленных стеклянных пластин. А между ними располагаются жидкие кристаллы. Благодаря такому прибору меняется угол преломления света.
Если в матрицу добавлен цветной фильтр, то она становится цветной. Каждый пиксель такой матрицы образуется из 3 точек. В данном случае, присутствует красная, зеленая и синяя. Все возможные цвета и оттенки образуются при активации этих 3 точек в нужной пропорции. Если активируются все 3 цвета одновременно, получается белый цвет.
Производители устанавливают в мониторы несколько видов матриц, которые отличаются по своим техническим характеристикам. И это приводит к изменению пользовательских показателей:
- TN. Этот вариант начали использовать первым. Его особенность состоит в том, что при воздействии электрического тока жидкие кристаллы закручиваются по спирали. Эти матрицы отличаются низкой ценой и быстрым откликом.
- IPS. Под воздействием тока кристаллы поворачиваются параллельно друг другу. Такие дисплеи дают полную передачу цвета и не искажают изображение под разными углами обзора.
- VA с разными модификациями. В таких устройствах жидкие кристаллы выравниваются по горизонтали. Из преимуществ называют возможность создания изогнутых мониторов.
Подсветка

Жидкокристаллические частицы способны преломлять свет в нужном направлении. Однако самостоятельно излучать свет они не способны. И чтобы добиться отражения лучей, этим частицам нужна дополнительная подсветка. Для достижения такого эффекта матрица закрепляется на корпусе, а позади нее устанавливается источник света. Это может быть:
- газоразрядная лампа накаливания, в которой используется холодный катод (технология LCD);
- светодиоды (это технология LED).
Блок питания
Функция блока питания заключается в том, чтобы принимать переменный ток из сети и преобразовывать его в постоянный. Эта деталь может чаще всего устанавливаться в корпусе монитора. Но существуют и такие модели экранов, где блок питания внешний. В последнем случае ремонт потребует меньше усилий.
Модуль управления

Сигнал, подаваемый видеоадаптером, поступает в модуль управления, где преобразовывается в последовательную цепочку сигналов. Это необходимо для осуществления покадровой развертки.
В большинстве случаев пользователь имеет доступ к настройкам, в результате чего изменяются параметры работы модуля. Список регулируемых показателей содержит контрастность, яркость, положение изображения и режим просмотра. В этом случае человек управляет показателями устройства для получения оптимальных пользовательских характеристик.
Корпус

Чтобы добиться целостности всех вышеперечисленных элементов компьютерного экрана, необходим корпус. Производители предлагают широкий ассортимент моделей, разница которых состоит в нескольких характеристиках:
- внешний вид;
- материал изготовления корпуса;
- способ крепления к поверхности.
Экран может устанавливаться на горизонтальную поверхность. В этом случае возможно 2 варианта подставок в виде:
- ножки (отличие такой подставки — возможность регулировать угол наклона);
- упора (в этом случае экран устанавливается на стол нижней кромкой, а сзади выдвигается упор).
Существуют также мониторы с кронштейнами, благодаря которым осуществляется крепеж к стене.
Из каких материалов изготавливают корпус
В списке наиболее востребованных материалов для изготовления корпусов мониторов называют 2 вида пластика:
- Поликарбонат. Он обозначается как PC.
- Акрилонитрил бутадиен стирол. Этот тип материала обозначается более простой аббревиатурой ABC. Его отличительная черта — низкая стоимость. Однако срок эксплуатации у него невысокий.
Нередко можно встретить изделия, выполненные из комбинации этих 2 видов пластика. Кроме того, для повышения прочности и пожаробезопасности в материал добавляют различные примеси.
Отключение выключения или затемнения экрана
При длительном бездействии экран дисплея через определённый период гаснет, а ещё через несколько минут компьютер переходит в спящий режим, полностью выключаясь. В параметрах системы можно выставить опцию, когда переход в спящий режим и затемнение экрана будут выключены. Для отключения энергосберегающего режима нужно провести ряд операций:
- Щёлкните левой клавишей мыши по кнопке «Пуск».
- Откройте «Параметры».
- Выберите раздел «Система».
- Кликните по пиктограмме «Питание и спящий режим».
- Нажмите кнопку «Дополнительные параметры питания».
- В окне «Электропитание» щёлкните по кнопке «Настройка схемы электропитания».Выберите «Настройку схемы электропитания»
- В строке «Отключать дисплей» отключите затемнение экрана при работе от сети или от батареи. Для этого в выпадающих списках выберите пункт «Никогда».Выберите пункт «Никогда» в выпадающем списке
- Аналогично в полях возле пиктограммы «Переводить компьютер в спящий режим» отключите перевод компьютера в выключенное состояние.В выпадающем списке щёлкните по пункту «Никогда»
- Нажмите «Сохранить изменения».
Видео: нестандартный способ отключения затемнения экрана
Одними из главных критериев графического интерфейса считаются яркость, контрастность и цветовая гамма. Чем более чётко выглядит отображение графических объектов, тем комфортнее будет работа для пользователя. Поэтому не стоит пренебрегать тратой нескольких минут для того, чтобы добиться максимального эффекта при выводе на экран графики и текстовых документов. Следует помнить, что неверная настройка параметров экрана также влияет на зрительный аппарат пользователя и может привести к постепенному ухудшению зрения. Для настройки экрана и устранения небольших проблем с изображением можно воспользоваться приведёнными в этой статье методами. Если же и они не приведут к желаемому результату, то стоит обратиться к специалистам сервисного центра.
- https://windd.ru/nastrojka-tsvetov-monitora-windows-10/
- https://windows10i.ru/ekran/yarkost/kak-izmenit-kontrastnost.html
- https://dadaviz.ru/kak-nastroit-ekran-na-windows-10/
Настройка громкости звука на мониторе со встроенной акустической системой
Некоторые современные мониторы имеют встроенные звуковые колонки. Предположим, что пользователь является обладателем монитора «со звуком». При этом звук из компьютера может быть выведен на монитор с помощью отдельного провода или с помощью интерфейса HDMI. Тогда возникает необходимость регулировать громкость звука именно на мониторе.
Обычно звук регулируют опять же с помощью настроек операционной системы (Windows, iOS и др.). Но не всегда этого достаточно, чтобы получить тихий или, наоборот, громкий звук.
Для регулировки громкости встроенных динамиков монитора нужно знать, какими кнопками для этого пользоваться. В мониторе, показанном на рис. 1, громкость звука регулируется кнопками «стрелка влево» (тише) и «стрелка вправо» (громче). В увеличенном виде данные кнопки показаны на рис. 2.
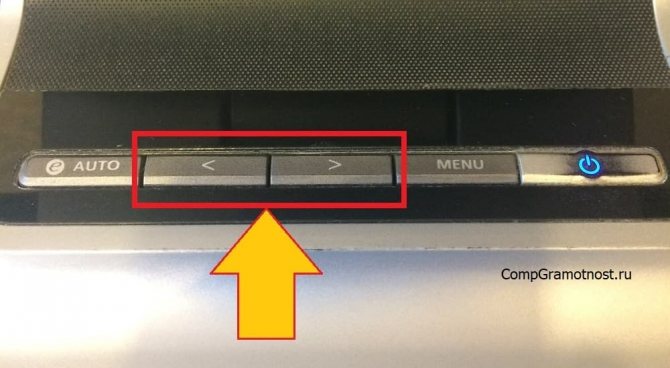 Рис. 2. Кнопки регулировки громкости звука на встроенных динамиках монитора компьютера. На другом мониторе расположение и наименования кнопок могут отличаться от представленного изображения.
Рис. 2. Кнопки регулировки громкости звука на встроенных динамиках монитора компьютера. На другом мониторе расположение и наименования кнопок могут отличаться от представленного изображения.
Выполняется регулировка интуитивно понятным способом. В любой момент, когда требуется изменить громкость звука, пользователь нажимает однократно на одну из двух кнопок, выделенных на рис. 2. И далее неоднократное нажатие на кнопку «стрелка влево» постепенно снижает громкость звучания. А неоднократное нажатие на кнопку «стрелка вправо», наоборот, увеличивает громкость.
Во время регулировки звука на экране монитора может появиться «картинка», например, как показано на рис. 3.
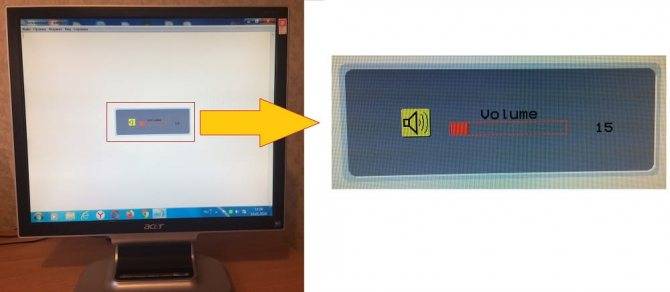 Рис. 3 (Клик для увеличения). Возможное изображение движка, демонстрирующего регулировку громкости звука встроенных динамиков монитора. На другом мониторе изображение движка регулировки громкости может отличаться от данного изображения.
Рис. 3 (Клик для увеличения). Возможное изображение движка, демонстрирующего регулировку громкости звука встроенных динамиков монитора. На другом мониторе изображение движка регулировки громкости может отличаться от данного изображения.
Частота обновления экрана
Если этот показатель равен 60 Гц, это говорит о том, что картинка меняется за секунду 60 раз. Если он больше, то картинки на экране меняются чаще (глаза не замечают этой перемены, в результате чего меньше устают).
Поменять указанные настройки достаточно легко. Порядок действий будет зависеть от операционной системы.
Windows XP
- Правой кнопкой кликните по «рабочему столу», выберите «свойства».
- Затем перейдите в«параметры» – «дополнительно» – «монитор».
- В строке «частота обновления экрана» установите нужное значение.
Кликните правой кнопкой по рабочему столу – “Свойства”
“Параметры” – “Дополнительно”
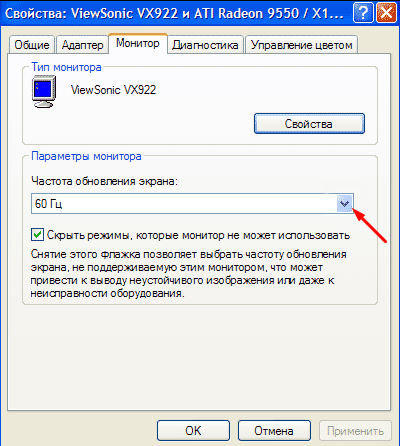 “Монитор” – “Частота обновления экрана”
“Монитор” – “Частота обновления экрана”
Когда на компьютере используется ОС Windows 7, Vista, 8 или 10, то для того, чтобы изменить характеристики необходимо выполнить следующие действия:
- Кликните по «рабочему столу» правой кнопкой и нажмите «разрешение экрана».
- Следом выберите «дополнительные параметры».
- В открытом окне найдите вкладку «монитор».
- Затем найдите строку «частота обновления» и установите нужное значение.
 Правая кнопка мыши – “Разрешение экрана”
Правая кнопка мыши – “Разрешение экрана”
 Кликните по “Дополнительным параметрам”
Кликните по “Дополнительным параметрам”
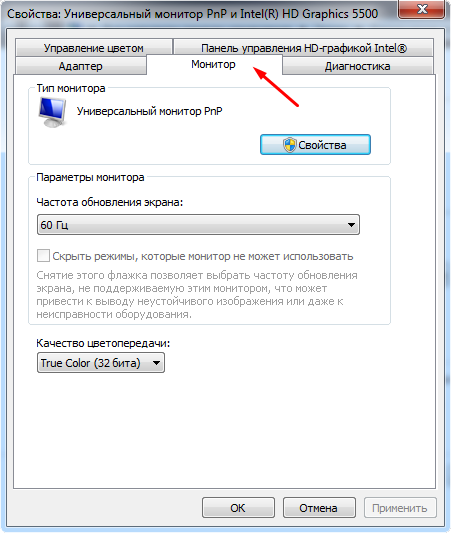 Измените частоту обновления во вкладке “Монитор”
Измените частоту обновления во вкладке “Монитор”
Мы рассмотрели основные характеристики, изменив которые, можно уменьшить нагрузку на глаза. Теперь вы легко можете сделать это самостоятельно.
Рекомендации при работе за компьютером

Кроме грамотной настройки параметров нужно помнить про основные правила, нарушив которые появляется усталость и дискомфорт даже при оптимальных параметрах.
- Во-первых, нужно делать перерывы. Специалисты советуют каждые 45 минут выйти из-за стола и выполнить специальные упражнения.
- Во-вторых, поставьте хорошие светильники в комнате, где установлен компьютер. Расположите экран, так чтобы прямые лучи света не попадали на экран. Иначе он будет бликовать. И наконец, совсем плохой идеей будет работать в полной темноте.
- В-третьих, для комфортной работы соблюдайте правила посадки. Это не только положительно скажется на здоровье глаз, но и сохранит осанку. Пример правильного и неправильного расположения тела за столом показано на рисунке ниже.