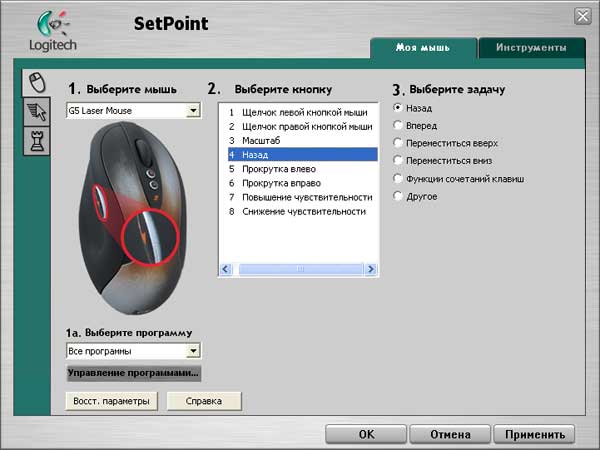X-Mouse Button Control 2.16.1
Уже не первый год производители компьютерных мышек добавляют на некоторые модели дополнительные кнопки. Чаще всего, функционала стандартного средства настройки манипулятора Windows не хватает для установки параметров всех кнопок. Для того чтобы настроить их на выполнение каких-то действий, существуют множество различных программ. Одной из таковых является X-Mouse Button Control.
Данная программа позволяет задать свои параметры для каждой кнопки мыши и не только.
Настройка кнопок
X-Mouse Button Control позволяет запрограммировать каждую кнопку мыши на выполнение определенного действия из списка предложенных.
Например, если вам не хочется каждый раз делать двойной клик, вы можете назначить это действие для какой-либо кнопки на вашей мыши.
Кроме того, присутствует меню расширенных настроек, где вы сможете задать такие параметры, как время распознавания двойного клика, реакцию системы на залипание кнопок и многие другие.
Создание нескольких конфигураций
Если вам необходимо несколько разных профилей настройки мыши для решения разных задач, то в X-Mouse Button Control присутствует возможность создания множества конфигурационных комбинаций и быстрого переключения между ними.

Кроме того, программа позволяет создавать отдельные профили настроек под каждую программу, которую вы используете.
Назначение горячих клавиш и клавиш-модификаторов
Для более удобного взаимодействия с заданными конфигурациями и самой программой существует возможность назначения горячих клавиш.
Кроме создания горячих клавиш, нажимая на которые вы будете, например, переключаться между наборами настроек до отмены путем нажатия другой горячей клавиши, существует возможность назначения так называемых клавиш-модификаторов. Они отличаются от «горячих» тем, что действие, заданное для клавиши-модификатора, будет производиться только во время нажатия на нее.
Импорт и экспорт сохраненных профилей настроек
Если вы меняете компьютер или переустанавливаете операционную систему, но не хотите снова долго задавать конфигурацию мыши под себя, можно просто экспортировать файл с параметрами, а затем импортировать ее уже в новую систему.
Достоинства
- Более широкий функционал по сравнению со стандартным инструментом настройки мыши;
- Возможность создавать несколько наборов параметров под определенные задачи;
- Бесплатная модель распространения;
- Поддержка русского языка.
Недостатки
Неполный перевод на русский язык.
Программа X-Mouse Button Control обладает обширным функционалом для настройки параметров мыши таким образом, чтобы пользователь чувствовал себя максимально комфортно.
Назначение дополнительных кнопок
Две или три дополнительных кнопки – отнюдь не излишество, как это может показаться. Как правило, одна из трех дополнительных кнопок будет переключать DPI. Однако владелец шестикнопочной мыши может и не догадываться, для чего остальные две.
p, blockquote 10,0,0,0,0 —>
Используются они в браузере для переходов вперед и назад по ссылкам. Удобно, например, если вы погрузились в Википедию или Лурк с их многочисленными гиперссылками, по которым постоянно перемещаетесь.
p, blockquote 11,0,0,0,0 —>
Такие клавиши позволяют быстрее выполнять навигацию. Это не значит, что без дополнительных вообще не обойтись: они попросту дублируют кнопки «вперед» и «назад» в самом браузере.
p, blockquote 12,0,0,0,0 —>
Если вы знаете такой софт, жду ваших комментариев по этому поводу.
p, blockquote 14,0,0,0,0 —>
Советы по использованию настроенных боковых кнопок мыши в игре
Если вы настроили боковые кнопки мыши для игры в CS:GO, то вам стоит уделить время на их освоение и использование в игре. Вот несколько советов, которые помогут вам использовать их наиболее эффективно:
- Кнопка для смены оружия. Настройте одну из кнопок для быстрой смены оружия, чтобы быстро перейти на более подходящее оружие в определенной ситуации. Например, вы можете назначить кнопку для переключения между оружием в первом и втором слоте.
- Установка маркеров. Вы можете настроить боковую кнопку, чтобы ставить маркеры в игре, такие как маркеры для гранат. Эта функция может помочь вам в командной игре, где необходимо тщательно планировать вашу тактику и коммуницировать с другими игроками.
- Быстрые реакции. Использование боковых кнопок мыши может помочь вам в ситуациях, когда вам нужно быстро отреагировать. Например, вы можете настроить кнопку для быстрого прыжка, что может быть полезно в борьбе за высокие позиции на карте.
- Важные команды. Настройте боковую кнопку для быстрого выполнения важных команд, таких как вызов карты или открытие консоли. Это поможет вам не задерживаться в игре и не отвлекаться на поиск необходимых комбинаций клавиш.
В целом, использование боковых кнопок мыши в игре может существенно улучшить вашу производительность и помочь вам достичь больших результатов. Эти советы могут помочь вам начать использовать эту функцию и максимально ее оптимизировать для вашей игры в CS:GO.
Дополнительные функции[]
Siemens AG разработал мышь с сенсором-дактилоскопическим сканером, для использования в системах управления.
С конца 20-го века все бо́льшую силу набирает производство аксессуаров специально для любителей компьютерных игр. Эта тенденция не обошла стороной и компьютерные мыши. От своих обычных офисных собратьев этот подвид отличается большей чувствительностью (более 800 dpi), наличием дополнительных, индивидуально настраиваемых кнопок, нескользящей внешней поверхностью, а также дизайном.
Как и всякий элемент компьютера, мышь стала объектом для моддинга.
Некоторые производители мышей добавляют в мышь функции оповещения о каких-либо событиях, происходящих в компьютере. В частности, Genius и Logitech выпускают модели, оповещающие о наличии непрочитанных электронных писем в почтовом ящике свечением светодиода или воспроизведением музыки через встроенный в мышь динамик.
Известны случаи помещения внутрь корпуса мыши вентилятора для охлаждения во время работы руки пользователя потоком воздуха через специальные отверстия. Некоторые модели мышей, предназначенные для любителей компьютерных игр, имеют встроенные в корпус мыши маленькие моторы, которые обеспечивают ощущение вибрации при выстреле в компьютерных играх. Примерами таких моделей является линейка мышей Logitech iFeel Mouse.
Дополнительные возможности боковых клавиш
И если для пользователей компьютерных программ и интернет-пользователей наличие или отсутствие этих кнопок практически неактуально, то для большинства геймеров они просто находка.
Согласитесь, приятно иметь две и более дополнительных кнопок, на которые можно «навесить» самые популярные функции. На мой взгляд, это намного удобнее, чем пытаться найти соответствующую клавишу на клавиатуре.
Кроме того, если вы играете в многопользовательскую игру с дружественным кланом, вы, скорее всего, используете голосовое общение. По моему опыту, удобно назначить активацию микрофона одной из боковых кнопок, чтобы использовать технологию Push-to-Talk, а не голосовую активацию.
Как изменить чувствительность мыши на Windows 10
Операционная система позволяет пользователю изменить чувствительность мыши буквально в несколько нажатий. По умолчанию настроена средняя чувствительность мыши. Для разных покрытий и разных мышей необходимо устанавливать значение чувствительности под себя.
Данная статья расскажет как настроить чувствительность мыши, а именно как изменить скорость движения курсора, скорость прокрутки колесика мыши, скорость выполнения двойного щелчка на Windows 10. Все предложенные нами способы работают на предыдущих версиях операционной системы Windows.
Как изменить скорость движения курсора
Сейчас возможность изменения скорости курсора присутствует только в стандартной панели управления. Позже возможность настройки чувствительности появиться и в обновленных параметрах системы.
- Открываем следующее расположение: Пуск > Параметры > Устройства > Мышь.
- В пункте сопутствующих параметрах нажимаем кнопку Дополнительные параметры мыши (а также текущее расположение можно открыть используя стандартную панель управления, в которой достаточно открыть категорию Мышь при использовании крупных или мелких значков сортировки).
- В открывшемся окне свойств мыши переходив в закладку Параметры указателя и перетаскиваем ползунок позволяющий задать скорость движения указателя Выше или Ниже.
Более опытные пользователи в которых не запускается стандартная панель управления могут на прямую внести изменения в реестр. Перед внесением изменений в реестр следует создать резервную копию реестра Windows 10.
- Выполняем команду regedit в окне Win+R.
- Переходим в расположение: HKEY_CURRENT_USER Control Panel Mouse.
- Находим параметр MouseSensitivity значение которого изменяем.
Минусом данного способа настройки чувствительности мыши есть необходимость выполнения перезагрузки системы после внесения изменений в реестр. Возможно также можно обойтись перезапуском проводника Windows 10.
Как изменить скорость прокрутки колесика мыши
Скорость прокрутки колесика можно изменять в обновленных параметрах системы или стандартной панели управления указав сколько строк должно прокручиваться за один раз и значение пункта прокрутка с помощью колесика выбрав на несколько строк за раз или же на один экран.
Открываем окно свойств мыши выбрав раздел Мышь в стандартной панели управления и переходим в закладку Колесико. Тут доступна возможность настройки вертикальной и горизонтальной прокрутки.
Нас интересует изменение скорости прокрутки колесика мыши по вертикали: выбираем на указанное количество строк и задаем количество или же выбираем прокрутку на один экран.
По умолчанию установлено значение прокрутки на указанное количество строк в количестве трёх строк. Поэтому если настройка скорости прокрутки колесика мыши не помогла, то всегда можно установить значение скорости по умолчанию.
Скорость выполнения двойного щелчка
Скорость выполнения двойного щелчка изменяется также в окне свойств мыши в закладке Кнопки мыши. Достаточно в пункте Скорость выполнения двойного щелчка установить нужное значение скорости.
После чего можно сделать двойной клик по значку справа, чтобы попробовать подходит ли Вам такое значение скорости. Если папка не открывается или не закрывается, выберите более низкую скорость.
Заключение
Пользователи всегда имели возможность изменить чувствительность курсора рабочего стола под себя и свою мышку. Ещё используя окно свойств мыши можно с легкостью поменять курсор мыши на Windows 10. А также смотрите инструкцию: Как отключить сенсорную панель на ноутбуке Windows 10.
Помимо способов предложенных нами существует возможность настройки чувствительности используя программы производителей мышки (больше актуально для лучших игровых мышек) или же дополнительную кнопку на самой мышке. Чувствительность в играх можно настраивать непосредственно с интерфейса самой игры.
Программное обеспечение от производителя (Razer Synapse 2.0)
Пришло время рассмотреть самые продвинутые решения для настройки мышки компьютера. Большинство именитых брендов игровых устройств выпускают собственное программное обеспечение для максимальной реализации заложенных в них возможностей. Такие программы работают только с лицензионными компьютерными мышками, и отличаются множеством вариаций настроек управления и подсветки. В качестве примера мы возьмем утилиту Razer Synapse 2.0 для одноименных устройств компании.
Razer Synapse 2.0 является облачной утилитой для настройки игровых девайсов от Razer. При первом запуске система автоматически определяет модель мыши и подбирает нужный драйвер к ней. Все сохраняемые пользователем параметры остаются на удаленном сервере, что позволяет подогнать управление «под себя» на любом ПК.
Мы опустим долгий рассказ о том, как скачивать и работать с ней в полном объеме, и сразу перейдем к краткому обзору возможностей для работы с мышками:
Калибровку в автоматическом режиме можно произвести при наличии фирменного коврика от Razer, нужно лишь указать его название.
Ручная калибровка применяется во всех остальных случаях. Она предельно проста и занимает всего несколько секунд.
Нами были отмечены такие преимущества Razer Synapse 2.0:
Мы не нашли недостатки, но немного огорчает тот факт, что ПО не работает с мышками от других производителей. Но это вполне объяснимо целью компании распространить свою продукцию на рынке.
Как на мыши активировать доп. кнопки
Никакой дополнительной активации для использования четвертой и пятой выполнять не нужно. Они активированы по умолчанию, в чем легко убедиться, запустив любой браузер.
p, blockquote 18,0,0,0,0 —>
Если же вы используете многокнопочную мышку, клавиши обычно тоже активированы, но им могут быть не назначены функции. Проще всего сделать это в игровом клиенте, изменить настройки и назначив действие на каждую клавишу, которую вы собираетесь использовать.
p, blockquote 19,0,0,0,0 —>
Однако игровой клиент иногда может не распознавать дополнительные нажималки. В этом случае рекомендую воспользоваться фирменным ПО, которое обычно поставляется в комплекте с многокнопочным манипулятором.
p, blockquote 20,0,0,0,0 —>
Переназначение кнопки для всех приложений
Используя мышь, которую требуется настроить, запустите программу Microsoft Mouse and Keyboard Center.
Выберите Основные параметры.
Выберите кнопку, которую необходимо переназначить.
Выберите команду в списке для кнопки, которую требуется переназначить.Чтобы отключить кнопку, выберите отключить эту кнопку.
Команда Щелчок должна быть назначена левой или правой кнопке. При желании эту команду можно назначать и другим кнопкам.
В некоторых программах и играх переназначенные команды кнопок могут работать по-другому. Некоторые программы и игры могут не поддерживать пользовательские назначения кнопок.
Мыши некоторых моделей оснащены специальными кнопками, которые невозможно переназначать.
Особенности и возможности X-Mouse Button Control
Для пользователей очень полезна возможность переключения по слоям, которых изначально всего два, но их можно добавлять. Это позволяет настраивать мышь для каждой из программ в отдельности. Например, при работе с браузером, одна из дополнительных кнопок выполняет одну функцию, но при игре или в работе с текстовым редактором, переключившись на иной слой, она уже будет иметь совершенно другое назначение.
Наиболее популярные и востребованные функции приложения:
- управление стандартными инструментами ОС;
- включение/отключение звука, пауза/воспроизведение, осуществление перематывания;
- копирование, вставка и вырезание фрагментов текста;
- возможность создания скриншотов и помещения их в буфер обмена для последующего редактирования;
- запись/пауза видео действий на экране монитора.
Перечислять полезные функции можно долго, ведь их здесь очень много. Все зависит от пользователя и его потребностей в той или иной функции при различных ситуациях.
Обновление окна параметров в Windows
Некоторые производители комплектуют свои устройства, включая клавиатуры и мыши, драйверами, которые могут изменить стандартное окно параметров.
После установки такого программного обеспечения при переходе к настройкам манипулятора на стандартных вкладках появляются дополнительные функции.
С их помощью проще настраивать отдельные кнопки.
Рис. 12. Настройки компьютерной мыши через обычное окно параметров.
Иногда в меню появляются дополнительные вкладки, на которых можно устанавливать функции для боковых клавиш.
Однако этот способ редко используется для самых функциональных, геймерских мышей.
Если общее количество клавиш хотя бы 5 или 6, настраивать их придётся через программу X-Mouse Button Control, подходящей для любого манипулятора при наличии оригинальных драйверов.
Навигация[]
| Компоненты персонального компьютера | ||
|---|---|---|
| Системный блок | селектор каналов • | |
| Компьютерная память | Оперативная память • | |
| Запоминающие устройства | Дисковод (Дискета) • | |
| Устройства вывода | Дисковод (Дискета) • | |
| Устройства вывода | Монитор • | |
| Устройства ввода | Клавиатура • | |
| Игровые устройства | Джойстик • | |
| Прочее | Модем • |
ar:حاسوب شخصي
be:Персанальны камп’ютар
bg:Персонален компютър
ca:Ordinador personal
cs:Osobní počítač
da:Personlig computer
de:Personal Computer
el:Προσωπικός υπολογιστής
en:Personal computer
es:Computador personal
et:Personaalarvuti
fa:رایانه شخصی
fi:PC
fr:Ordinateur personnel
fy:Persoanlike kompjûter
he:מחשב אישי
id:Komputer pribadi
it:Personal computer
ja:パーソナルコンピュータ
ko:개인용 컴퓨터
ms:Komputer peribadi
nl:Personal computer
no:Personlig datamaskin
pl:Komputer osobisty
pt:Computador pessoal
ro:Computer personal
simple:Personal computer
sk:Osobný počítač
sr:Лични рачунар
sv:Persondator
ta:தனி மேசைக் கணினி
th:คอมพิวเตอร์ส่วนบุคคล
tr:PC
zh:个人电脑
Идём дальше: разные действия в зависимости от окон
На этом я не успокоился. Во-первых, из-за дублирования кода получается слишком много строк. Если я захочу использовать имитацию большего количества клавиш, скрипт станет несуразно длинным. Во-вторых, я хочу разное поведение в разных программах. Значит, нужно добавлять дополнительные проверки, что сделает код ещё более запутанным.
Проведем небольшой рефакторинг: вынесем имитацию физический клавиатуры в функцию ImitateKey.
Теперь за имитацию отвечает отдельная функция ImitateKey, в свойства которой можно передавать коды клавиш. Теперь можно усложнить скрипт, добавив проверку имени активного окна, чтобы слать разные клавиши. Скрипт ниже будет выполнять разные действия в зависимости от контекста, в данном случае активного окна:
- Affinity Photo — вызываются клавиши Ctrl+= и Ctrl+-, регулирующие масштаб открытой фотографии.
- Google Chrome — клавиши Ctrl+= и Ctrl+- регулируют масштаб страницы.
- Visual Studio Code — клавиши Ctrl+C и Ctrl+V отвечают за копирование и вставку программного кода в редакторе.
- Если открыто что-то другое — регулируется громкость.
На основе этого скрипта можно создавать свои варианты.
В коде вы увидите слишком много скобок, поэтому еще раз напомню: для редактирования .ahk файлов советую использовать бесплатный Notepad3, там работает подсветка синтаксиса.
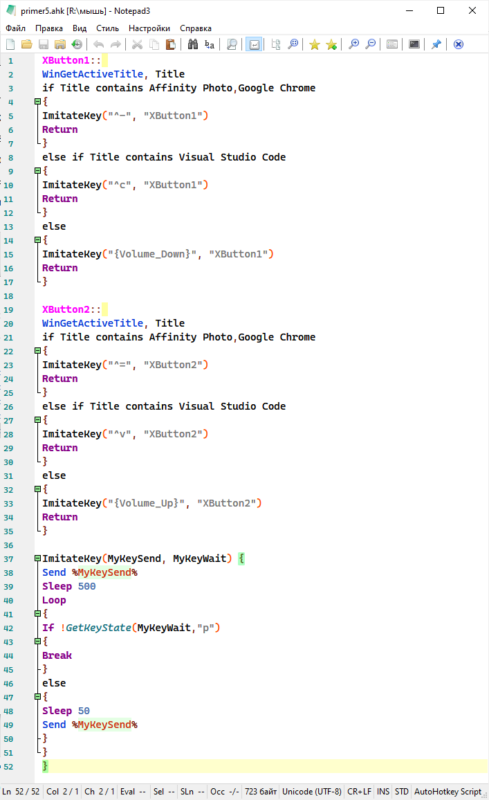
Я понимаю, что введение функций и условий для не-программистов может стать непреодолимым барьером, поэтому ничего страшного, если вы остановитесь на предыдущем варианте и будете менять только назначение кнопок.
Настройка вспомогательных кнопок
В инструментах операционной системы Windows имеются лишь стандартные настройки, которые могут применяться для всех без исключения мышек. Если же пользователь приобрел манипулятор, в котором имеется несколько дополнительных кнопок, без установки дополнительного ПО здесь никак не обойтись. Однако в некоторых ситуациях это также не выход из положения: если популярные бренды, такие, как Razer, Logitech и т.д. предоставляют подобные программы, то малоизвестные компании не всегда предоставляют программное обеспечение. В этом случае приемлемым вариантом будет использование универсальных программ, способных выполнить тонкую настройку.
Х-Mouse Button Control
Средняя клавиша мыши – где она, как её использовать (нажать)
Когда только появились компьютерные манипуляторы, они имели в своём составе три клавиши. На приведённом изображении можно увидеть, как выглядела типичная мышь на заре своего становления.

Три кнопки, всё довольно однозначно и предельно понятно
Однако можно заметить, что нет такого важного и ныне практически неотъемлемого атрибута, что повсеместно встречается в уже современных мышках – скролла (колёсика прокрутки). Но для того времени это было и не нужно, т.к
существующие на тот момент программы ни при каких обстоятельствах не поддерживали прокрутку таким способом. Зато довольно активно использовалась средняя клавиша, которая в обязательном порядке должна была быть на любой PC совместимой мышке (согласно утверждённому стандарту).
Но время шло, компьютерная техника активно развивалась, а за ней и программное обеспечение, включая операционную систему
Важность средней клавиши снижалась, для выполнения большинства типовых задач на компьютере было достаточно лишь двух клавиш. И в конечном итоге был изобретён и введён в строй скролл – колесо для быстрой прокрутки элементов интерфейса, отображаемого контента
Но при всём при этом средняя клавиша не была упразднена, как можно было подумать. Средней клавишей стал сам скролл. Да, на колёсико можно нажать и будет выполнен щелчок средней клавишей мышки. Практически все мышки поддерживают эту возможность – начиная от самых простых (классических) за минимальную цену и заканчивая продвинутыми и, что естественно, довольно дорогостоящими, с большим количеством дополнительных клавиш.

Так что если в вашем сценарии работы на компьютере предполагается задействование средней клавиши мышки, то вы в любое время можете ей воспользоваться – для этого просто нажмите на колёсико прокрутки и щелчок будет осуществлён.
Настраиваем кнопки мышки
Настройка мыши в Виндовс 7 и 10 не отличается от таковой в более старых версиях операционной системы. Есть лишь небольшая разница в отображении основных параметров.
Чтобы попасть в меню настроек нужно перейти по пути «Пуск/Панель управления/Оборудование и звук/Мышь» (для Windows 7) или «Пуск/Параметры/Устройства/Мышь» (для Windows 10).
Перед нами появляется меню настройки и его первая вкладка — «Кнопки мыши».
Первый параметр «Обменять назначение кнопок» необходим людям, работающим мышкой левой рукой. Он незаменим для левшей и лиц с ограниченными физическими возможностями.
«Скорость выполнения двойного щелчка» позволяет устанавливать промежуток времени между первым и вторым кликом левой кнопки. Для настройки мыши используйте ползунок скорости, а для проверки — контрольную иконку папки.
«Залипание кнопки мыши» облегчает процесс перетаскивания и выделения сразу нескольких объектов на рабочем столе и в проводнике. Данная опция изначально создавалась для упрощения работы с уже устаревшими механическими мышками, снабженными прорезиненным металлическим шаром. Однако и сейчас ею пользуются некоторые пользователи.
Как на мыши активировать доп. кнопки
Никакой дополнительной активации для использования четвертой и пятой выполнять не нужно. Они активированы по умолчанию, в чем легко убедиться, запустив любой браузер.
p, blockquote 18,0,0,0,0 —>
Если же вы используете многокнопочную мышку, клавиши обычно тоже активированы, но им могут быть не назначены функции. Проще всего сделать это в игровом клиенте, изменить настройки и назначив действие на каждую клавишу, которую вы собираетесь использовать.
p, blockquote 19,0,0,0,0 —>
Однако игровой клиент иногда может не распознавать дополнительные нажималки. В этом случае рекомендую воспользоваться фирменным ПО, которое обычно поставляется в комплекте с многокнопочным манипулятором.
p, blockquote 20,0,0,0,0 —>
Как изменить настройки мыши
Для того, чтобы добраться до настроек мыши в Windows 7, необходимо зайти в меню – Пуск – Панель управления. В окне Панели управления в маленьком окошке Поиск наверху справа напишите слово «мышь». И слева откроется список всех настроек вашей мыши.
Настройка компьютерной мыши в Windows 7
В Windows XP также необходимо вызвать меню – Пуск – Панель управления. И в окне Панели управления найдите иконку Мышь. Откройте эту папку двойным щелчком мыши и перейдем к настройкам.
Настройка компьютерной мыши в Windows XP
Примечание
Важнейшая настройка мыши – это её чувствительность и настройка двойного щелчка основной кнопкой. Оптимальные настройки зависят от конкретной модели и от привычного стиля вашей работы.
Чувствительность мыши это реакция указателя на её смещение. Проверьте, можете ли вы провести указатель через весь экран по диагонали, не отрывая запястье от поверхности стола, то есть шевеля только пальцами. Если у вас не получается проделать такое, значит необходимо настроить чувствительность мыши.
Настройка чувствительности мыши
- Откройте окно Свойства: Мышь (Пуск- Панель управления- Мышь).
- Перейдите на вкладку Параметры указателя.
- Переместите движок на панели Перемещение в необходимую сторону. При перемещении движка вправо, мышь станет ещё чувствительнее, а влево – менее.
- Установите флажок на запись Включить повышенную точность установки указателя. Теперь ваш указатель будет сначала замедленно двигаться, а потом ускоряться. Это вам пригодится при работе в графических редакторах. В играх, особенно там, где приходится наводить оружие на цель, установка этого флажка будет вам только мешать и замедлять реакцию игрока.
- Очень интересная панелька Видимость. Можете попробовать установить флажки на разные функции, но в работе эти прибамбасы мешают. Но это кому как.
Очень интересная панелька Видимость в окне настройки мыши.
Настройка двойного щелчка мыши
- В этом же окне перейдите на вкладку Кнопки мыши.
- На панели Скорость выполнения двойного щелчка щелкните два раза левой кнопкой мыши по желтой папочке. Если ваши два щелчка открыли эту папку, то все нормально. Если нет, то настройте двойной щелчок перемещением движка Скорость.
На панели Скорость выполнения двойного щелчка щелкните два раза левой кнопкой мыши по желтой папочке.
- Если вы левша, то можете поменять назначение кнопок мыши на панели Конфигурация кнопок. Просто установите флажок напротив записи Обменять назначение кнопок. Не забывайте сохранять свои настройки кнопкой Применить и ОК.
- Залипание устанавливать не советую, а то любой ваш щелчок мышью, особенно при работе с текстовыми редакторами, будет цеплять и тащить за собой любой объект.
Как изменить указатель мыши
- Перейдите на вкладку Указатели.
- Откройте выпадающий список (щелкните по маленькому черному треугольнику справа) на панели Схема.
- Выберите схему.
- Ниже в настройках также выберите тип указателя и нажмите кнопку Применить.
- Если все эти схемы вам надоели или не подходят, то нажмите кнопку По умолчанию.
- Нажав на кнопку Обзор, вы можете загрузить еще много всяких курсоров из системной папки Cursors. В эту же папку (C:\WINDOWS\Cursors) вы можете загрузить свои курсоры, и выбирать их оттуда.
Откройте выпадающий список (щелкните по маленькому черному треугольнику справа) на панели Схема. Выберите схему.
На вкладке Колесико менять ничего не надо. Просто можете поэкспериментировать.
На вкладке Колесико менять ничего не надо. Просто можете поэкспериментировать.
На вкладке Оборудование можете посмотреть , как ваша система определяет вашу мышь.
Вот таким образом можно настроить компьютерную мышь под себя.
Удачи Вам!
Основная (обычно левая) кнопка мыши выполняет три операции:
- Щелчок. «Щёлкнуть» на объекте — означает поместить указатель мыши на объект, а затем нажать и отпустить левую кнопку мыши. Щелчок служит для выбора (выделения) объекта, например, для выделения значков на Рабочем столе, или выбора команд в меню. Вся работа в Windows и приложениях основана на выполнении команд. Щелчок позволяет выбрать объект, которому будут адресоваться последующие команды. Выдели объект, а затем им манипулируй (изменяй размер, цвет, положение и т. д.) — основная идеология работы в Windows.
- Перетаскивание объекта (drag and drop) левой кнопкой. Для того чтобы перетащить объект, поместите на него указатель мыши, нажмите левую кнопку и, не отпуская её, передвиньте мышь. Когда объект окажется там, куда вы хотите его переместить, отпустите левую кнопку мыши. Как правило, объект переместится на новое место. Кроме перемещения, операция перетаскивания может осуществлять и другие действия, например, копирование. Для управления процессом перетаскивания можно нажать и удерживать клавишу Ctrl (обеспечивает копирование) или клавишу Shift (обеспечивает перемещение объектов в окне Проводника), или комбинацию Ctrl + Shift (обеспечивает создание ярлыков в окне папки и Проводника).
- Двойной щелчок. Двойной щелчок — это быстрое последовательное двойное нажатие на левую кнопку мыши. Двойной щелчок на объекте используется для выполнения действия, которое назначено объекту как действие по умолчанию. В качестве действия по умолчанию, как правило, назначается наиболее часто используемая операция. Например, для многих значков Рабочего стола двойной щелчок выполняет команду Открыть, т. е. даёт пользователю возможность запустить (открыть) приложение, которое соответствует значку Рабочего стола. Обычно двойной щелчок на выделенном объекте можно заменить нажатием клавиши Enter на клавиатуре.
Дополнительные возможности боковых клавиш
И если для пользователей компьютерных программ и интернет-серферов наличие или отсутствие этих кнопок почти не играет роли, то для большинства геймеров они просто находка. Согласитесь, ведь неплохо иметь две или больше дополнительные кнопки, на которые можно «навесить» наиболее востребованные функции. На мой взгляд, это гораздо удобнее, чем пытаться нащупать соответствующую клавишу на клавиатуре.
Кроме того, если вы играете в многопользовательскую игру в дружном клане, то, скорее всего, пользуетесь голосовой связью. Согласно моему опыту, на одну из боковых кнопок удобно назначить активацию микрофона, чтобы использовать технологию push-to-talk, а не активацию голосом.
Вывод
В нашей новой статье мы показали вам, какой детальной может быть настройка простейшего устройства компьютера — мышки. Надеемся, что после прочитанного вы не будете нуждаться в поиске дополнительной информации.
Для комфортной игры и работы за ПК достаточно ограничиться стандартными средствами Windows. Обычно этого хватает владельцам стандартных и игровых устройств с парой дополнительных кнопок.
Если вы обладатель фирменного игрового девайса с большим набором кнопок и качелек, то обязательно пользуйтесь утилитой от производителя. Только она способна раскрыть функционал мышки в полной мере.




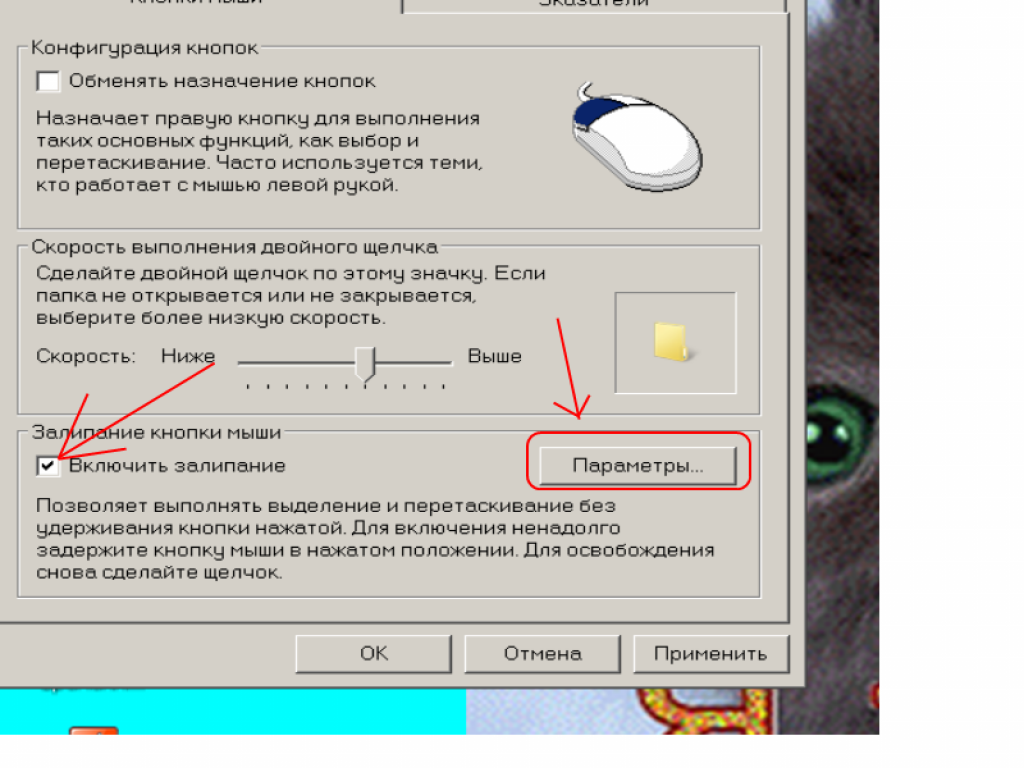
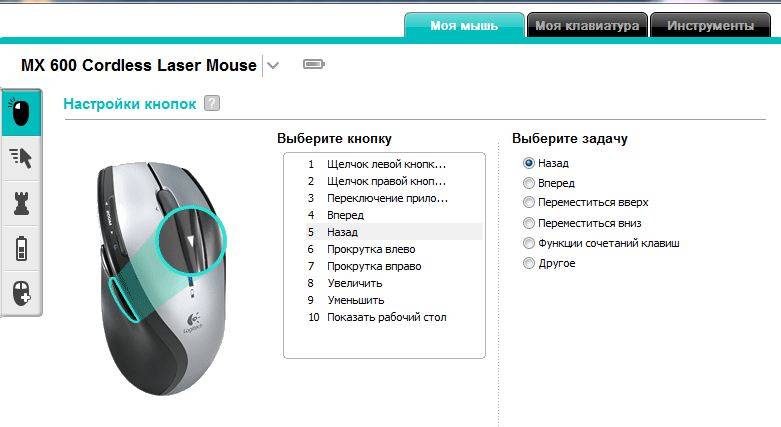
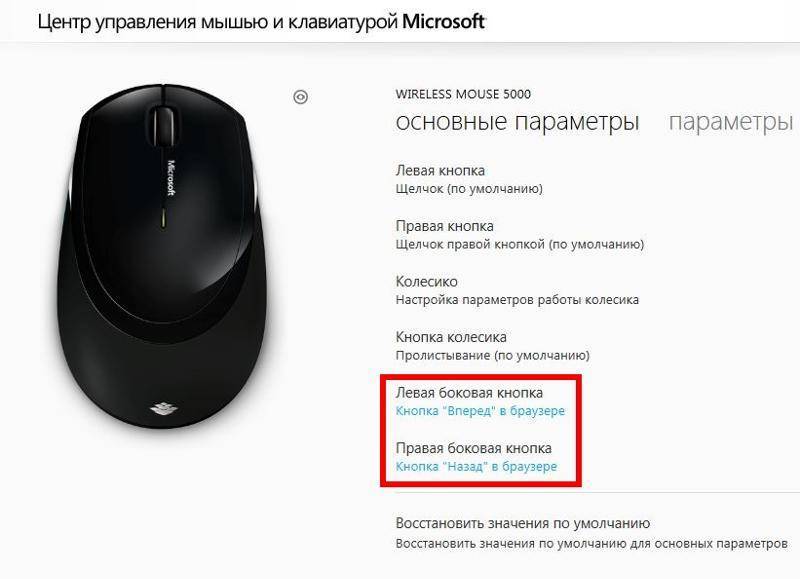
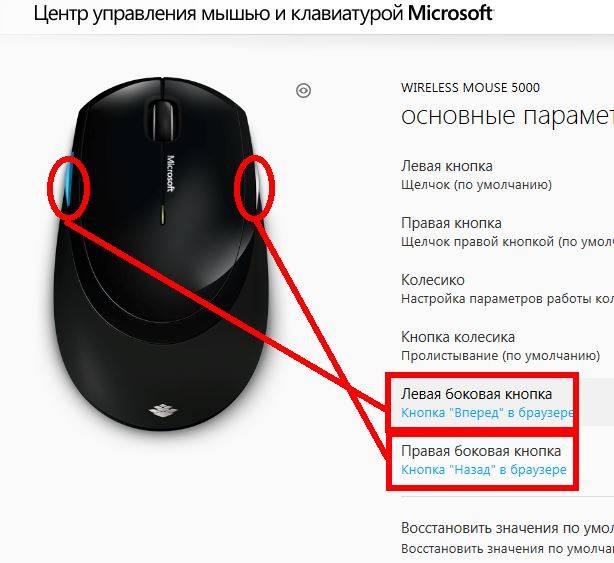
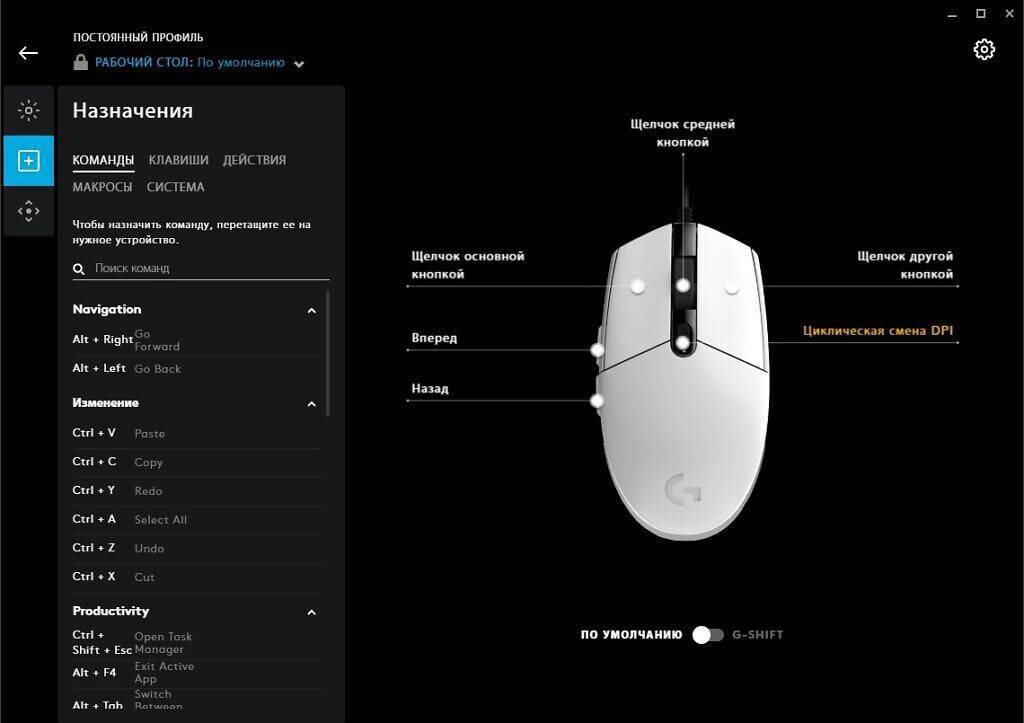
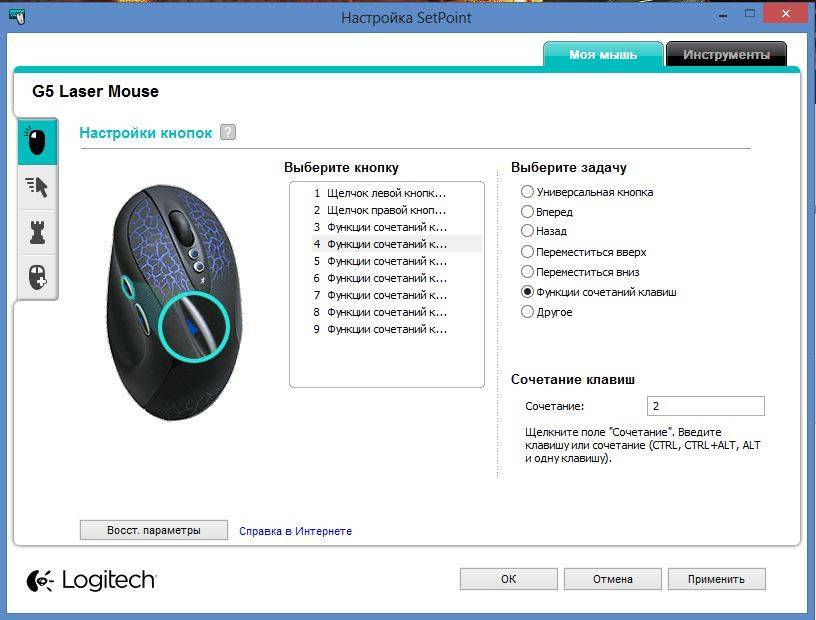

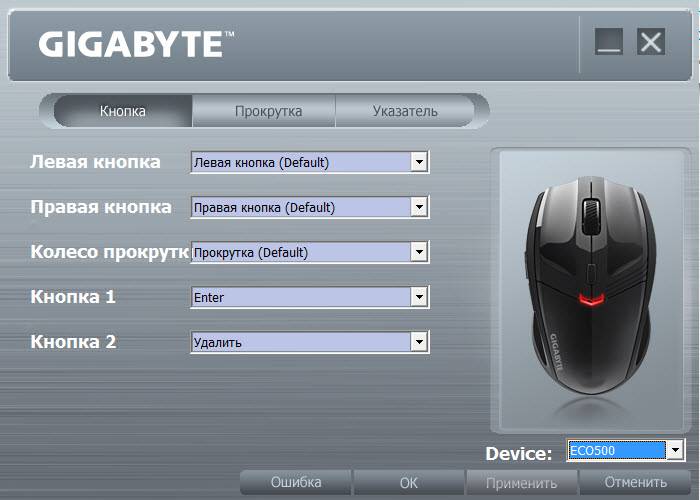
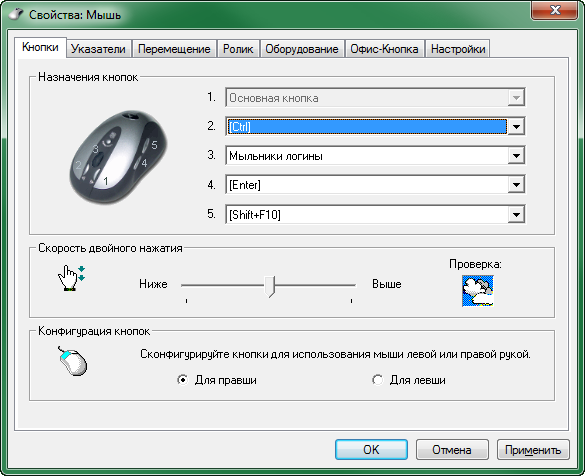
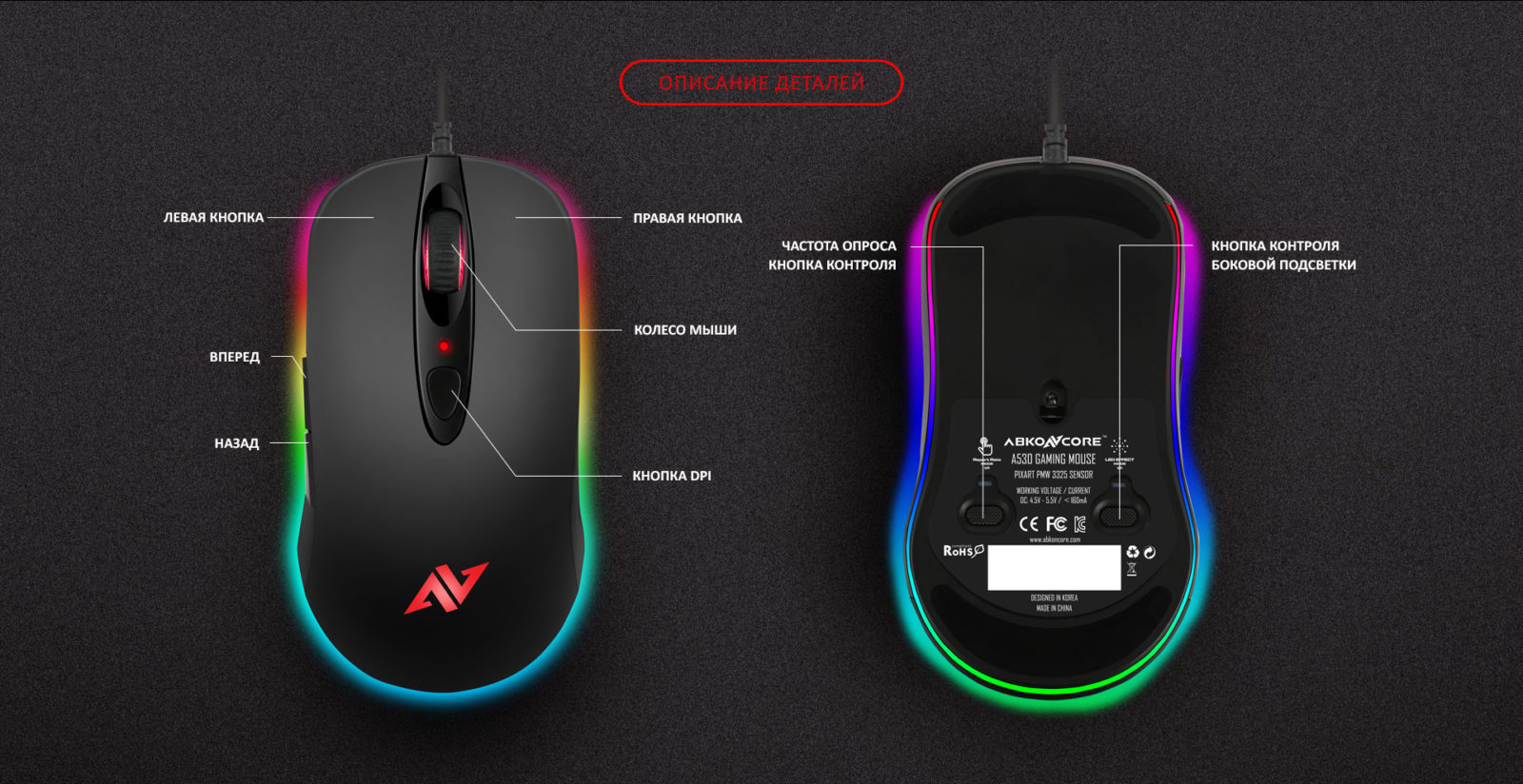
![Настроить все кнопки мыши: как переназначить действия [инструкция]](https://inetmagaz.ru/wp-content/uploads/2/3/0/230ee5aa1c76e7f1630fda02e51d9477.jpeg)
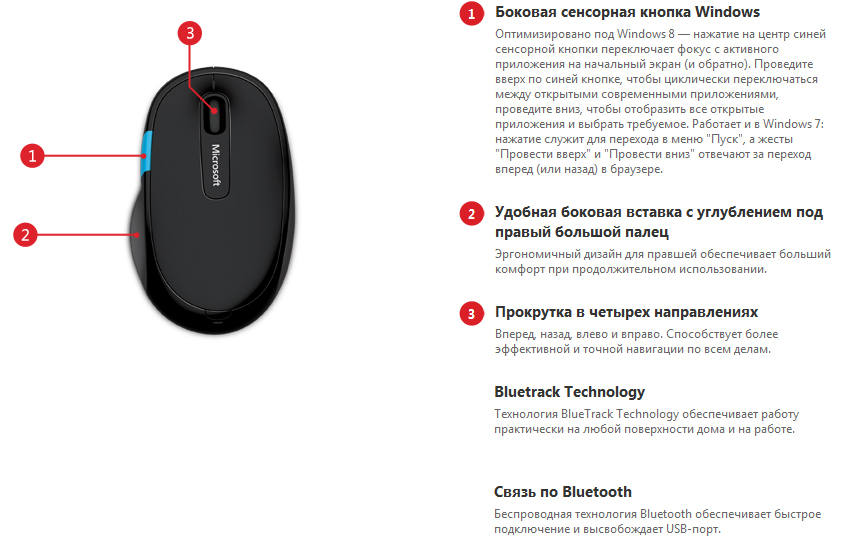




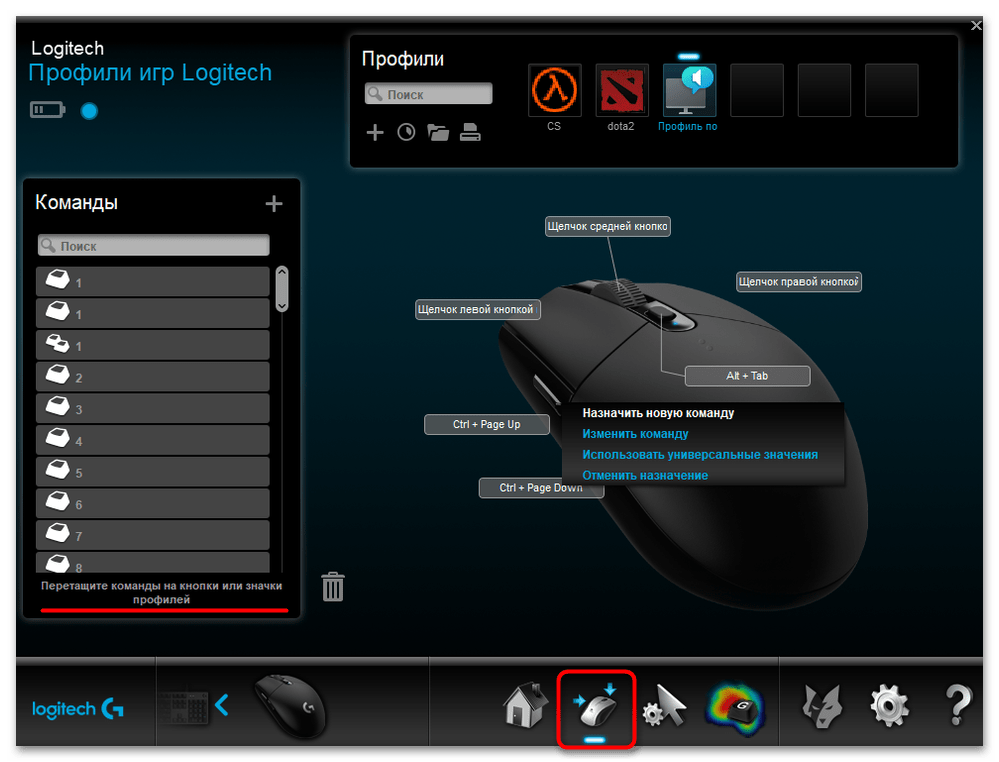
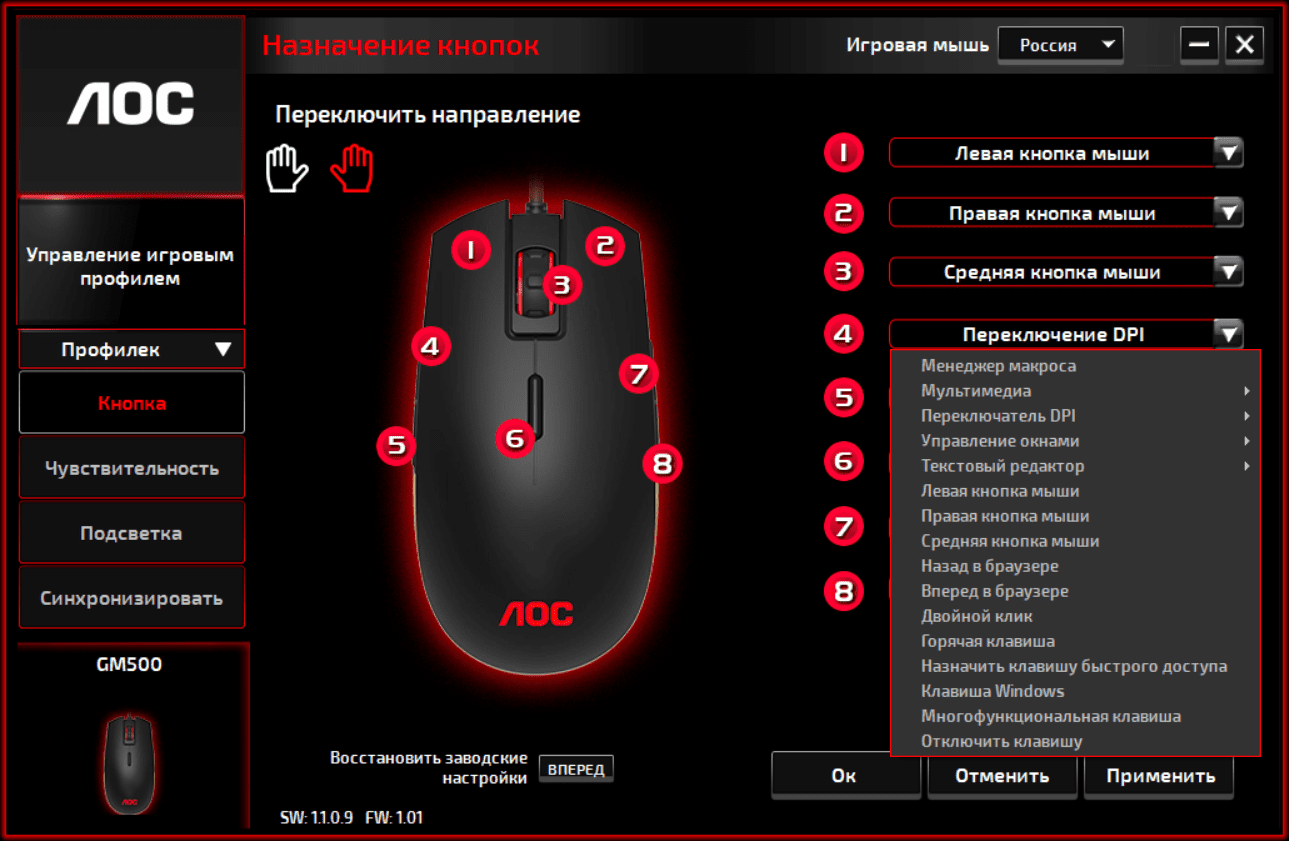

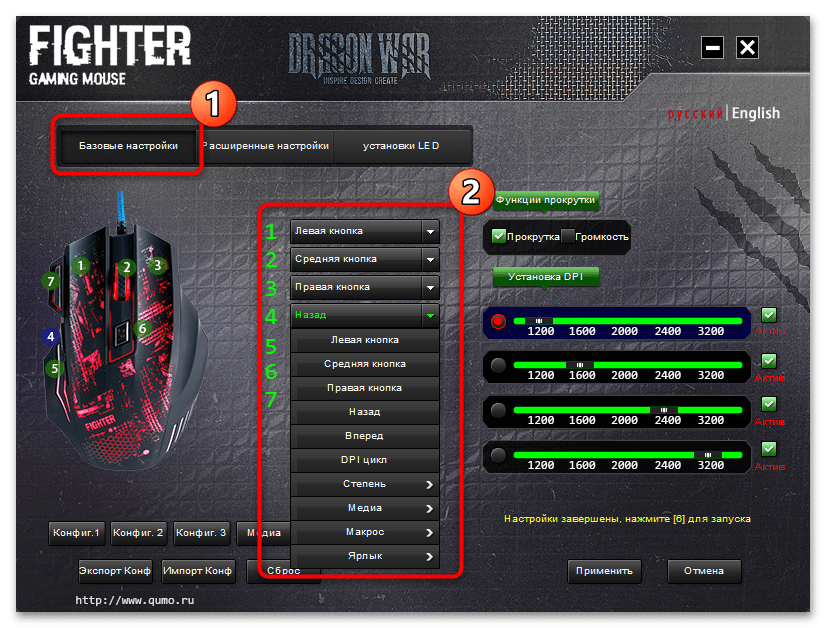

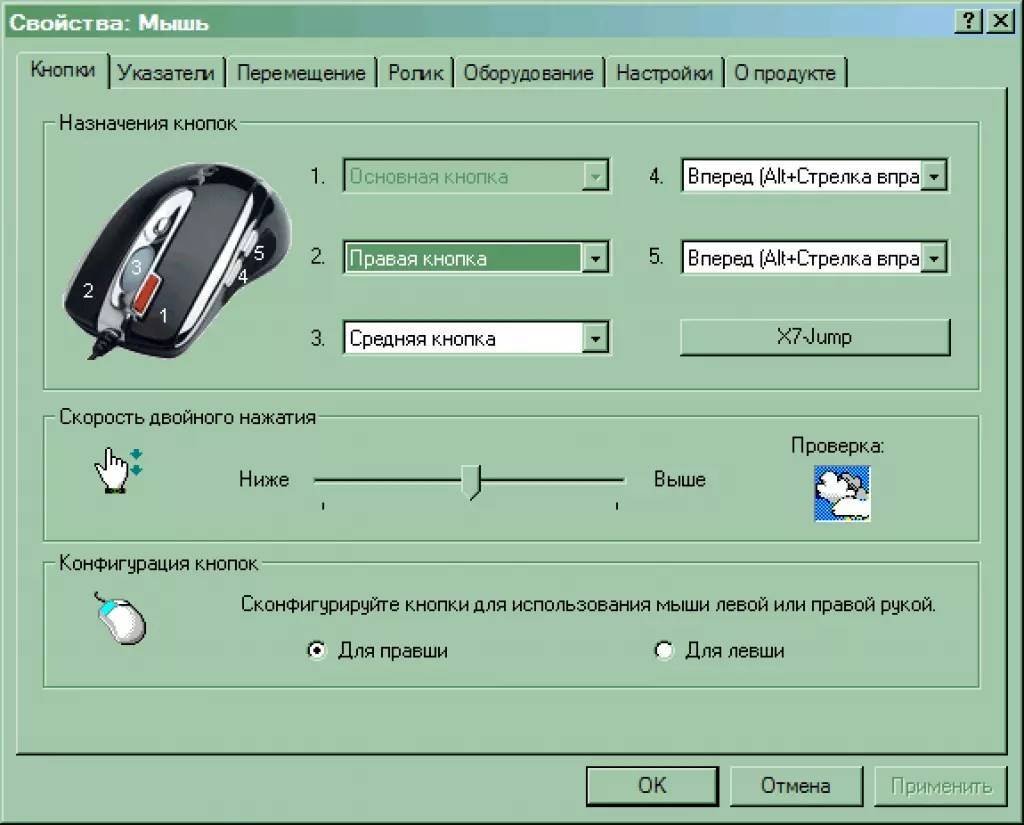
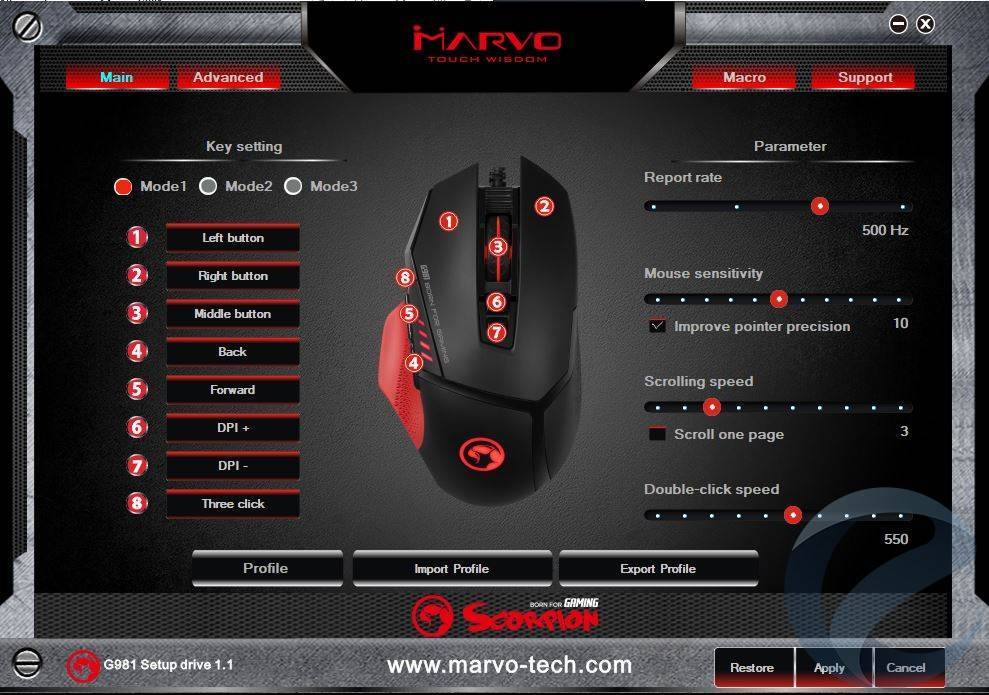
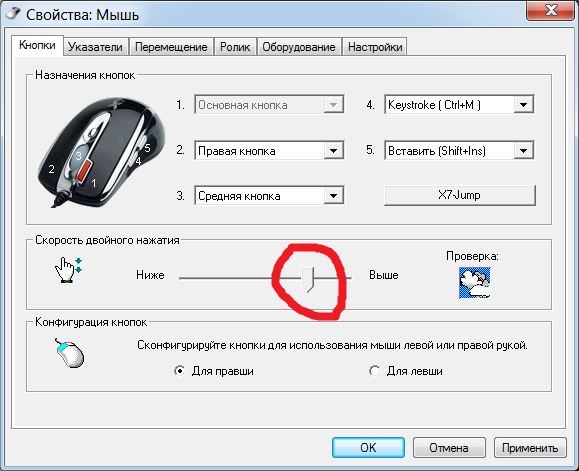

![Как настроить все кнопки мыши — пошаговая инструкция в картинках [разбор от геймера]](https://inetmagaz.ru/wp-content/uploads/2/3/2/2320842a2390c160d39bafec4f06d32e.jpeg)