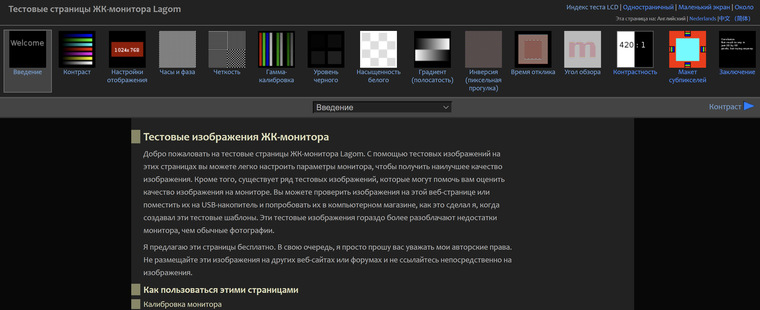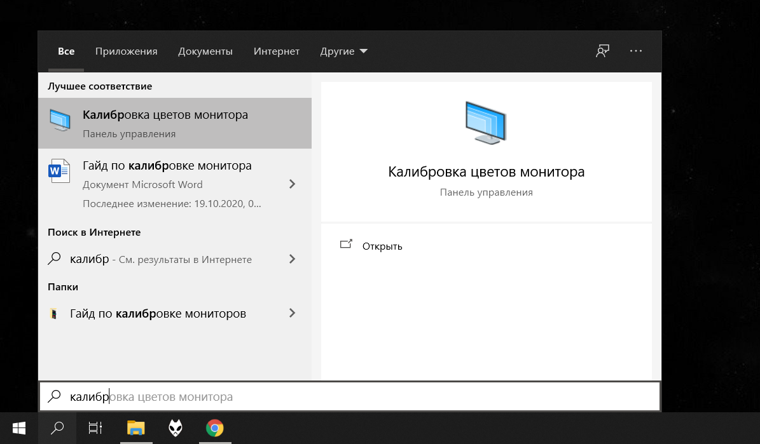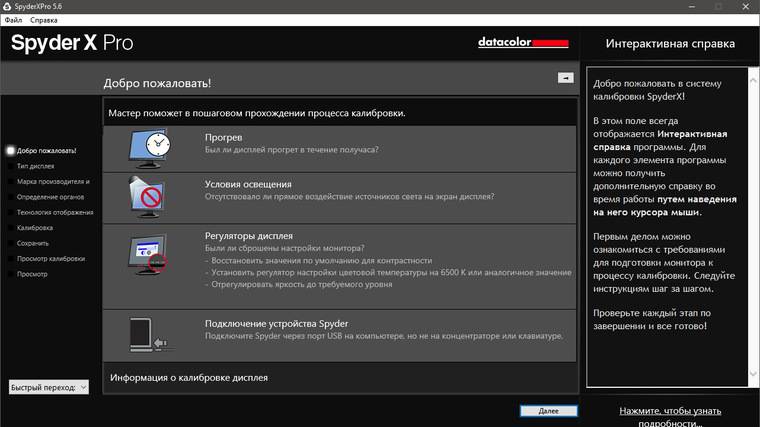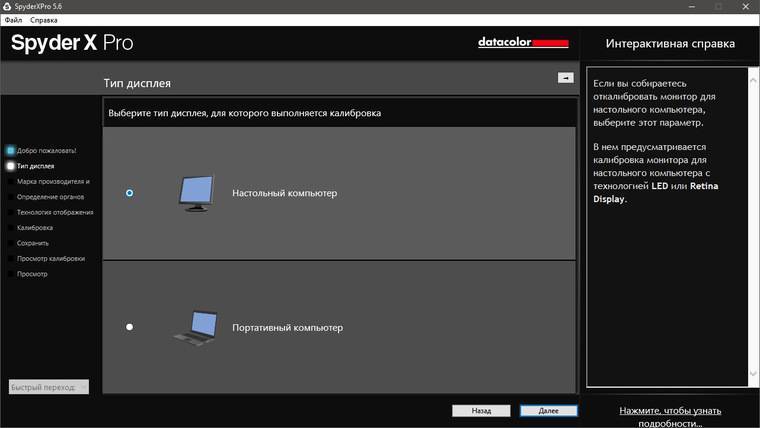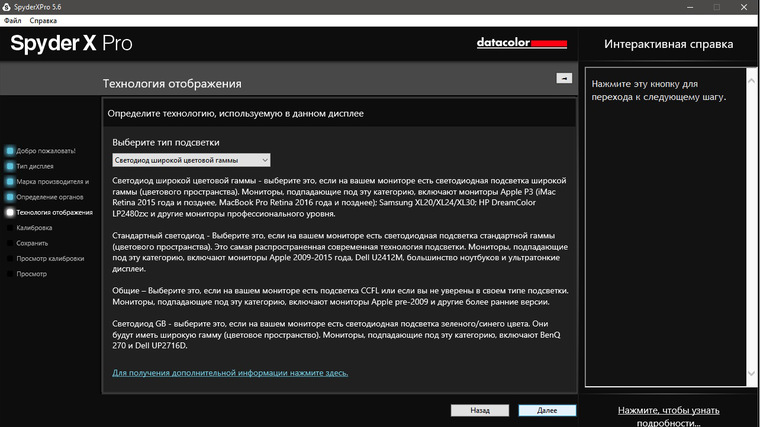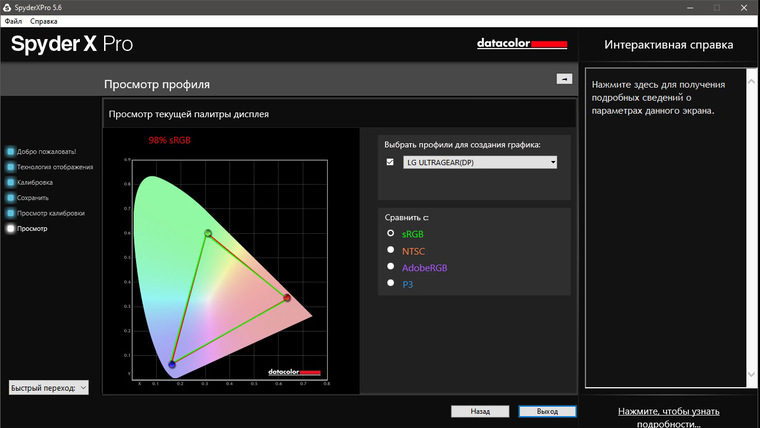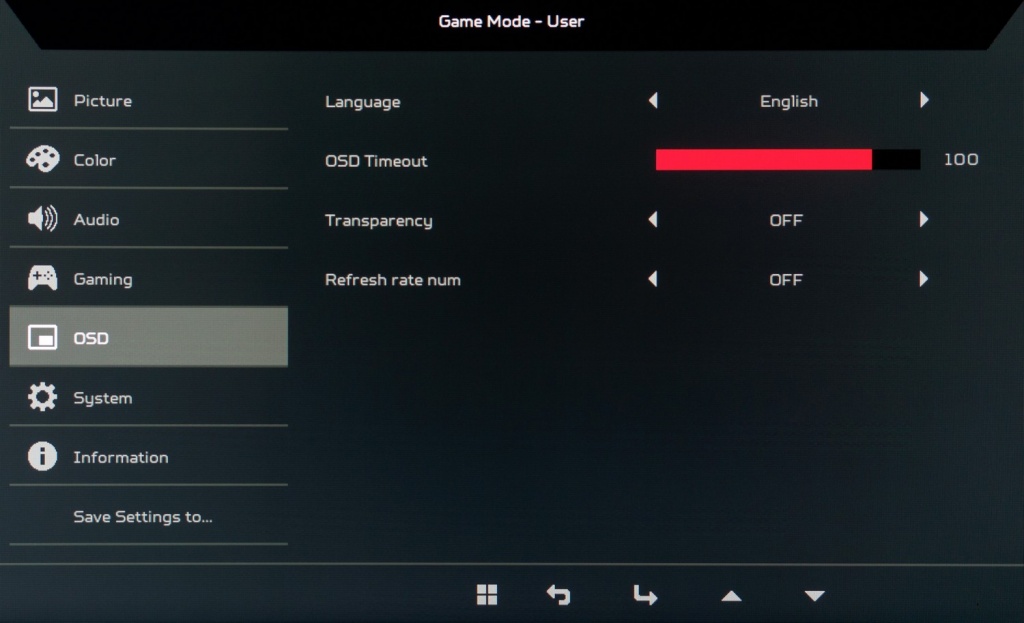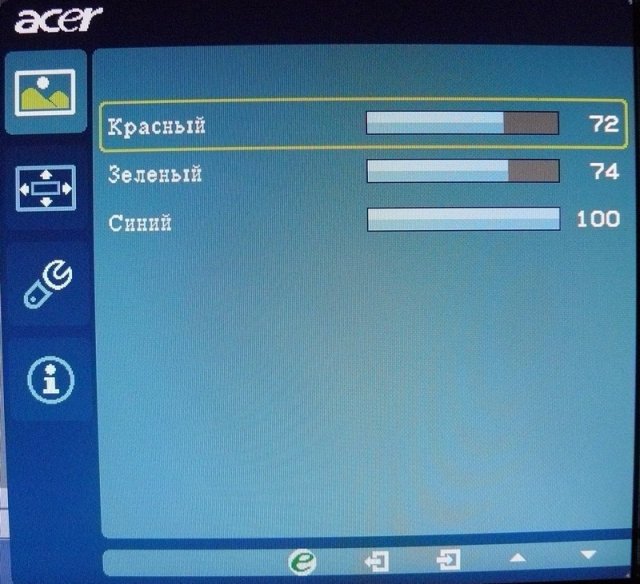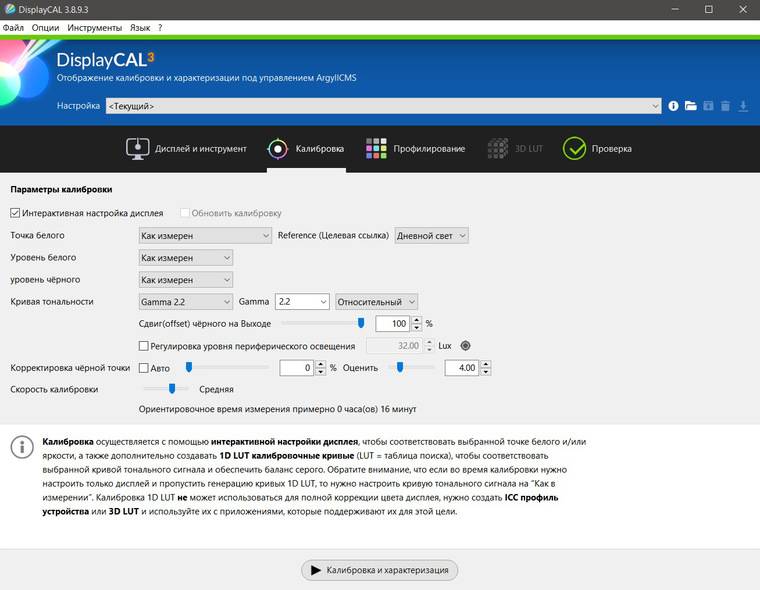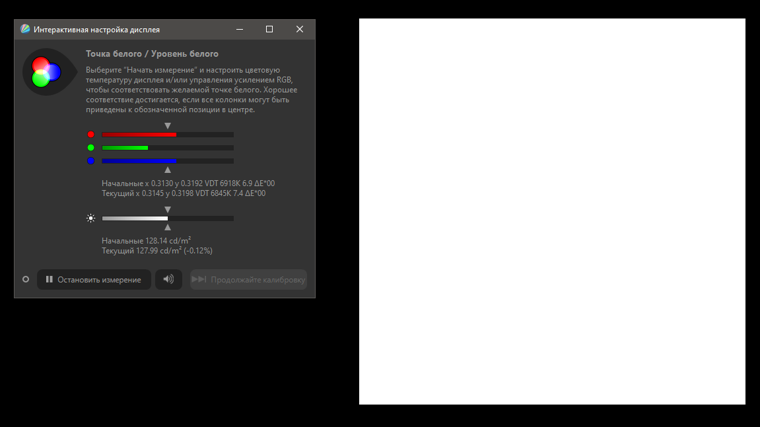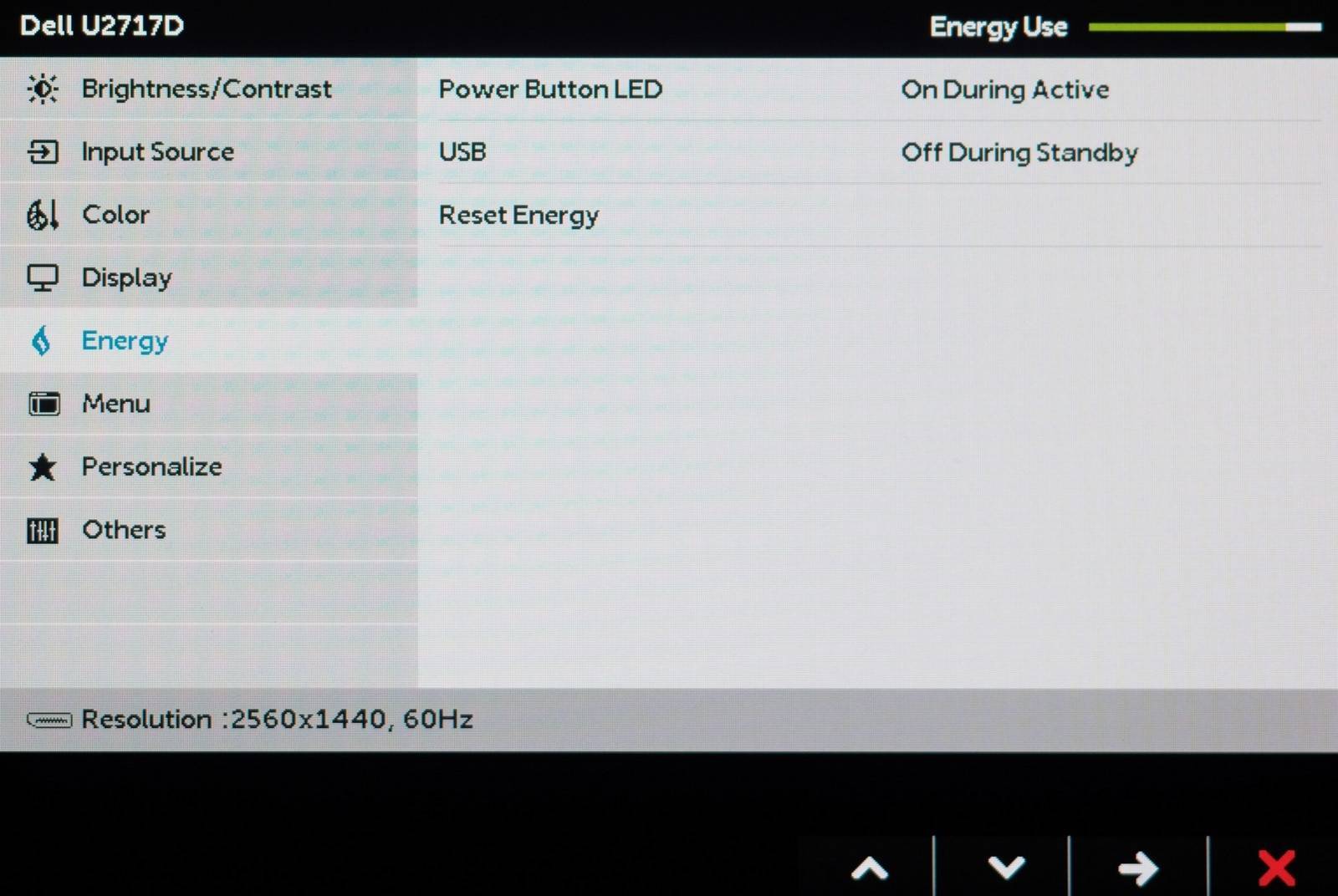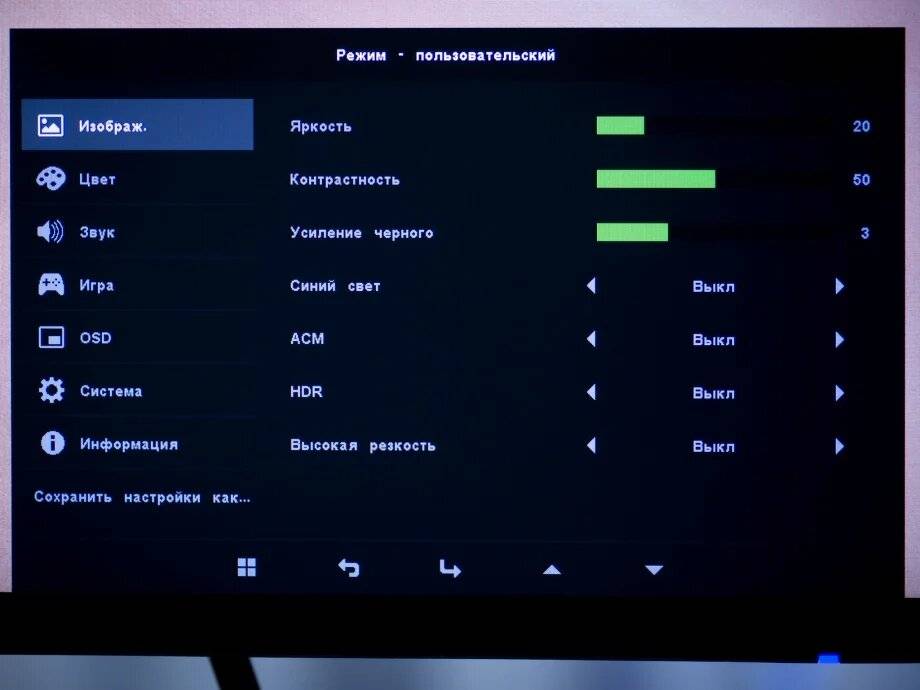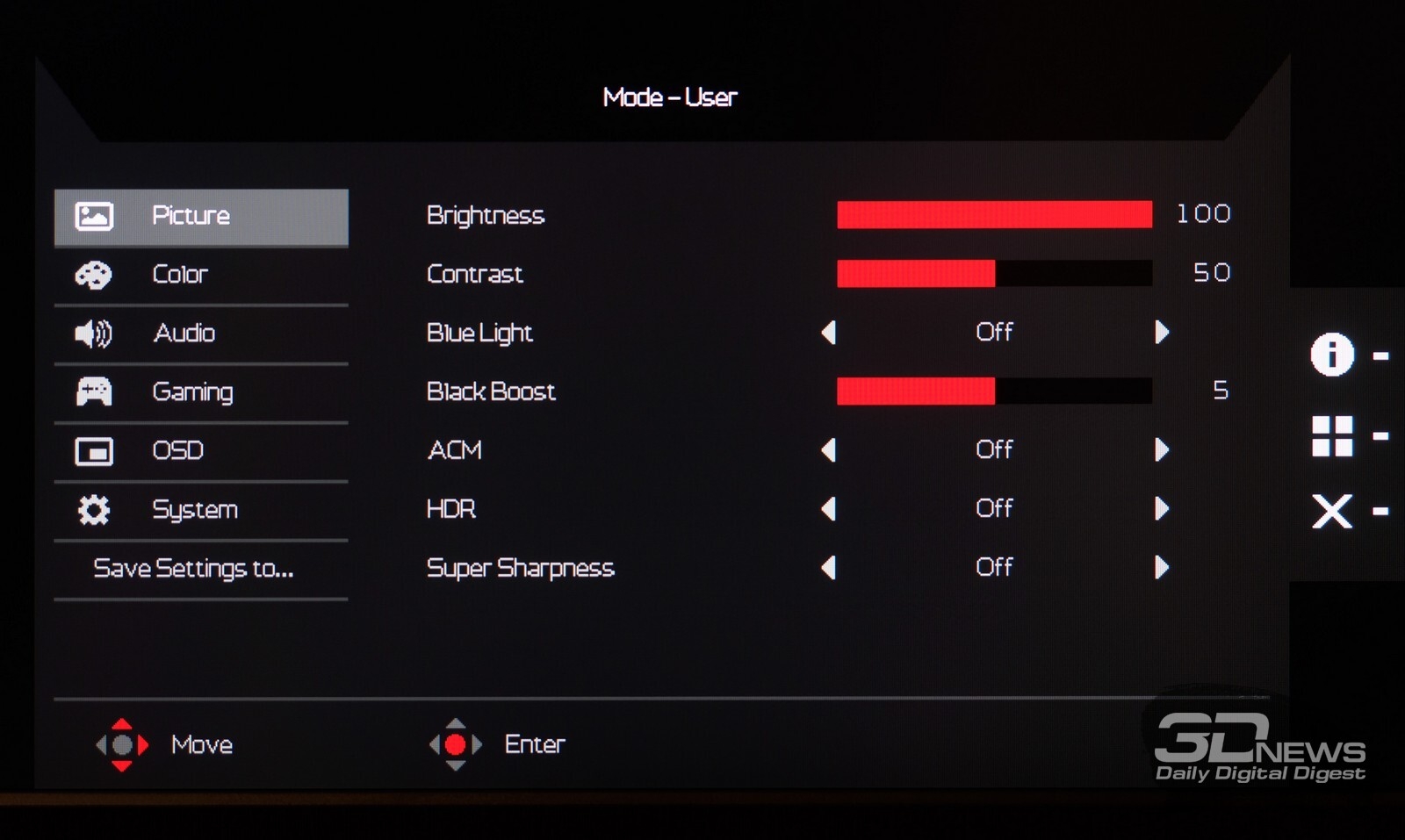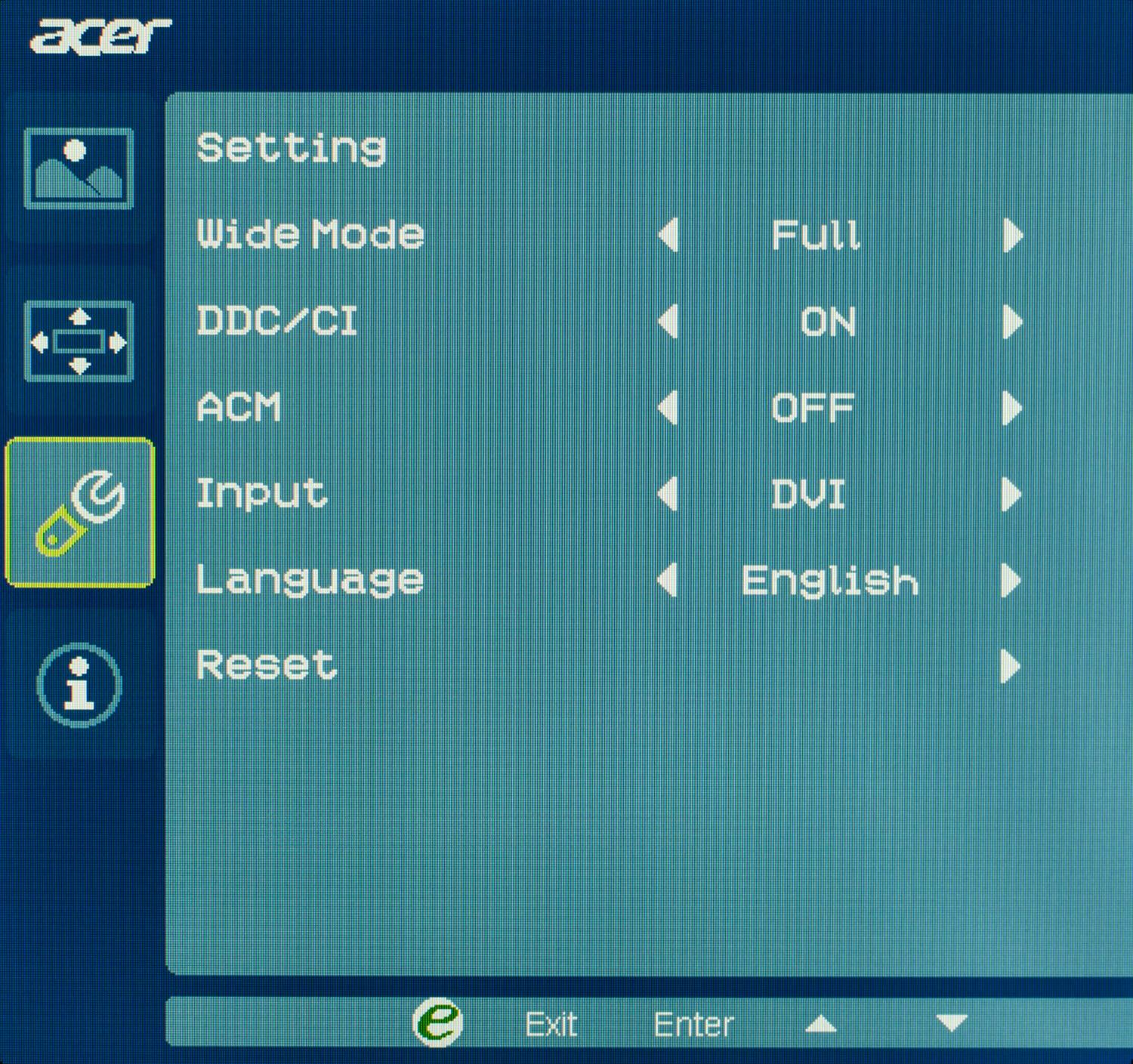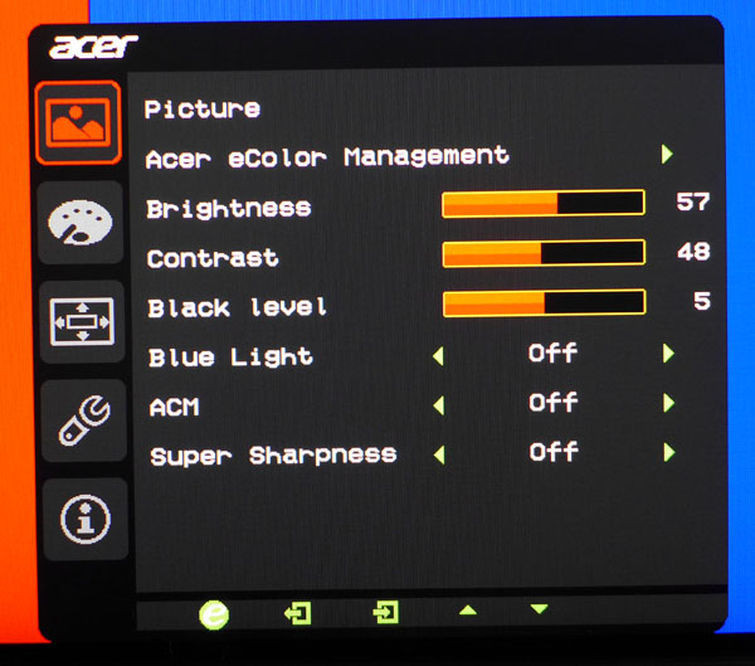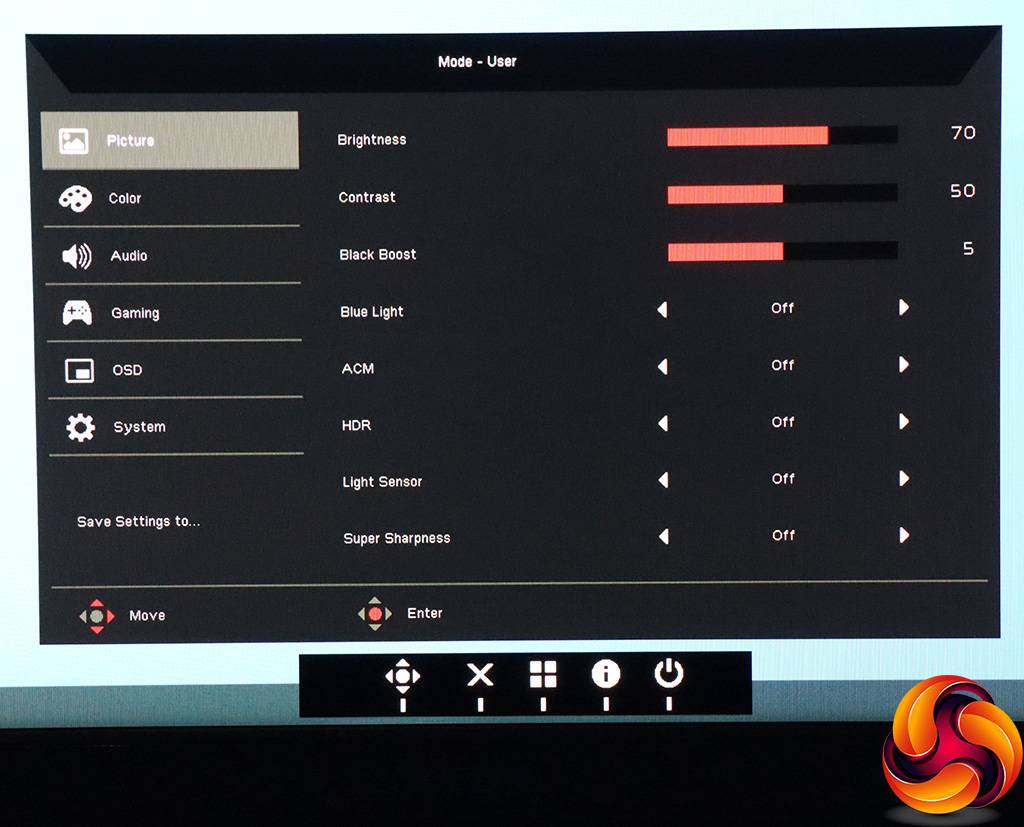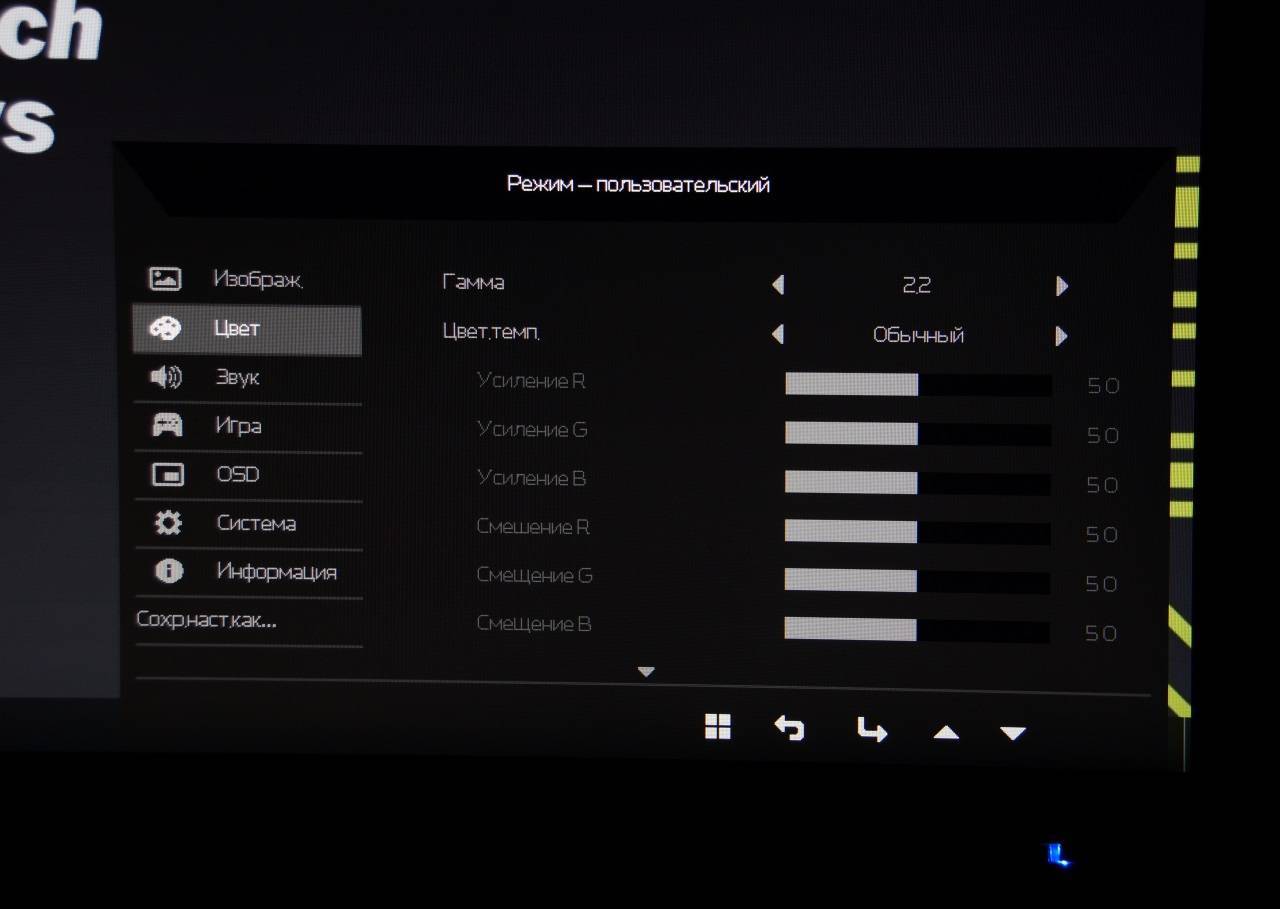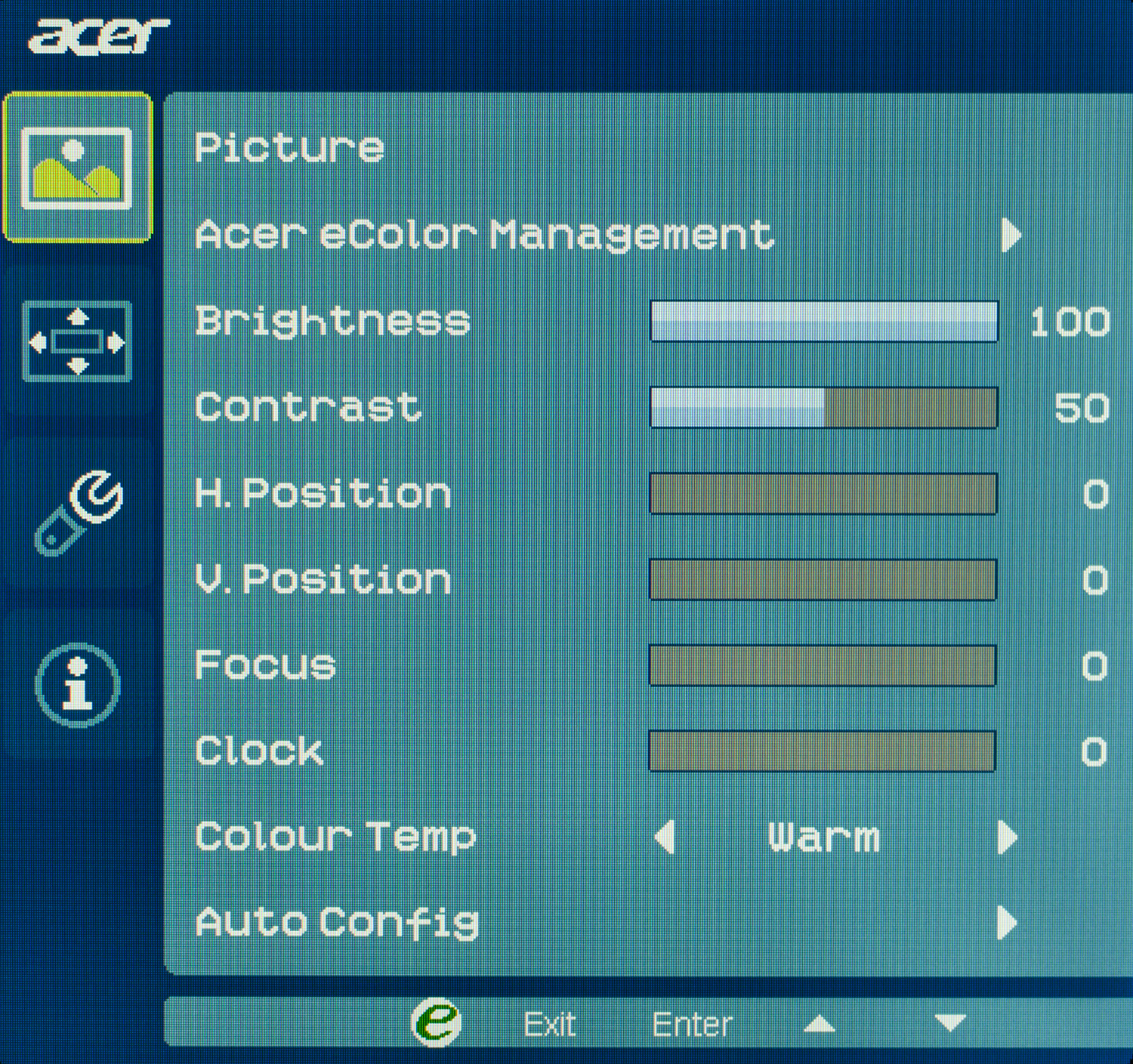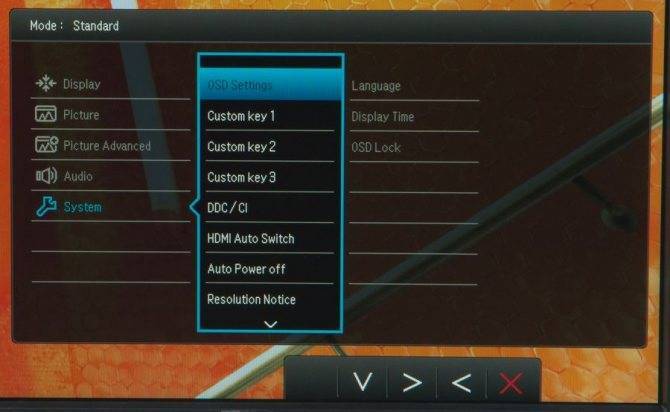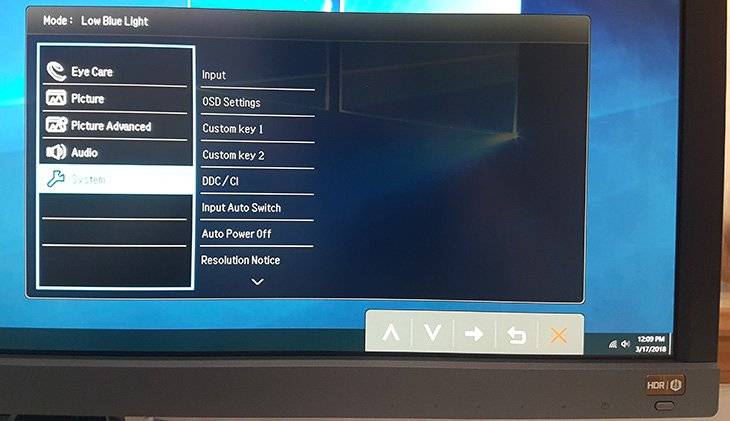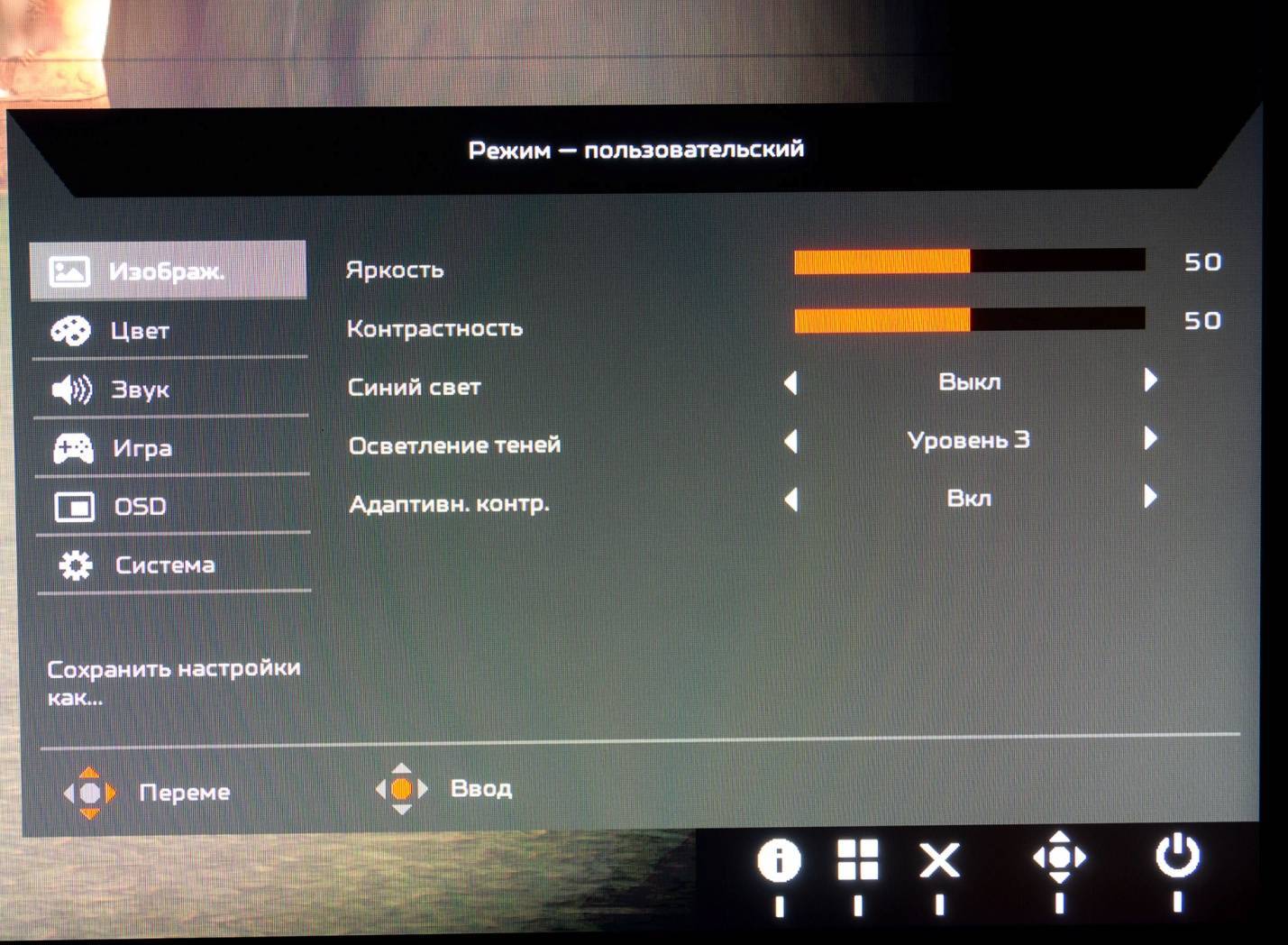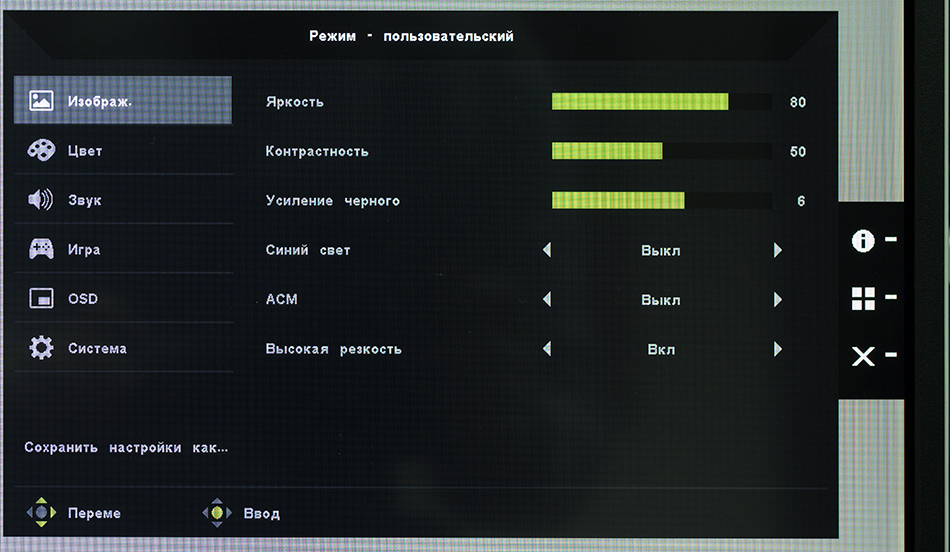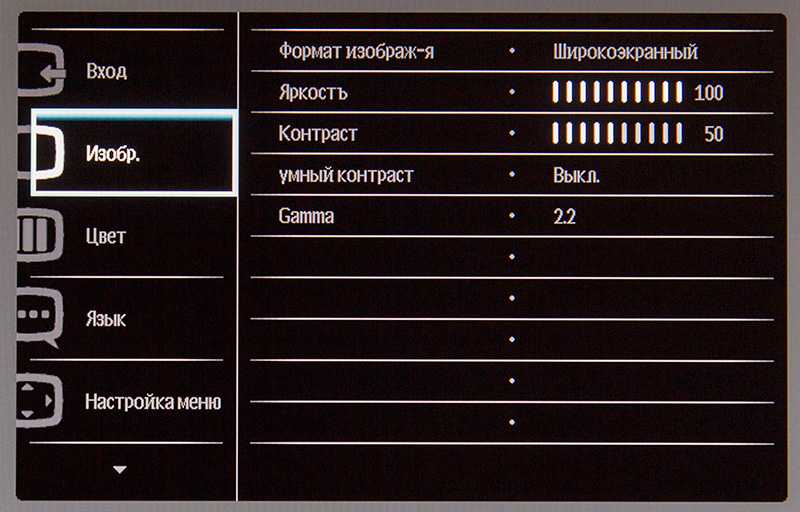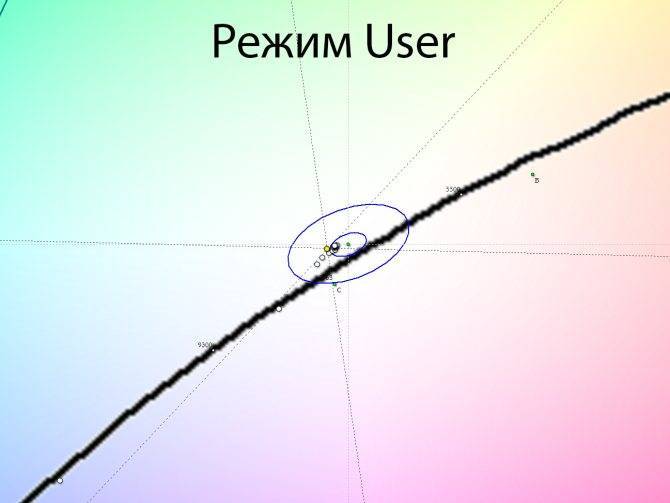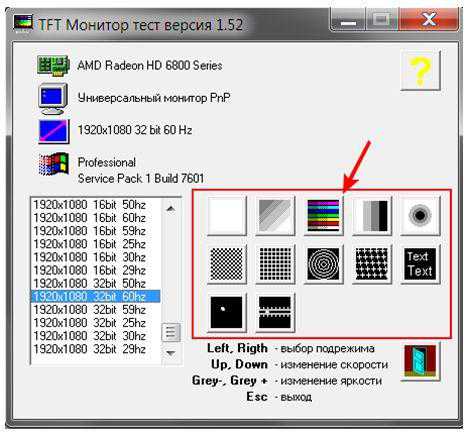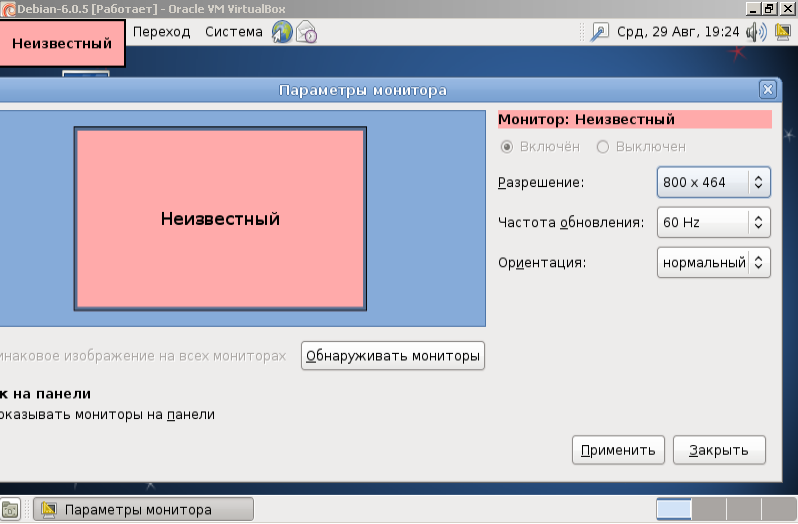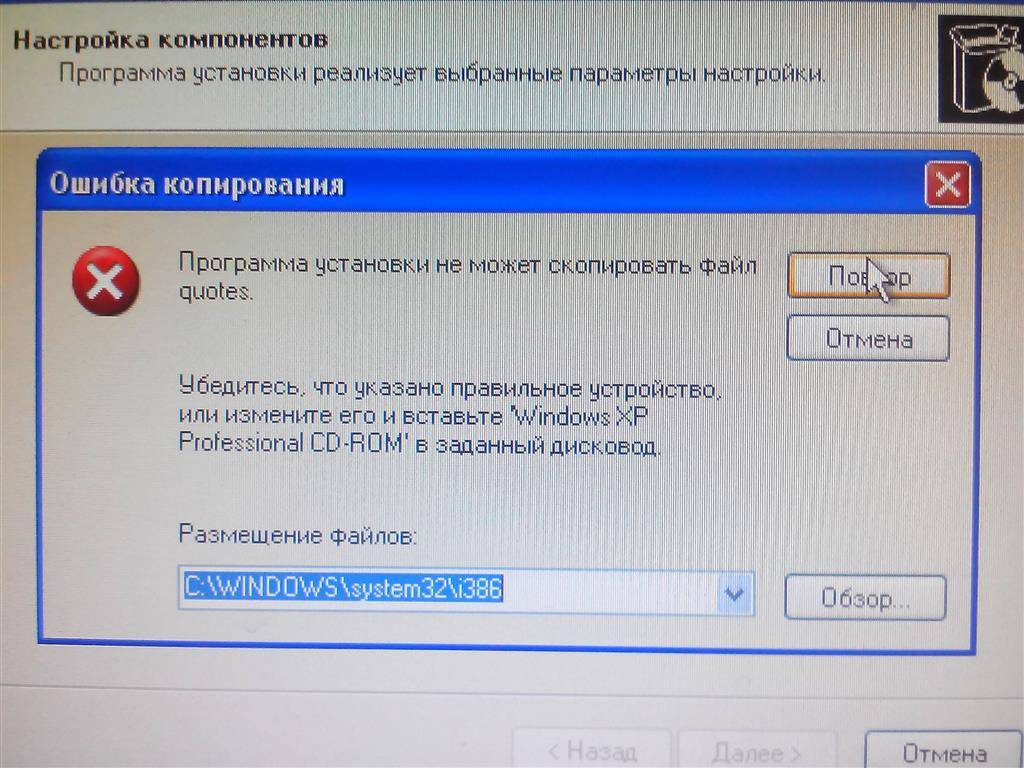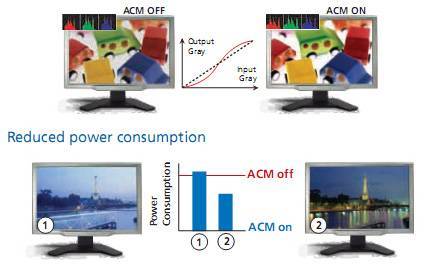Безграничные возможности по упрощению
Беда многих бизнес-приложений в том, что они разрабатываются по принципу «напихать туда всего, на все случаи жизни».
При внедрении это вызывает проблему с обучением:
Попробуйте объяснить пользователям что вот эта кнопочка тут есть, но ее трогать не нужно, а еще вот эти 7 полей и вон те 4 вкладки и вот эта таблица — это все трогать не нужно.
Но нужно вот эту кнопку нажать, потом вот эту галочку поставить и вот тут перейти на 4-ю вкладку и там нажать 3-ю кнопку слева.
У пользователей от таких квестов просто мозги в дребезги разлетаются. Много проектов внедрения полегли именно по этой причине.
ACM позволяет не только быстро расширяться, но и также быстро упрощаться. Если какой-то элемент нам не нужен, мы просто берем и убираем его из системы без вреда для бюджета. Например: Усложнять — просто, упрощать — сложно. Или история одной эволюции ITSM…
Отличия ddc ci в разных операционных системах
Для управления экраном существуют самые различные приложения, как от самих производителей, так и от сторонних разработчиков.
Самым универсальным решением вопроса управления является утилита ddccontrol. Она универсальна как на Windows, так и Linux, также она обеспечивает наибольший функционал даже с устройствами, которых нет в базе данных.
Отдельно для пользователей Windows, компания Samsung выпустила приложение magic tune. Данная программа позволяет осуществить управление параметрами экрана, ее интерфейс прост и понятен. Но у этой программы есть главный, и очевидный, недостаток. Она работает только с устройствами от компании Samsung, что снижает ее функционал.
Аналогичные программы есть и у компании LG – forteManager(эксклюзивно для Windows), а также NaViSet от компании NEC/Mitsubishi. Последняя есть не только на ОС Windows, но и на MacOS X.
Для пользователей операционной системы от Linux, существуют несколько программ от сторонних разработчиков. Это: Linux DDC/CI Tool, Linux DDC/CI control и DDCcontorl. Последняя программа не обновлялась с октября 2006 года, и статус разработки неизвестен.
Другие рекомендации
Помимо неправильной настройки монитора, дискомфорт и боли в глазах могут появляться и по другим причинам, не зависящим от устройства. Если все предыдущие рекомендации вам не помогли, то, скорее всего, дело в одном из следующих.
Регулярные перерывы
Во-первых, необходимо помнить о том, что все-таки монитор не так безопасен для глаз человека, если речь идет о долгом его использовании. Любой специалист в данной области готов подтвердить, что при работе с любым дисплеем, будь то компьютер, телефон или телевизор, нужно делать постоянные перерывы. Лучше каждые 45 минут дать органу зрения несколько минут перерыва, поддерживая это специальными упражнениями, чем рисковать собственным здоровьем.

How To Set ACM Setting on Acer Monitor?

To set the ACM setting on your Acer monitor, follow these steps:
- Right-click on your desktop and select “Screen Resolution” from the pop-up menu.
- Click the “Advanced Settings” link on the Screen Resolution page.
- On the Advanced Settings page, select the “Monitor” tab.
- Select your Acer monitor from the “Monitors” drop-down menu.
- In the “Properties” section, click the “Advanced” button.
- In the “Color Management” tab, click the “Add…” button.
- In the “Add Color Profile” window, select your Acer monitor from the list and click the “Add” button.
- In the “Advanced Color Management” window, select your Acer monitor from the “Profiles” drop-down menu.
- In the “Rendering Intent” drop-down menu, select the “Perceptual” option.
- Click the “OK” button to save your changes.
Единообразие или кладем зайцев пачками за счет одного выстрела
Когда мы говорим о том, что под каждый бизнес-процесс мы берем новые приложения или пишем новые модули, это означает не только доп.затраты и усложнение системы в целом, это еще означает что придется писать новые отчеты для свода показателей и управления. Все это — огромные затраты.
Здесь мы имеем единую таксономию функций (перечень бизнес-процессов) и единый список дел.
Это означает, что если мы написали какой-то отчет, его можно использовать сразу по всем отделам и бизнес процессам. Не нужно писать все эти отчеты на каждый отдел. Один отчет написали, а использовать могут все.
К примеру отчет «Количество закрытых операций в разрезе сотрудников» — много какой отдел с интересом читает. Тоже самое с отчетом «Количество операций по направлениям»
Каждый отдел отвечает за разные направления и видеть картину о загрузке направлений, качестве результатов в виде красивых визуальных графиков — очень важно с точки зрения управления
Привычный интерфейс веб-страниц
Это также важный фактор внедрения системы, обучения сотрудников и снижения сопротивления новшествам. Если представить среднестатистического пользователя персонального компьютера, где он проводит 80% своего времени? На что смотрит? Что ему наиболее привычно? Ответ: Интернет и веб-страницы. Это касается как школьников (Вконтакте), так и пенсионеров (Одноклассники). Не говоря уже о рабочем классе.
Теперь вопрос, чему будет проще обучить человека, работе в сложном интерфейсе с кучей вкладок, или в системе, где он видит привычные веб-страницы и комментарии? Ответ очевиден.
ACM — это не заявка на полную универсальность. ACM не заменит Word, Excel, Google Docs или Mindmeister. ACM не заменит 1С, ERP, финансовые системы, OLAP и т. д. Но ACM позволяет это все объединять и налаживать коммуникацию между сотрудниками. А также значительно упрощает и ускоряет организационные изменения, которые также можно реализовать в ERP-системе, но со значительно большими затратами и со значительно меньшими удобствами.
Что такое acm в настройках монитора

Качественное изображение – главная составляющая любой игры. Вовремя заметить врага – значит получить преимущество, которое может означать разницу между победой и поражением. Изображение в разных играх отличается. В каких-то оно ярче, в других – темнее или требует подстройки цветопередачи
Вот почему так важно использовать правильные настройки монитора, оптимальные для каждой конкретной игры. Для изменения параметров изображения игровые мониторы MSI оснащаются специальным джойстиком
Однако такой способ настройки довольно медленный, да и использовать джойстик всякий раз, когда вы запускаете новую игру – неудобно
Именно по этой причине для мониторов MSI серии Optix MPG предлагается специальное приложение Gaming OSD. С его помощью можно легко изменить параметры изображения, используя клавиатуру и мышь
Однако такой способ настройки довольно медленный, да и использовать джойстик всякий раз, когда вы запускаете новую игру – неудобно. Именно по этой причине для мониторов MSI серии Optix MPG предлагается специальное приложение Gaming OSD. С его помощью можно легко изменить параметры изображения, используя клавиатуру и мышь.
Давайте узнаем, что именно позволяет делать приложение MSI Gaming OSD.
Настройка монитора
Это главный экран приложения Gaming OSD, и здесь представлены все настраиваемые пользователем параметры. На следующей иллюстрации выделены те из них, которые относятся непосредственно к самому монитору.
Имеются следующие настройки:
- Brightness (Яркость) – служит для настройки яркости монитора.
- Contrast (Контрастность) – делает цвета более насыщенными.
- Sharpness (Резкость) – делает изображение более резким.
- Black Tuner (Настройка черного) – изменяет уровень черного цвета.
Параметр Color Temperature (Цветовая температура) немного изменяет отображение цветов, позволяя достичь оптимальной цветопередачи в конкретной игре.
Если при частоте обновления экрана в 75 Гц и выше выбрано максимальное (Fastest) время отклика (Response Time), автоматически активируется функция Anti Motion Blur (Без размытия при движении), рекомендуемая для шутеров от первого лица и гоночных симуляторов.
Настройка Screen Size (Размер экрана) позволяет масштабировать и изменять соотношение сторон изображения, например если вы предпочитаете картинку формата 4:3.
Кнопка HDCR служит для активации технологии динамической контрастности, которая позволяет дополнительно увеличить контрастность монитора при отображении самых ярких и самых темных оттенков.
Параметр Zero Latency (Нулевая задержка) помогает ускорить время прохождения видеосигнала и поддерживается только в разрешении QHD (модель Optix MPG27CQ).
Кнопка Eye Saver (Защита глаз) уменьшает уровень синего света, чтобы защитить глаза от усталости во время длительных игровых сессий.
FreeSync – это технология адаптивной синхронизации для видеокарт с графическими процессорами AMD, которая устраняет неприятный визуальный эффект «разрыва кадра».
Помощь в играх
Порой нам всем не помешает немного помощи. Например, в некоторых играх не отображается прицел или отображается, но слишком мелко. В результате нам сложно прицеливаться, мы промахиваемся и проигрываем. Функция Screen Assistance (Помощь в игре) позволяет в любой нужный момент отобразить на экране монитора прицел, причем можно выбрать его форму и цвет. Изображение прицела накладывается поверх игры самим монитором, поэтому для использования этой функции не требуется какое-то дополнительное программное обеспечение, и она никак не влияет на скорость игры.
Помимо прицела можно отобразить и текущую частоту обновления экрана монитора, что будет особенно полезно при использовании технологии FreeSync. Причем пользователь сам указывает, в каком именно месте экрана будет выводиться данная информация.
И, наконец, имеется возможность отображения таймера (Alarm Clock), например чтобы отслеживать периодические события, происходящие в игре. Всего можно вывести четыре таймера с разным временем и в разных участках экрана.
Профили
Если вам надоело подстраивать изображение вручную при запуске разных игр, воспользуйтесь имеющимися в приложении Gaming OSD профилями. Хотите запускать PUBG с более яркой картинкой, а цвета в Fortnite сделать более насыщенными? Просто привяжите эти игры к соответствующим профилям в Gaming OSD, и всякий раз при их запуске настройки монитора будут автоматически изменяться в соответствии с вашими предпочтениями.
Специалисты MSI разработали несколько готовых профилей, оптимизированных под игры разных жанров (шутеры, гонки, стратегии и т.д.).
ACM в мониторе — что это?
У вас тоже устают глаза после дня сидения перед монитором? Почему перед одним можно не напрягаясь сидеть сутками, а от другого через полчаса появляется ощущения «песка» в глазах? Ответим на эти вопросы, разберем что в мониторе так влияет на наши глаза.

Немного физиологии
Как диафрагма в фототехнике, отверстие зрачка изменяется в зависимости от степени освещённости. Это делают две группы мышц, отвечающие за расширение, расположенные радиально, сужающие, располагающиеся по окружности. Осуществляется это без нашего участия, на уровне рефлекса.
Напряжённые долгое время мышечные волокна быстро утомляются. Особенно это происходит при сильном свете, когда зрачок сужен. В темноте человек отдыхает, расслабляются глазные волокна. Но не стоит заставлять их работать в таких условиях – произойдёт быстрое утомление. При излишке или недостатке света рефлекторно происходит выделение слезы, учащается или замедляется частота моргания, напрягаются веки – это тоже влияет на быструю утомляемость.
Причины
Первая причина дискомфорта глаз зависит от неправильной организации рабочего места. Помните, как в школе, свет должен падать слева. Но реальные условия отличаются – так уж спланированы офисы.
Чтобы комфортно проводить время за компьютером, беречь глаза от излишних нагрузок, необходимо правильно настроить монитор. При производстве сильно завышаются параметры яркости и контраста, а пользователи, как правило, сразу кидаются в бой, не настраивают под себя. А настроить монитор просто.
Аппаратная настройка
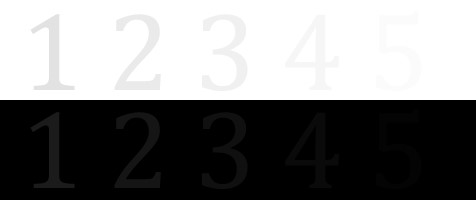
Яркость. Смотрим на картинку ниже. Настройка до тех пор, пока не станут различимы костюм, рубашка, крест на заднем плане.

Контрастность. Опять изображение. Должны различаться пуговицы и складки на рубашке. Установите параметр в ноль, постепенно увеличивайте бегунок, пока этого не добьётесь.

Гамма. Идеально настроить, скорее всего, не получится, но под себя настроить стоит. После настройки в центре картинки должны исчезнуть светлые и тёмные пятна.
Настраиваемсерый. С помощью настройки избавляемся от оттенков, искажающих картинку. Добиваемся регулировкой трёх основных цветов – красного, зелёного, синего. В результате должны быть только оттенки серого, ничего лишнего.
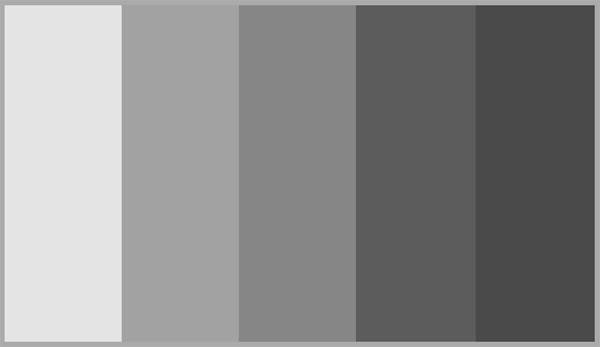
Программная настройка
Особо выделяется пункт меню — ACM (Адаптивная система управления контрастностью). «Фишка» компании Acer. С помощью неё улучшается детализация изображения. Происходит динамическая регулировка контрастности – для ярких объектов он темнее, чем тёмные – ярче. Изображение в любом случае получается наиболее чётким. Происходит анализ каждого кадра и настройка чёткости картинки. За счёт этого обеспечивается высокий уровень белого / чёрного. С помощью системы происходит экономия энергии, т. к. снижается потребление энергии самим монитором.
Итак, программная калибровка. Нажимаем кнопку «Пуск», в поиске забиваем «калибровка». Ищем, запускаем. Проходим ряд тестов по настройке.
Что такое ddc ci в настройках монитора?
Большинство мониторов поддерживают функцию DDC/CI, но мало кто слышал о ней, не говоря уже о том, для чего предназначена и как ее использовать.
Отчасти это объясняется тем, что большинство производителей не намерены разрабатывать для них собственные программы.
Что такое DDC/CI?
Display Data Channel (DDC) / Command Interface (CI) — это тип связи между компьютером и монитором. Он содержит набор протоколов, используемых для передачи информации о модели дисплея и поддерживаемых видеорежимах.
DDC по существу разрешает монитору уведомлять компьютер о поддерживаемых видеорежимах
Но что более важно, канал обмена данными позволяет пользователю контролировать и изменять параметры дисплея, такие как яркость, контрастность, цветовую гамму непосредственно с компьютера
Командный интерфейс (CI) — это канал, используемый двумя участвующими сторонами (компьютером и монитором) для отправки и получения команд в одну и другую сторону. Некоторые мониторы могут даже поддерживать технологию auto-pivot – датчик вращения. Эта технология, удерживает экран горизонтально, при наклоне монитора в разные стороны.
Как пользоваться DDC/CI
Для использования DDC/CI сначала проверьте, что монитор поддерживает этот стандарт. Обычно эта функция есть в моделях не старше 3-4 лет.
Некоторые производители разрабатывают собственное программное обеспечение, которое работает в этом стандарте, например Samsung MagicTune. Но, очевидно, что ПО Samsung не будет работать с моделями другой марки.
Если ищите универсальную программу, которая позволяет использовать DDC/CI независимо от производителя, то лучшей считается ClickMonitorDDC. Она подходит для случаев, когда используются несколько мониторов (разных марок) и позволит получить управление над всеми активными дисплеями.
Краткая инструкция по включению, установке и настройке DDC/CI с помощью ClickMonitorDDC:
Нажмите кнопку Настройки на мониторе, проверьте включен ли DDC/CI.
В большинстве моделей DDC/CI включен по умолчанию, но перед переходом к следующим шагам убедитесь, что этот параметр включен.
Скачайте последнюю версию ClickMonitorDDC.
Примечание: Можно скачать портативную версию, но тестирование показало, что установка стандартной под Windows работает более стабильно.
Примечание: Поскольку установщик не подписан цифровым сертификатом, может потребоваться нажать «Show more details» и кнопку «Yes» в приглашении UAC.
Следуйте инструкциям на экране до завершения установки. Ничего не меняйте, оставьте настройки по умолчанию, нажмите кнопку «Install» для установки приложения.
Использование ClickMonitorDDC для управления двумя дисплеями
При первом запуске приложение автоматически обнаружит все мониторы, подключенные к компьютеру. При тестировании двух моделей Asus и Acer, функция работает безупречно. Все подключенные мониторы отображаются в верхней части, ними можно управлять по отдельности.
Помимо регулировки яркости, контрастности и громкости встроенных динамиков, можно переключать источники входного сигнала или выключать дисплей без физического нажатия кнопки питания.
В настройках ClickMonitorDDC можно присвоить имена мониторам, чтобы легче было ими управлять.
Примечание: Нужно учитывать, что не все мониторы позволяют изменять контрастность.
Если не подходит интерфейс ClickMonitorDDC, есть несколько других бесплатных альтернатив:
- Display Tuner (32 битная версия);
- softMCCS;
- MagicTune (только для Samsung).
Но имейте в виду, эти программы либо подходят для конкретного производителя, либо требуют навыки для первоначальной настройки. Поэтому, если ищете простую программу, которую можно настроить за несколько минут, то лучше использовать ClickMonitorDDC.
Обзор WQHD-монитора BenQ BL2420PT: попытка — не пытка
Для управления монитором служит сенсорный блок с шестью кнопками, обладающий белой подсветкой, которая активируется при нажатии любой из клавиш. Исключением является кнопка включения — у неё подсветка горит постоянно, отключить её невозможно.
Скорость работы меню высокая — система довольно быстро откликается на действия пользователя, задержек практически нет. Благодаря подсветке и наэкранным подсказкам управлять монитором легко и просто как днём, так и ночью, в отсутствие внешнего освещения.
При нажатии на любую из управляющих кнопок в нижней части экрана возникает навигационный блок с пятью пиктограммами. По умолчанию производитель установил быстрый доступ к переключению режимов изображения, регулировке яркости и выбору источника сигнала. В дальнейшем пользователь сам может выбрать необходимые разделы и параметры для оставшихся двух кнопок.
What Is The Best Setting For An Acer Monitor?
There are a few things to consider when adjusting the settings on an Acer monitor.
Resolution
The first is the resolution. Resolution is the number of pixels that make up the image on the screen. The higher the resolution, the sharper the image will be. Most Acer monitors have a native resolution of 1920×1080.
Refresh Rate
The next thing to consider is the refresh rate. The refresh rate is how often the image on the screen is refreshed. A higher refresh rate will result in a smoother image. Most Acer monitors have a refresh rate of 60 Hz.
Response Time
The last thing to consider is the response time. The response time is how long it takes for a pixel to change from one color to another. A lower response time will result in a smoother image with less ghosting. Most Acer monitors have a response time of 5ms.
If you are looking for the best setting for your Acer monitor, you should consider all these factors. Considering these factors, you can find the best setting for your Acer monitor.
What Is A Super Sharpness Monitor?

A super sharpness monitor is a computer monitor that uses a very high resolution to display text and images. This type of monitor is often used by graphic designers, photographers, and other professionals who need to see fine details on their screens. Super sharpness monitors typically have a resolution of 2560×1440 pixels or higher.
A super sharpness monitor can help you see details you might otherwise miss. This can be especially helpful when working with digital photos or other images.
When choosing a super sharpness monitor, it’s essential to consider the size of the monitor, the resolution, and the price. You’ll also want to ensure that the monitor is compatible with your computer’s graphics card.
How Can You Calibrate The Acer Monitor?
By calibrating your monitor, you can ensure that the colors and images displayed on your screen are accurate and true to life. This is especially important if you use your monitor for graphic design or other professional purposes.
There are a few different ways that you can calibrate your Acer monitor. One option is to use the built-in calibration tool with many Acer monitors.
To access this tool, go to the “Display” settings in your monitor’s control panel. From here, you should see an option to calibrate your display.
Another option is to use a third-party calibration tool. These tools are typically more accurate than the built-in calibration tool that comes with your Acer monitor. However, they can be more expensive.
Is ACM Monitor Setting Good For Daily Works And Movie Watching?

The ACM Monitor setting is suitable for daily work and movie watching. It is good for both because it delivers accurate color reproduction and consistent image quality.
For example, when working on a design project, the ACM Monitor setting guarantees that the colors you see on the screen are the same colors that will be printed on the final product.
This is important for ensuring that your project turns out exactly as you envision it. Similarly, when watching a movie, the ACM Monitor setting provides an immersive and realistic viewing experience by ensuring that the colors and images on the screen are true to life.
The ACM Monitor setting also helps reduce power consumption, which can benefit your wallet and the environment.
О конкретных диковинках
Экземпляры с высокими показателями пришлось долго искать, «Да господа» картинка у них офигенная. Три часа и вот он уникальный список:
- Samsung C27F591FDI (RU) 27″ Silver ~ 16000
- Samsung S34J550WQI ~ 27000
- Samsung C27FG73FQI (RU) Black ~ 22700
- Samsung C27H711QEI 26.9″ gl.WHITE ~25000
- Samsung C27F396FHI 27″ gl.Black ~ 12000
- Samsung C24F396FHI (396FHIXRU) Black ~ 9500
- AOC 22P1 21.5″ Black ~ 10000
Выбраны из более чем 400 вариантов, из ассортимента одного серьезного магазинчика. Мне пришлось просматривать «ВСЕ» аппараты, вручную открывая новую вкладку и просматривая параметры каждого, что бы найти эти диковинки.
Ну а если же, высокие показатели вам не требуются, то рекомендую обратить внимание на популярный и пожалуй не дорогой Samsung S24D300H (300HSI). Он отвечает всем требованиям, указанным выше
Оценка качества калибровки с помощью веб-сервисов
Онлайн-сервисы проверки мониторов удобно использовать как дополнение к программам-калибровщикам. C их помощью можно оценить и отрегулировать не только яркость, контраст и цвет, но и резкость, геометрию, наличие битых пикселей, уровень мерцания и прочее
Это важно, если вы используете монитор для обработки фотографий или профессиональной работы с графикой
Элементов настройки в сервисах нет, поэтому если нужно что-то поправить, придется использовать сторонние инструменты — кнопки и меню монитора, средства Windows или программы.
Monteon.ru
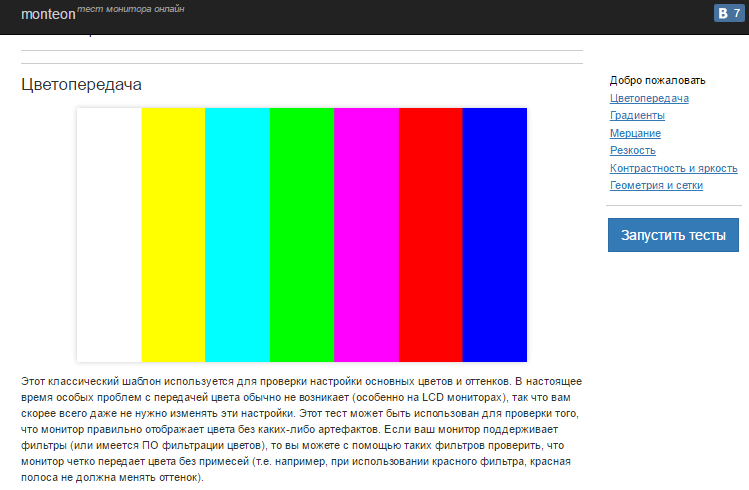
Сервис Monteon.ru позволяет оценить следующее:
- Точность цветопередачи.
- Наличие битых пикселей.
- Плавность градиентных переходов.
- Мерцание (синхронизацию фазы на VGA-мониторах) и муар (разводы в виде волнообразного узора, которого в норме быть не должно).
- Резкость границ.
- Яркость и контраст.
- Зональную яркость (различие яркости в центре и на периферии экрана).
- Геометрию и сетки (отсечение краев изображения, периферийные искажения на широкоформатном экране с соотношением сторон 16:9).
На самом сайте есть описание тестов и рекомендации по оценке результатов. Разработчик рекомендует проводить тестирование при комфортном освещении и в полноэкранном режиме.
Online Monitor Test
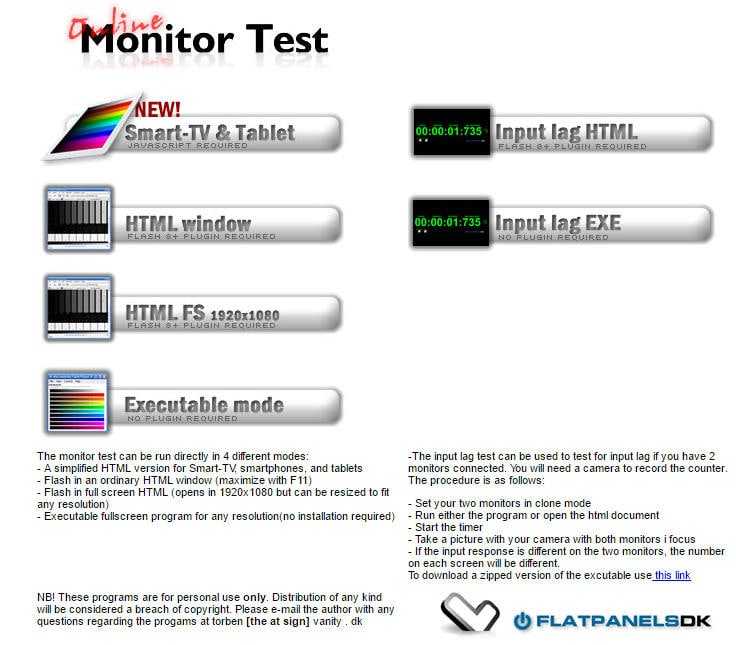
Online Monitor Test — англоязычный сервис. Здесь на выбор предлагается 4 варианта тестирования:
- Упрощенный — для Smart TV, планшетов и смартфонов.
- В оконном формате браузера (рекомендуется запускать в полноэкранном режиме).
- В оконном формате с разрешением 1920X1080 (разрешение может быть уменьшено).
- В виде приложения, которое запускается вне браузера. Работает без установки.
Онлайн и офлайн версии программы (кроме упрощенной) содержат одинаковый набор тестов.
Те, кто использует два монитора, также могут провести проверку на задержку вывода изображения одним из них (Input lag).
С помощью Online Monitor Test можно оценить:
- Отображение близких оттенков серого.
- Точность передачи семи основных цветов и плавность цветового градиента.
- Время отклика матрицы (6 различных тестов).
- Равномерность освещения и цветовой заливки (5 цветов).
- Наличие битых пикселей.
- Мерцание и муар.
- Читабельность текста, написанного несколькими мелкими шрифтами. Цвет текста и фона можно менять с помощью ползунков.
Каждый тест сопровождается подсказкой на английском языке, но разобраться, что к чему, несложно и без нее.
***
Вот так быстро и просто каждый пользователь может откалибровать свой монитор в домашних условиях. Для поддержания качества изображения производители мониторов рекомендуют повторять калибровку каждые 3-4 месяца.
Итоги
BenQ EW2740L – еще одна модель на новой матрице AMVA+, отличающейся заметно более высоким качеством изображения и большими углами обзора по сравнению с более старыми VA-панелями. Из достоинств стоит указать отсутствие ШИМ, практически незаметный кристаллический эффект, глубокий черный цвет и высокую контрастность, а также уникально малое значение минимальной яркости. Из недостатков – малофункциональную подставку, необходимость калибровки для получения действительно качественного изображения и относительно высокую стоимость (немногим ниже, чем у бюджетных IPS-моделей).
Продукт предоставлен компанией MTI, www.distri.mti.ua.
| BenQ EW2740L (9H.LAFLB.QBE) Уведомить о появлении в продаже | |
| Тип устройства | ЖК-монитор |
| Диагональ экрана, дюймов | 27 |
| Тип ЖК-матрицы | A-MVA+ |
| Формат изображения | 16:9 |
| Разрешение, точек | 1920×1080 |
| Шаг точек, мм | 0,311 |
| Время реакции (G-to-G), мс | 12(4мс) |
| Угол обзора, гор / верт | 178/178 |
| Тип системы подсветки | wLED |
| Максимальная яркость, cd/m² | 300 |
| Контрастность (динамическая контрастность) | 3000:1 (20 000 000:1) |
| Покрытие экрана | матовое |
| Диапазон частот вертикальной развертки, Гц | 60 (стандартная) |
| VGA (D-sub) | + |
| DVI | — |
| HDMI | 2х (MHL) |
| DisplayPort | — |
| Функция MHL | + |
| Аналоговые и другие видеовходы | — |
| Средства мультимедиа | динамики (2х 2Вт) |
| Концентратор USB | — |
| TV-тюнер | — |
| Регулировка подставки по высоте (диапазон регулировки, мм) | — |
| Поворотный экран (pivot) | — |
| Потребляемая мощность, Вт | 23 |
| Габариты, мм | 450,57х622,58х191,32 |
| Масса, кг | 4,2 |
| Примечания | Совместимость с HDCP. Возможность наклона, черный. Функция «Автофокус». |
Технические характеристики
| BenQ EW2740L (9H.LAFLB.QBE) Уведомить о появлении в продаже | |
| Тип | ЖК монитор |
| Диагональ экрана, дюймов | 27 |
| Тип ЖК-матрицы | VA |
| Формат изображения | 16:9 |
| Разрешение, точек | 1920×1080 |
| Шаг точек, мм | 0,311 |
| Время реакции, мс | 124 |
| Угол обзора, гор / верт | 178/178 |
| Тип системы подсветки | WLED |
| Максимальная яркость, кд/м2 | 300 |
| Контрастность (динамическая контрастность) | 3000:1 (20 000 000:1) |
| Покрытие экрана | матовое |
| Изогнутый экран | — |
| Частота обновления, Гц | до 60 |
| DisplayPort | — |
| HDMI | + (2x) |
| Thunderbolt | — |
| DVI | — |
| VGA (D-sub) | + |
| Функция MHL | + |
| Аналоговые и другие видеовходы | — |
| Средства мультимедиа | динамики (2х2Вт) |
| Концентратор USB | — |
| ТВ-тюнер | — |
| Регулировка подставки по высоте (диапазон регулировки, мм) | — |
| Потребляемая мощность, Вт | — |
| Размеры, мм | 450,57х622,58х191,32 |
| Вес, кг | 4,2 |
| Поддержка VESA-креплений | — |
| Примечания | Совместимость с HDCP. Возможность наклона, черный. Функция «Автофокус». |