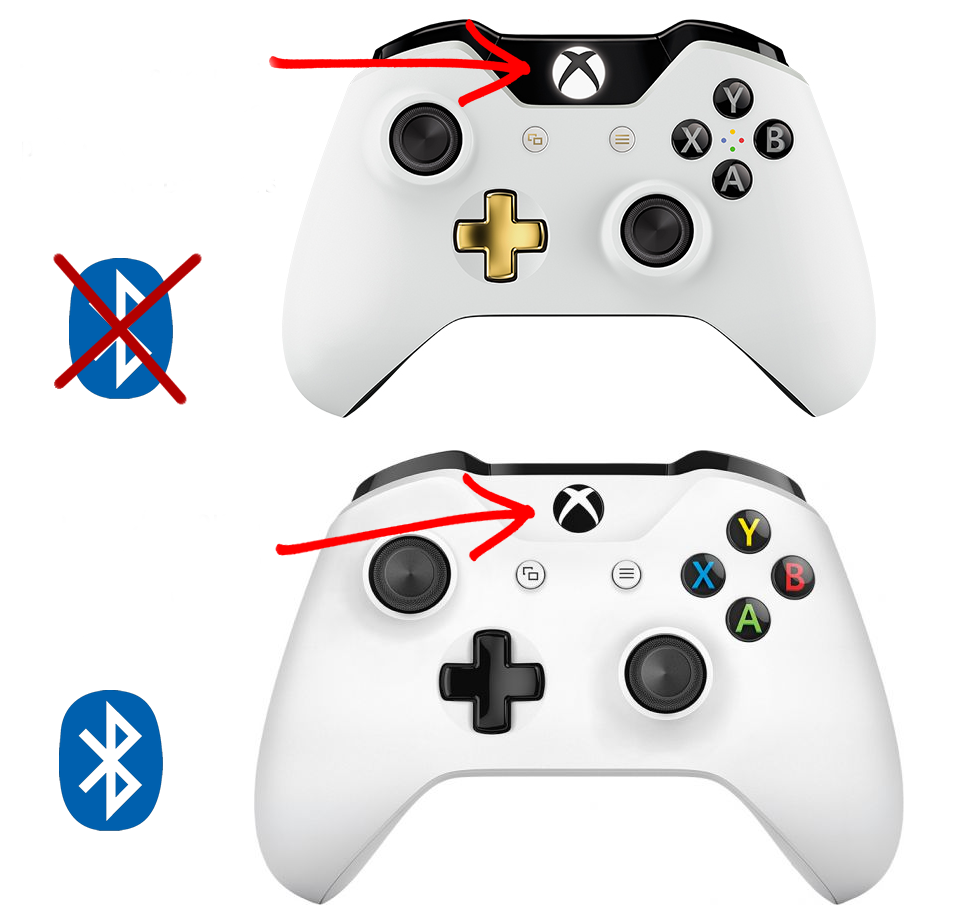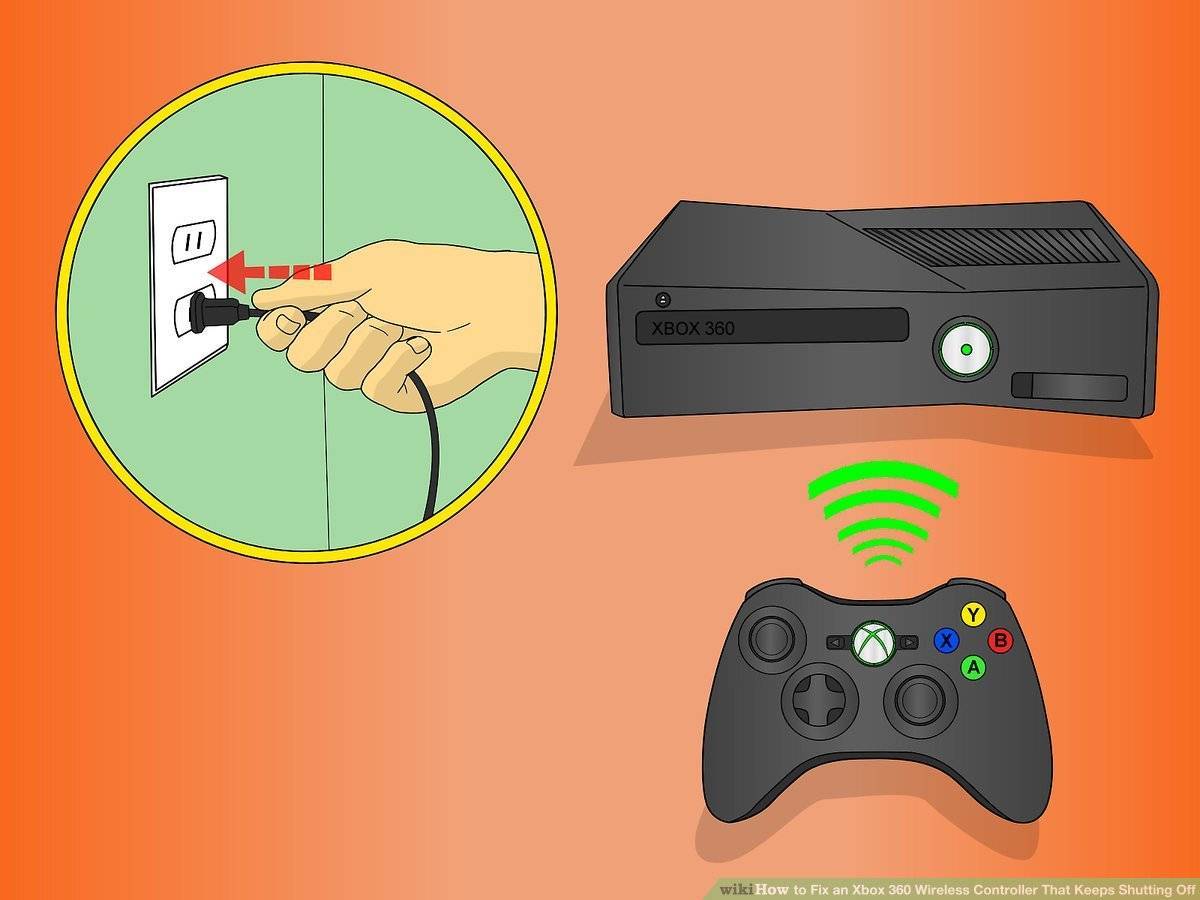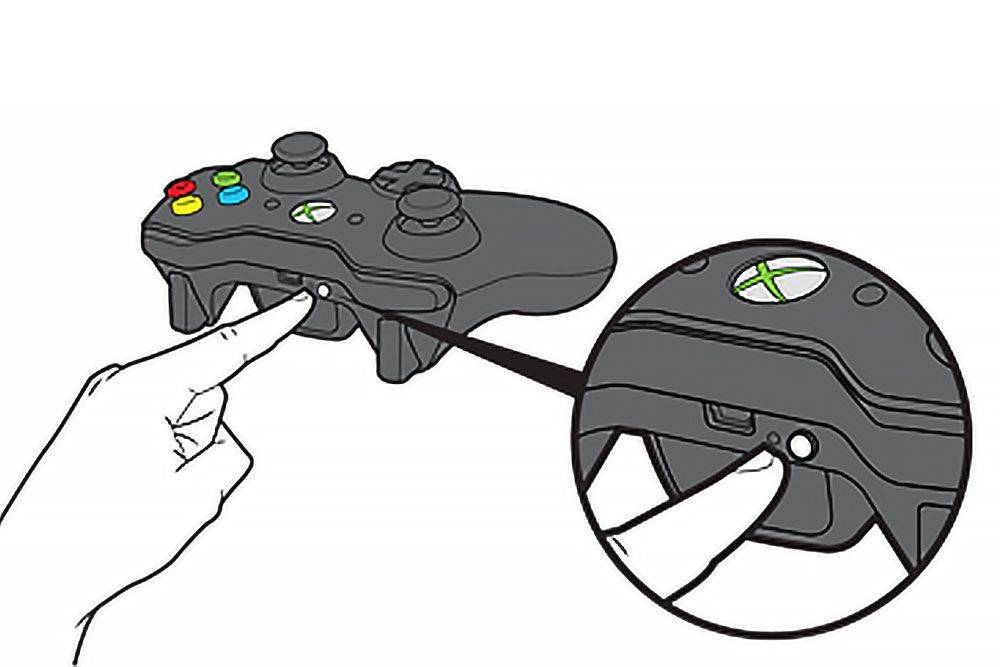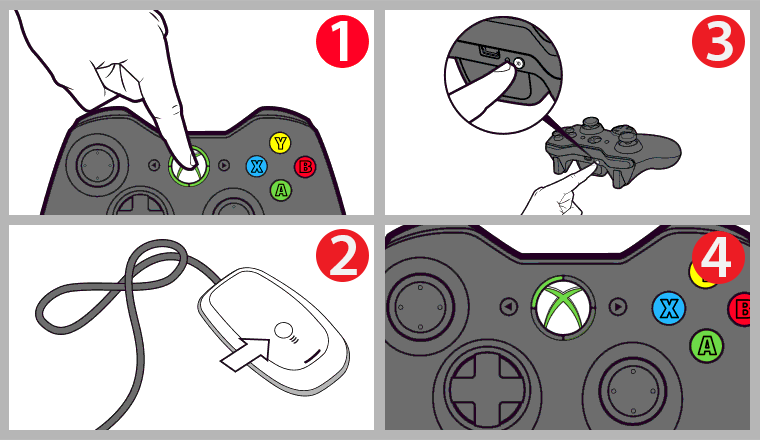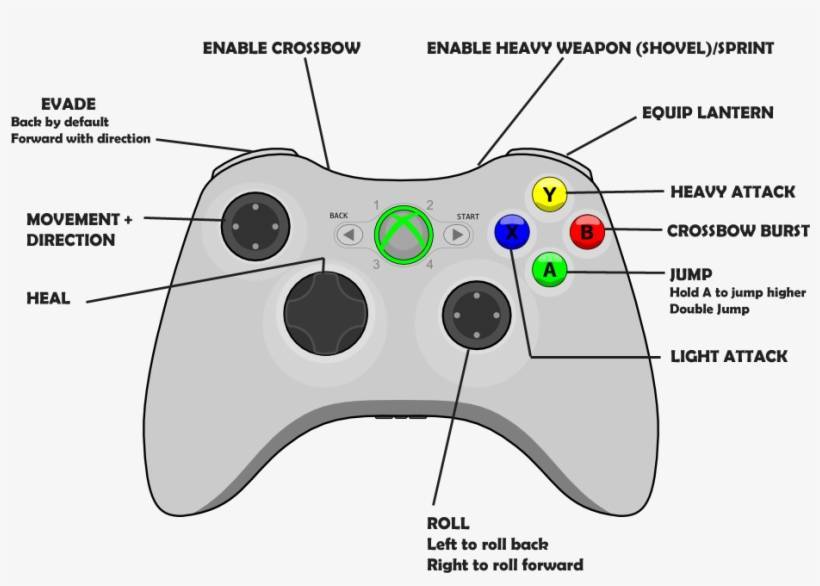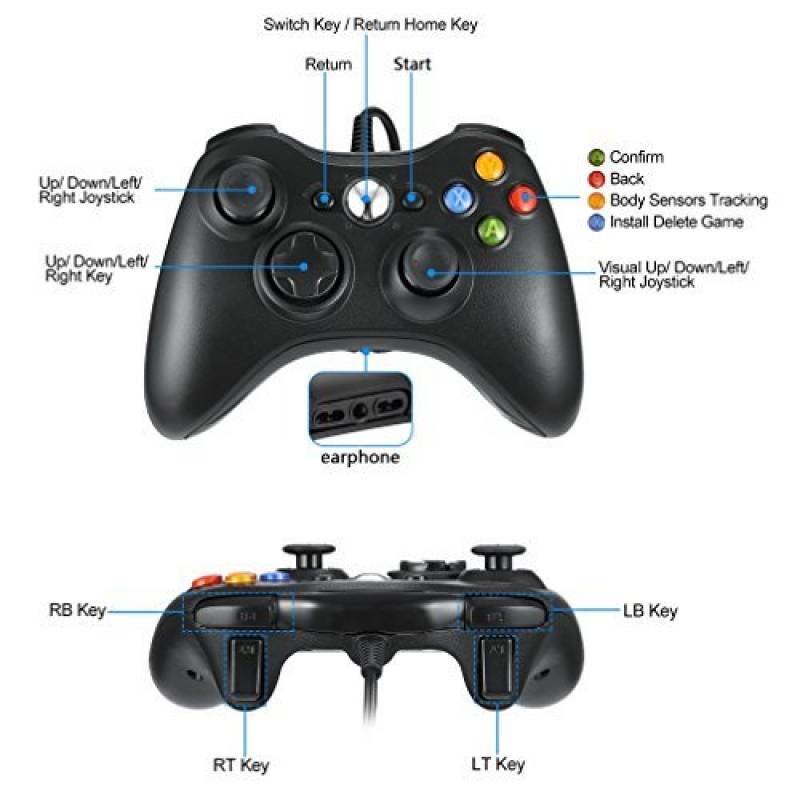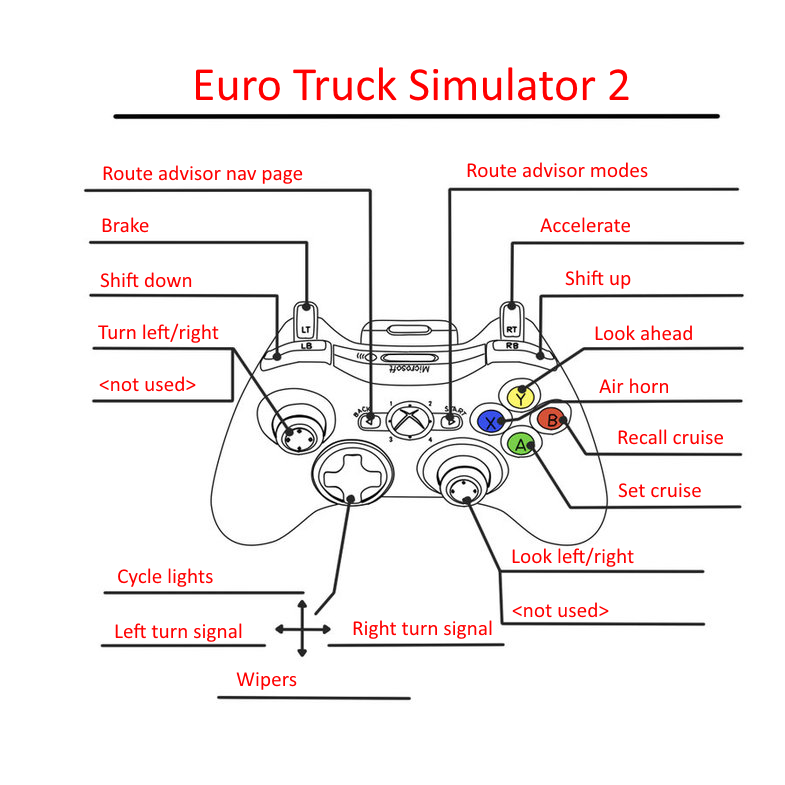Что делать, если у вас есть проблемы с проводным контроллером Xbox 360:
Решение довольно простое: вы должны убедиться, что используете USB-порт с питанием.
Иногда проводной контроллер Xbox 360 может не работать с Windows 10, если вы подключите его к порту USB на передней панели компьютера.
Чтобы устранить любые потенциальные проблемы с проводным контроллером Xbox 360, всегда лучше подключить его к USB-порту на задней панели компьютера, поскольку эти порты обычно являются USB-портами с питанием.
Если вы используете USB-концентратор, также рекомендуется не подключать к нему проводной контроллер Xbox 360, так как большинство USB-концентраторов не имеют подключенных USB-портов.
Использование контроллера Xbox 360 в Windows 10 – отличный способ сэкономить деньги, поскольку как беспроводные, так и проводные контроллеры Xbox 360 совместимы с Windows 10.
Хотя у контроллера Xbox 360 могут быть некоторые проблемы в Windows 10, большинство из них можно легко решить, следуя нашим решениям.
Не забудьте поделиться своей проблемой и тем, как вы ее решили, в разделе комментариев ниже.
Примечание редактора: этот пост был первоначально опубликован в марте 2016 года и с тех пор был полностью переработан и обновлен для свежести, точности и полноты
Как подключить геймпад к Xbox
Чтобы подключить новый контроллер к Xbox Series X или S или к более старой консоли Xbox One (включая One S и One X), вставьте в контроллер две батареи AA или аккумуляторную батарею. Microsoft предоставляет набор одноразовых батарей в коробке, но вы можете купить комплект для игры и зарядки примерно за 20 долларов.
Программы для Windows, мобильные приложения, игры – ВСЁ БЕСПЛАТНО, в нашем закрытом телеграмм канале – Подписывайтесь:)
Нажмите кнопку питания на передней панели, чтобы включить консоль Xbox. Найдите и нажмите кнопку сопряжения на консоли; на Xbox Series X и S это небольшая круглая кнопка рядом с передними портами USB, как показано ниже.
Microsoft
На Xbox One X или S кнопка сопряжения находится на передней панели консоли, рядом с USB-портом справа, как показано ниже.
Microsoft
На оригинальном Xbox One вы найдете кнопку сопряжения слева от консоли рядом с дисководом оптических дисков.
Microsoft
Теперь нажмите и удерживайте кнопку сопряжения на верхнем краю геймпада, чуть выше батарейного отсека. Вам не нужно сначала включать контроллер. Нажмите и удерживайте кнопку сопряжения, пока логотип Xbox на контроллере не начнет быстро мигать.
Тим Брукс
Когда логотип Xbox перестанет мигать и останется постоянным, ваш контроллер сопряжен. Если у вас возникнут какие-либо проблемы, убедитесь, что ваша консоль находится в режиме сопряжения.
Теперь вы должны иметь возможность управлять интерфейсом Xbox с помощью нового контроллера.
Как подключить Андроид как джойстик?
Рассмотренные выше варианты предполагают настройку игрового процесса на телефоне при помощи джойстика, но существует и другой интересный вариант – использование мобильного устройства в качестве геймпада. Для этого потребуется сам смартфон или планшет, компьютер с Windows 7 и выше,
а также установленная на нем игра, поддерживающая соответствующий тип управления.
Процесс настройки выполняется по такому алгоритму:
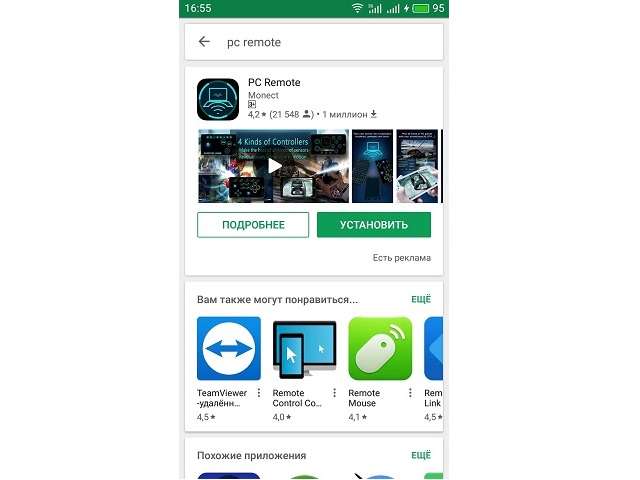
Андроид можно использовать как джойстик для игр. Вы можете играть в любимые гонки, авиасимуляторы, шутеры, используя свой андроид девайс как полноценный беспроводной джойстик, по совместительству и пульт управления компьютером!
Решение 1. Снимите флажок Запомнить это приложение как игру в оверлее Windows Game.
Сообщалось, что у контроллера Xbox 360 есть некоторые проблемы со Steam, и, по словам пользователей, они не могут получить доступ к функциям Steam, нажав центральную кнопку на контроллере Xbox 360.
По умолчанию нажатие центральной кнопки на контроллере Xbox 360 должно дать вам наложение Steam, но по какой-то причине вместо этого появляется наложение игры Windows.
Это не то, чего хотят многие геймеры, и если вы хотите решить эту проблему, выполните следующие действия:
- Нажмите центральную кнопку на контроллере Xbox 360 во время игры в Steam.
- Когда появится наложение Windows Game, снимите флажок Запомнить это приложение как игру.
После того, как вы это сделаете, наложение игр Windows будет отключено, пока вы играете в игры в Steam, и наложение Steam должно быть восстановлено.
Почему контроллеры Xbox One не синхронизируются и не подключаются
Существует ряд возможных факторов, которые могут вызвать проблему синхронизации контроллера Xbox One. Давайте кратко обсудим каждый из них.
Ошибка контроллера или консоли.
Как и любое электронное устройство, и контроллер, и консоль Xbox One могут сталкиваться со случайными ошибками, которые могут мешать соединение работает нормально. Если раньше ваш контроллер нормально работал с консолью Xbox One, возможно, произошел сбой подключения. Такая ошибка может или не может быть легко устранена в зависимости от проблемы.
Аппаратная неисправность.
Контроллеры могут умереть от износа, а также от физических повреждений. Поскольку беспроводные контроллеры иногда могут выскользнуть из наших рук, внутренние компоненты могут сломаться. Контроллер может выглядеть безупречно снаружи, но может иметь внутреннюю неисправность после случайного падения. Если ваш контроллер Xbox One вообще не включается, вам необходимо выполнить другой набор действий по устранению неполадок.
Помехи сигнала.
Xbox One Контроллер использует тот же беспроводной спектр, что и другие обычные домашние гаджеты. Возможно, что одно или несколько ваших устройств могут мешать сигналам контроллера. Вы можете проверить эту возможность, выключив все беспроводные устройства, такие как телефоны, роутеры, радионяни, микроволновые печи и т. Д.
Слабые батареи.
Использование старых или слабых батареи могут по-прежнему включать контроллер, но может не хватать энергии для правильной работы системы. Если вы используете аккумуляторные батареи, попробуйте зарядить их до 100% перед повторной проверкой с помощью контроллера. Или попробуйте использовать новый набор батарей, чтобы быть уверенным.
Где найти драйвер для геймпада?
Если имеющийся геймпад был выпущен одним из известных производителей компьютерной периферии, то драйвер к нему всегда можно найти на официальном сайте. Например, драйверы игровых устройств Xbox можно скачать на сайте https://support.xbox.com.
В случае с малоизвестными китайскими джойстиками — программное обеспечение для них придется искать самостоятельно. Но и это не проблема:
Далее останется открыть любую поисковую систему и выполнить поиск по скопированному ранее тексту. В первых же результатах поиска должна отобразиться страница сайта, на котором можно будет скачать драйвер для имеющегося геймпада или его Bluetooth-адаптера. Выполните установку скачанного драйвера, джойстик должен будет заработать.
Проверьте наличие проблем с мощностью сигнала
Обычно Bluetooth очень хорошо обеспечивает четкое соединение между вашим контроллером и вашим компьютером. Однако есть несколько различных факторов, которые могут повлиять на то, насколько хорошо этот сигнал распространяется.
Типичные устройства Bluetooth работают в диапазоне около 30 футов (примерно 10 м), но если вокруг много других беспроводных устройств, это значение можно уменьшить. То же самое касается предметов, которые находятся между вами и антенной Bluetooth компьютера.
Кстати, если на вашем компьютере есть внешняя антенна Bluetooth, убедитесь, что он находится на прямой видимости с вашим контроллером и, например, не находится за металлическим корпусом компьютера. Отключение устройств Wi-Fi и Bluetooth, которые находятся поблизости, также может помочь снизить уровень шума, который должен пропускать контроллер.
Просто используйте USB
Вам действительно нужно использовать беспроводное соединение? Большинство компьютерных геймеров сидят в пределах одного-двух футов от своего компьютера. Так почему бы просто не использовать USB-кабель для прямого подключения? Это не только мгновенное соединение, вам не нужно беспокоиться о разрядке батарей в середине игры, задержках или прерывистом соединении.
Даже если вы не хотите играть через USB, это отличный способ проверить, правильно ли работает сам контроллер. Если вы подключите его с помощью заведомо исправного кабеля, но он по-прежнему не работает, значит, либо контроллер мертв, либо на вашем компьютере возникла серьезная проблема, которая, вероятно, решается наиболее эффективно путем проверки и восстановления поврежденных системных файлов.
Настройка джойстика на windows 10
Для того, чтобы установить проводной контролер xbox 360 на компьютер под управлением операционной системы Windows 10, необходимо выполнить действия, описанные в инструкции:
- Первым делом USB шнур джойстика необходимо подключить в любой свободный порт USB, не играет роль будет это USB 3.0 либо 2.0.
- После того, как вы вставите геймпад в порт должна начаться автоматическая установка драйверов, по средствам автоматического обновления драйверов на Windows 10. Если все прошло без ошибок, в конце вы должны увидеть уведомление об успешной установке драйверов.
- По окончанию настройки джойстика запускайте приложение или игру и попробуйте проверить работу геймппада с помощью нажатий кнопок и отслеживанием реакции на эти действия приложений.
Проблемы, которые могут возникнуть во время подключения:
- В том случае, если джойстик не определился системой, попробуйте сменить USB порт в который хотите вставить устройство. После чего проверьте определиться ли устройство.
- В том случае если геймпад определился, но не работает, проверьте включено ли автоматическое обновление в Windows 10. Это можно сделать, зайдя в «Параметры» — «обновления и безопасность» и нажать кнопку «Проверка наличия обновления».
- Также стоит посмотреть документацию, которая идет вместе с джойстиком, возможно именно ваша модель требует особого обращения и подключения.
Как подключить xbox 360 к компьютеру через сетевую карту?
Для подключения игровой консоли к компьютеру, нужно воспользоваться двумя сетевыми картами. Перед подключением, обе сетевые карты должны быть с установленными драйверами. На задней части приставки располагается интерфейс сетевой карты. Он практически имеет идентичный вид с сетевыми картами, которые устанавливаются на компьютеры. Чтобы объединить компьютер с приставкой, понадобится воспользоваться кабелем, прилагаемым в комплекте с игровым устройством.
Настройка устройства. На ПК должен быть интернет, и после запуска устройства, нужно включить консоль. При этом появится на экране 2 сетевых подключения, одно из которых относится к приставке. На следующем этапе происходит запуск сервиса «Live» и, перейдя в раздел «Automatic», произойдёт автоматическое настраивание. После завершения настроек, приставка будет подключена к сети интернет.
На следующем шаге следует выполнить настройка просмотра файлов. Первоначально запускается приложение Windows Media Center, в котором выбирается раздел «Настройка». В настройках нужно выбрать пункт «Подключение развлекательной системы», после чего произвести «Поиск». После этого нужно дождаться появления окна с сообщением о запросе подключения Xbox360. Для завершения процесса понадобится соблюдать все дальнейшие инструкции. В итоге система запросит ввести пароль для сервиса «Live». Теперь компьютер сможет соединиться с приставкой «Xbox 360».
Как подключить xbox 360 к компьютеру через Wi-Fi
Это вариант ещё проще, чем предыдущий. Возможность его применения зависит от модели приставки, так как встроенный модуль Wi-Fi имеется только на последних версиях. В ноутбуках модуль Wi-Fi также встроен, а на ПК его можно установить самостоятельно.
Когда имеются два устройства с Wi-Fi модулями, нужно их включить, и приступать к выполнению следующих манипуляций:
Нужно войти в «Панель управления», после чего найти раздел «Центр управления сетями…».
В этом разделе нужно выбрать «Добавить», и осуществить создание сети. Остальные действия выполняются по инструкции.
На приставке будет обнаружена созданная новая сеть, к которой и будет осуществлено подключение. Для закрепления результата, нужно убедиться в том, что устройства подключились.
Это простейший способ, с которым сможет справиться даже ребёнок.
Как подключить xbox 360 к компьютеру через роутер?
Для соединения компьютера с приставкой можно использовать роутер, который наверняка уже установлен в каждом доме. Если компьютер уже подключён к роутеру, то остаётся только приступить к настройке игровой консоли.
Нужно зажать центральную кнопку на устройстве вместе с кнопкой RB.
Удерживая кнопку RB, следует выбрать «Подтверждение выхода», и зажать клавишу А.Для возврата обратно понадобится выполнить действия в аналогичной последовательности.
В интерфейсе приставки производятся следующие манипуляции: Открываются «Параметры системы», а затем «Параметры сети». После этого открывается раздел «Основные настройки».
Остаётся вручную забить IP-адрес: 192.168.0.2, а также маску подсети:255.255.255.0.
Теперь можно подключать консоль к компьютеру, и пользоваться устройством.
Подготовка компьютера подразумевает введение IP-адреса приставки. После подключения устройства к роутеру, для чего используется шнур патч-корд, его необходимо запустить. После загрузки устройства можно узнать нужный для соединения адрес. Для этого нажимается по правому стику.
Чтобы компьютер увидел приставку, понадобится на него установить любой клиент для FTP-соединения. Для этого рекомендуется воспользоваться FilleZilla. После запуска клиента нужно выбрать раздел «Менеджер сайтов». Название можно задать по усмотрению, а в поле хост нужно прописать IP-адрес приставки. В поле «Порт» вписывается значение 21, а тип входы выбирается «Нормальный». Если все данные были введены правильно, то на экране появится раздел hdd1. Этот раздел является жестким диском игровой консоли.
Завершая сегодняшний небольшой выпуск посвященной теме «Как подключить xbox 360 к компьютеру» мне бы хотелось сказать, что на этом процесс установки можно считать завершённым. Следует также добавить, что если установить специальный плагин, например, ConnectX, то запуск игр можно осуществлять напрямую через компьютер. Как видите, каждый способ уникален, и необходимо выбрать тот, с которым вы смогли бы справиться.
Как выполнить настройку x360ce геймпад на компьютере
Для настройки работы вашего джойстика с помощью эмулятора «x360ce» выполните следующее:
- Перейдите на сайт x360ce.com;
Среди перечня представленных для загрузки эмуляторов нажмите на кнопку «Download for all games»;
- Скачайте архив с эмулятором и распакуйте архив в любой удобной директории. Помещать эмулятор в папку с нужной игрой нет никакой необходимости;
- Подключите джойстик к вашему компьютеру;
- Запустите эмулятор от имени администратора. Для этого наведите курсор мышки на исполняемый файл эмулятора «x360ce», щёлкните правой клавишей мышки, и выберите «Запуск от имени администратора»;
В окне эмулятора нажмите на кнопку «Add» вверху справа;
Из перечня устройств кликните на ваш джойстик, после чего внизу нажмите на «Add selected device»;
Теперь на странице эмулятора убедитесь, что сверху слева стоит галочка рядом с опцией «Enable 1 Mapped Device»;
Если в меню эмулятора отобразится значок жёлтого треугольника (откройте окно эмулятора на весь экран, так как в свёрнутом режиме можно не заметить), тогда кликните на данный значок;
Нажмите на жёлтый треугольник для просмотра отсутствующих драйверов
Отобразятся драйвера, которые необходимо установить для нормальной работы эмулятора и поддержки джойстика. Нажмите справа на кнопку «Install» и дождитесь установки необходимых драйверов (может понадобиться несколько секунд);
Вернитесь в основное меню и кликните на кнопку «Game» внизу слева. Ваш контроллер должен появится в списке доступных контроллеров;
- Теперь желательно перезагрузить ваш ПК;
- После перезагрузки вновь запустите эмулятор. Далее нам понадобится настроить кнопки;
Кликните на стрелочку самой верхней из кнопок слева;
В открывшемся меню выберите опцию «Record» (Запись»);
На джойстике нажмите на ту кнопку, которая мигает на рисунке эмулятора;
Нажмите на мигающую кнопку на вашем джойстике
Последовательно проведите данную операцию со всеми кнопками на эмуляторе кроме самых нижних четырёх рядов. Данные кнопки не трогайте. Убедитесь, что вы заполнили все кнопки верхних рядов;
После настройки кнопок нажмите сверху на кнопку «Save all»;
Останется запустить игру, перейти в её настройки и просмотрите, есть ли в устройствах управления Game Pad Xbox. Запустите игру и наслаждаться геймплеем на вашем джойстике.
Проверьте обновления прошивки
Если ваш контроллер продолжает отсоединяться от консоли или ПК, возможно, вы используете устаревший или неправильный драйвер. Обновление программного обеспечения контроллера повышает его совместимость и эффективность.
Только новые контроллеры с 3,5-мм портом могут обновляться беспроводным способом; остальные должны использовать USB. Вы также можете подключить адаптер гарнитуры к контроллеру, чтобы он мог получать обновления.
Беспроводное обновление контроллера:
- Чтобы получить доступ к руководству, нажмите клавишу Xbox и перейдите в раздел Profile & system > Settings. Выберите Аксессуары в меню Устройства и подключения.
- На странице беспроводного контроллера Xbox нажмите «…», чтобы проверить прошивку.
- Если появится запрос «Обновить», выберите версию прошивки и следуйте инструкциям на экране.
Обновление контроллера через USB:
- Подключите USB-кабель к USB-порту Xbox.
- Порт находится на передней панели Xbox Series X чуть ниже кнопки Pair.
- Порт для Xbox Series S находится на передней левой панели, рядом с кнопкой Pair.
- Порт расположен на передней панели Xbox One X и Xbox One S, рядом с кнопкой питания.
- Вставьте USB-кабель в контроллер и держите его подключенным во время обновления.
Обновление контроллера через ПК:
- Скачайте и установите приложение Xbox Accessories из Microsoft Store , затем запустите его.
- Подключите беспроводной контроллер Xbox через USB или адаптер Xbox.
- Если требуется обновление, при подключении контроллера появится сообщение Update Required. Загрузите и установите обновление.
Сопряжение вашего контроллера с ПК, Mac и др.
Вы также можете подключить свой контроллер к другим устройствам через стандартное соединение Bluetooth. Процесс похож на сопряжение с Xbox, но вам, вероятно, придется адаптировать некоторые шаги в зависимости от устройства.
В целом, однако, для сопряжения вашего контроллера с другим устройством нажмите и удерживайте кнопку сопряжения вдоль верхнего края возле батарейного отсека. Вы узнаете, что ваш контроллер находится в режиме сопряжения, когда логотип Xbox быстро мигает.
Теперь у вас есть 20 секунд, чтобы связать контроллер с устройством, которое вы хотите использовать. Откройте интерфейс сопряжения Bluetooth на устройстве и выберите контроллер. Он должен немедленно соединиться, если он совместим.
Вам придется сделать это, если вы хотите удаленно играть в игры Xbox на своем смартфоне
Обратите внимание, что контроллер Xbox Series X и S в настоящее время изначально не совместим с iPhone или iPad, поэтому они откажутся от сопряжения
Microsoft пообещала, что в будущем обновлении будет добавлена поддержка устройств Apple, но вам придется подключить контроллер к Xbox, чтобы применить обновление.
Подключение при помощи JoyToKey
ОС Windows 10 идеально подходит для геймеров. СКАЧАТЬ Однако, у нее имеется несколько существенных недостатков.
Во-первых — слабая поддержка игрового контролера. Во-вторых — отсутствие серьезных хитов, таких, как, к примеру, на Xbox One.
Зато с помощью этой ОС легко устанавливать разнообразные игры – просто откройте виртуальный магазин и отыщите для себя наиболее подходящую игру. После этого нажмите на «установить».
Вот только многие разработчики не пользуются игровыми возможностями этой операционной системы на полную мощь.
Например, даже в известной игре Asphalt 8 отсутствует встроенная поддержка геймпада. Однако, это нестрашно, так как любая игра может быть подстроена под работу с игровым контроллером.
Для этого просто используйте утилиту JoyToKey. С ее помощью можно легко поменять клавиатурные клавиши на кнопки геймпада Xbox, подключить к компьютеру, который очень просто.
Внешний вид рабочего окна программы JoyToKey
Работа с JoyToKey:
- Скачав архив с официального сайта, пользователь должен распаковать exe файл в выбранную директорию.
- Не забудьте подключить геймпад к USB порту своего планшета.
- Далее, открывайте параметры необходимой игры, где будет указано, какие именно кнопки выполняют различные действия. Обязательно запишите их или запомните. Как вариант, можете не раскрывать игру на весь экран. При этом их не должно быть видно в процессе настройки.
Причины и их решение
Существует несколько причин, почему не работает геймпад XBOX 360 на PC, начиная с разряда батареек, заканчивая серьезными программными сбоями. Ниже рассмотрим, как устранять неисправность для проводных и беспроводных устройств.
Проводной контроллер
В ситуации, когда не работает проводной геймпад XBOX 360, причина может крыться в неправильном подключении или физической неисправности.
Для начала проверьте целостность соединительного провода. Сделайте следующие шаги:
Осмотрите USB
Вторая причина, почему не работает джойстик ХБОКС 360 — неисправность USB-разъема, через который подключается controller. Физически сделать проверку трудно, поэтому попробуйте включить джойстик XBOX 360 в другой разъем. Если здесь проблем не возникает, значит, неисправность кроется в USB. Для ремонта можно обратиться в сервисный центр, а при наличии опыта сделать работу самому.
Попробуйте исправить программную ошибку
Еще одно объяснение, почему не работает проводной джойстик XBOX 360 — программные сбои. В таком случае сделайте следующие шаги:
В дальнейшей подумайте над покупкой беспроводного джойстика, но для него также характерно ряд проблем, на которых остановимся ниже.
Беспроводной контроллер
Рассмотрим еще одну ситуацию, когда не работает беспроводный джойстик ХБОКС 360. Приведем инструкцию к действию.
Проверьте АКБ
Распространенная причина, почему не работает джойстик ИКС Бокс 360 — разряженные аккумуляторные батареи. Здесь возможно несколько вариантов.
При отсутствии перезаряжаемого АКБ:

При наличии перезаряжаемого блока сделайте следующее:
В случае, когда есть зарядное устройство XBOX 360, сделайте следующее:

Попробуйте подключить другой джойстик
Подключите джойстик к ПК или другой консоли. В ситуации, когда перестал работать геймпад XBOX 360 на PC, это может свидетельствовать о выходе джойстика или приставки из строя.
Перенесите приставку в другое место
Иногда беспроводный джойстик не работает из-за неправильного размещения. Оптимальное расстояние — не более 10 метров между консолью и контроллером. При наличии дополнительных помех или предметов, это расстояние может уменьшиться. Помехи может создавать микроволновая печь, беспроводный телефон, полки, хромированные лицевые панели, двери стоек для ТВ и многое другое.
Повторите синхронизацию
Попробуйте синхронизировать джойстик XBOX 360 заново, а после проверьте — работает он или нет. Для этого зажмите и удерживайте клавишу Guide до его включения. На следующем шаге кликните и отпустите клавишу подключения на приставке, а после на 20 секунд жмите кнопку включения на геймпаде. При успешном подключении индикаторы перестают мигать.

Проверьте количество подключенных устройств
По правилам к приставке можно подключить не более четырех джойстиков. Если это число выше, отключите один из беспроводных геймпадов. Для этого зажмите и удерживайте Guide в течение 3-х секунд, а после выберите отключение. На следующем шаге выключите саму гарнитуру.
Сделайте сброс
Программные проблемы легко устранить с помощью сброса настроек приставки XBOX 360. Сделайте следующие шаги:
Замените девайс
Бывают ситуации, когда рассмотренные выше шаги не дают результата, и девайс не работает. В таком случае единственный выход — заменить устройство.
Зная, почему не работает джойстик XBOX 360, можно быстро устранить неисправность и продолжить играть. Чаще всего проблема связана с временным программным или механическим сбоем, а также неправильным подключением. В ситуации с беспроводными контроллерами XBOX 360 начните с проверки батареек, а уже после переходите к следующим шагам.
Windows 7/8 и проводные модели
Как подключить к компьютеру джойстик Xbox 360? Изученные выше инструкции не подойдут для Windows 7 и 8. Дело в том, что пользователю при работе с этими операционными системами придется загружать драйверы вручную. Подходящего пакета библиотеки для Windows 8 нет, но драйверы для Windows 7 подходят для «восьмерки.
Чтобы подключить джойстик Xbox 360 к компьютеру с помощью кабеля, мы рекомендуем сделать следующее:
- Зайдите на сайт Microsoft, затем найдите там раздел, отвечающий за загрузку драйверов.
- Выберите модель геймпада и выберите операционную систему, с которой работает пользователь.
- Подождите, пока загрузится соответствующий набор библиотек.
- Подключите геймпад к USB-порту компьютера.
- Инициализируйте драйверы Windows с помощью загруженного мастера установки.
После этого джойстик будет работать на полную мощность. Обычно это не требует дополнительной настройки.
Важно: драйверы для геймпада Xbox 360 для Windows можно загрузить с других веб-сайтов
Как исправить проблемы зарядки и воспроизведения контроллера Xbox One
Хотя набор для зарядки и воспроизведения чрезвычайно удобен, есть несколько проблем, которые могут привести к тому, что контроллер Xbox One не включится. Если компонент батареи изнашивается, поврежден или установлен неправильно, контроллер не включится. Контроллер также не включится, если кабель поврежден и не может зарядить аккумулятор.
Microsoft
Вот как определить и устранить проблемы с зарядкой и игрой в контроллере Xbox One:
Отключите зарядку и включите игровой кабель от Xbox One и подключите его к другому USB-порту на Xbox One.
Если контроллер по-прежнему не включается, отсоедините кабель зарядки и воспроизведения и попробуйте использовать другой кабель micro USB.
Если контроллер по-прежнему не включается, отключите зарядку и включите кабель.
Снимите крышку батарейного отсека на вашем контроллере.
Удалите заряд и включите аккумулятор и осмотрите его на предмет повреждений.
Вставьте новые батарейки AA и проверьте, включен ли контроллер.
Если контроллер включается со свежими батареями, заподозрите проблему с зарядкой и включите батарею или кабель. Если контроллер по-прежнему не включается, у вас другая проблема.
Обновление прошивки Windows и контроллера
Поддержка контроллера Xbox — это встроенная функция Windows. Это означает, что при обновлении Windows вы также обновляете программное обеспечение контроллера Xbox. Если у вас установлена последняя версия Windows, а ваш контроллер по-прежнему не подключается, возможно, вам также потребуется обновить контроллер.
Возможно, ваш контроллер перестал работать должным образом, потому что внутренняя прошивка, на которой он работает, слишком устарела, чтобы работать с последней версией Windows. Вы можете исправить это, обновив прошивку и убедившись, что все новое. Обновить микропрограмму вашего контроллера легко, если у вас также есть консоль для рассматриваемого контроллера, поскольку это произойдет автоматически и по беспроводной сети, когда вы подключите его к этому устройству.
Однако, если вы пользователь ПК, у которого нет подходящей консоли Xbox, вам необходимо убедиться, что вы используете как минимум Windows 10 Anniversary Edition. Затем установите Приложение Xbox Accessories из Microsoft Store и подключите контроллер через USB. Затем приложение предложит вам обновить прошивку.
Как подключить беспроводной джойстик Xbox 360 к компьютеру?
Беспроводные геймпады предлагают игроку больше возможностей и не привязывают его к телевизору или компьютеру на ограниченном расстоянии. Для подключения беспроводного геймпада Xbox 360 к компьютеру потребуется приобрести дополнительное устройство — приемник сигнала (приемник). Дело в том, что джойстик Xbox 360 при беспроводном подключении не общается с консолью через сигнал Bluetooth. Чтобы подключить беспроводной геймпад Xbox 360 к компьютеру, вам понадобится специальный приемник. Это устройство позволяет установить контроль над 4 пультами дистанционного управления и наушниками.
К сожалению, вы не можете подключить беспроводной контроллер Xbox 360 без приемника.
Зачем настраивать геймпад?
Как говорилось выше, перед тем как запускать игру, изначально нужно настроить геймпад. Игр с использованием джойстика очень много, поэтому данная статья будет полезна широкому кругу геймеров. Но следует разъяснить, почему нужно проводить настройку, тогда как устройство должно быть подготовлено изначально.
Здесь стоит оговориться: если вы приобретете геймпад от XBox, то, скорее всего, он будет функционировать идеально, а вот устройство от другой фирмы навряд ли. Дело обстоит так потому, что игры, заточенные под джойстик, являются кроссплатформенными. Это означает, что разработчик их делает не только для ПК, но и для PlayStation и XBox. А игра, соответственно, поддерживает устройство этих двух флагманов консольной индустрии.
Говоря простым языком, если у вас устройство сторонней фирмы, то вы должны знать, как настроить геймпад, ведь в противном случае он будет функционировать неправильно или же не начнет работать вовсе.