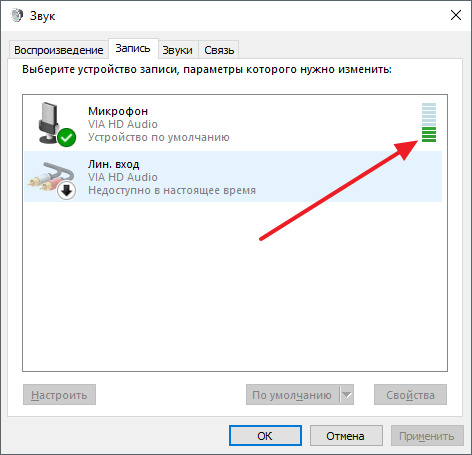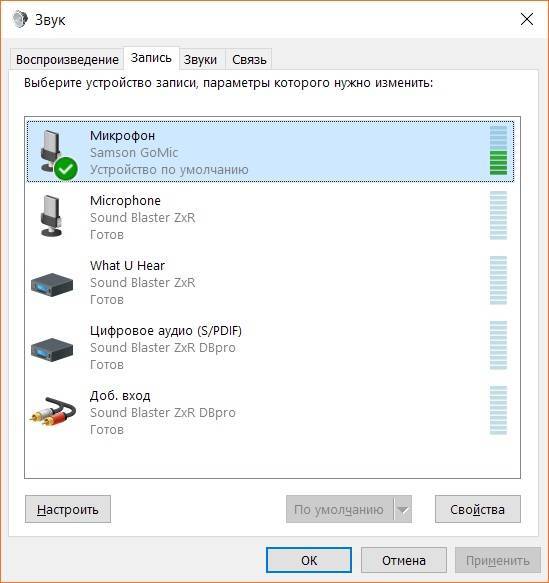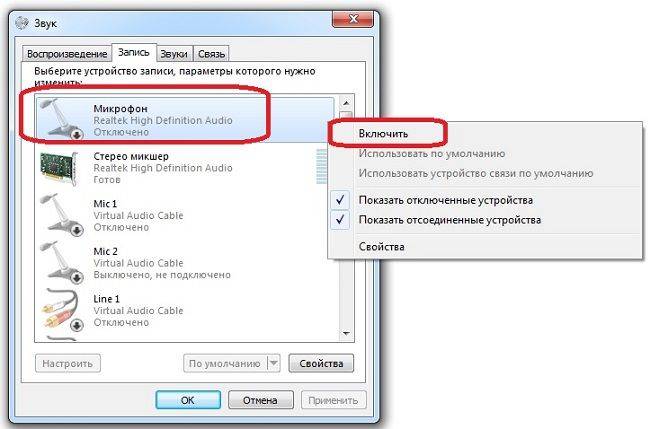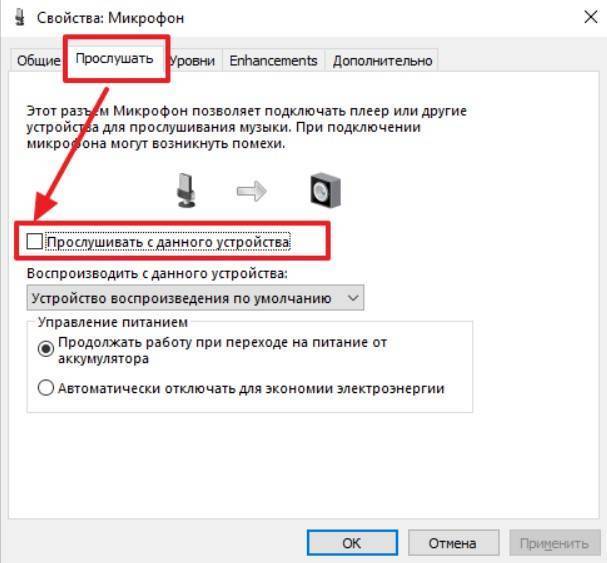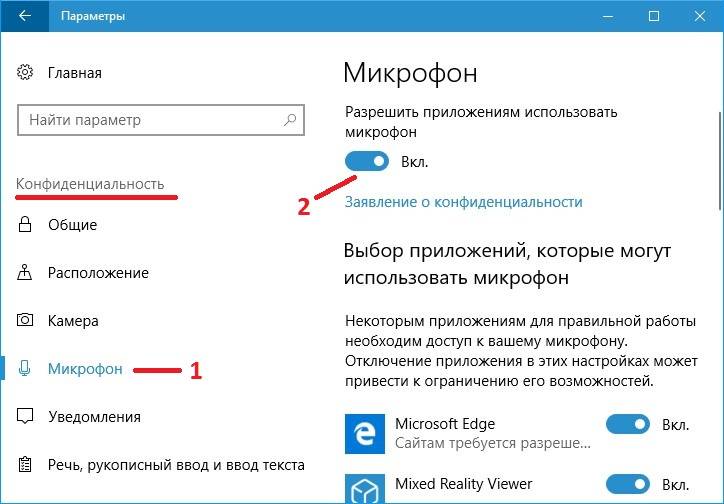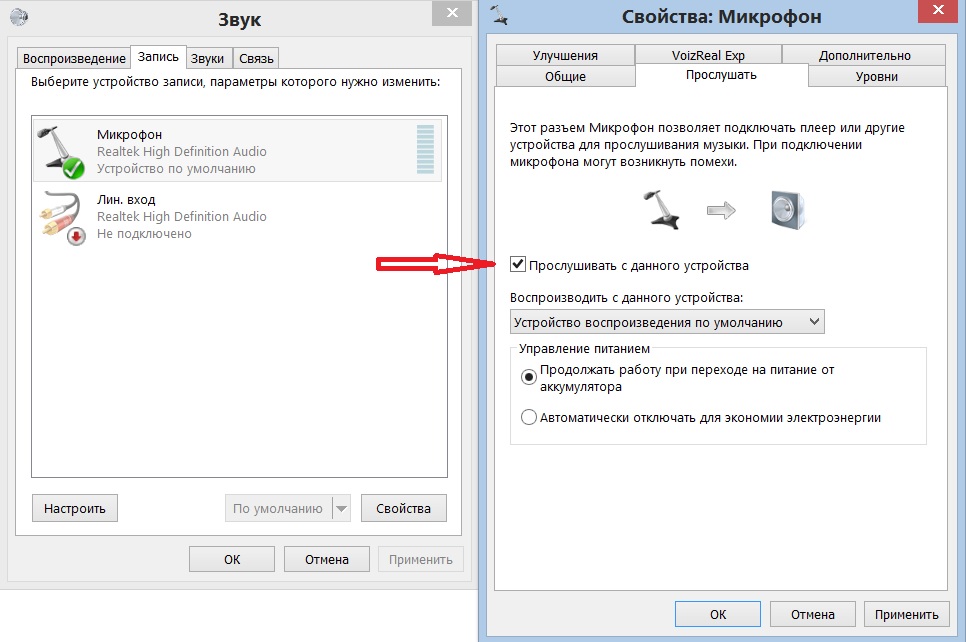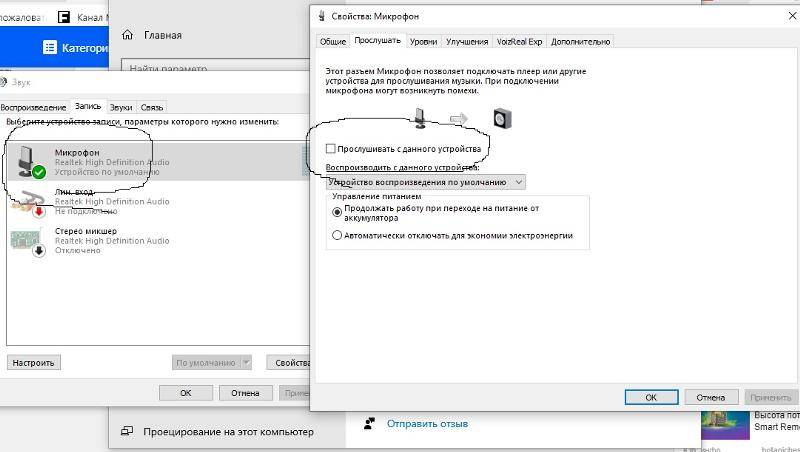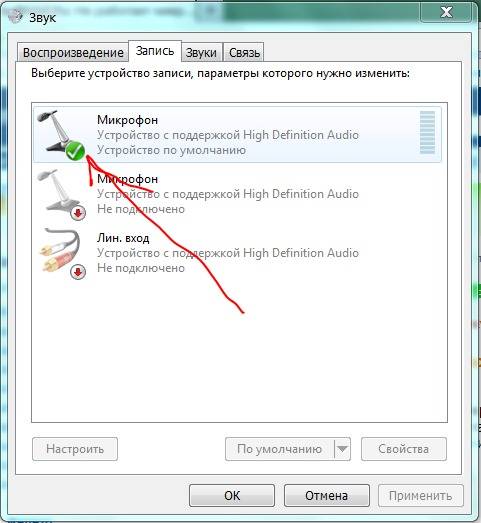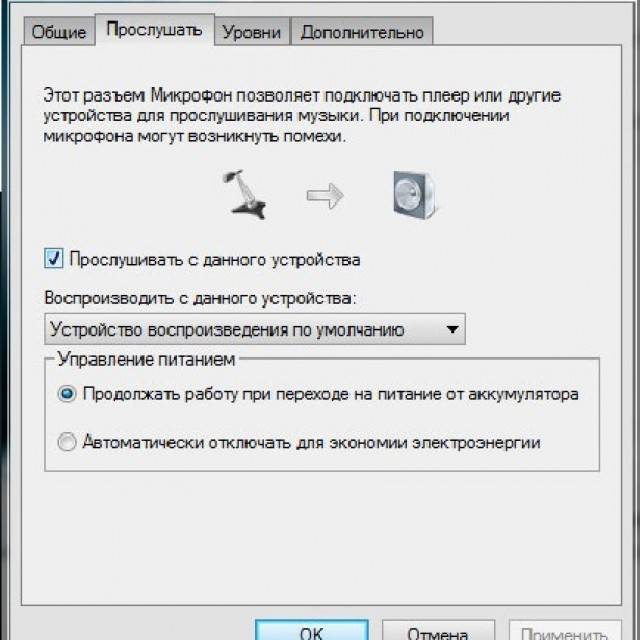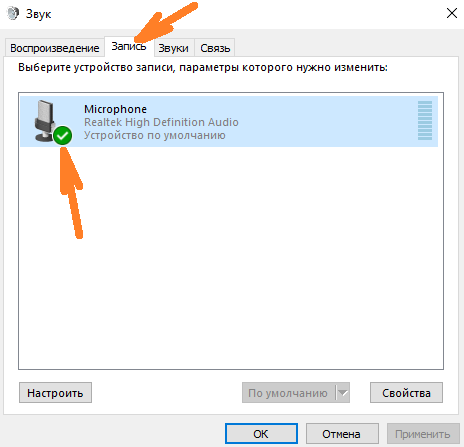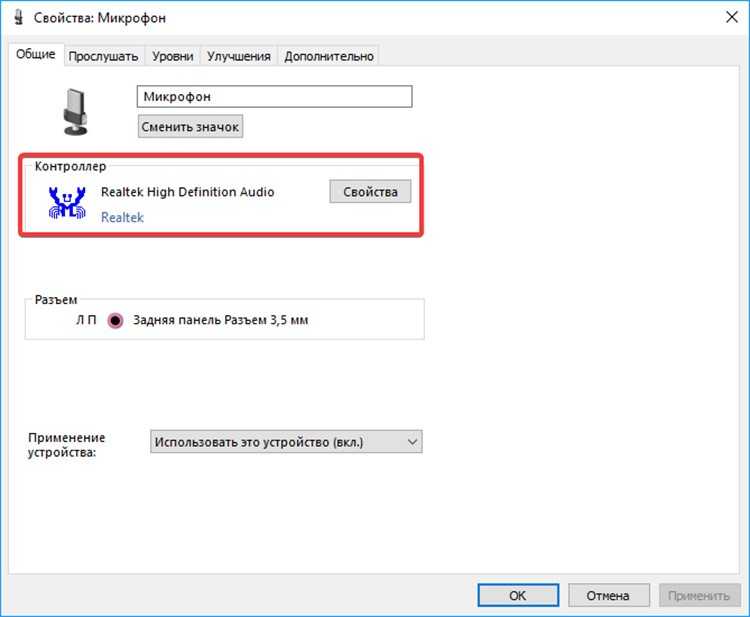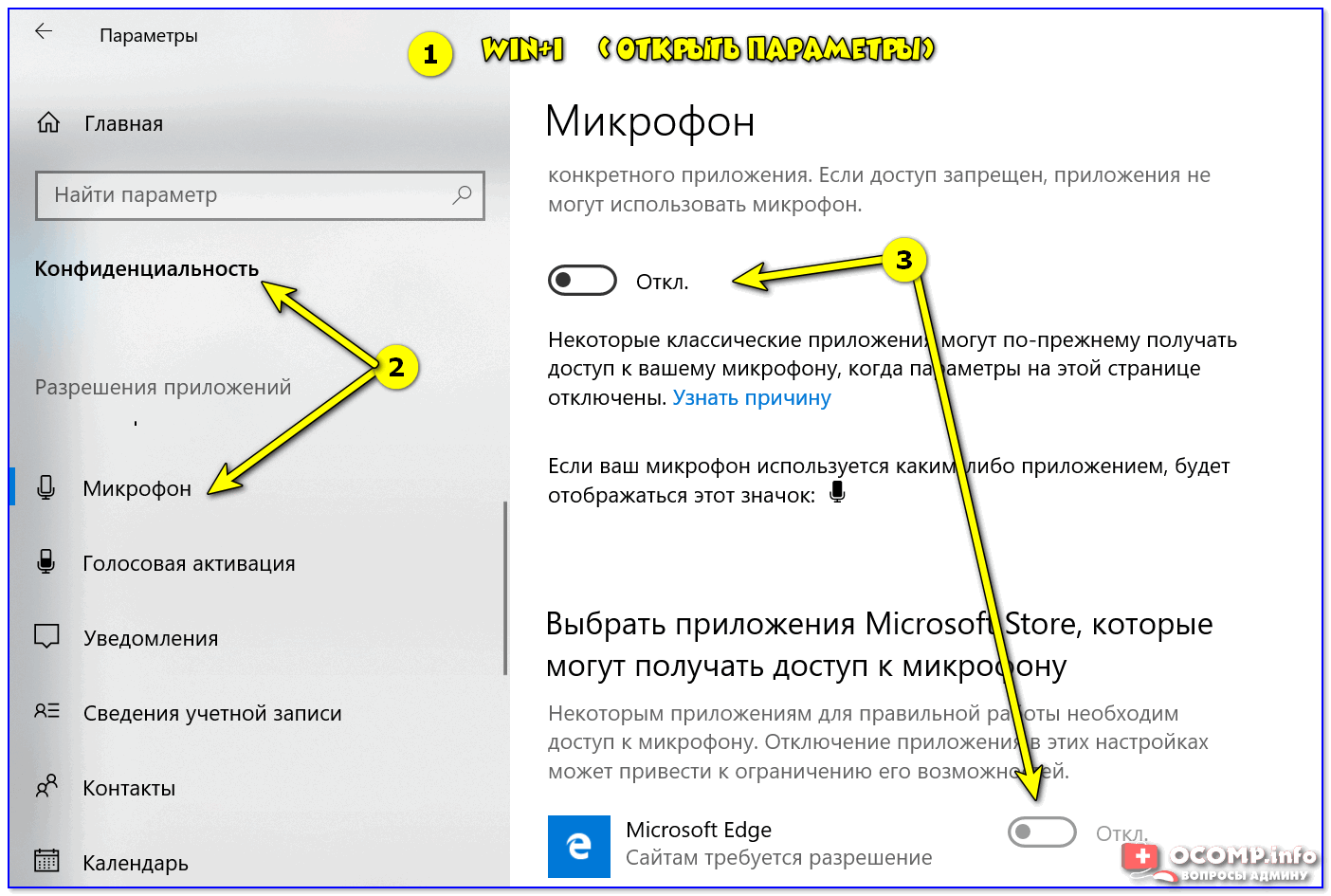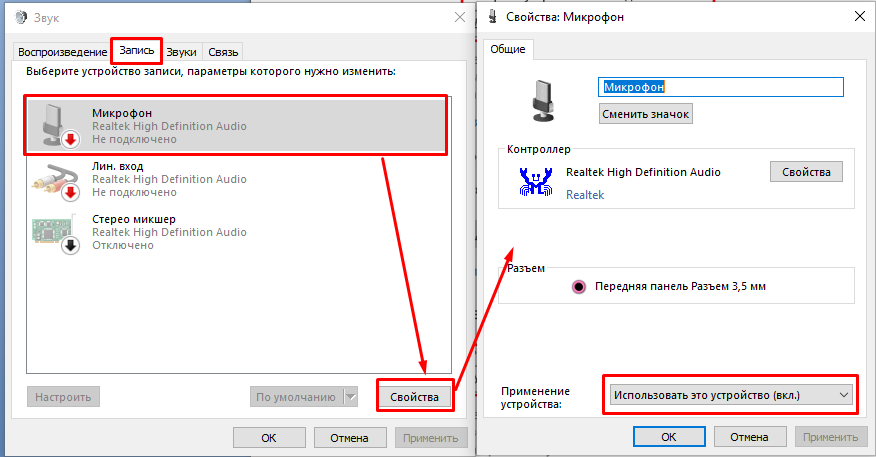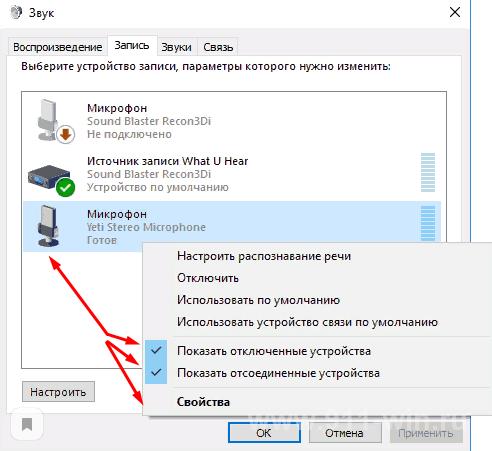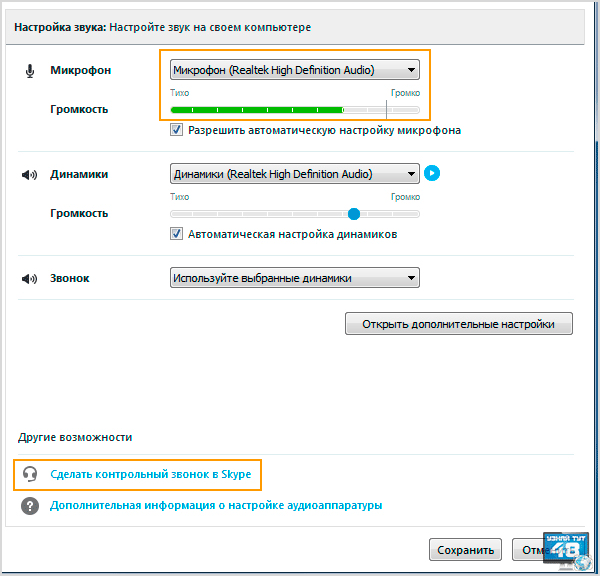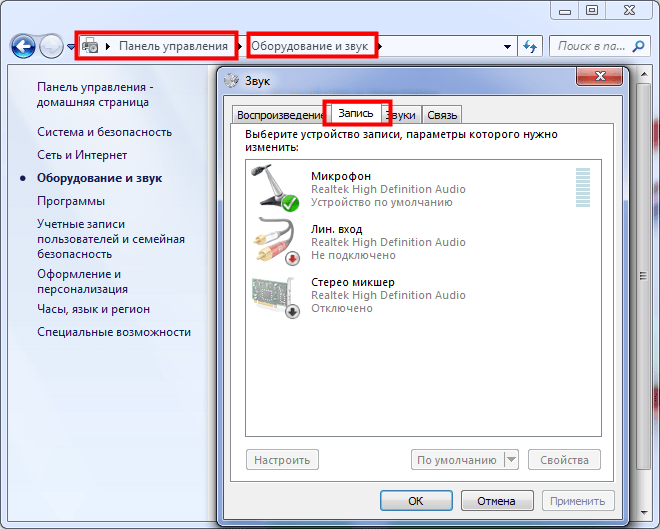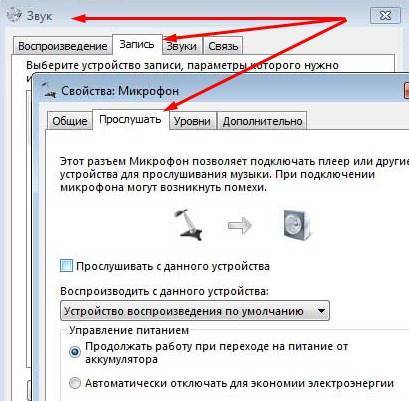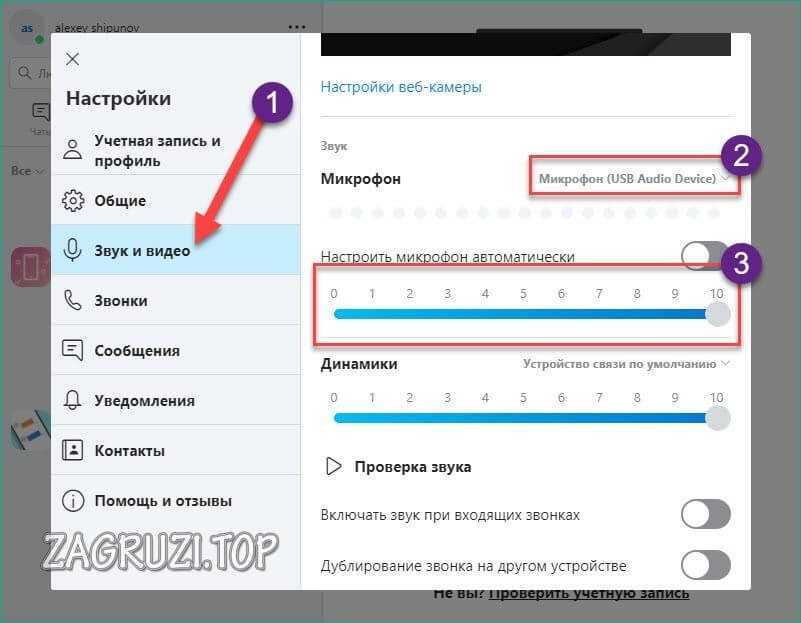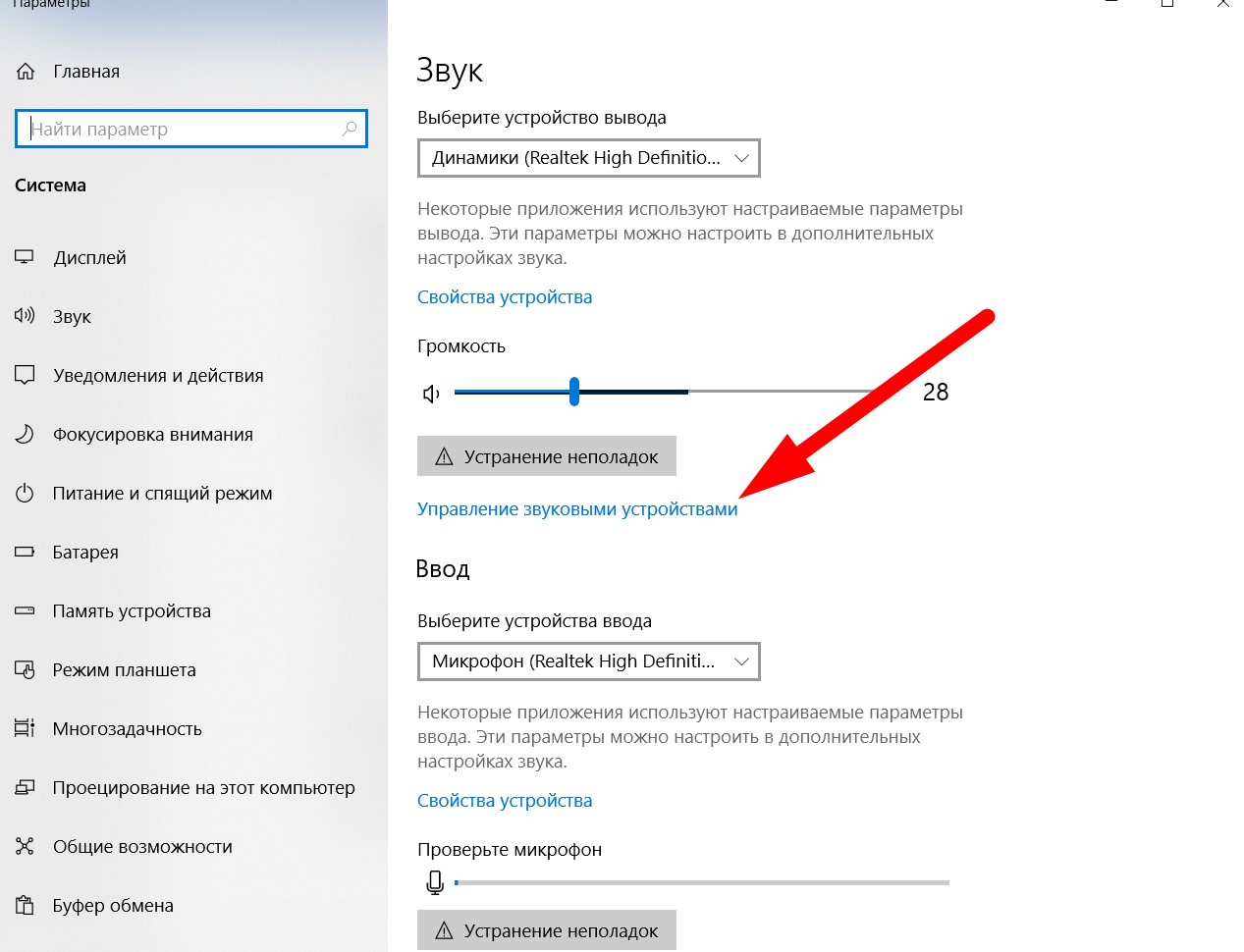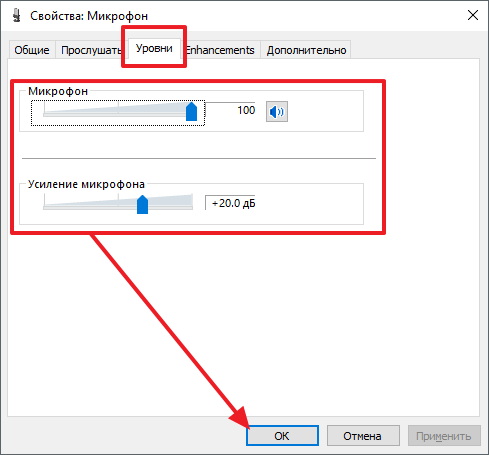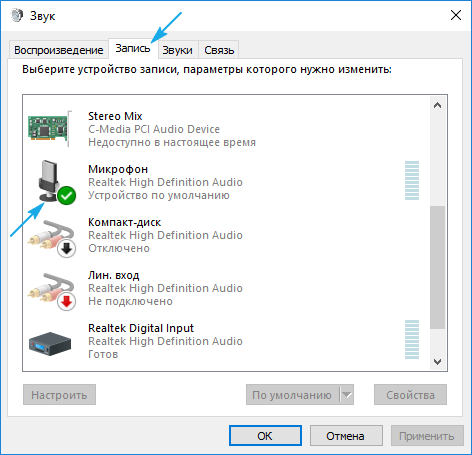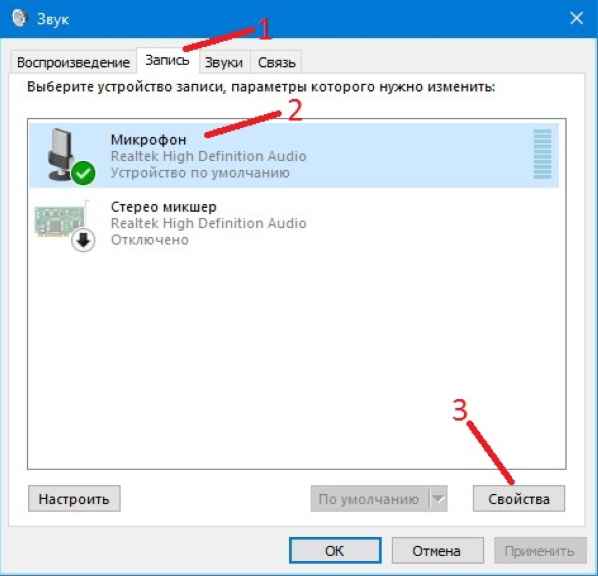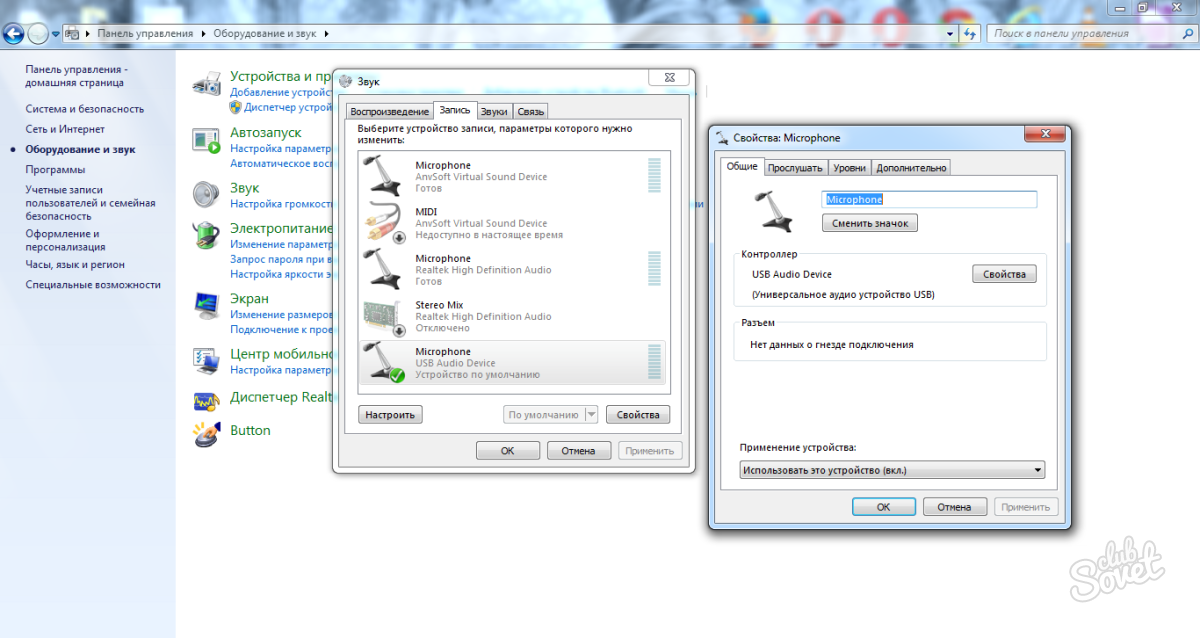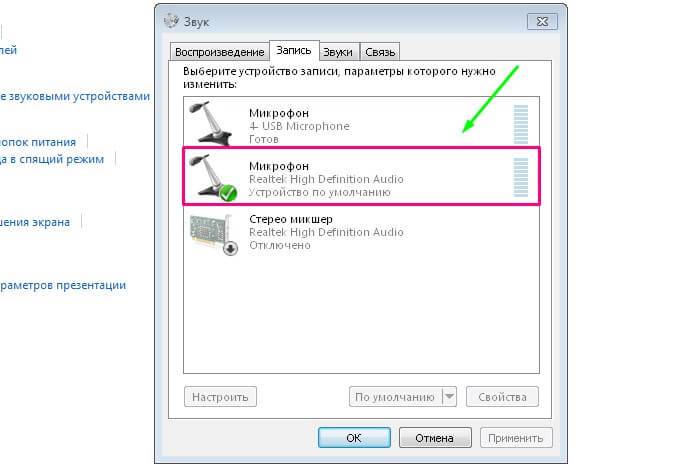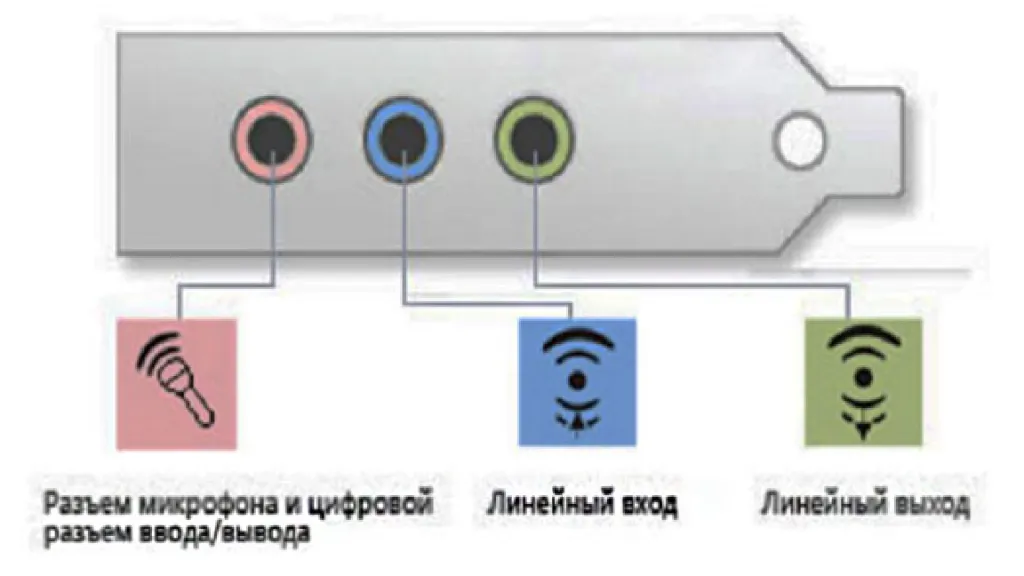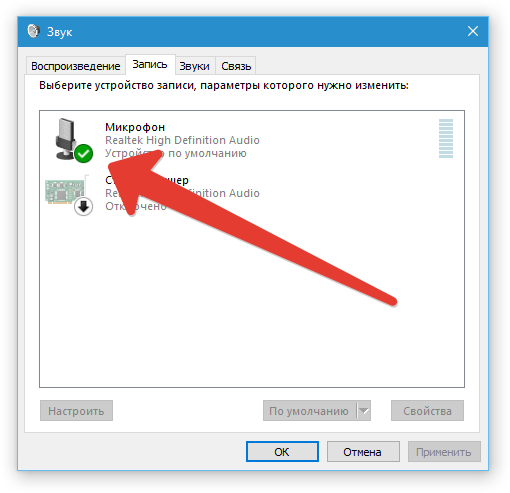Отсутствие драйверы звуковой карты

Причина может быть связана с драйвером звуковой карты
Звуковая карта, внешняя или интегрированная, есть в любом электронном гаджете. Именно она отвечает за взаимную конвертацию звука и цифровых сигналов. Но для правильной работы оборудования необходимо специальное ПО — драйвер, который будет соответствовать требованиям операционной системы и техническим характеристикам гарнитуры.
Обычно такой драйвер входит в стандартный пакет ПО материнской платы или портативного устройства, однако при переустановке или обновлении ОС он может деинсталироваться. Проверить наличие драйвера можно в меню Диспетчер устройств. Вот так он выглядит в Windows 7:
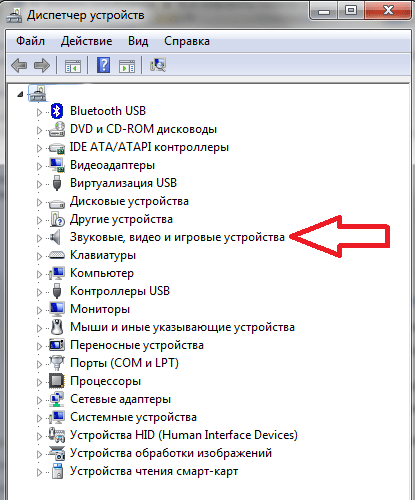
В общем списке найдите пункт «Звуковые, видео и игровые устройства»
А вот аналогичное окно в ОС Windows 10:
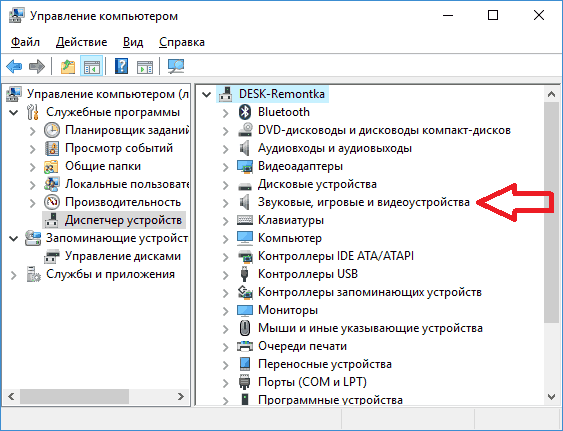
В Windows 10 Диспетчер устройств будет немного отличаться от версии в Windows 7
Кликнув по строке «Звуковые, видео и игровые устройства», вы откроете список драйверов. Из контекстного меню можно выполнить их автоматическое обновление. Если это не поможет, придётся самостоятельно отыскать в Сети драйвер Realtek HD Audio для вашей операционной системы.
Настроить улучшения
Когда пользователь заходит в стандартные настройки раздела «Звук» в Панели управления, то ему нужно обратить внимание на вкладку «Уровни», где можно будет поменять параметры громкости. А еще дополнительно сделать усиление звука
Данная опция полезна, когда все слишком тихо.
Но если активировать функцию «Усиление микрофона», то это может привести к шумам и помехам. Вот почему лучше провести стандартную регулировку уровней громкости.
Во вкладке «Улучшения» есть дополнительные опции. Они предназначены для того, чтобы повышать качество звука. Возможности настройки находятся в зависимости от звуковой карты и драйверов. В большинстве случаев пользователям доступны:
— удаление постоянной составляющей;- подавление шума;- подавление эха.
ВАЖНО! Эти опции делают звук чище. Это повышает его качество
Во вкладке «Дополнительно» можно отрегулировать разрядность. И частоту дискретизации, необходимую для записи. У пользователя есть возможность вернуть стандартные настройки. Для этого достаточно лишь нажать на кнопку «По умолчанию».
Проверка микрофона через настройки Windows 7 или Windows 10
Самый доступный способ проверки микрофона на наушниках – это проверка через настройки микрофона в операционной системе Windows. Для этого нужно кликнуть правой кнопкой мышки по значку динамика на панели задач и в открывшемся меню перейти в раздел «Записывающие устройства». На скриншоте внизу показано, как это делается в Windows 10.
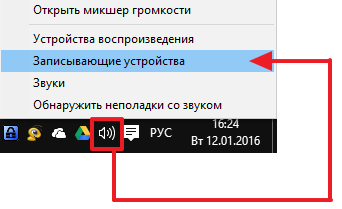
После перехода в «Записывающие устройства» перед вами появится окно «Звук», открытое на вкладке «Запись». В этом окне будут отображаться все записывающие устройства. В частности, здесь должен отображаться микрофон от наушников, если он подключен к компьютеру. Если микрофона нет, то скорее всего, он не подключен, либо не установлены драйверы для звуковой карты. Если микрофон присутствует в окне «Звук», то вы можете проверить его работу. Для этого просто скажите что-то в микрофон и понаблюдайте за полоской в правой части окна. Данная полоска должна начать мигать зеленным цветом, отображая текущий уровень сигнала от микрофона.
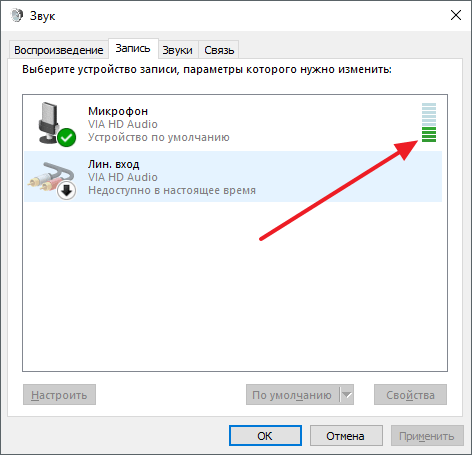
Если сигнал не появляется или он очень слабый, то вы можете попробовать его усилить. Для этого выделите микрофон мышкой и перейдите в «Свойства».
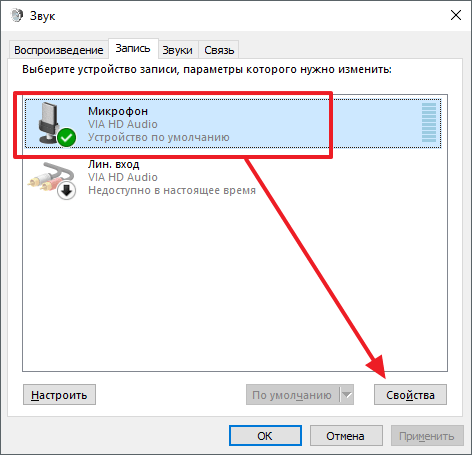
Здесь, на вкладке «Уровни» нужно поднять громкость микрофона и его усиление. После этого нужно сохранить настройки и еще раз проверить уровень сигнала.
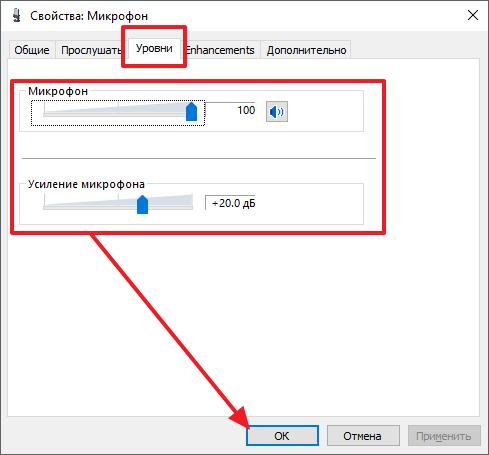
Возможные неисправности и пути их устранения

Основные проблемы с гарнитурой можно поделить на две группы: механические и системные
Все проблемы с гарнитурой можно условно разделить на механические и системные. Первые возникают внезапно, чаще всего — спустя некоторое время после покупки наушников. Вторые проявляются сразу же или непосредственно связаны с изменениями в ПО гаджета, например, переустановкой операционной системы, обновлением драйверов, загрузкой новых программ и приложений.
Большинство неисправностей в работе микрофона на проводной или беспроводной гарнитуре можно легко устранить в домашних условиях.
Как возможно дистанционное прослушивание микрофона?
Если у вас есть законное приложение для обнаружения ошибок MIC для портативных компьютеров, которое тайно дает вам возможность использовать MIC Bug на вашем целевом портативном компьютере, это возможно.
Это позволяет пользователям взять на себя микрофон целевого устройства и заставить вас слушать окружающее в трех-шестидесяти градусах и отправлять данные на приборную панель.
Пользователи могут удаленно прослушивать микрофоны компьютерных устройств и слушать, что происходит вокруг целевого устройства.
Какое приложение следует рассмотреть для удаленного прослушивания микрофонов ноутбука?
Существуют десятки шпионаж за окнами приложения, которые позволяют пользователям получить доступ к целевому портативному устройству, взломать микрофон целевого устройства и начать запись окружающих.
Затем отправьте данные записанных голосов, звуков и разговоров на его веб-панель управления.
Возникает ли вопрос, какое приложение для мониторинга ноутбуков лучше всего позволяет пользователям записывать окружающую обстановку, взяв микрофон?
OgyMogy — лучшее приложение для прослушивания ошибок ноутбука MIC?
Это наиболее продвинутое и мощное приложение для удаленного прослушивания микрофона портативного устройства с целью записи окружающей обстановки.
OgyMogy — это самое законное и совершенное программное обеспечение, которое работает на любом портативном компьютере и соединяет MIC целевого устройства с его онлайн-панелью для отправки записанных данных.
Вы можете прослушивать и слушать голоса, общаться в чате, обсуждения в окрестностях мгновенно. В приложении есть два продукта, которые работают в двух разных операционных системах.
- Слушайте разговоры и голоса, которые вы записали удаленно
- Он может записывать и контролировать каждое словесное общение в окружении ноутбука.
- Он может удаленно активировать микрофон целевого компьютера.
- Записывайте голос, чат, обсуждения и сплетни сотрудников и детей
- Сообщите вам, что говорят ваши дети и сотрудники
- Поймайте своего сотрудника с поличным, если он говорит против вашего бизнеса
- Поймайте своих подростков, если они разговаривают с кем-то на свидании вслепую
Причины неработающего микрофона
Причин, по которым может не работать микрофон может быть много, начиная от самых тривиальных. Например, если перед тем, как включить микрофон на наушниках, вы не передвинули соответствующих ползунок на самом устройстве. Дело в том, что сейчас многие модели гарнитур начали делать не только с регулятором громкости, но и с кнопкой, отвечающей за работу микрофона.
Также вполне возможно, что:
Отсутствуют драйверы
Если вы произвели настройку наушников, но после этого вы слышите только тишину, то вероятнее всего проблема заключается в некорректно установленных или отсутствующих драйверах звуковой карты.
Чтобы проверить эту «теорию» необходимо зайти в «Пуск» – «Панель управления» – «Диспетчер устройств». В открывшемся окошке найдите строчку «Звуковые, игровые и видео устройства» и кликните дважды по этой надписи левой клавишей мышки, чтобы получить развернутый список. Если в этом перечне вы не обнаружили свою видеокарту или она отображается как неизвестное устройство, то необходимо скачать драйверы с сайта производителя , установленной на вашем компьютере или ноутбуке.
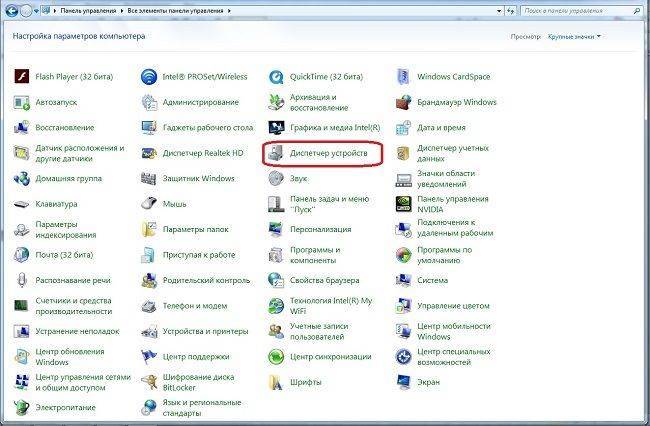
Микрофон неправильно подсоединен к ПК
Если после того, как проверить наушники, вы заметили, что в них есть звук, но не работает микрофон, то возможно вы просто подсоединили его в не тот разъем. Если речь идет о гарнитуре с одним штекером или об устройствах USB , то ошибиться сложно. Но, в случае с «ушами» которые оснащены двумя штекерами можно и запутаться.
Микрофон, как и наушники всегда подключаются к звуковой карте в соответствующие гнезда. «Уши» необходимо воткнуть в разъем зеленого цвета, а микрофон – в розовый «штепсель». Как правило, такое цветовое сочетание работает на всех портативных компьютерах.

Полезно! Если вы подключаете гарнитуру к ноутбуку, то таких подсказок не будет, однако рядом с каждый разъемом вы найдете небольшую иконку, изображающую микрофон или наушники.
Сбились настройки
Довольно часто микрофон приходится самостоятельно подключать в настройках самой «винды». Если вы не знаете, как проверить микрофон на наушниках Windows 7 или XP, то нажмите правой клавишей на изображение маленького динамика, в правом нижнем углу экрана и выберите в выпадающем списке пункт «Записывающие устройства».
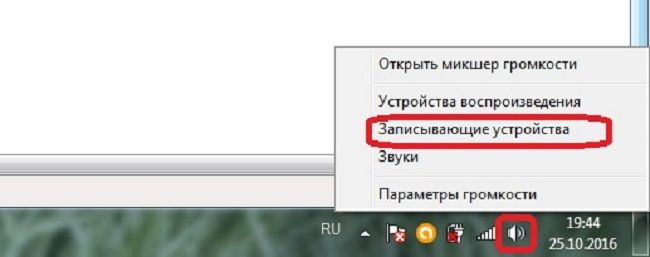
В открывшемся окне вы должны увидеть, подключенный микрофон и «дергающийся» зеленый эквалайзер, который показывает уровень звука. Если устройства нет или эквалайзер не активен, то сначала нажмите в любом месте этого окна на правую клавишу мышки и выберите «Показать отключенные устройства». После этого вы увидите все отключенные аксессуары. Если среди них есть ваш микрофон, то нажмите на его название правой кнопкой и выберите «Включить».
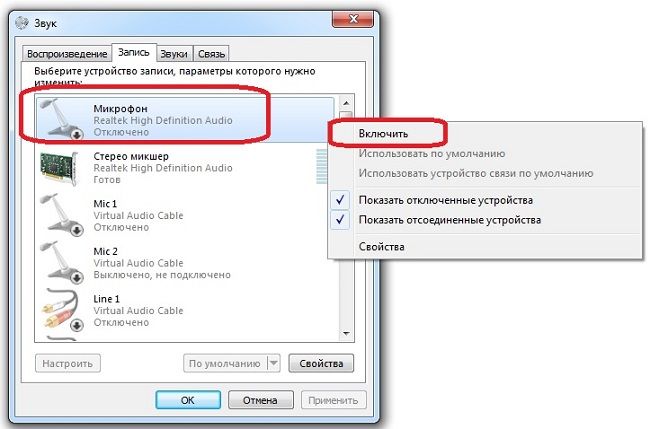
После этого необходимо перейти в «Свойства» микрофона и убедиться, что:
- Во вкладке «Прослушать» не включено автоматическое отключение микрофона, если ноутбук, работает от аккумулятора.
- В меню «Уровни» верхний ползунок не установлен на минимальном значении.
Микрофон подключен к передней панели ПК
На многих стационарных компьютерах на фронтальной панели «системника» располагаются дублированные разъемы для подключения наушников и регуляторы громкости. Однако эти элементы не всегда работают корректно, а в некоторых ситуациях производители и вовсе устанавливают их в качестве «украшения».
Чтобы разобраться в этой проблеме, необходимо открыть настройки, установленной видеокарты и найти в них переключатель, отвечающий за разные режимы работы (например: АС97 и HD Audio). Попробуйте поменять эти режимы и еще раз проверить микрофон, а потом попробовать переключить его на заднюю панель и повторить опыт.
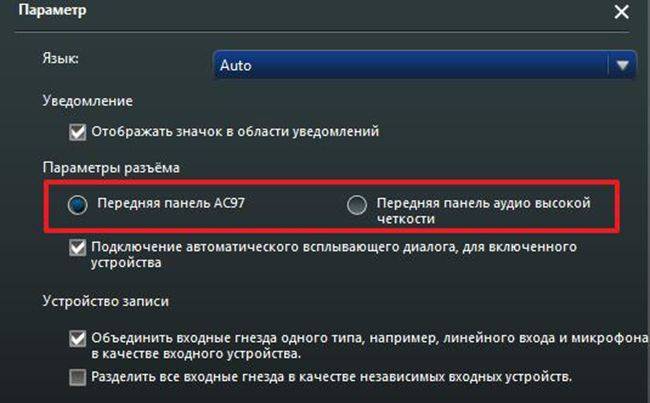
Произвести такую настройку можно и через BIOS. Для этого перезагрузите компьютер и в это время несколько раз нажмите на кнопку Delete (или другую в зависимости от модели ноутбука). Попав в BIOS, перейдите в меню «Front panel» и измените значения АС97 и HD Audio.
Причины неработающего микрофона
Причин, по которым может не работать микрофон может быть много, начиная от самых тривиальных. Например, если перед тем, как включить микрофон на наушниках, вы не передвинули соответствующих ползунок на самом устройстве. Дело в том, что сейчас многие модели гарнитур начали делать не только с регулятором громкости, но и с кнопкой, отвечающей за работу микрофона.

Отсутствуют драйверы
Если вы произвели настройку наушников, но после этого вы слышите только тишину, то вероятнее всего проблема заключается в некорректно установленных или отсутствующих драйверах звуковой карты.
Чтобы проверить эту «теорию» необходимо зайти в «Пуск» – «Панель управления» – «Диспетчер устройств». В открывшемся окошке найдите строчку «Звуковые, игровые и видео устройства» и кликните дважды по этой надписи левой клавишей мышки, чтобы получить развернутый список. Если в этом перечне вы не обнаружили свою видеокарту или она отображается как неизвестное устройство, то необходимо скачать драйверы с сайта производителя материнской платы, установленной на вашем компьютере или ноутбуке.
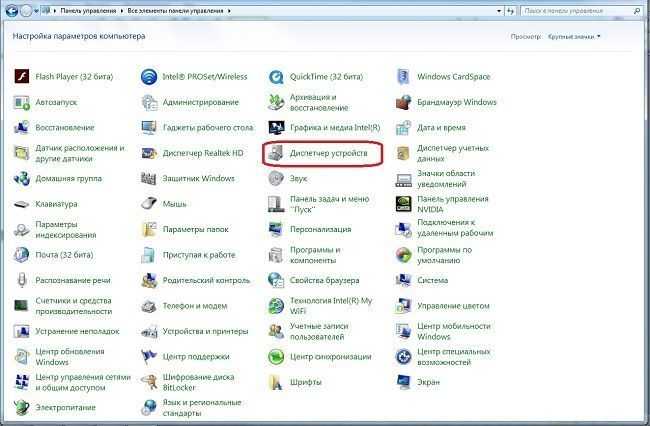
Микрофон неправильно подсоединен к ПК
Если после того, как проверить наушники, вы заметили, что в них есть звук, но не работает микрофон, то возможно вы просто подсоединили его в не тот разъем. Если речь идет о гарнитуре с одним штекером или об устройствах USB, то ошибиться сложно. Но, в случае с «ушами» которые оснащены двумя штекерами можно и запутаться.
Микрофон, как и наушники всегда подключаются к звуковой карте в соответствующие гнезда. «Уши» необходимо воткнуть в разъем зеленого цвета, а микрофон – в розовый «штепсель». Как правило, такое цветовое сочетание работает на всех портативных компьютерах.

Полезно! Если вы подключаете гарнитуру к ноутбуку, то таких подсказок не будет, однако рядом с каждый разъемом вы найдете небольшую иконку, изображающую микрофон или наушники.
Сбились настройки
Довольно часто микрофон приходится самостоятельно подключать в настройках самой «винды». Если вы не знаете, как проверить микрофон на наушниках Windows 7 или XP, то нажмите правой клавишей на изображение маленького динамика, в правом нижнем углу экрана и выберите в выпадающем списке пункт «Записывающие устройства».

В открывшемся окне вы должны увидеть, подключенный микрофон и «дергающийся» зеленый эквалайзер, который показывает уровень звука. Если устройства нет или эквалайзер не активен, то сначала нажмите в любом месте этого окна на правую клавишу мышки и выберите «Показать отключенные устройства». После этого вы увидите все отключенные аксессуары. Если среди них есть ваш микрофон, то нажмите на его название правой кнопкой и выберите «Включить».
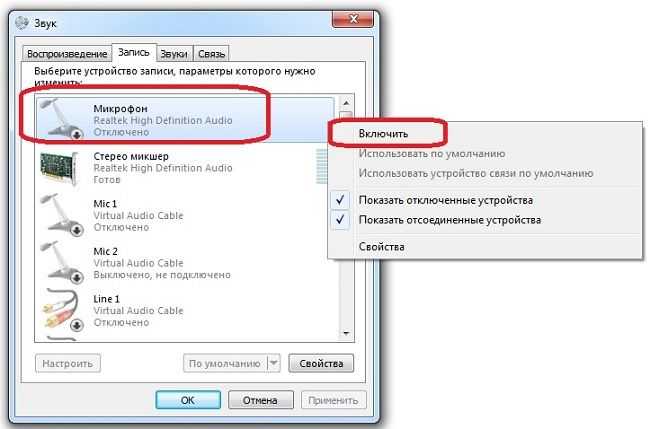
После этого необходимо перейти в «Свойства» микрофона и убедиться, что:
- Во вкладке «Прослушать» не включено автоматическое отключение микрофона, если ноутбук, работает от аккумулятора.
- В меню «Уровни» верхний ползунок не установлен на минимальном значении.
Микрофон подключен к передней панели ПК
На многих стационарных компьютерах на фронтальной панели «системника» располагаются дублированные разъемы для подключения наушников и регуляторы громкости. Однако эти элементы не всегда работают корректно, а в некоторых ситуациях производители и вовсе устанавливают их в качестве «украшения».
Чтобы разобраться в этой проблеме, необходимо открыть настройки, установленной видеокарты и найти в них переключатель, отвечающий за разные режимы работы (например: АС97 и HD Audio). Попробуйте поменять эти режимы и еще раз проверить микрофон, а потом попробовать переключить его на заднюю панель и повторить опыт.
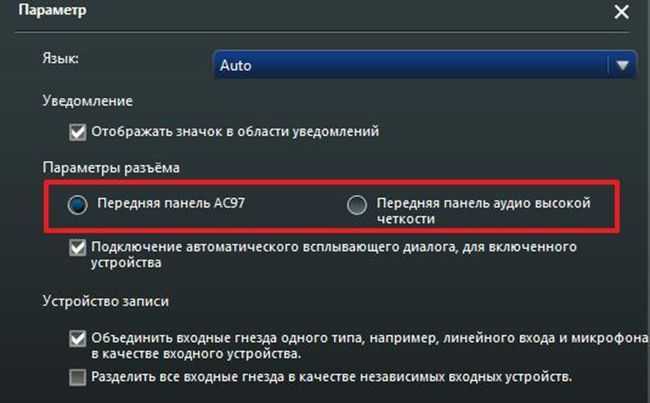
Произвести такую настройку можно и через BIOS. Для этого перезагрузите компьютер и в это время несколько раз нажмите на кнопку Delete (или другую в зависимости от модели ноутбука). Попав в BIOS, перейдите в меню «Front panel» и измените значения АС97 и HD Audio.
Способ 1: проверка средствами Windows
Первый, самый быстрый, простой, и надежный способ проверить работоспособность микрофона – это проверка с помощью компонентов Windows. В системе Windows предусмотрена возможность настройки и проверки микрофона. Проверить микрофон можно посредством прямой трансляции, индикатора чувствительности, и звукозаписи.
Убедившись, что микрофон включен, нужно выполнить следующие действия:
- Для начала нужно открыть на компе «Панель управления»,
- Выбрать «Оборудование и звук»,
- Нажать «Звук».
- В открывшемся окне есть вкладка «Запись». В этой вкладке находятся устройства, с помощью которых производится запись звука.
- Кликаем по устройству «Микрофон», открывается окно с информацией о микрофоне, и его параметрами.
- Далее открываем вкладку «Прослушать».
- Чтобы началась прослушка микрофона, нужно поставить галочку «Прослушать с данного устройства», и нажать ОК.
- После этого нужно сказать что-нибудь в микрофон, чтобы услышать свой голос.
Здесь нужно отметить, что во время прослушки микрофона, нужно чтобы обязательно работали динамики, иначе голоса слышно не будет.
Но бывает и такое, что устройств вывода звука к компу не подключено, в этом случае тоже есть возможность проверить микрофон. Для этого нужно вернуться во вкладку «Запись». Там справа от микрофона есть специальная шкала чувствительности. Если микрофон работает, то по мере громкости распознаваемых микрофоном звуков, будут загораться зеленые полоски — тем самым вы как минимум проверите исправность микрофона, так как если он не работает, то индикатор всегда будет показывать серые полоски. Однако при такой проверке, понять, как именно работает микрофон, и что еще нужно настроить для лучшего качества звука будет невозможно.
Анализ работоспособности громкоговорителя и его настройка в приложении Skype
Провести тестирование микрофона и отрегулировать его громкость можно в программе Skype. Для этого нужно включить настройку приложения и выбрать пункт настройки звучания.
Посмотрите, использует ли программа правильное устройство для записи. На скриншоте видно, как утилита в режиме реального времени отображает уровень звучания. Позвоните по одному из своих контактов в скайпе.
В процессе разговора откройте настройки утилиты и выставить вручную ту громкость, которая удобна для пользователя
Собеседник прокомментирует уровень звучания. В дополнительных настройках отрегулируйте параметры динамика и звонков от других пользователей.
Как проверить наушники Apple на оригинальность

Как проверить наушники Apple на оригинальность
Популярные беспроводные айфоновские наушники полюбились многим, включая тех, кто пользуется смартфонами других производителей (например, Xiaomi). Качество воспроизведения музыки в AirPods мало чем уступает звуку таких гигантов, как Sennheiser, Beats, JBL, Denon AH, Samsung IconX.
Однако очень часто оригинальность AirPods оказывается под сомнением. Чтобы получить уверенность в подлинности наушников, проверьте их серийный номер через бесплатный онлайн-сервис. Для этого в окошко нужно будет ввести номер со штрих-кода продукта.
Проверка микрофона через программу «Звукозапись»
Кроме этого вы можете проверить микрофон на наушниках с помощью любой программы для записи звука. Если вы пользуетесь Windows 7, то для этого можно использовать стандартную программу «Звукозапись». Для того чтобы ее запустить откройте меню «Пуск» и перейдите в «Все программы – Стандартные – Звукозапись». После того как программа запустится нажмите на кнопку «Начать запись» и скажите что-то в микрофон. После этого остановите запись, сохраните запись и прослушайте ее.

Если же вы пользуетесь Windows 10, то микрофон на наушниках можно проверить с помощью программы «Запись голоса». Для запуска данной программы откройте меню «Пуск», введите в поиск «Запись голоса» и откройте найденную программу. Если ничего не находит, то попробуйте поискать «Voice record». После запуска программы нажмите на кнопку записи и скажите что-то в микрофон ваших наушников. После этого остановите запись и прослушайте ее.
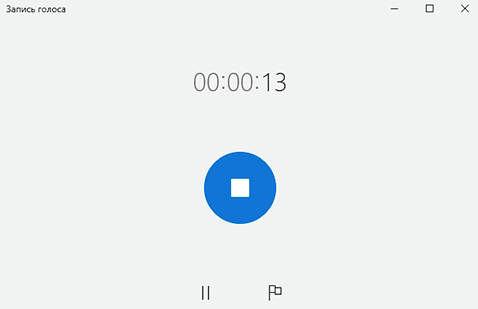
Если вы проверили микрофон и определили, что он не работает, то вы можете попробовать решить эту проблему. Ниже мы рассмотрим основные причины, из-за которых микрофон может не работать.
- Не установлены драйверы звуковой карты.
- Микрофон выключен или подключен не в тот разъем.
- Микрофон отключен в настройках Windows.
- Микрофон работает слишком тихо.
- Не правильно настроена передняя панель системного блока.
Более подробно о этих проблемах и способах их решения можно почитать в отдельной статье.
Причины проблемы
Когда владелец гарнитуры пытается воспользоваться микрофоном, он может увидеть на экране сообщение «Устройство ввода не найдено». В подобной ситуации приложения не распознают записывающий прибор и не распознают голос человека. В то же время воспроизведение аудио через наушники работает без каких-либо нареканий.

У такой проблемы есть несколько причин возникновения:
- приложениям запрещено использование рекордера;
- отключение микрофона в настройках ПК или программы;
- системный сбой;
- устаревшие или неисправные драйверы;
- некорректно установленное обновление ОС.
Как видите, факторов, влияющих на работоспособность микрофона наушников довольно много. Кроме того, к обозначенным причинам можно смело добавить вирусы, которые также сказываются на состоянии тех или иных аппаратных элементов.

Способы исправить неработающий микрофон в Windows
Проверить наличие проблем с оборудованием
Первым шагом к устранению этой проблемы является проверка микрофона на наличие каких-либо проблем с оборудованием. Выполните эти простые шаги для того же.
- Отключите и снова подключите микрофон к ноутбуку.
- Нажмите кнопку Windows, найдите Настройки звука и откройте его.
- На правой панели прокрутите вниз, найдите микрофон и откройте его.
- Нажмите Start Test, чтобы проверить микрофон.
- Нажмите кнопку Stop test через несколько минут, чтобы получить результат.
- Если микрофон работает нормально, вы должны получить 100% результат.
Сделайте настройки по умолчанию для вашего микрофона
Если ваш микрофон не работает в вашей системе, это может быть связано с отсутствием настроек по умолчанию. Вам необходимо вручную проверить и установить микрофон по умолчанию, чтобы использовать его правильно. Выполните следующие простые шаги для этого исправления.
Щелкните Оборудование и звук.
Откройте настройки звука, нажав на опцию «Звук».
- Перейдите к записи.
- Выберите свой микрофон и нажмите кнопку «Установить по умолчанию».
Перезагрузить аудио сервисы
Иногда звуковые службы Windows прерываются из-за установки какого-либо стороннего программного обеспечения или случайно самим пользователем. Чтобы исправить такую ситуацию, вам нужно перезагрузить аудио-сервисы вручную. Выполните следующие действия для быстрого исправления.
- Откройте окно запуска, нажав комбинацию клавиш Window + R.
- Введите services.msc и нажмите Enter.
- Откроется окно служб, перейдите и найдите Windows Audio.
- Щелкните правой кнопкой мыши Windows Audio и нажмите «Перезагрузить», чтобы перезагрузить Windows Audio Services.
Убедитесь, что ваш микрофон не отключен
Если вы не можете использовать микрофон, пока он все еще подключен к системе, возможно, ваш микрофон отключен. Чтобы проверить это, выполните следующие простые шаги.
- Откройте Панель управления.
- Щелкните Оборудование и звук и откройте параметр Звук.
Перейдите в раздел «Запись» и дважды щелкните свой микрофон.
Перейдите на вкладку Уровни и переместите ползунок на 100% для громкости и установите усиление микрофона выше среднего уровня.
Обновите системные аудиодрайверы
Если ваши аудиодрайверы для микрофона устарели, вы можете столкнуться с проблемами при правильном использовании микрофона в системе Windows. Чтобы решить эту проблему, вам необходимо вручную обновить аудиодрайверы Windows. Следуйте этим простым шагам для быстрого исправления.
Нажмите клавишу Windows и найдите Диспетчер устройств.
- Разверните Аудиовходы и выходы.
- Щелкните правой кнопкой мыши микрофон и выберите «Обновить драйвер».
- Вы можете выбрать обновление драйверов в Интернете, выполнив поиск драйверов в Интернете в мастере обновления, или установить обновления вручную, просмотрев свой каталог.
- Нажмите «Закрыть» после обновления аудиодрайверов.
Убедитесь, что доступ к микрофону включен
Если вы столкнулись с проблемой использования микрофона в определенном приложении, это может быть связано с недостаточным доступом приложения к микрофону. Чтобы исправить такую ситуацию, вам нужно вручную проверить и предоставить доступ к микрофону всем приложениям.
Нажмите клавишу Windows и найдите Параметры.
- Разверните Конфиденциальность и безопасность.
- На правой вкладке прокрутите вниз, найдите микрофон и щелкните по нему.
Убедитесь, что параметр Разрешить приложениям доступ к вашему микрофону включен.

Запустите средство устранения неполадок со звуком Windows, чтобы исправить проблемы.
Если вам все еще не удалось решить проблему с микрофоном с помощью вышеуказанных методов, вам необходимо позволить Windows обнаружить и исправить эту проблему с помощью средства устранения неполадок Windows. Выполните следующие шаги для достижения этой цели.
Программы для Windows, мобильные приложения, игры – ВСЁ БЕСПЛАТНО, в нашем закрытом телеграмм канале – Подписывайтесь:)
- Открыть настройки.
- На левой панели нажмите Система и прокрутите вниз, чтобы найти Устранение неполадок.
Щелкните Другие средства устранения неполадок.
- Прокрутите вниз, чтобы найти «Запись звука», и нажмите «Выполнить», чтобы запустить средство устранения неполадок.
- Windows начнет обнаруживать проблему и попытается исправить ее автоматически.
- После того, как средство устранения неполадок завершит устранение проблемы, перезагрузите ноутбук.
Три способа проверить микрофон на компьютере
Микрофон — это необходимый и очень важный в современной жизни прибор. С помощью него можно общаться через интернет, а так же записывать собственный голос. Во многих ноутбуках, планшетах, и прочих устройствах микрофон уже встроен, но для персонального компьютера его нужно приобрести отдельно, подключить, а так же правильно настроить.
Слово микрофон имеет греческие корни — происходит от двух слов: «микро» — маленький, «фон» — голос.
Чтобы убедиться в том, работает ли подключенный микрофон, правильно ли он работает, выполнены ли необходимые настройки, необходимо знать, как проверить микрофон на компьютере. Для этого существуют три основных способа.
Способ 4: Программы для общения
Большинство пользователей активируют микрофон для общения через специальные программы по работе или с друзьями. Как раз в таких программах почти всегда есть свое средство тестирования устройств записи, что и позволяет обратиться к ним для проверки работоспособности микрофона. Рассмотрим этот процесс на примере двух программ для общения, имеющих разный алгоритм проверки.
Вариант 1: Skype
Skype считается самой известной программой для общения, которая остается востребованной уже долгие годы. В ней есть специальный бот, которому нужно позвонить, чтобы записать небольшую дорожку со своего микрофона, а затем прослушать ее. Взаимодействие с таким ботом выглядит следующим образом:
- Если Skype не предустановлен в вашей Windows 11, его понадобится скачать с официального сайта или через магазин приложений. Затем запустите программу и выполните авторизацию в своем аккаунте.
- В списке чатов или контактов найдите «Echo / Sound Test Service» и позвоните данному пользователю. Это и есть учетная запись бота, через которого осуществляется проверка микрофона.
- Следуйте инструкциям, которые робот будет говорить вам в наушники, а на нижней панели убедитесь в том, что микрофон находится в активном состоянии. Как только тестирование завершено, можете повесить трубку.
Вариант 2: Discord
В качестве второго примера мы выбрали программу Discord. Она тоже является довольно популярным вариантом для общения, особенно если речь идет о коммуникации в играх. Принцип проверки микрофона в Дискорде немного отличается, и он не такой наглядный, как в Скайпе.
- Запустите программу на компьютере и на панели управления активностью щелкните по кнопке с шестеренкой для перехода к настройкам.
- На панели слева выберите раздел «Голос и видео», затем убедитесь в правильности выбранного устройства ввода.
- Внизу вы найдете кнопку «Давайте проверим» в блоке «Проверка микрофона». Нажмите по ней для начала тестирования.
- Говорите в микрофон и следите за динамической полоской. Чем больше отметок в шкале заполняется, тем громче поступает звук. Если считаете, что громкость недостаточная или реакция вообще отсутствует, снова проверьте выбранное устройство и выкрутите громкость на всю.
Аппаратные неисправности гарнитуры и способы их устранения
Иногда после подключения к устройству гарнитура может не работать. Это происходит как из-за аппаратных, так и из-за программных неисправностей. При этом аппаратные предполагают ремонт непосредственно наушников либо микрофона, что является ювелирным и трудоемким процессом, а также не всегда экономически обоснованным.
При подозрении на поломку наушников, в первую очередь следует проверить их работоспособность, например, на телефоне. Если звука нет, следует взять другую гарнитуру и подсоединить к тому же телефону, чтобы удостовериться в правильности его настроек.
Обнаружив, что гарнитура не работает и после подключения к телефону, нужно ее внимательно осмотреть. Возможно, поврежден провод возле штекера, это часто происходит в результате постоянных перегибов. Если визуальный осмотр не выявил повреждений, можно воспользоваться тестером (или мультиметром) и выполнить прозвон кабеля.

Отсутствие звука может быть связано с загрязнением штекера. Для устранения неисправности достаточно его почистить антисептиком.
Некоторые наушники с микрофоном имеют регулятор громкости. Нужно осмотреть бегунок, возможно он находится в выключенном положении либо звук убавлен на минимум.

Если гарнитура исправна, а проверка компьютера или ноутбука на предмет программных ошибок не принесла результатов, можно говорить о неисправности гнезда для подключения наушников. В этом случае следует обратиться в сервисный центр, где за определенную плату проведут диагностику, выявят неполадку и устранят ее.
Разборка и ремонт штекера
Выявляют неисправность штекера методом переминания входящего провода пальцами рук. Наушники подключают к мобильному телефону или компьютеру, включают воспроизведение музыкального файла, после чего приступают к диагностике.
Обычно медные жилы переламываются на входе в резиновый или пластиковый кожух штекера и внутри него. Если во время переминания кабеля в динамиках временами появляется звук, значит, штекер надо разобрать и починить.
Рекомендации: Как самостоятельно починить наушники, если один перестал работать , Наушник не работает: диагностика поломки, способы ремонта , Ремонт наушников своими руками
Процедура восстановления штекера состоит из следующих шагов:
Штекер откусывают кусачками от кабеля наушников.
Цель ремонта – извлечь из кожуха металлическую часть. Элемент прочно впаян. Стараться сохранить старый кожух неразумно. Проще вдоль его разрезать острым ножом.
Металлическую часть штекера аккуратно извлекают из кожуха, чтобы не обломились контакты. Припаянные провода тоже стоит сохранить. По цвету изоляции понятнее, куда паять жилы кабеля наушников.
В случае обрыва жил с контактов на самой пайке для подсоединения используют стандартную схему, представленную на фото. Цвет изоляции в кабеле гарнитуры разных производителей отличается. Чаще всего общая жила идет в черной или желтой изоляции. Для уверенности лучше прозвонить тестером от динамиков до места разреза кабеля.
Наушники могут комплектоваться микрофоном. У таких моделей под оплеткой кабеля вместо трех спрятано четыре жилы. Подключение происходит по другой схеме, показанной на фото.
Отрезанный от штекера кабель зачищают. Сначала снимают основную оплетку и освобождают кончики жил. Края тонких проводков зачищают острым ножом. Достаточно снять 5 мм длины изоляции, чтобы хватило припаять медную жилу к контакту штекера.
Проводки скручены из тоненьких жилочек, и все они покрыты защитным лаком. Это напыление препятствует пайке. Лак удаляют соскабливанием ножом или обжигают огнем из зажигалки. Концы чистых медных жил надо залудить. Общий провод будет соединяться на одном контакте, поэтому его сразу спаивают вместе.
Новый кожух для штекера изготавливают из нижнего колпачка шариковой ручки. Провод вводят через отверстие для пишущего стержня. Надетый колпачок продвигают по кабелю дальше от места пайки.
Вслед за колпачком на провод надевают кусок термоусадочной трубки. Гильза защитит от переламывания провод возле нового кожуха штекера.
Жилы кабеля припаивают к контактам штекера
Важно не забыть о соответствии проводов по цвету изоляции. Работоспособность проверяют, прозвонив тестером
Проще подключить штекер в разъем мобильного телефона или компьютера.
Если оба наушника работают нормально, на контакты штекера надевают термоусадочную трубку. Ее подогревают огнем зажигалки. Трубка плотно обтянет контакты штекера. Для надежности можно обжать пальцами пока пластик горячий.
В финале внутреннюю часть колпачка смазывают эпоксидной смолой. Немного клея наносят на термоусадочную трубку. Колпачок сдвигают по кабелю, пока задняя часть штекера полностью в него не войдет до ограничителя. Через сутки смола застынет, и наушники можно использовать.