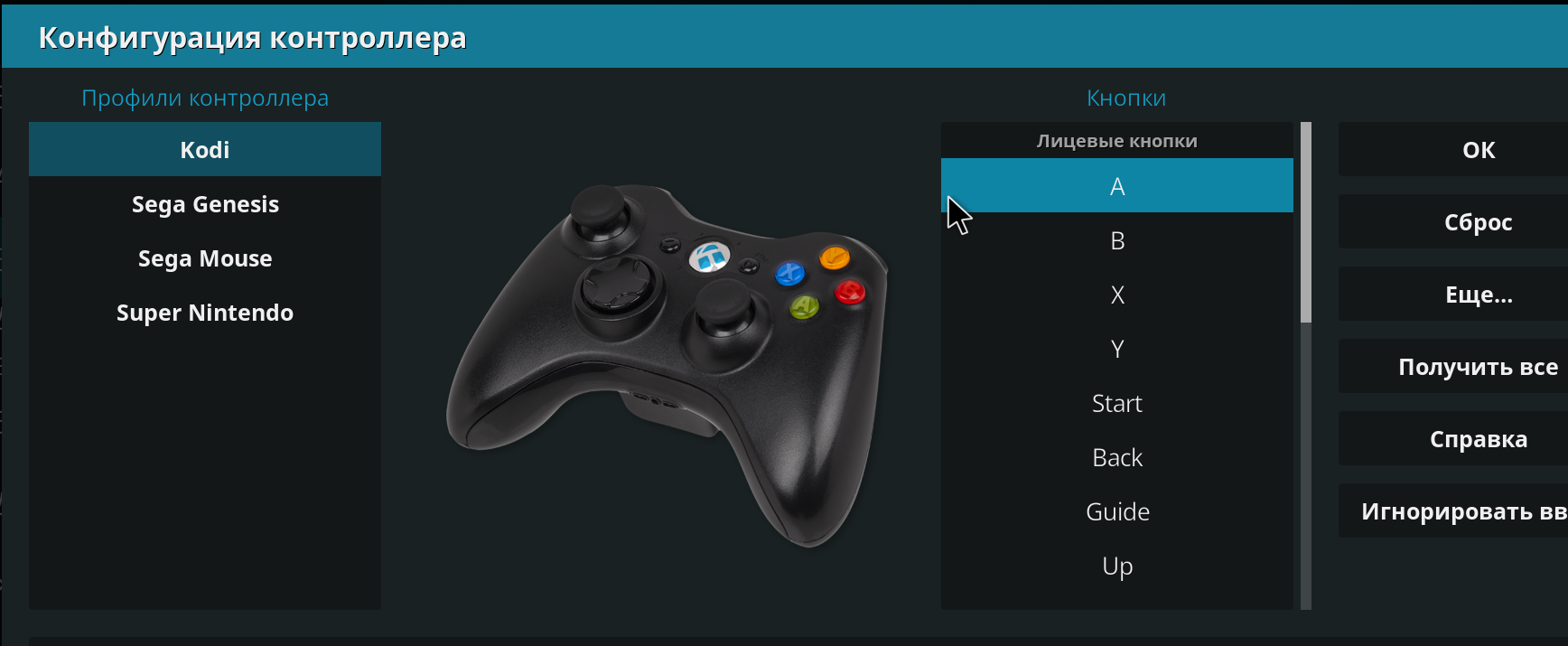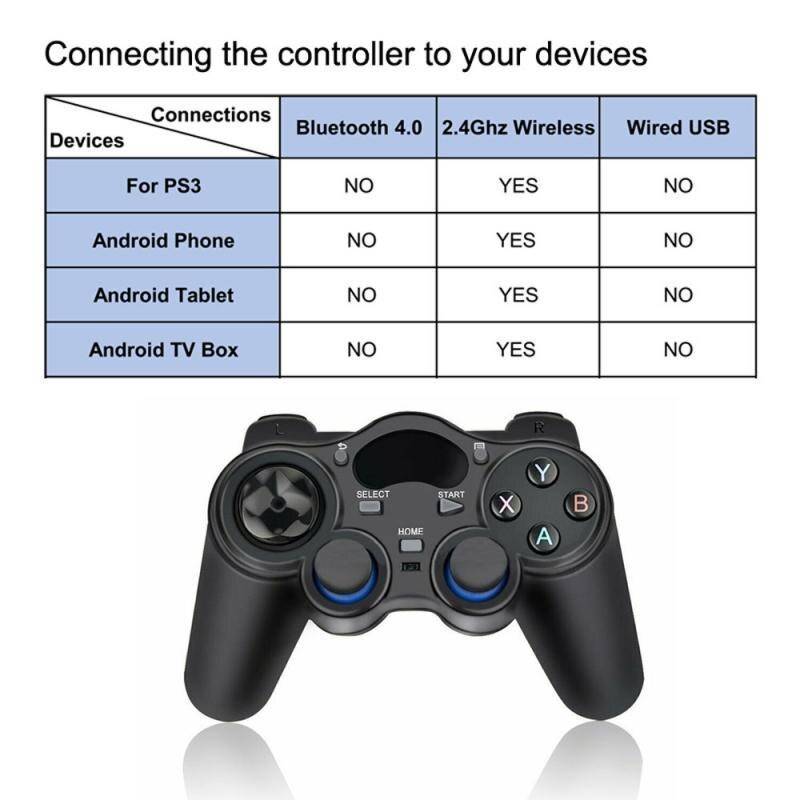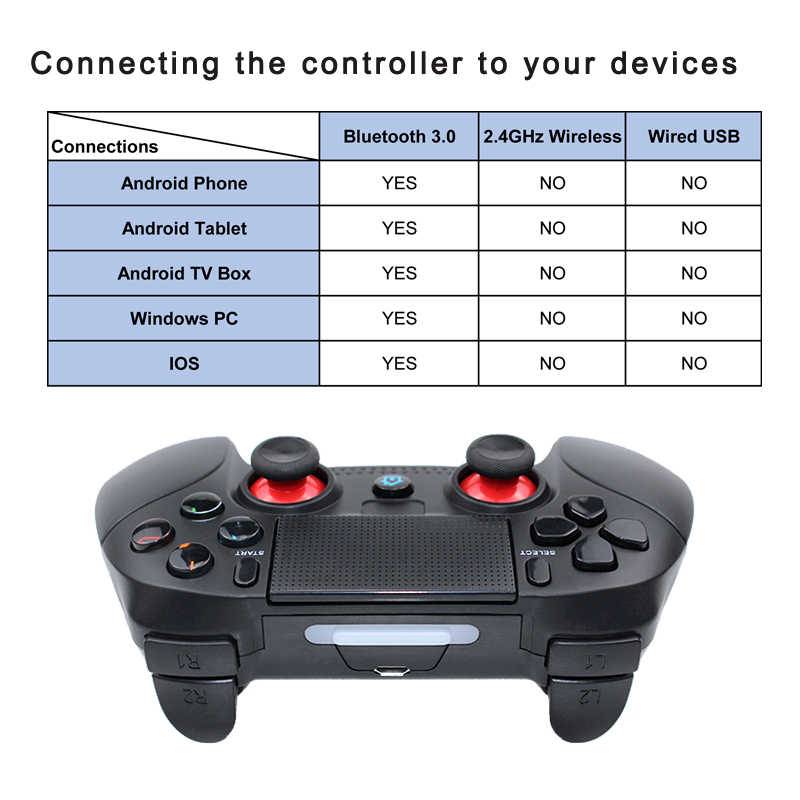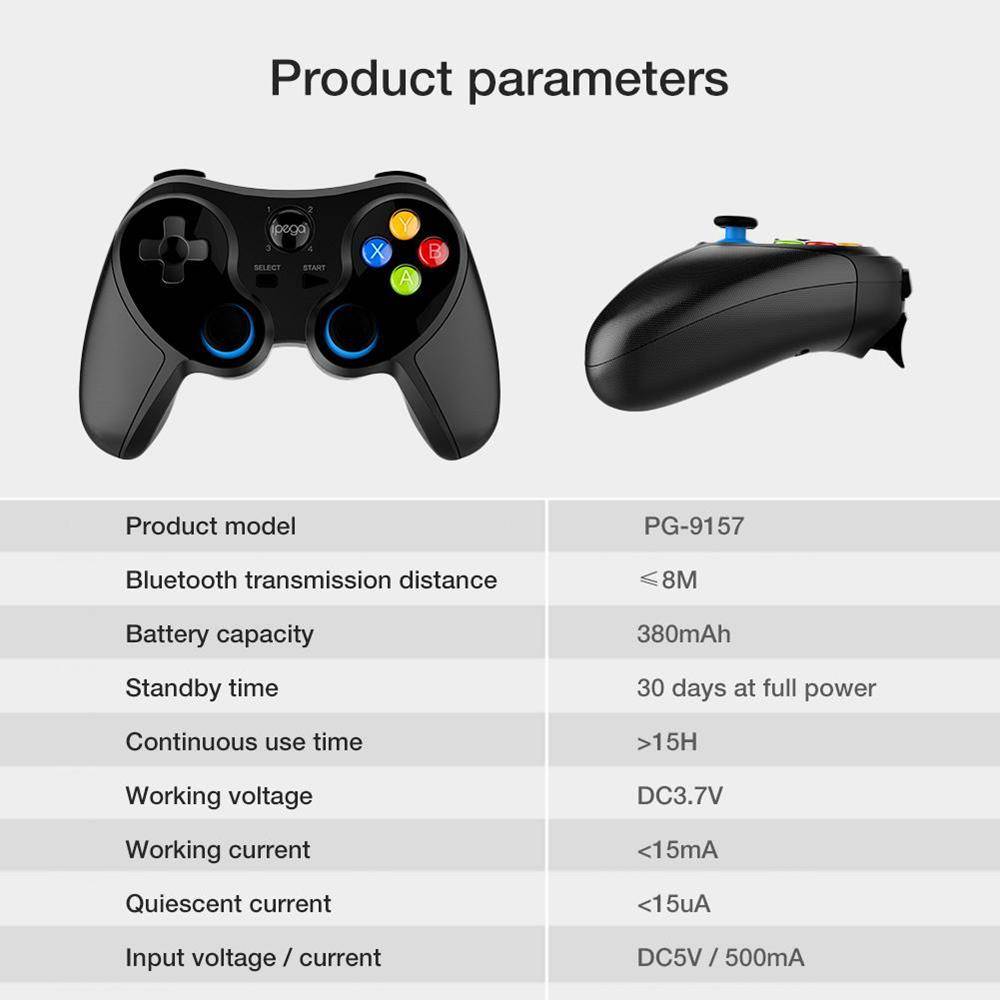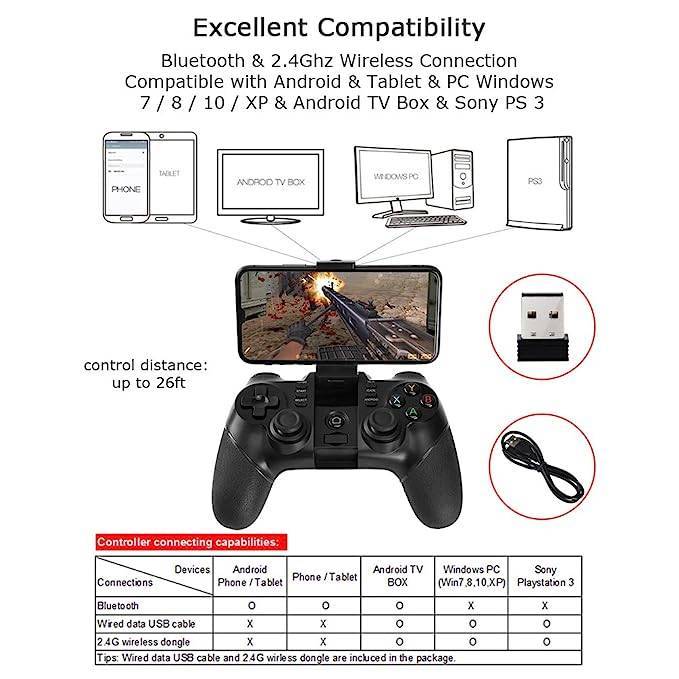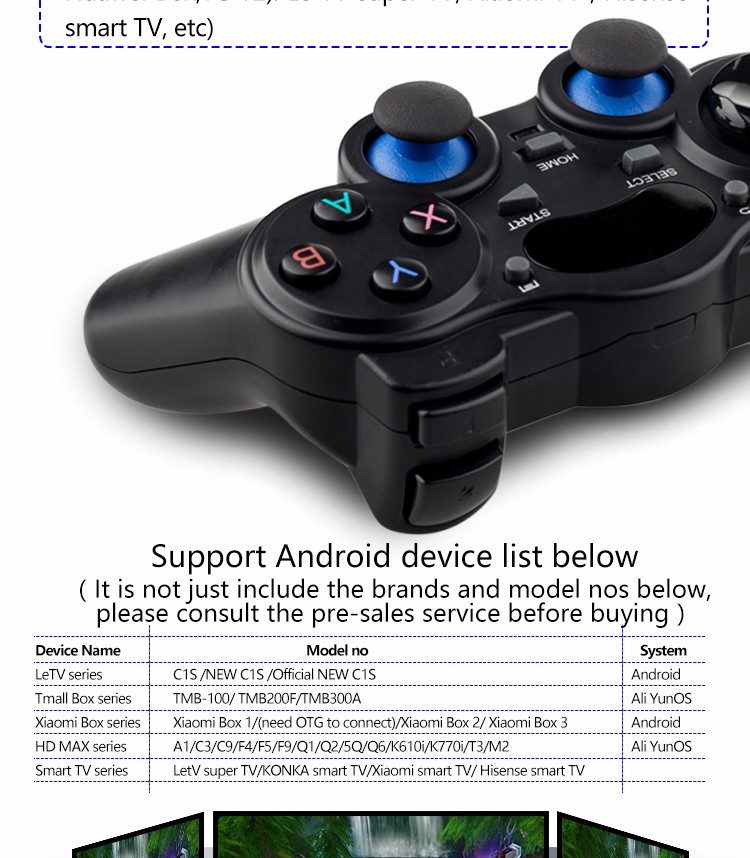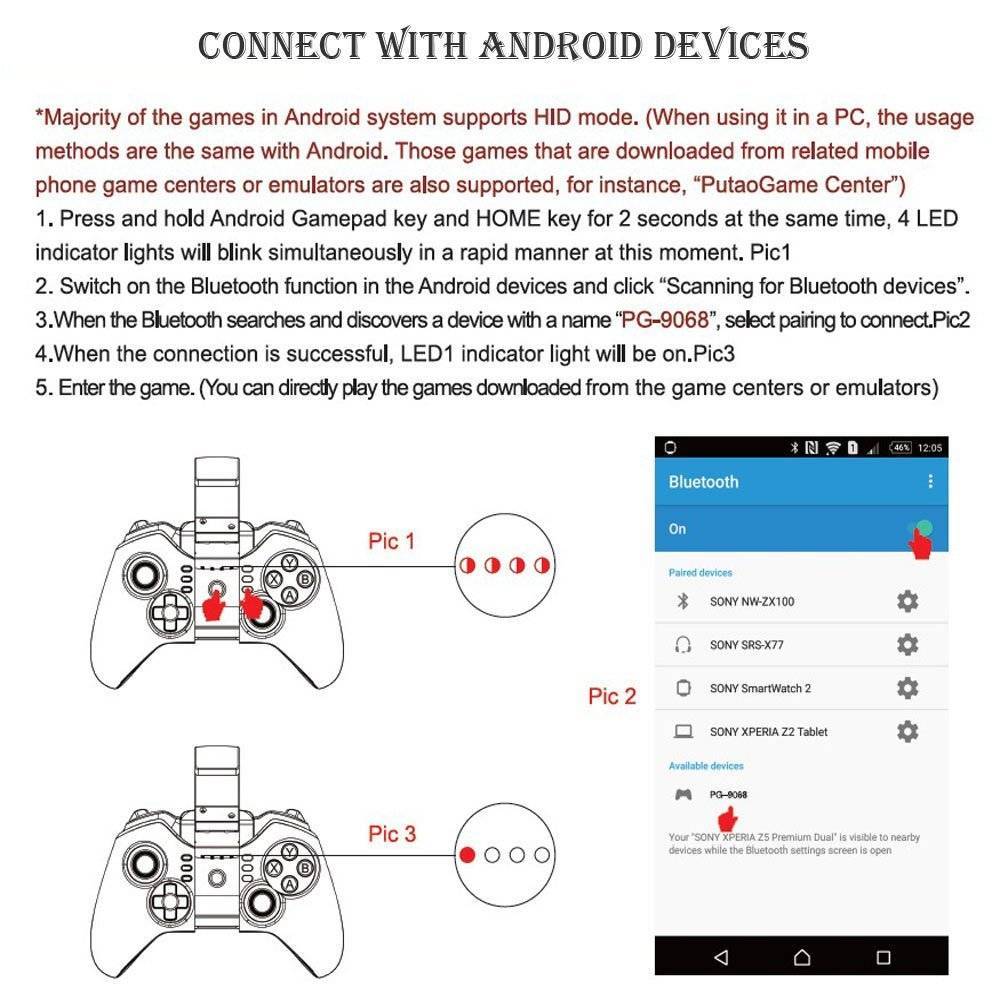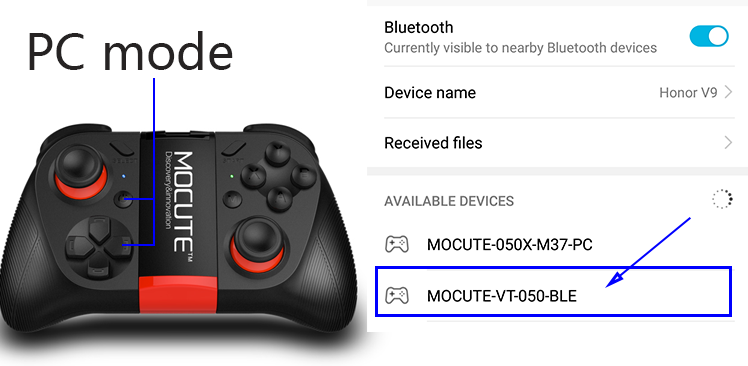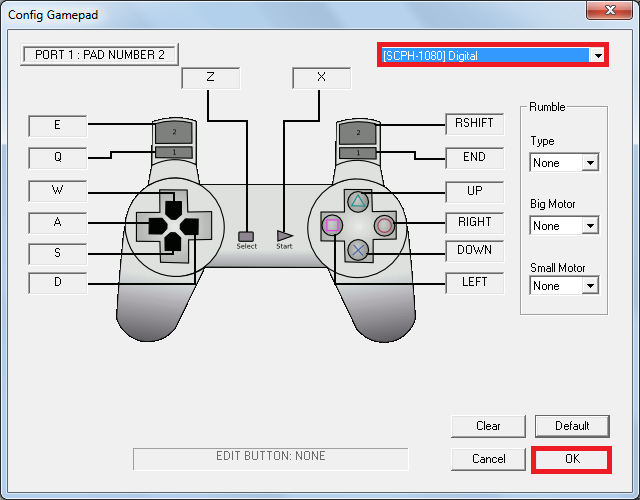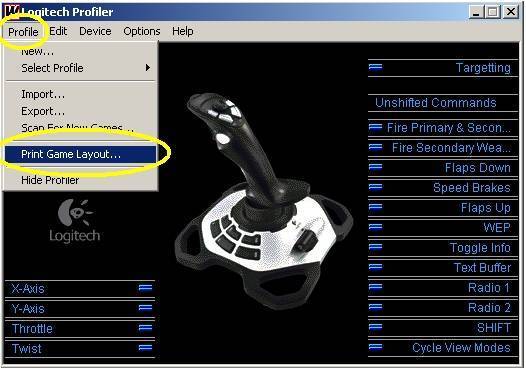Подключаем джойстик к смартфону от Xbox и One
Увы, консоли 360 производства Майкрософт не имеют возможных Блютуз-соединений, а между собой связываются по специальным радио-антеннам. Возможно, компания сделала такую схему специально во избежание синхронизации своих аппаратов с устройствами от других разработчиков. Но выход все же существует.
Подключение Xbox 360 по USB
Чтобы подключить джойстик к ПК есть специальные ресиверы, поэтому для Андроид-соединения будем использовать именно их. Это небольшие приемники, которые вставляются в геймпад через USB-провод, но работают по радиосигналу.
Но сначала вы должны быть уверенными в том, что мобильное устройство поддерживает стандарт OTG, иначе ничего не получится. Для проверки используйте отличное приложение USB OTG Checker, доступное для свободного скачивания из Гугл Магазина.
QR-Code
USB OTG Checker — Устройство совместимо с OTG?
Price: Free
Если результат положительный — можем приступать к самой процедуре. Подключаем receiver к джойстику по USBи нажимаем на большую центральную кнопку для поиска Xbox. Тем временем активируем режим сопряжения на приставке (кнопка находится на торце). Аппараты должны без проблем связаться, после чего контроллер становится доступен для взаимодействия в играх на Андроид-устройствах.
Обратите внимание! Не все смартфоны распознают геймпад Xbox 360, и управление может не срабатывать в специфических играх, скачанных со сторонних источников. Обычно работоспособность гарантируется только в приложениях с Google Play
Подключение беспроводного джойстика Xbox One по BlueTooth
С устройством Xbox One дела обстоят намного лучше. Дело в том, что данная приставка имеет встроенный Bluetooth-модуль, благодаря которому доступно более-менее простое подключение джойстика к телефону или планшету.
Вот только ориентировано такое сопряжение на телефоны Samsung с операционной системой Андроид не выше 6.0, что уже неактуально для многих пользователей. Но попробовать все же стоит, даже если вы обновились до восьмерки.
Как подключить игровой контроллер PlayStation 3, Xbox360, Wii к Android
Насколько бы большим ни был экран вашего девайса, смартфона либо планшета, играть все равно на нем будет не совсем удобно. Часть того, что происходит на экране, скрывается под руками, а пальцы плохо ощущают кнопки. Намного удобней подключить джойстик, тогда от игры можно будет получить максимум удовольствия. В этой статье речь пойдет о подключении геймпадов от игровых приставок Wii, Xbox360, PlayStation3 к Android.

Подключение джойстика от PlayStation 3 к Android
В зависимости от того, хотите вы джойстик от PlayStation 3подключить по Bluetooth или же с помощью microUSB и будет отличаться порядок подключения.
Подключение джойстика от PlayStation 3 к Android через bluetooth
Важно знать
- Для приложения Sixaxis Controller требуются root-права.
- Для нормальной работы программы необходимы оригинальные Sixaxis и Dualshock 3.
Итак, скачаем программу SixaxisPairTool, установим ее на компьютер. С помощью USB-шнура подключим к нему джойстик и запустим установленную программу. После запуска программы в формате xx:xx:xx:xx:xx:xx будет написан MAC-адрес.
Теперь установим на устройство Sixaxis Controller, запустим его. Здесь в формате (xx:xx:xx:xx:xx:xx) видим Local Bluetooth Address. В Change Master в SixaxisPairTool вписываем его и жмем кнопку Update.
Далее отключаем джойстик от компьютера и кнопкой PS включаем его. Если у вас все получилось, то загорится одна лампочка. Если появится надпись Connection Failed, ваше устройство не поддерживается.
Завершив подключение к устройству, нажмем пункт Change Input Method, затем выберем джойстик.
Подключение джойстика от PlayStation 3 к Android через microUSB
В этом способе применение джойстика ограничено — его можно использовать только в эмуляторе игровой приставки. Это большой недостаток.
Необходимо знать: ваш девайс должен поддерживать Host mode.
Скачаем эмулятор желаемой приставки (в Google Play их огромное количество), установим его. Подключим джойстик к microUSB устройства, запустим установленный эмулятор, зайдем в настройки и назначим на кнопки джойстика необходимые действия. Если кнопки не работают, в настройках найдем пункт Use input method, обратимся к нему.
Подключение джойстика от Xbox360 к Android
Порядок действий такой же, как при подключении проводного джойстика от PlayStation, однако следует учесть один важный момент.
Для беспроводного геймпада от Xbox360 специального приложения пока не существует, а значит, для избавления от всех проводов необходимо будет приобрести специальный ресивер.
Далее нужно делать все тоже, что и при подключении проводного джойстика от приставки PlayStation 3. Действия аналогичны.
Подключение джойстика от Wii к Android
Важно знать: не совместим с большинством девайсов HTC с Sense UI. Чтобы подсоединить Wiimote, необходимо скачать и установить специальную программу Wiimote Controller
После запуска программы включаем Bluetooth, запускаем приложение
Чтобы подсоединить Wiimote, необходимо скачать и установить специальную программу Wiimote Controller. После запуска программы включаем Bluetooth, запускаем приложение.
В приложении нажимаем кнопочку 1.Init and Connect, а после этого на Wiimote кнопки 1 и 2 одновременно зажимаем. После того, как приложение найдет контроллер, жмем кнопку 2.Select WiiControllerIME и напротив WiiControllerIME ставим галочку. Все, теперь можно играть.
Проводные джойстики
Господа, вот мы и вышли к берегу моря. Необъятного, бесконечного и бесконтрольного. Я о том, что количество моделей, которые можно присоединить к смартфону с OTG, не поддаётся описанию в трезвом виде. Серьёзно, из десятка компаний, производящих игровую периферию, хорошо если пара не занимается выпуском джойстиков на серьёзном уровне. Качество такого продукта вальяжно плавает от «никогда больше не отпущу этот шедевр» до «пластмасса растаяла от тепла рук», а стоимость я даже пытаться расписывать не буду. Преобладающий интерфейс разъёма, понятное дело, начинается на U и заканчивается на B (три буквы, попробуйте угадать), а если нет, то переходники в помощь. Среди недостатков проводных джойстиков я упомяну, пожалуй, неудобность в работе (провод любит путаться), зависимость в OTG — как-никак, а технология относительно редкая, а также необходимость настраивать значение кнопок для каждой игры. Эта же беда касается беспроводных джойстиков, кроме, наверное, MOGA, мышек, клавиатур и прочей периферии ввода.
Цена вопроса: от 100 рублей
Как настроить джойстик на андроид в эмуляторе консолей
Эмулятор представляет собой программу, которая устанавливается на компьютер, чтобы воспроизводить все действия, совершаемые пользователем на смартфоне.
В большинстве случаев эмуляторы устанавливают для воспроизведения мобильных игр на компьютере. Установка приложения выполняется следующим образом:
- Зайти в браузер с компьютера.
- Прописать в поисковой строке название нужного эмулятора и скачать его с проверенного сайта во избежание вирусного заражения.
- Установить софт на компьютер, следуя указаниям, которые представлены в установочном файле. Желательно для этой цели использовать Google Play Market.
Самые популярные эмуляторы
В Интернете есть большое количество подобных программ, которые можно загрузить на компьютер в минимально короткие сроки. Далее будут рассмотрены самые распространённые из них.
Youwave
Данная программа имеет несколько отличительных особенностей:
- отсутствие сбоев и зависаний в процессе работы;
- возможность установить приложения посредством перетаскивания их в окно эмулятора;
- простой и понятный интерфейс;
- поддержка устаревших версий операционной системы Android.
Интерфейс программы Youwave
Bluestacks
Одна из лучших программ, позволяющая осуществлять взаимодействие с различными играми и прочим софтом. У данного эмулятора выделяют несколько преимуществ:
- бесплатное использование при условии, что приложения будут скачиваться с Google Play Market;
- возможность использования клавиатуры и мышки для управления эмулятором;
- не требовательна к техническим характеристикам компьютера;
- стабильность работы;
- простая настройка геймпада на андроид.
Важно! После установки программы необходимо перезагрузить компьютер для применения изменений
Amiduos
Очередной эмулятор, который позволяет пользователю смартфона получить максимальное удовольствие от прохождения игр. Обладает следующими особенностями:
- возможность запуска любой игры в полноэкранном режиме;
- быстрая установка;
- стабильная работа без зависаний и сбоев;
- наличие официальной демоверсии в Гугл Плей Маркет, которая будет активна в течение 10 дней с момента установки софта.
Некоторые эмуляторы не реагируют на джойстик, который подключен к смартфону. При сложившихся обстоятельствах рекомендуется изменить настройки приложения по следующей схеме:
- Найти в параметрах эмулятора пункт, отвечающий за подсоединение внешних устройств к телефону.
- Поставить рядом с этой строчкой галочку.
- Проверить игровой манипулятор на работоспособность.
Обратите внимание! Отрицательный результат после выполнения вышеуказанных действий свидетельствует о том, что роутер несовместим с мобильником. В этом случае устройство потребуется заменить
Настройки эмулятора для андроид через компьютер
Таким образом, джойстик позволяет с удобством проходить игры на смартфонах Android, а также ускоряет процесс их прохождения. Информация, представленная в данной статье, поможет понять, как настроить геймпад на андроид.
Для USB-вариантов понадобится использовать соответствующий переходник, который чаще всего выглядит так:
К этому адаптеру нужно подключать и радиомодуль беспроводных геймпадов, не использующих Bluetooth. После соединения с телефоном никаких дополнительных действий выполнять не нужно, переходите к следующему этапу.
Bluetooth-решения
Геймпады, работающие по протоколу Блютуз, требуется предварительно подключить. Делается это так:
- Сначала убедитесь, что на целевом устройстве включён Bluetooth. Для этого откройте «Настройки» и перейдите к соответствующим параметрам – они могут быть как доступны сразу, так и находится внутри пунктов «Соединения» или похожем по смыслу.
UNKILLED
Зомби вновь заявили о себе. На этот раз их так много, что закрыть глаза на эту проблему не получится. Как раз здесь и появляется главный герой, вооружённый до зубов самыми современными пистолетами, винтовками и автоматами. Будьте готовы к тому, что UNKILLED заставит изрядно понервничать уже после прохождения нескольких уровней. Если собираетесь продвинуться вперёд, хорошенько продумывайте стратегию своих действий и подбирайте соответствующее вооружение для борьбы с различными видами монстров.
Игрушка приготовила 300 миссий в одиночном режиме и захватывающий мультиплеер, где предлагается соревноваться с другими игроками за звание самого меткого стрелка. Великолепная графика, неплохая физика и непрекращающийся драйв становятся приятным дополнением к игре. Чтобы успешно пережить зомби-апокалипсис, придётся проявить небывалую гибкость и скорость реакции, но намного проще подключить геймпад, делая управление более комфортным.

У противника нет никаких шансов!
Информация по настройке джойстика на андроиде
Как настроить календарь андроид — инструкция
Настройка джойстика на андроид выполняется посредством использования различных эмуляторов, которые позволяют быстро изменять команды управления в той или иной игре.
Опытные специалисты дают несколько простых рекомендаций, благодаря которым возможна настройка gamepad на андроид:
- задавать нужно только те команды, которые действительно будут использоваться в игре. Геймпад имеет ограниченное число кнопок, поэтому их может не хватить для второстепенных команд;
- приложения для назначения клавиш геймпада имеют схожий принцип работы. Некоторые функции лучше не изменять во избежание неприятных последствий, например, сброс параметров. В этом случае пользователю придётся заново назначать клавиши;
- отключить уведомления. Как правило, программы для джойстиков наполнены большим количеством рекламы и уведомлений. Последнее можно выключить в настройках софта. Чтобы избавиться от надоедливой рекламы, которая будет мешать игровому процессу, нужно отключиться от Интернета на время либо закрыть приложение. Последний вариант наиболее предпочтительней, т. к. многие пользователи предпочитают играть по сети.
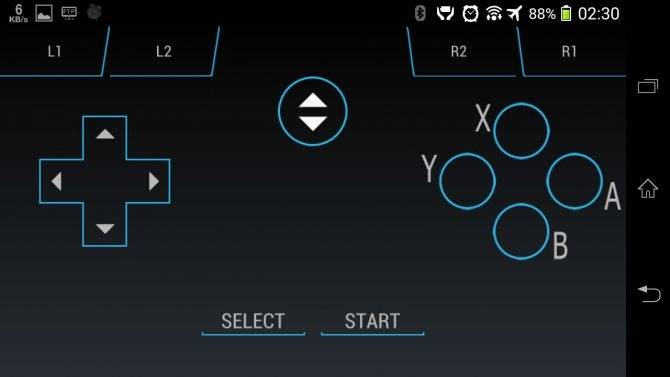
Интерфейс приложения для настройки геймпада на Android
Важно! Некоторые геймпады от приставок несовместимы со смартфоном
Запуск и настройка
- Запускаем оба клиента программы на Пк и Андроиде
- На андроид смартфоне в самом низу нажимаем на поле
- В появившемся меню, если вы увидите название своего пк кликаем на него
- Если же названия не появилось — то нажимаем в самом верху значок для сканирования QR код
- После этого в ПК клиенте программы нажимаем на кнопку генерации QR кода
- Теперь наводим камеру смартфона на сгенерированный QR код и произойдет подключение устройств
Поздравляю, устройства связаны и готовы к использованию, теперь остается выбрать режим джойстика и приступать к игре. Программа предлагает много вариантов управления:
- андроид как руль для гонок (с поддержкой G-сенсора – то есть управление с помощью наклона телефона)
- телефон как джойстик с 2-мя стиками для управления и 12 программируемыми кнопками
- андроид телефон как геймпад для шутеров (стикер для поворота и ходьбы, программируемые кнопки и поворот экрана в пустом поле)
- планшет или телефон как джойстик для авиасимуляторов .
Что такое джойстик и зачем он нужен?
Джойстик — bluetooth геймпад для управления iOS и Android устройствами с подключением по беспроводной технологии Bluetooth. Он представляет собой портативный пульт с кнопками и подвижным стиком, с его помощью необходимо подключиться к телевизору, компьютеру или мобильному гаджету.
Преимущества
Преимуществом данного пульта в том, что его эксплуатирование значительно упрощает использование vr очков и избавляет от лишних проводов. Функция мыши позволяет использовать курсор в приложениях, если это требуется.
Также применение геймпада, позволяет пользователю глубже погружаться в виртуальное пространство, где можно управлять уже не кнопками на очках, а руками.
Принцип работы
Принцип работы контроллера строится на подключении джойстика к гаджету при помощи bluetooth. Дальность работы игрового пульта достигает до 10 метров, что дает большое пространство для игр в очках vr. Подвижный стик, позволяет управлять курсором мыши на вашем устройстве.
Как подключить джойстик от игровой консоли к телефону на OC Android
Подключение джойстика к Android осуществляется по следующей схеме:
- Скачать программу Sixaxis Compatibility Checker с Google Play Market. Этот софт предназначен для проверки совместимости устройств.
- Подключить манипулятор к гаджету, открыть ранее скачанное приложение и запустить проверку совместимости, нажав на соответствующую кнопку.
- Установить такую же программу на компьютер, если совместимость устройств была обнаружена.
- Подсоединить джойстик к ПК через USB-порт. На экране монитора должен появиться код из 12 цифр. Это персональный идентификатор геймпада.
- Запустить программу на смартфоне и дать разрешение на использование root-прав. При этом на дисплее отобразится канал блютуз.
- Кликнуть по вкладке Change Master и прописать в строке название канала, которое отображалось в предыдущем пункте.
- Нажать на слово «Update».
- Отсоединить манипулятор от ПК и нажать на его центральную кнопку.
- Настроить команды для игры на собственное усмотрение.
Настройка геймпада на андроид через специализированный софт
Подключение джойстика
Беспроводная модель
1) Первым делом нужно открыть отсек для батареек и установить их (кстати, в нем часто находится USB-адаптер)
Обратите внимание на корпус джойстика, на некоторых моделях установлен спец. переключатель: пока его не переведете в режим ON (вкл.) — джойстик работать не будет
2) Если с джойстиком и батарейками все в порядке — на нем должны загореться индикаторы (многие модели оснащены сразу несколькими светодиодами, см. пример на фото ниже).

3) Далее вставьте USB-адаптер в OTG-адаптер (это «добро» идет в комплекте к беспроводному джойстику; как оно выглядит представлено на фото ниже) и подключите его к MicroUSB телефона.

Если у вас Bluetooth джойстик (без отдельного USB-адаптера) — то сразу после его включения зайдите в настройки телефона в раздел «Подключение устройства» , включите протокол Bluetooth и среди найденных устройств выберите геймпад.
Как правило, сопряжение происходит в 1-2 клика по экрану.
4) После запустите игру и зайдите в раздел «Settings» (настроек управления): в нем укажите какие кнопки и за что будут отвечать. Мой пример ниже.
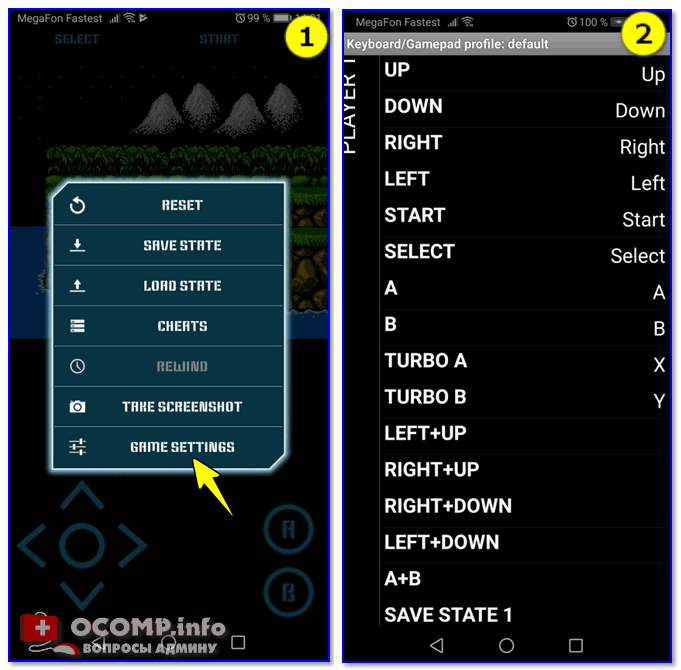
5) Собственно, далее можно начать играть — все должно работать! Кстати, многие считают, что беспроводной джойстик дает «микро-задержку» — по личным ощущениям ничего такого нет, персонаж реагирует на кнопки в тот же миг (на глаз ничем не отличается от проводной модели) .
USB-джойстик
1) Подключение аналогично вышесказанному (также через OTG-адаптер).

Джойстик подключен через OTG-адаптер к телефону
2) Дальше очень многое зависит от модели вашего джойстика, телефона и той игры, в которую вы хотите сыграть.
Есть ли смысл играть на внешнем манипуляторе
Пусть даже ваш смартфон или планшет имеет большую диагональ дисплея, на которой расположенные сенсорные кнопки управления почти не закрывают обзор в игре, но все же играть на геймпаде будет удобнее.
Сенсорные кнопки никак не ощущаются руками, поэтому, играя на «стекле», часто промахиваешься мимо нужной клавиши, что приводит к потере очков или вовсе к проигрышу. При игре на джойстике такого не произойдет, потому что каждая кнопка ощущается пальцами и вы уверены в 100% попадании на нужную. При этом вы будете получать от игрового процесса максимум удовольствия.
Способы подключения
Способ 1
- Подключите Dualshock 3 к Android через OTG кабель.

В приложении выберите пункт «PairController».
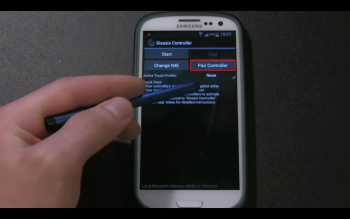
В окне с отображаемым адресом выберите «Pair».
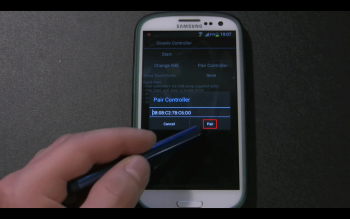
Далее нажмите кнопку «Start» для начала поиска и подключения игрового манипулятора.
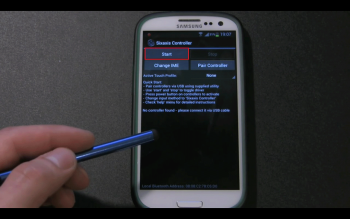
Включите джойстик и дождитесь, пока он определится (загорится индикатор «1») – это будет означать, что геймпад подключился к девайсу.
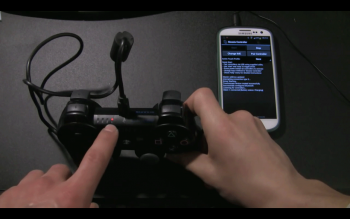
Можете вынимать шнур и использовать манипулятор через Bluetooth.

Способ 2
- Перед тем как подключить контроллер к Android через Bluetooth,скачайте и установите SixaxisPairTool на ПК.
- Через USB подключите Dualshock 3 к ПК.
- Запустите скачанную программу.
- В программе увидите поле для МАС-адреса (не закрывайте окно).
- На телефоне запустите приложение, про которое говорили выше – Sixaxis Controller.
- Выберите пункт «PairController» для вывода окна с MAC-адресом.
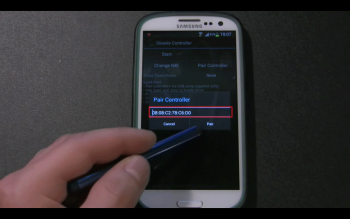
- Впишите отображаемый адрес из телефона в программу на ПК, после чего нажмите на клавишу , чтобы джойстику указать адрес вашего смартфона для дальнейшего подключения к нему.
- Отключите Dualshock от компьютера.
- Нажмите кнопку «PS» для включения джойстика.
- Должно произойти подключение к смартфону (должен загореться индикатор),
после чего можете начинать использовать контроллер в играх.

Если вы увидели надпись «Connection Failed», скорее всего, ваш девайс не поддерживает данный тип сопряжения.
В дальнейшем такую процедуру проводить не нужно будет при условии, что вы не переподключите джойстик обратно к приставке. При следующем включении достаточно будет просто включить DS3.
Игры
При успешном подключении вы сможете запускать игры, и управление автоматически должно будет переключиться на геймпад, конечно, если сама игра поддерживает управление через внешние манипуляторы.
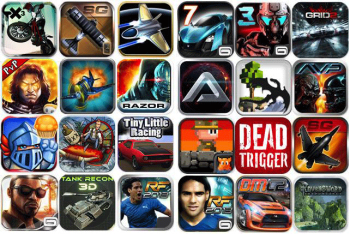
Поддержку альтернативного управления имеют не все игры. Такая функция чаще всего имеют гонки, аркады, платформеры, шутеры.
Геймплей
Если вы хотите комфортно играть в свои любимые мобильные игры и при этом у вас есть игровые контроллеры Sixaxis и DualShock, то установите это приложение и подключите их к своему мобильному телефону.
После того как закончится установка драйверов, вы должны будете нажать на контроллере кнопку включения и подождать пока программа распознает ваше устройство. Когда ваш джойстик будет обнаружен, вы сможете выполнить его настройку.
Настроив все элементы управления, вам будет удобно играть в свои любимые игры. Также вы сможете настроить кнопку, которая будет обеспечивать включения компьютерной мышки на вашем устройстве. Когда вы закончите настройку своего устройства можете запустить игру и наслаждаться игровым процессом.
Как подключить gamepad на Android?
Существует 2 варианта, как можно подключать различные геймпады к телефону. Проводное подключение подразумевает использование USB-кабеля, точнее microUSB или USB Type-C. Принцип предельно прост – соединить шнур с соответствующими разъемами на контроллере и на смартфоне. Беспроводное Bluetooth подключение тоже заслуживает право на жизнь. Вам нужно всего лишь запустить режим сопряжения на геймпаде, зажав какую-то кнопку, отличается в разных моделях, и на телефоне найти устройство, а затем начать подключение.
У каждого способа есть свои преимущества и недостатки. Проводное соединение устройств означает минимальную задержку, в отличие от Bluetooth. Зато беспроводной метод позволяет не зависеть от шнура и избавиться путаницы в проводе.
Genshin Impact: Как использовать контроллеры на мобильных устройствах
Игра с контроллером на мобильных устройствах — это довольно увлекательный опыт, и некоторые игроки хотят узнать об этом больше. Следует отметить, что не каждый тип контроллера совместим с мобильными устройствами, независимо от того, Android это или iOS. Тем не менее, miHoYo опубликовал некоторые подробности о том, какие контроллеры должны работать с iOS.
iOS (официальный метод)
Если у игроков Genshin Impact версия iOS обновлена до iOS 14 или выше, они могут официально использовать следующие контроллеры:
- Беспроводной контроллер Xbox (Bluetooth)
- Беспроводной контроллер Xbox Elite Series 2
- Беспроводной контроллер Playstation DualShock 4
- Bluetooth-контроллеры MiFi
- Razer Kishi
Игроки должны зайти в свои настройки и выбрать «Тип управления» в разделе «Управление». Отсюда игроки должны использовать раскрывающееся меню в разделе «Тип управления» и выбрать «Контроллер» вместо «Сенсорный экран». Однако игрокам нужно будет повторно включать свой контроллер каждый раз, когда они запускают Genshin Impact.
Конечно, контроллер должен быть включен, а iOS-устройство игрока должно иметь возможность подключаться к Bluetooth, чтобы это работало. Схемы управления для контроллеров PS и Xbox аналогичны схемам управления, используемым в их родных консолях.
Android (неофициально)
К сожалению, несмотря на то, что iOS получила официальную поддержку контроллера еще в Genshin Impact 1.3, до сих пор нет официальные новости о том, когда устройства Android получат официальную поддержку контроллера.
Тем не менее, есть неофициальные способы играть в Genshin Impact с помощью контроллера на устройствах Android. К сожалению, было сообщено, что многие из этих методов забанили некоторых пользователей, так что это уловка-22. Если пользователи непреклонны в том, чтобы делать это на Android, они могут легко найти некоторые способы на YouTube.
Тем не менее, всегда есть вероятность, что что-то пойдет не так для пользователя. Пользователи Android не имеют доступа к роскоши, которую имеют пользователи iOS в данный момент, поэтому лучше перестраховаться, чем потом сожалеть. Видео на YouTube показывает пример того, как это может работать на Android, но это в основном в образовательных целях.
До тех пор пользователям Android следует терпеливо ждать, пока miHoYo выпустит обновление, которое будет направлено на эту важную проблему. В противном случае, некоторые игроки делают ставку на что-то столь ничтожное, как игра с контроллером по большому счету.
К сожалению, несмотря на все утечки в сообществе Genshin Impact, до сих пор нет информации об официальном контроллере Android. служба поддержки. Поклонникам Android просто придется подождать, пока это не произойдет, или они могут использовать описанный выше метод для удобства.
Также прочитайте статью, продолжение ниже Поддерживает ли Genshin Impact контроллер для Android и iOS? (март 2022 г.) Поддержка контроллера Genshin Impact: сведения о совместимости с Android и iOS Genshin Impact: следует ли играть в игру с помощью контроллера или клавиатуры и мыши? Точно так же нет официальной дискуссии разработчиков или чего-либо еще, касающегося пользователей Android, использующих контроллер на своих устройствах Android, официально.



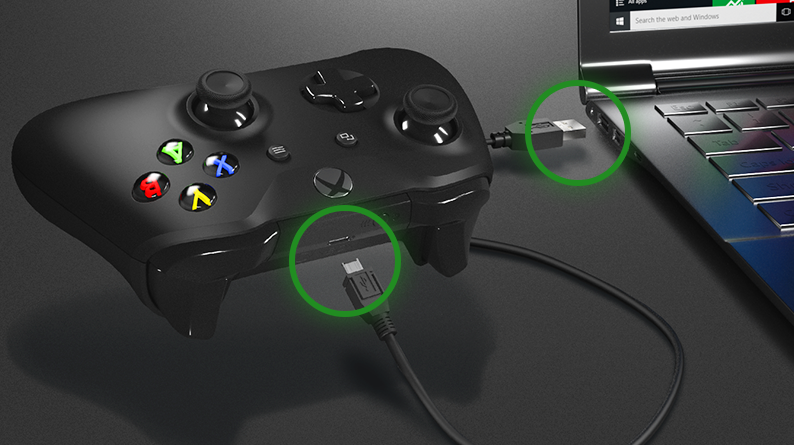
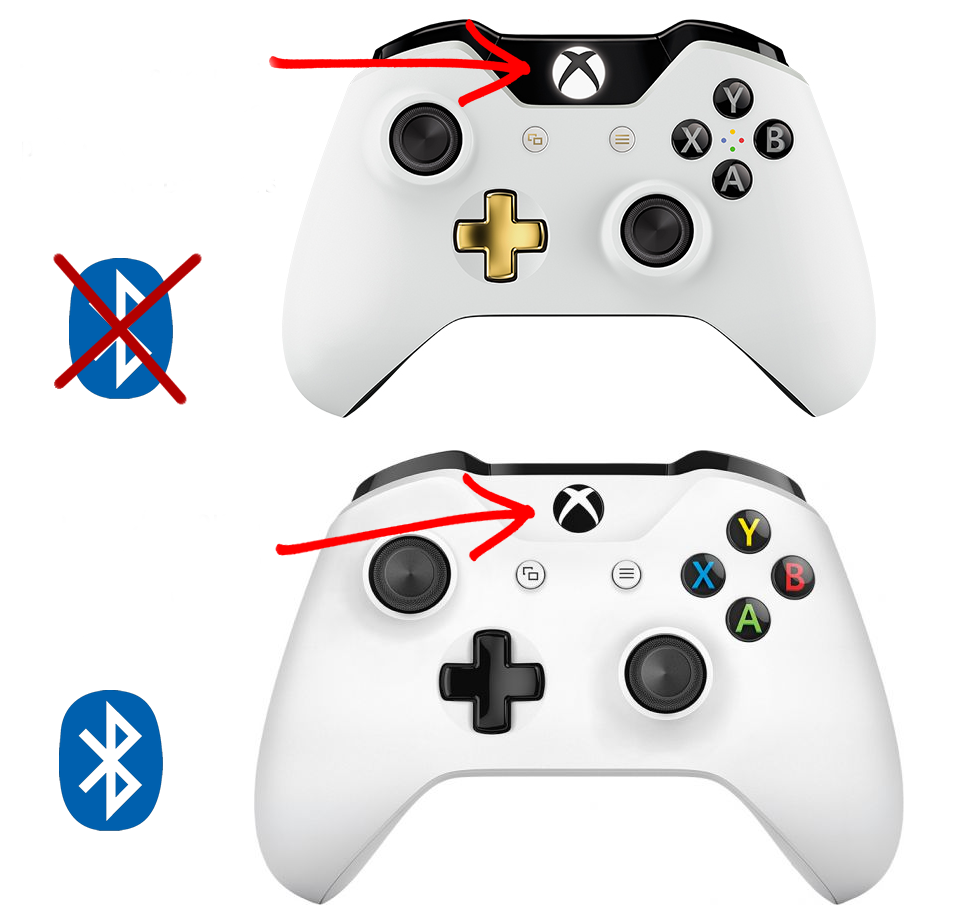
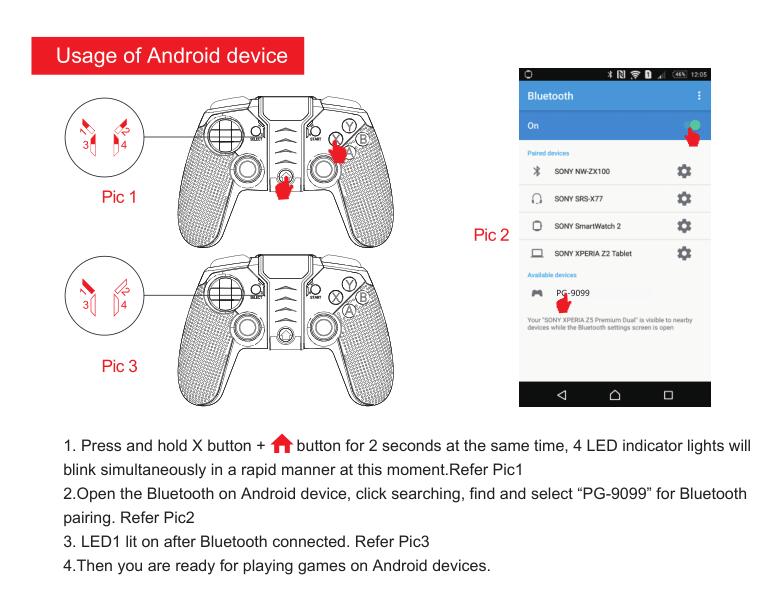
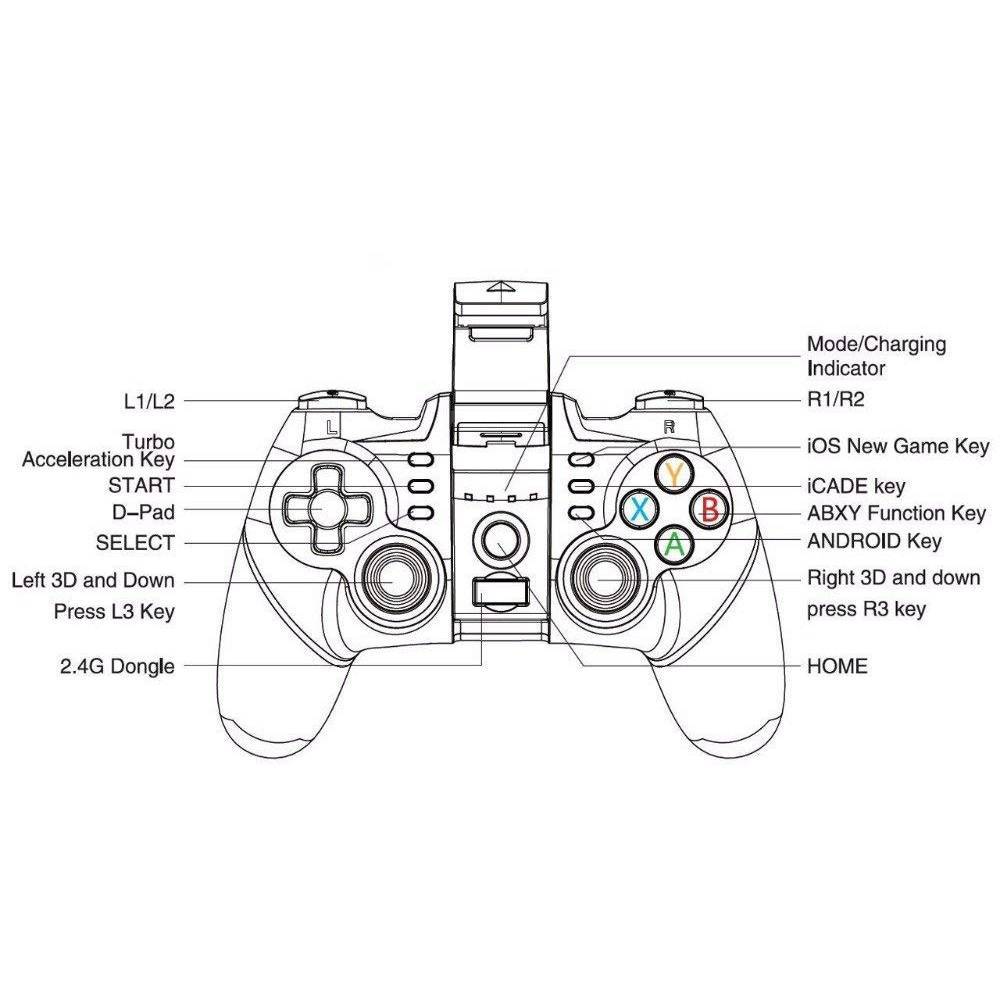
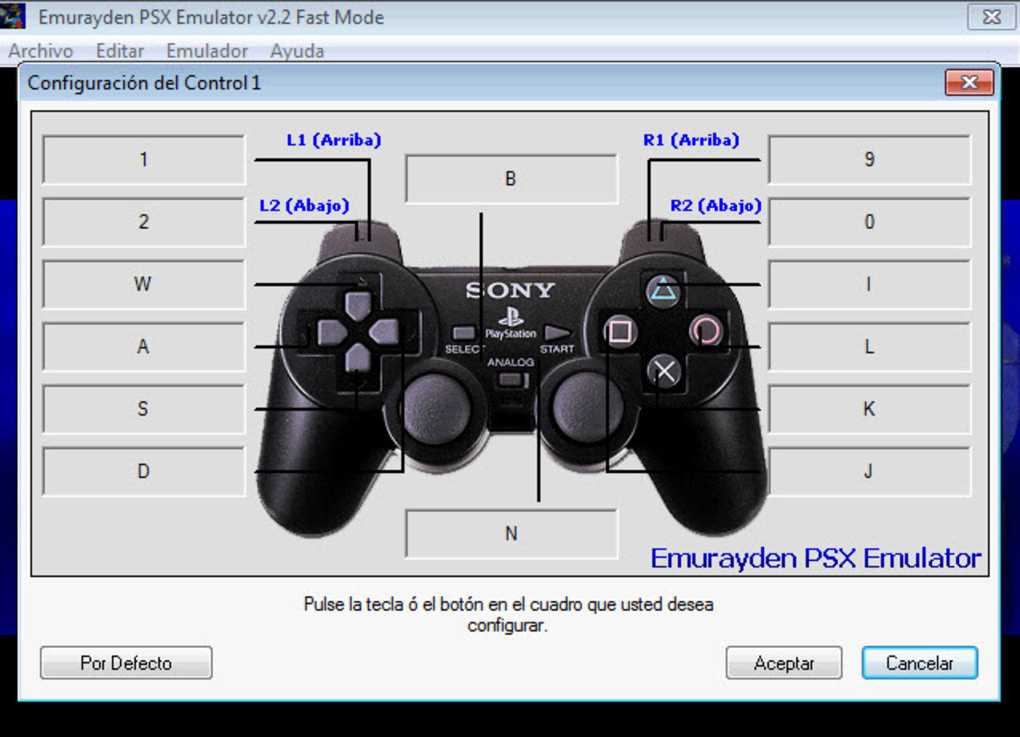
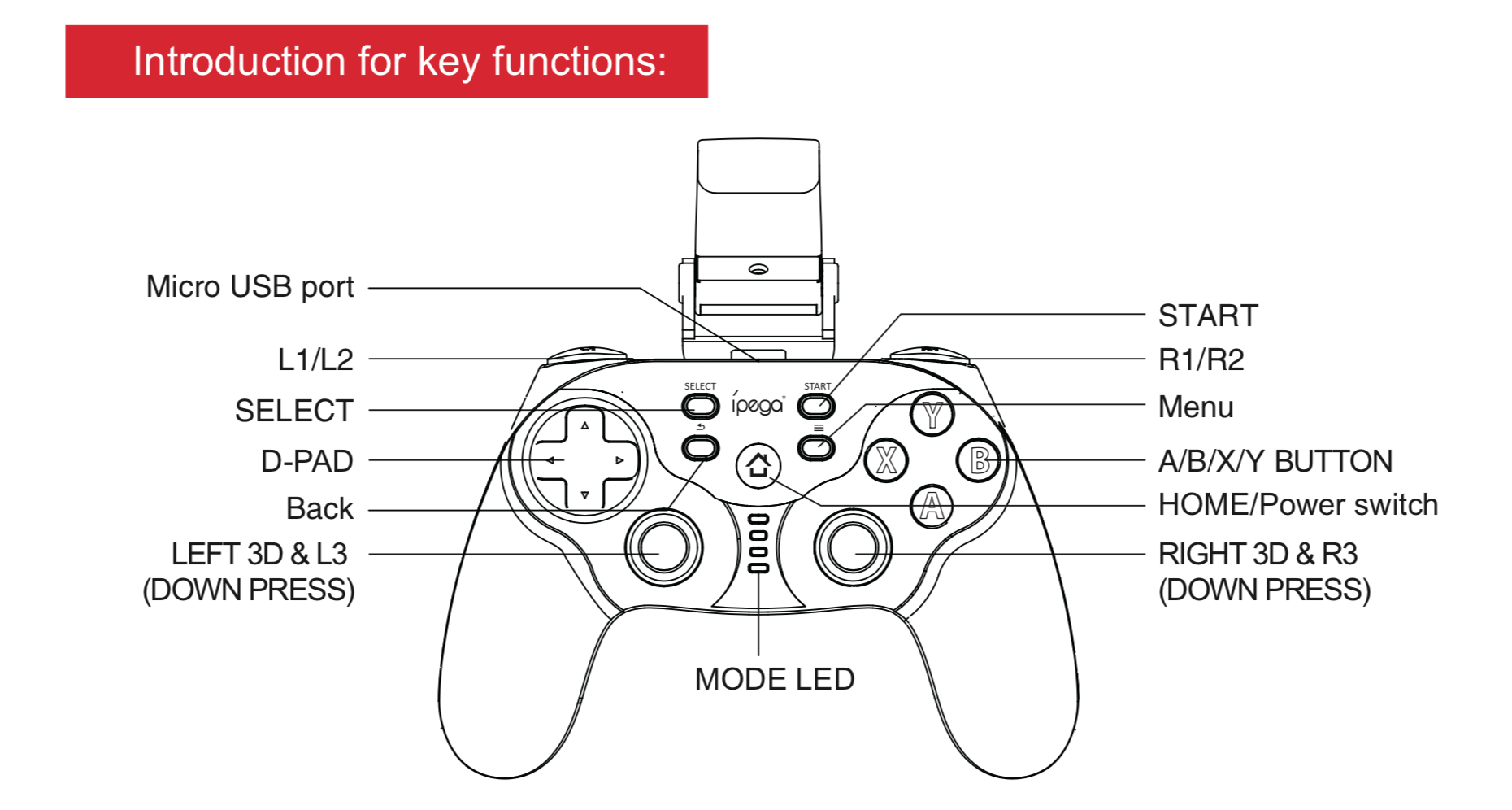

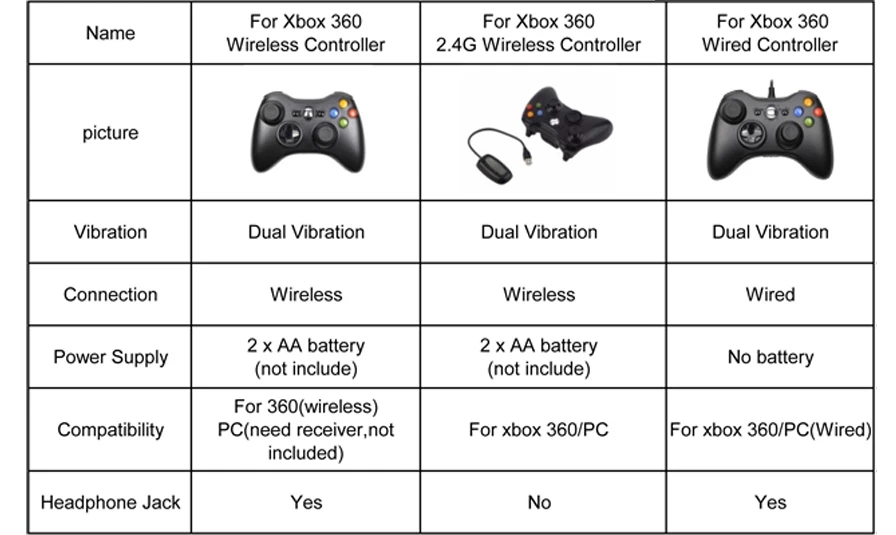
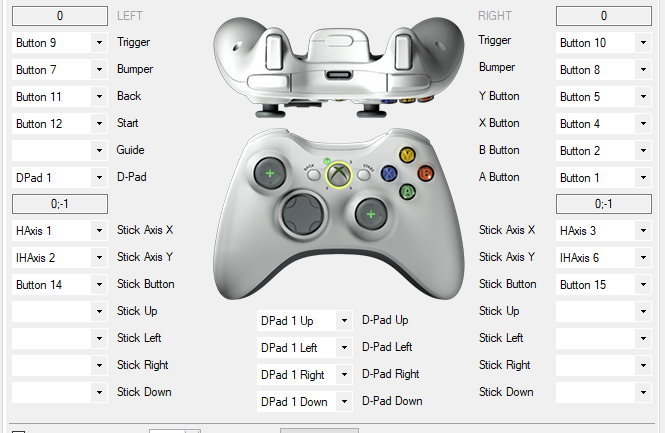
![Как настроить геймпад на андроид – пошаговая инструкция [2020]](https://inetmagaz.ru/wp-content/uploads/1/9/5/1954bb3a3c13dfc4dc32d6ccd7566702.jpeg)