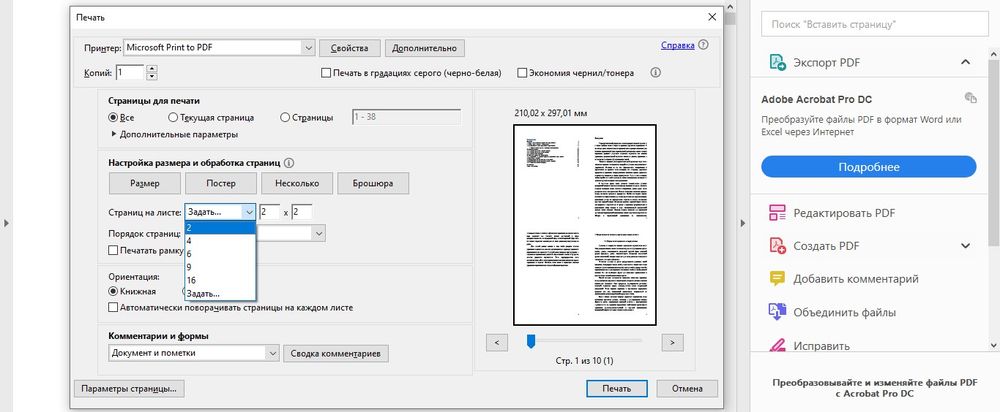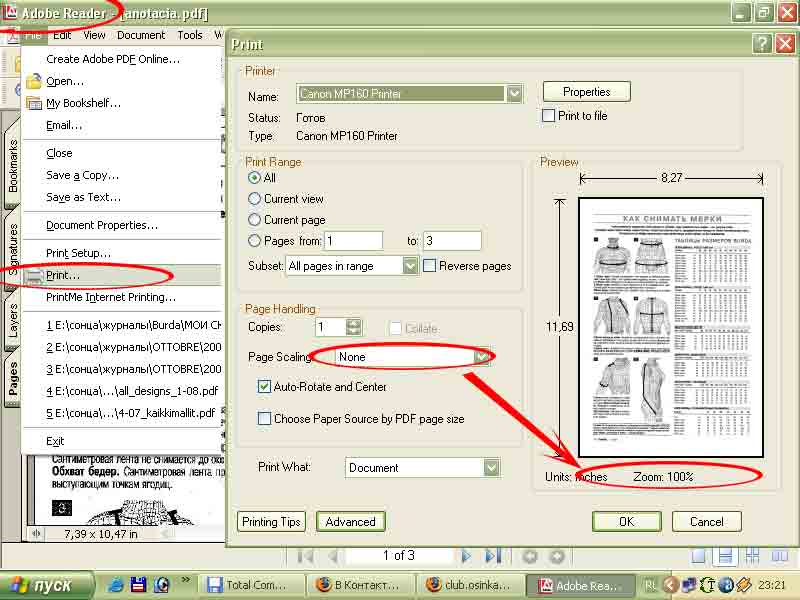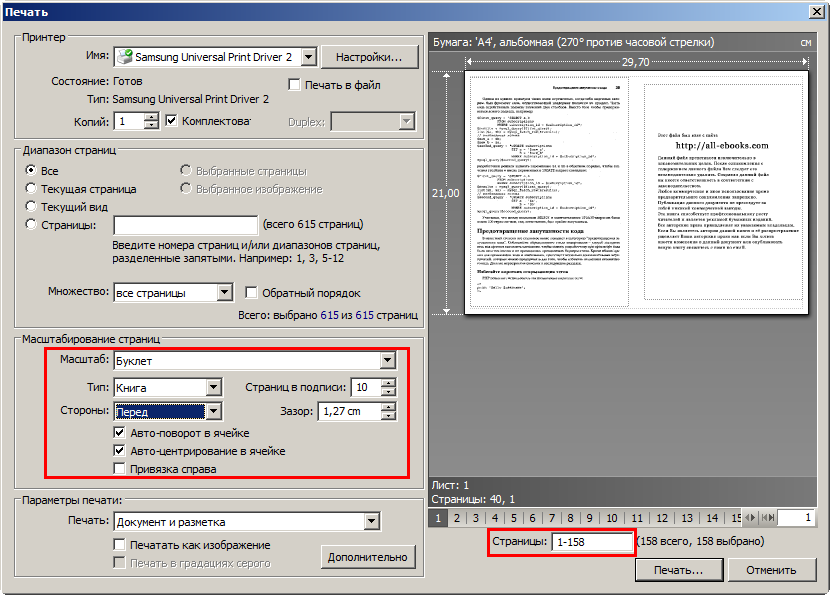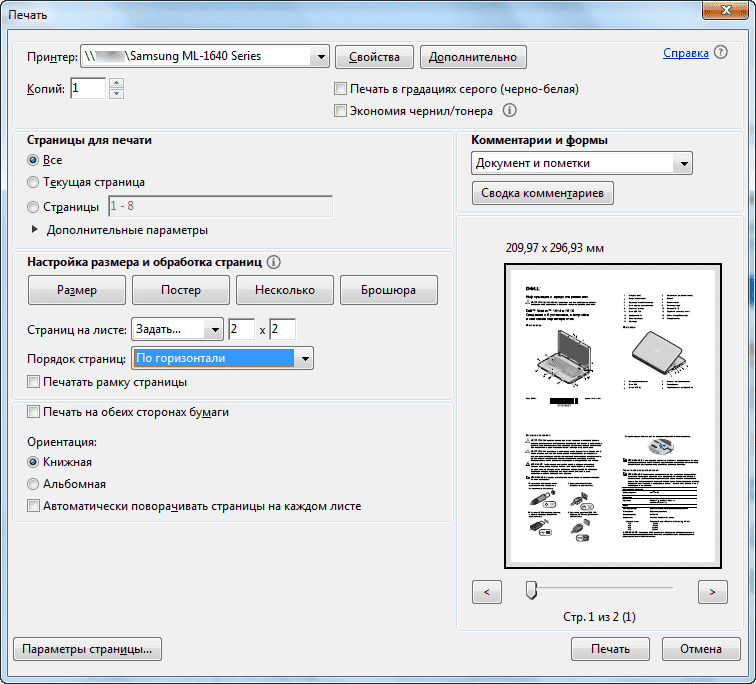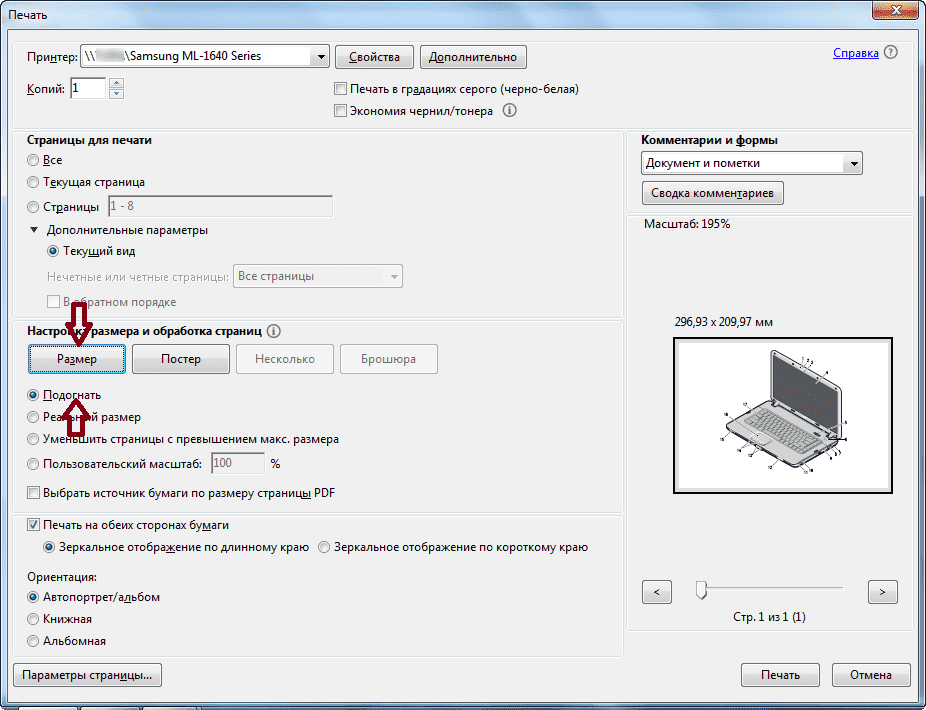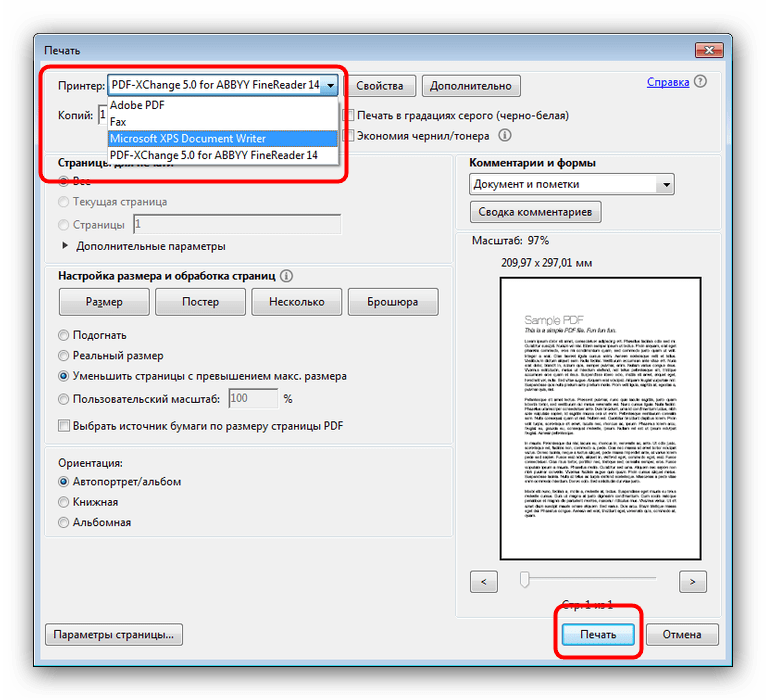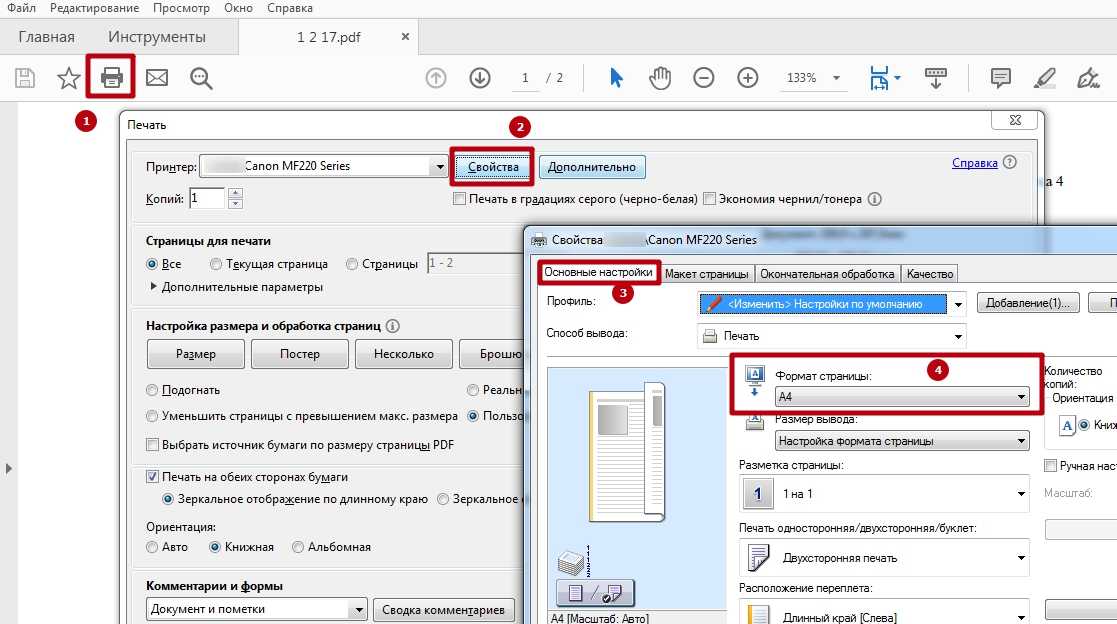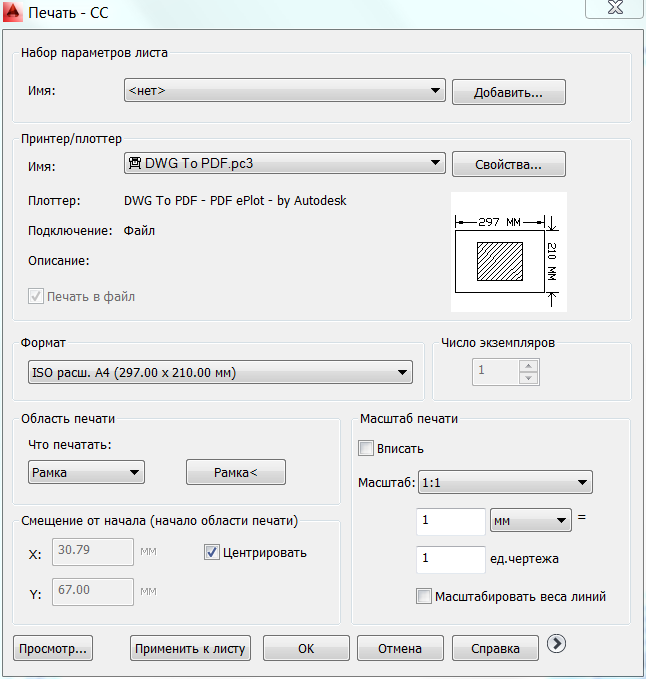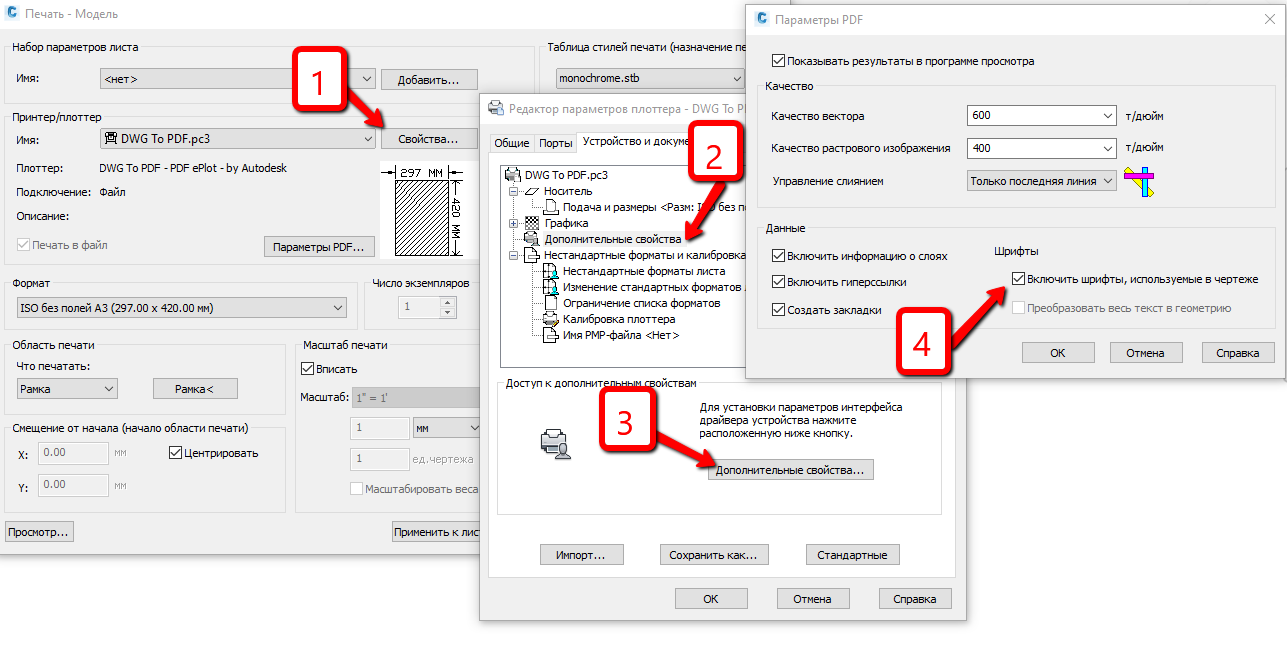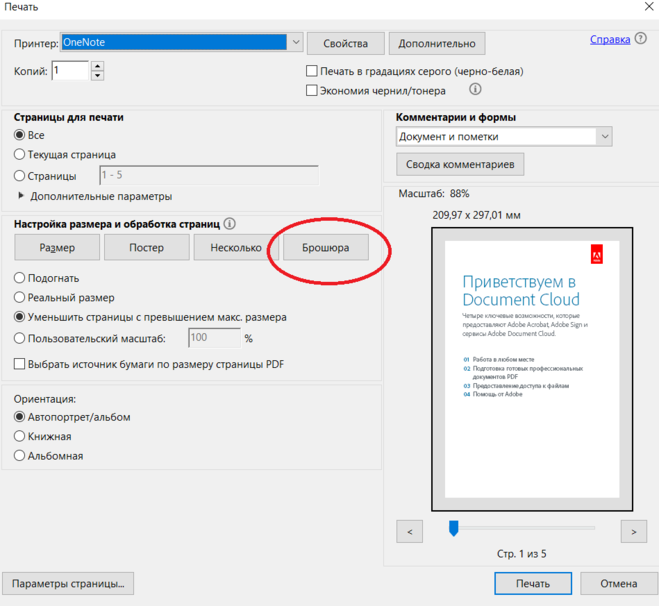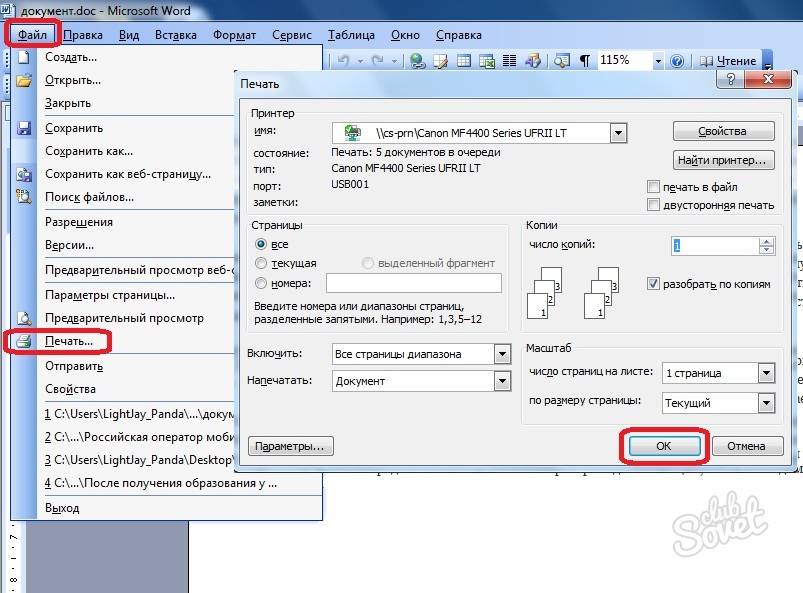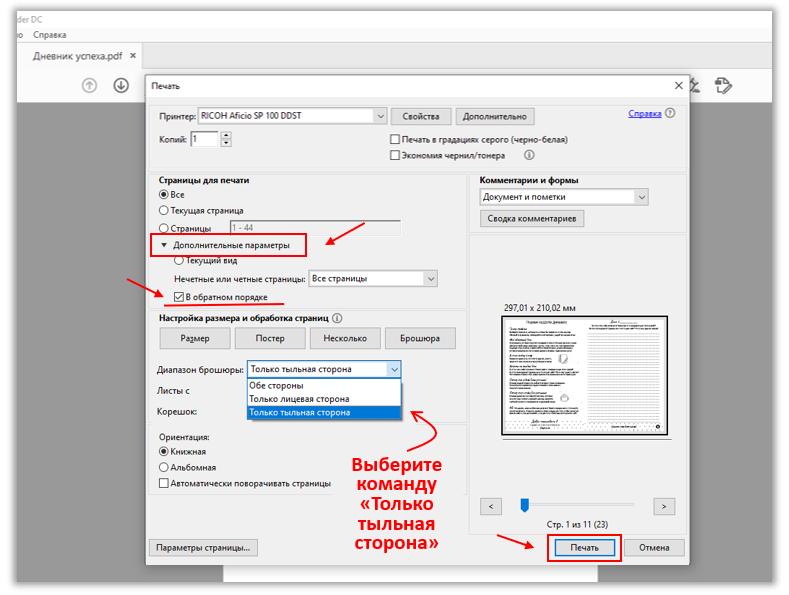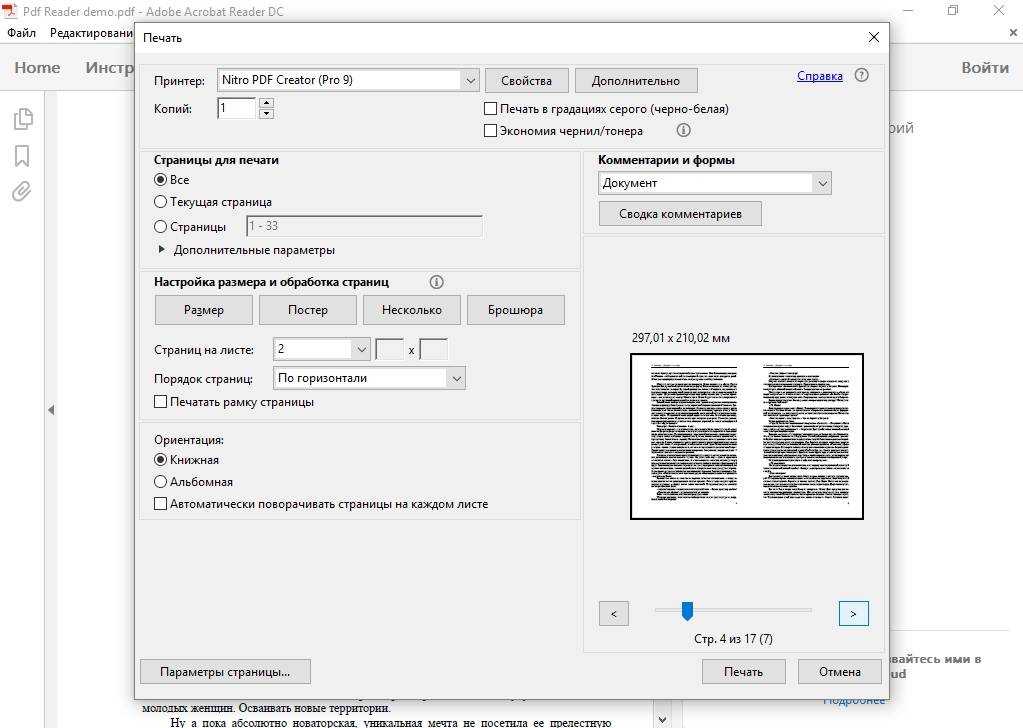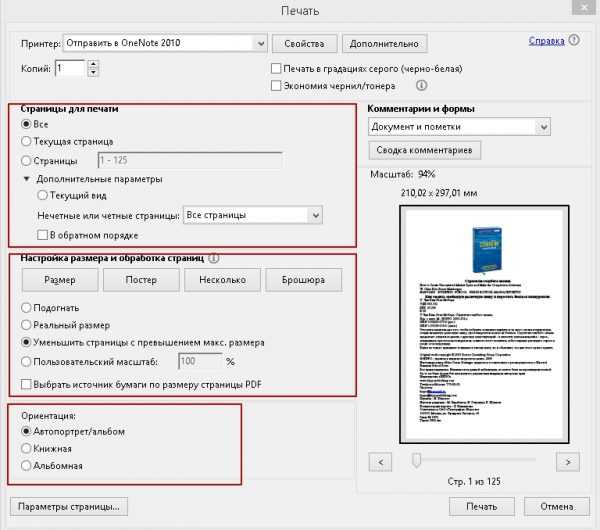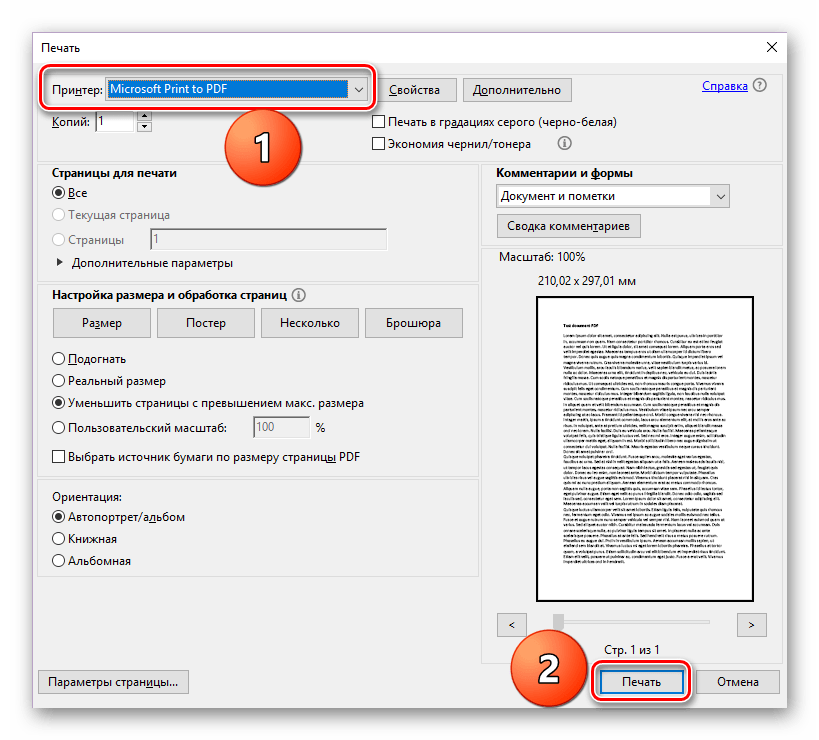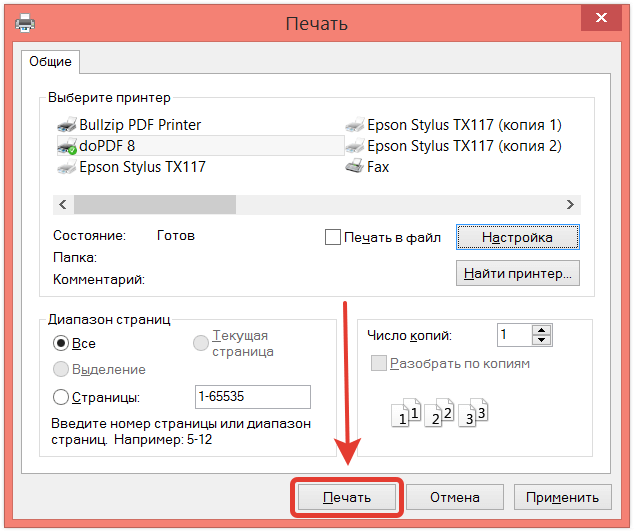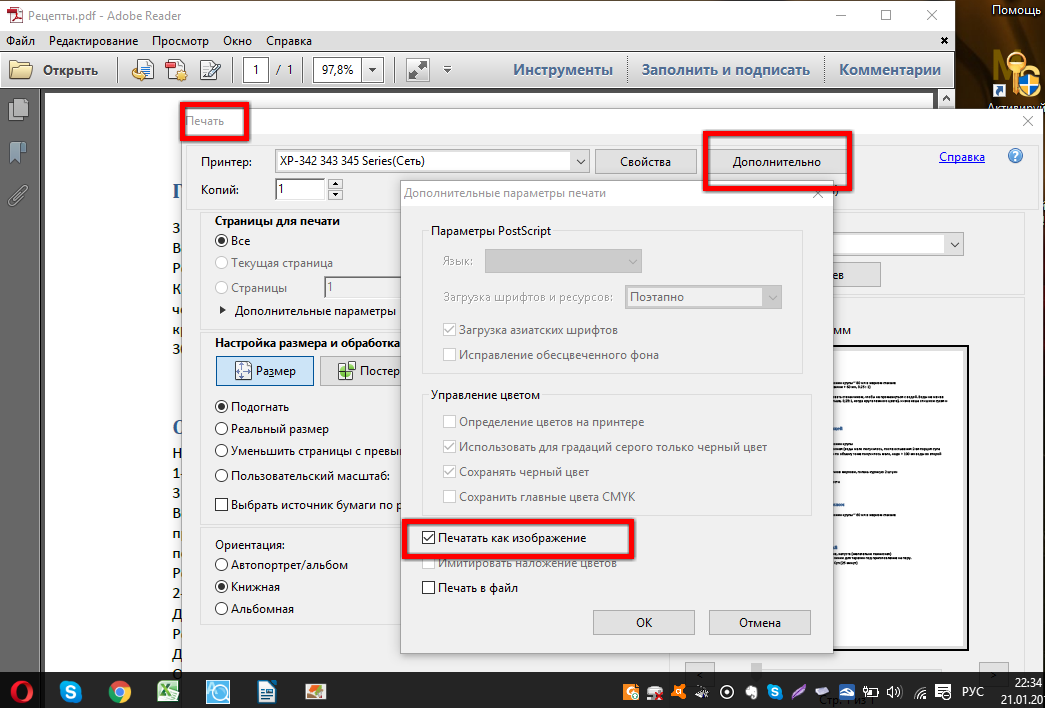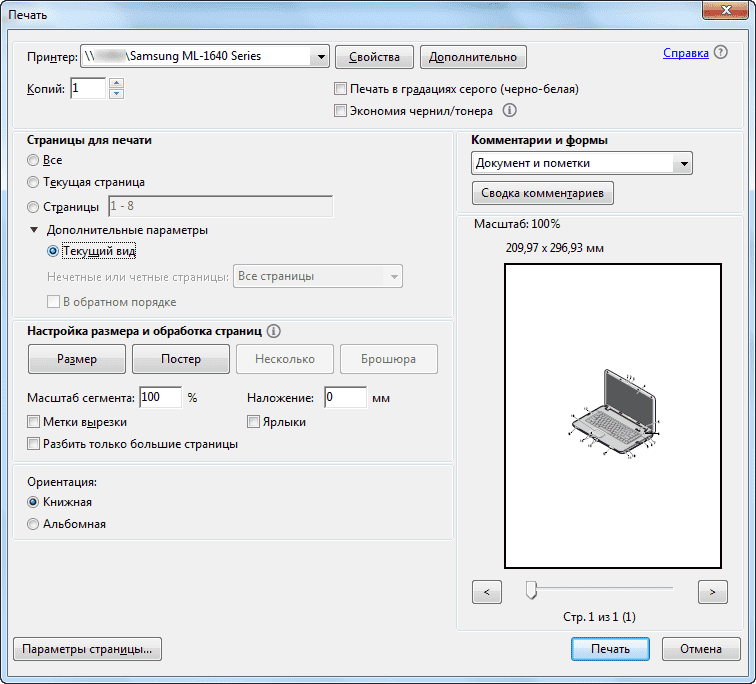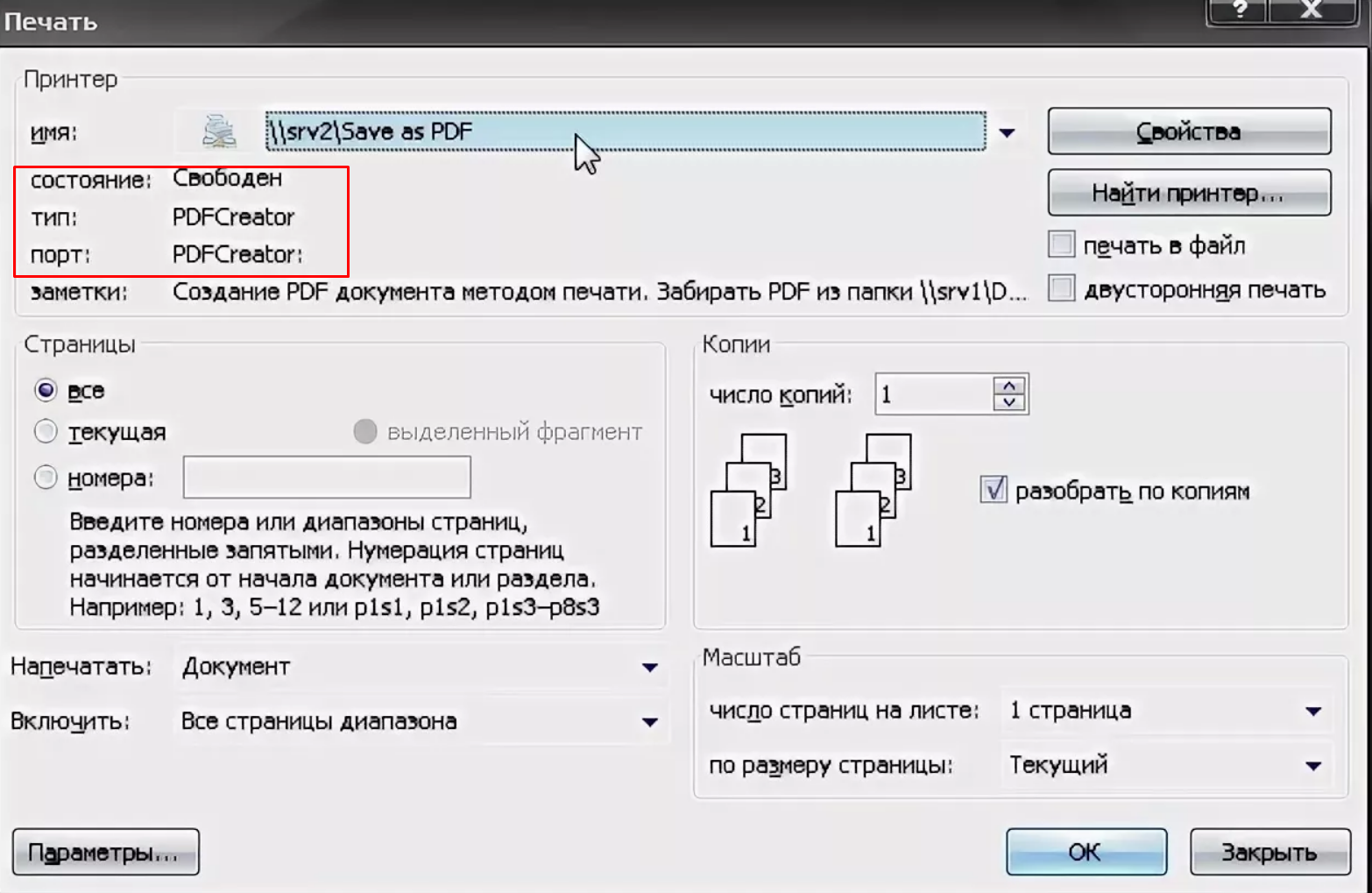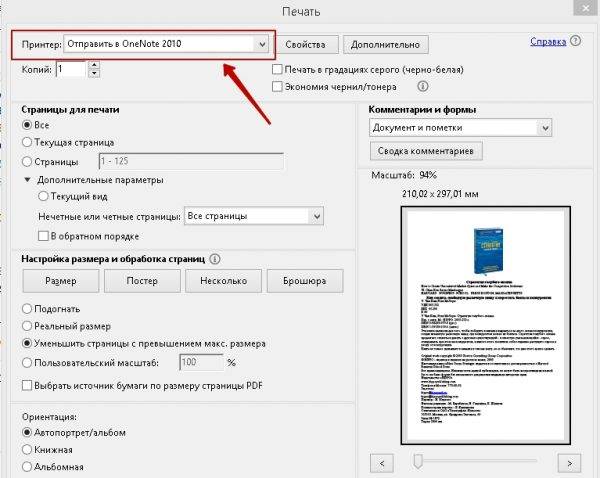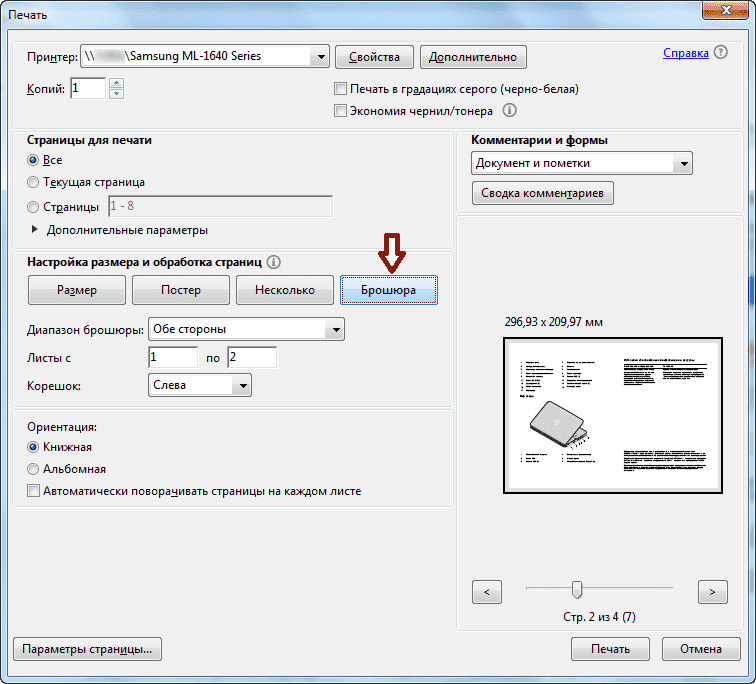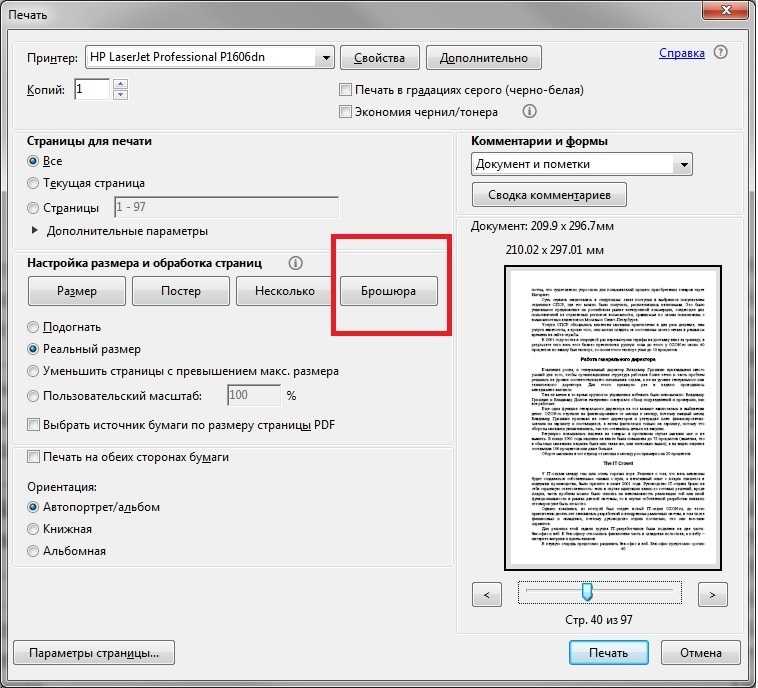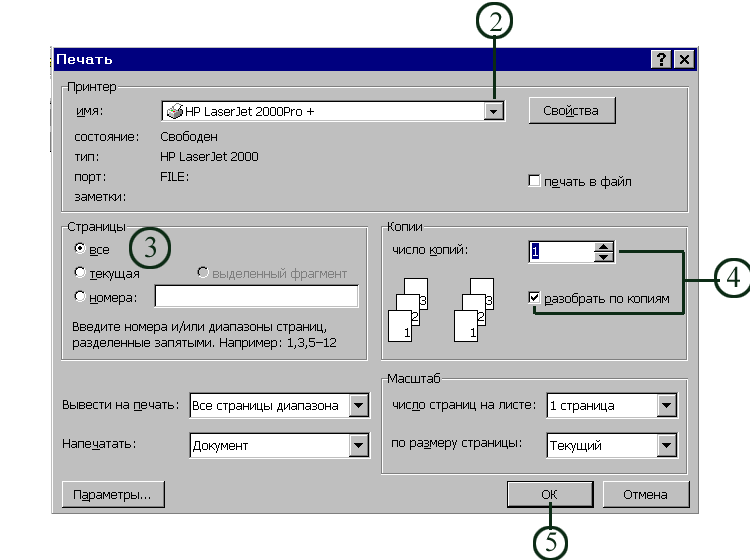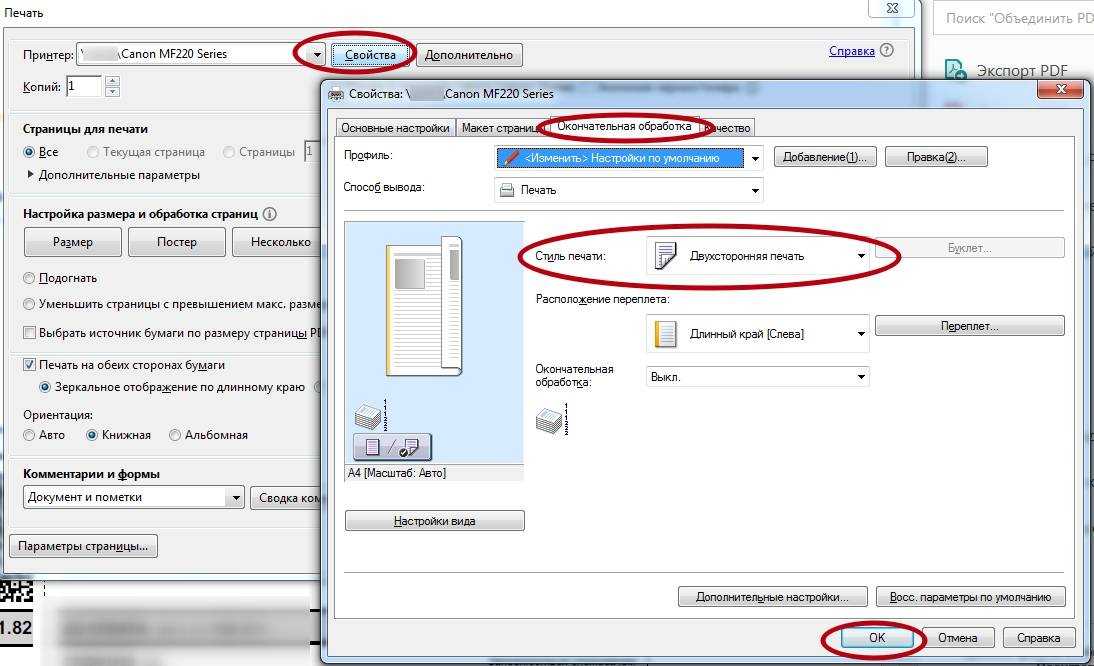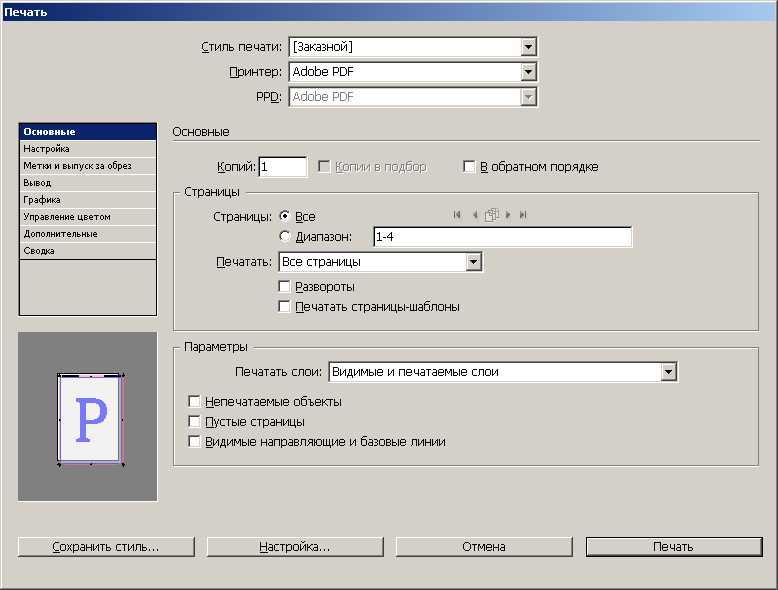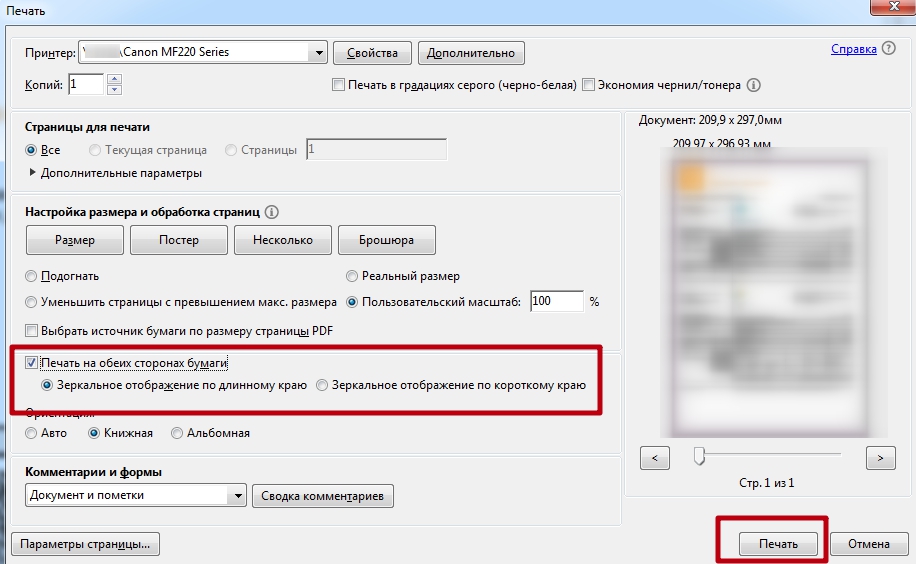Возможные проблемы
Документ защищен от печати: как снять запрет и разблокировать
Быстрое и простое решение – ввести правильный пароль и разблокировать документ. Это можно узнать у автора документа, связавшись с ним любым удобным способом. Однако это не всегда возможно. Если связь с владельцем отсутствует, попробуйте использовать специальные инструменты для разблокировки пароля. Например: PDFUnlocker, защита PDF паролем.
Некоторые файлы могут быть автоматически защищены владельцем или операционной системой Windows, без необходимости введения дополнительных паролей. Если вы уверены в безопасности документа, вы можете спокойно разблокировать его.
Краткие инструкции о том, как снять защиту с файла:
- Перейдите на вкладку “Редактировать” на главной панели в верхней части.
- Затем нажмите на “Настройки” в конце списка.
В новом окне найдите категорию “Безопасность” и в ней снимите галочку с пункта “Включить защищенный режим при запуске”.
- Перезапустите программу и снова откройте нужный файл.
Попробуйте отправить документ на печать с опцией “как изображение”. О том, как включить эту функцию, читайте в разделе 2.12 этой статьи.
Закройте документ, затем переименуйте файл и снова откройте его.
Переустановите программное обеспечение или используйте другое приложение.
Обрезает страницу
Если принтер печатает не весь документ, как положено, а его часть, возможны несколько причин. Рассмотрим основные из них.
Размер бумаги в лотке для бумаги не соответствует размеру, указанному в настройках.
Размер области печати больше, чем A4.
Проблемы с драйвером принтера.
Acrobat Reader необходимо обновить до последней версии.
Устранение:
Измените формат на A4 (в 98% случаев это необходимо).
Выполните “подгонку” или уменьшите путем пользовательского масштабирования.
Переустановите драйвер принтера.
Загрузите последнюю версию с веб-сайта Adobe.
Причины возникновения проблемы и способы ее решения:
Временный сбой. Перезагрузите компьютер и принтер. Выключите и снова включите машину на 15-30 секунд.
Выполните печать с настройкой As Picture.
Ошибка реестра. Откройте системный реестр через “Пуск -> Выполнить -> regedit.exe”. Найдите “HKEY_LOCAL_MACHINE” и параметры “Courier,0″=”Courier New,204” и “Arial,0″=”Arial,204” и удалите их. Выполните перезапуск.
Adobe Reader должен быть обновлен или установлена английская версия без соответствующих шрифтов и библиотек. Перейдите на веб-сайт Adobe и загрузите последнюю русифицированную версию.
Нет кнопки «Print»
Кнопка “Печать” в окне компьютера или ноутбука может быть не видна из-за “низкого” разрешения экрана “устройства”. Минимальное требование – 1024×768. Есть два выхода:
- После ввода всех необходимых настроек просто нажмите клавишу “Enter” .
- Потяните ползунок в нижней части окна “Acrobat Reader” вправо или влево или используйте мышь, чтобы “свернуть” панель задач “Windows”. В некоторых случаях возможна прокрутка окна “Печать”.
Сохраняет страницу
Если после нажатия кнопки Print принтер “ничего не говорит”, а программа предлагает сохранить файл, то, скорее всего, установлен режим “Печать в файл” или указано “виртуальное” устройство вывода. Поэтому внимательно посмотрите в окно выбора и укажите правильный вариант.
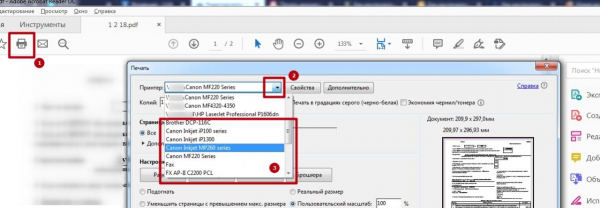
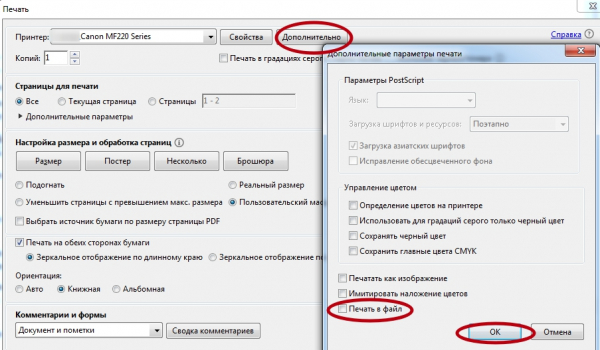
Как убрать поля
Вы не сможете просто удалить или уменьшить поля в документе pdf. В бесплатной версии Acrobat Reader эта функция недоступна.
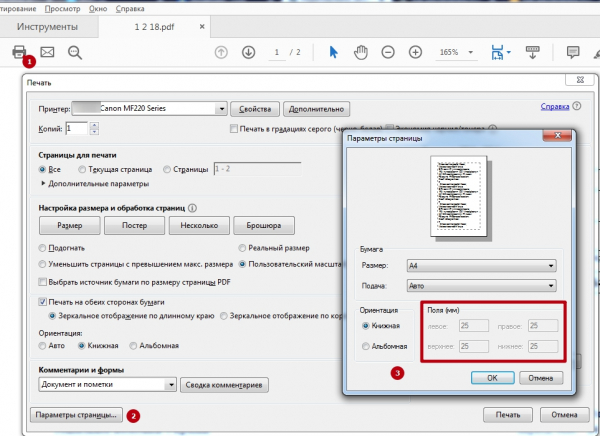
Вы можете попробовать получить недельную пробную версию и, что самое главное, бесплатную подписку. В правой части окна программы находится строка поиска дополнительных инструментов. Введите фразу “поля” и нажмите на ярлык “Установить поля страницы”. Затем следуйте инструкциям, отображаемым на веб-сайте Adobe.
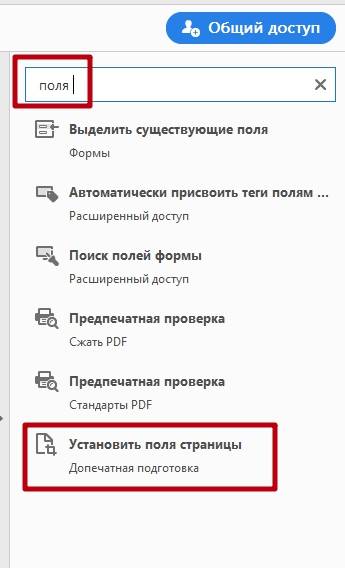
Как в PDF вставить картинку
Вставить картинку легко и просто, всего в несколько кликов:
Во вкладке «Инструменты» выбрать опцию «Редактировать».

Появится панель с редактором. Нажать на опцию «Добавить изображение». Откроется папка – указать путь к картинке. Выделить ее и нажать «Открыть».

Щелкнуть левой кнопкой мышки по месту в документе, где будет размещаться картинка.

Изображение можно отразить по вертикали или горизонтали, повернуть, переместить на передний или задний план и т.д.
Добавляется картинка и более простым способом: необходимо клацнуть правой кнопкой мышки по свободному месту в документе, в выпадающем меню выбрать «Добавить изображение».

Опция доступна только в платной версии программы Acrobat Pro DC. Но можно воспользоваться пробным периодом, который длится 7 дней.
Как распечатать документ в виде брошюры?
Печать документа в виде брошюры значительно сэкономит вам бумагу, так как вам потребуется в 4 раза меньше листов. Описанным способом вы сможете распечатать книгу, журнал или любой документ более 2 страниц.
Итак, не будем философствовать и сразу приступим к практической части. Для того, чтобы успешно распечатать брошюру из файла PDF у вас должен быть установлен Adobe Acrobat Reader. О том, как его скачать и установить на свой компьютер описано в статье: «Как скачать и установить Adobe Acrobat Reader?». Ну и, конечно же, потребуется принтер, подключенный к вашему компьютеру.
1. Включите принтер
2. Откройте файл, который нужно распечатать
3. Откройте окно печати командой «Файл -> Печать» или горячими клавишами Ctrl+P.
4. Укажите диапазон печати (1) – я указал все страницы, и перейдите к настройкам печати брошюры, нажав на кнопку «Брошюра» (2)
5. В выпадающем списке выберите диапазон брошюры: (1) – Используется только для принтеров с двухсторонней печатью, (2) – Печатается лицевая сторона, (3) – Печатается тыльная сторона.
6. Теперь нужно выбрать диапазон страниц для печати. По умолчанию устанавливается диапазон для печати всего документа. (1) Затем выберите, где будет располагаться корешок (т.е., сгиб брошюры). Обычно он располагается слева. (2)
7. Для тех, у кого принтер не имеет функции двухсторонней печати – пропустите этот пункт и переходите к следующему. Если у вас принтер поддерживает функцию двухсторонней печати, то вы уже можете нажать на кнопку «Печать» в нижнем правом углу окна печати. Теперь вам осталось только дождаться окончания печати и расположить страницы в правильной последовательности, если они лежат не по порядку.
8. Тем, у кого принтер не умеет печатать с двух сторон, придется вставлять бумагу в принтер дважды. Итак, сначала в настройках печати для «Диапазона брошюры» выбирайте пункт «Только лицевая сторона» (1) и затем нажмите на кнопку «Печать» (2).
9. Дождитесь окончания печати и запомните, с какой стороны листа верх, чтобы таким же образом и вставить эти листы снова. В зависимости от принтера вам, возможно, придется переложить листы таким образом, чтобы сверху был первый. Просто положите стопку листов на стол и по одному перекладывайте в новую стопку. Нужно ли перекладывать листы вы поймете только экспериментально. Если у вас большой документ, то я советую сначала потренироваться на маленьком, от 6 до 8 листов. Например, на принтере Canon серии LBP 6000 мне приходилось перекладывать страницы, чтобы правильно напечатать, а на принтере Brother MFC-L2700 этого уже делать не нужно. Тут нужно только экспериментировать. Итак, одна сторона у нас отпечатана, теперь снова откройте окно печати, как описано в пункте 3 и поменяйте «Диапазон брошюры» на значение «Только тыльная сторона» (1) и нажмите на кнопку «Печать» (2)
10. Если у вас очень большой документ, то лучше его будет разделить на несколько брошюр. Большое количество листов проблематично сшить скобами. Также они будут плохо складываться и постоянно раскрываться.
Другие способы распечатать электронный документ или книгу
Существует еще несколько способов переноса на бумагу электронной документации.
Adobe Acrobat DC
Этот PDF-редактор подойдет для профессиональной обработки и предпечатной подготовки. В нем присутствует множество настроек, позволяющие добиться нужного внешнего вида итоговых листов.
- Загрузите документ через пункты «Файл» – «Открыть». Если вы уже работали с проектом, его можно найти в списке недавних файлов в стартовом окне редактора.
Редакторы этой фирмы не очень дружелюбны к файлам, созданным в других ПДФ-программах. Поэтому при открытии цифровых бумаг, скачанных с интернета, вы можете столкнуться с ошибками Adobe Reader и Acrobat. Также крупным недостатком становится сильная нагрузка на процессор.
CutePDF Writer
Это приложение представляет собой виртуальный принтер, который позволяет заранее настраивать параметры листов. Софт не имеет собственного интерфейса и встраивается в другие программы. Распечатать документ PDF с помощью этой утилиты можно из любого приложения с функцией просмотра PDF-формата.
- Откройте PDF-файл в любом редакторе или веб-обозревателе. Нажмите сочетание клавиш Ctrl + P, чтобы запустить настройки.
- В списке устройств найдите CutePDF и установите необходимые параметры.
- Чтобы настроить внешний вид распечатываемого листа, кликните «Настройки принтера».
Минусом в данном случае становится то, что вы не можете отредактировать ПДФ-документ.
В браузере Google Chrome
В Google Chrome встроен модуль распечатки, в котором можно просмотреть файлы перед переносом на бумагу и изменить параметры отображения. Рассмотрим, как распечатать ПДФ из браузера.
- Найдите нужный объект на жестком диске и кликните по нему правой кнопкой мыши. Выберите «Открыть с помощью» и отыщите «Google Chrome».
- Нажмите небольшую иконку принтера в правом верхнем углу браузера.
Минусом становится отсутствие функций редактирования, а также то, что вы не можете изменить ориентацию листа.
PDF файл не печатается: почему и что делать
К сожалению, нередко возникают ситуации, когда компьютер отказывается запускать распечатку PDF-документов. Какие могут быть причины и как решить эту проблему?
- Возможно, устройство не подключено или у него закончились чернила. Проверьте, распознал ли ПК подключенный принтер. Затем убедитесь в том, что картридж заправлен корректно и в нем достаточно чернил.
- Проверьте, распознает ли принтер другие форматы. Если все нормально, обновите драйвера устройства.
- Если вы скачали ПДФ из интернета, возможно, проблема в самом файле. Также он мог повредиться при внезапном обрыве сети. Попробуйте скачать его заново и снова запустите печать.
- При работе с ZIP или RAR объекты могут повредиться из-за неправильной распаковки или архивации. Используйте программы, которые позволяют проверить архив на ошибки, например, WinRAR.
Еще одна возможная проблема – принтер не поддерживает этот тип файлов. Если устройство не читает расширение, преобразуйте его в JPG или PNG и распечатайте как серию картинок. Таким образом вы получите бумаги с таким же форматированием текста, какой был в оригинале.
Как распечатать PDF в виде книги
В последних версиях Adobe Reader появилась удобная возможность печати файлов PDF в виде книги. Раньше для этой цели приходилось применять специальные плагины или программы. Для того, чтобы напечатать PDF в виде книги, выберите опцию «Печать» и в окне параметров печати нажмите кнопку «Брошюра». 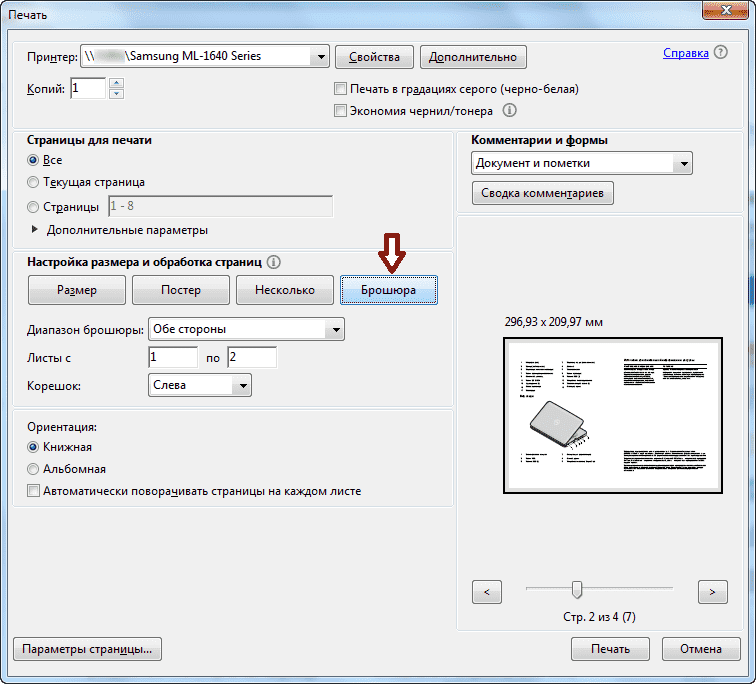
Под кнопками настройки размера и обработки страниц появятся опции для установки параметров печати книги. 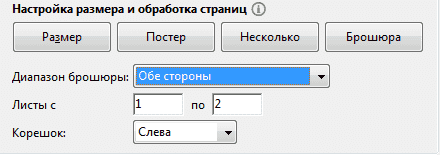
- «Диапазон брошюры». Этот раздел определяет, с какой стороны листа бумаги будет производиться печать. При наличии принтера с двухсторонней печатью достаточно выбрать опцию «Обе стороны». Если принтер печатает только с одной стороны листа, следует выбрать пункт «Только лицевая сторона» и напечатать только лицевые стороны страниц. Затем нужно перевернуть напечатанные страницы, поместить их в принтер, в настройках печати снова нажать кнопку «Брошюра» и в разделе «Диапазон брошюры» выбрать пункт «Только тыльная сторона».
- «Листы с» . Здесь Adobe Reader автоматически определяет номер первого и последнего листа книги.
- «Корешок». Если текст будет читаться слева направо, корешок книги должен быть расположен слева.
Какой принтер подходит для печати брошюр
Принтерами разных моделей пользуются для распечатки как буклета, так и иной рекламной продукции. Хотя для решения данных задач можно воспользоваться далеко не каждым типом принтера. Следует учитывать, что существует зависимость между разными типами рекламной продукции и разнообразными устройствами. На некоторых принтерах удобней осуществлять распечатку большого количества текста, на других устройствах – листовки с солидным количеством фотографий и обширного графического дизайна. Также следует помнить о различной долговечности печати, соответствующей определенным типам и моделям.
Определяясь, как напечатать брошюру на принтере, делают выбор между лазерным или струйным вариантом. Конечно, лучшим выбором считаются современные принтеры, обеспечивающие продукцию высокой стойкостью к природным условиям, особенно к воздействию влаги и механическим воздействиям. Если именно критерий стойкости обладает большим значением при изготовлении брошюр, следует упомянуть об этом при заказе в типографии. Помните, что продукция, рассылаемая потенциальным потребителям, подвергается почтовой рассылке, уличному распространению.
Кроме того, печать на лазерных принтерах гораздо экономичнее, если сравнивать со струйными моделями, поэтому ее заказывают для изготовления больших тиражей. Если же текст в макете брошюры сочетается с большим количеством иллюстраций, рекомендуется сделать выбор в пользу струйного принтера. Новые модели работают с использованием устойчивых к истиранию чернил, хотя популярность лазерных устройств остается выше.
Для получения высококачественного результата следует обратиться к профессиональным исполнителям, которые за невысокую стоимость окажут подобную услугу.
handmade pos-материалы Блокноты, ежедневники Инструкции сервиса pagbac.ru История Новости Обзор рынка Онлайн инструменты Открытки Печать на одежде Плакаты Подарки Потребителю Производству Расходники полиграфии Технологии печати Упаковка Фирменный стиль верстка где заказать дизайн книги и фильмы партнеры и клиенты печать книг печать на сувенирах принты для одежды рекламные агентства свадебная полиграфия удаленная работа фирменная полиграфия фотопечать шелкография широкоформатная печать
Печать PDF в соответствии с форматом бумаги
Если вам нужно распечатать PDF-файл в соответствии с форматом бумаги, в этом разделе я собрал все настройки, которые необходимо использовать для печати.
возьму в качестве примера Adobe Acrobat ReaderСамый популярный PDF-ридер, доступный для Windows, Mac, Android и iPhone/iPad. Процедура, однако, будет почти такой же для Microsoft Edge (по умолчанию PDF Reader на Windows 10), Предварительный просмотр (для Mac), Foxit Reader и связанные с ним.
Как установить размер бумаги в Adobe Reader
Откройте документ, который вы собираетесь распечатать, с помощью программы Adobe Acrobat Reader. Затем, если вы используете ПК, выберите кнопку в форме принтера (вверху), обратившись к параметру Печать, затем выберите параметр Установить печать и сконфигурируйте формат бумаги для использования. Если у вас возникли проблемы, попробуйте настроить тот же параметр непосредственно из предпочтений драйвера принтера (которые должны быть специфическими, а не общими).
Если вы используете смартфон или планшет, откройте файл с помощью Adobe Reader. Затем выберите опцию Общий доступ, затем нажмите Печать. Затем вы должны увидеть предварительный просмотр печати и его параметры. Среди них, коснитесь размера (обычно устанавливается в A4) и измените его на тот, который вы хотите.
аспекты PDF-печати по формату
Используя опцию Формат, вы можете выбрать A4 (наиболее распространенный формат), малые форматы, такие как A5, A6, или более крупные форматы, такие как A3, а также форматы писем, конвертов и плакатов.
Очевидно, что выбранный вами размер бумаги должен поддерживаться вашим принтером, в противном случае вы не сможете сделать этот выбор. Однако, как я уже говорил, если вы столкнетесь с подобным случаем, вы всегда можете настроить размер бумаги на тот, который поддерживается вашим принтером.
Как напечатать в PDF на Windows 10
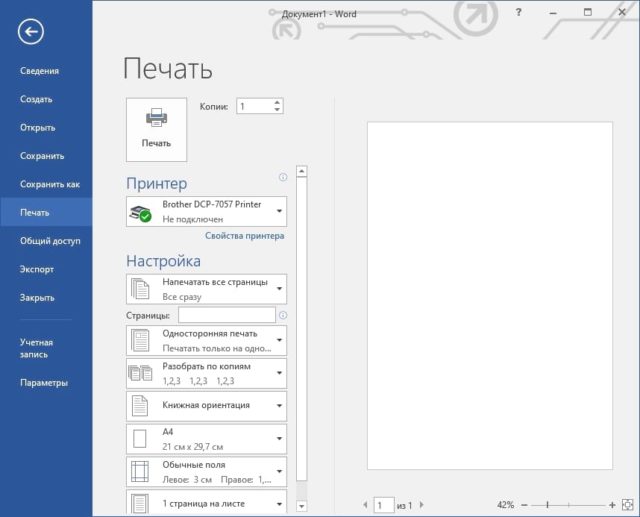
В Windows 10 Вы можете распечатать документ в формате PDF из любого приложения благодаря встроенной функции «Печать в PDF». Вам больше не нужно использовать старый принтер XPS или устанавливать стороннее приложение.
Для начала откройте документ, который Вы хотите напечатать в файл PDF. Найдите и откройте диалоговое окно «Печать» в приложении. Место его расположения зависит от программы, но обычно Вы можете перейти в меню «Файл» > «Печать» или просто щелкнуть значок принтера.

Когда откроется окно «Печать», нажмите «Microsoft Print to PDF» в разделе «Выбор принтера». Затем нажмите «Печать».

Когда появится окно «сохранение результата печати», введите имя файла, а затем выберите место, в котором Вы хотите сохранить файл (например, «Документы» или «Рабочий стол»). Когда Вы закончите, нажмите «Сохранить».

Распечатанный документ будет сохранен в виде файла PDF в выбранном Вами месте. Если дважды щелкнуть файл, который Вы только что создали, Вы должны увидеть его таким, каким он был бы, если Вы распечатали его.
Печать PDF в соответствии с предпочтениями печати
Вы хотите создать бумажную страницу в дуплексе или изменить отпечаток с четырехцветного (цветного) на черно-белый? Эти опции очень легко настроить на Adobe Acrobat Reader и другом программном обеспечении.
После того, как вы ввели опции печати, вы должны активировать или установить флажок в одном из следующих полей, чтобы получить желаемый эффект:
- Печать в оттенках серого: если флажок установлен, опция позволяет печатать в черно-белом цвете; если флажок не установлен, печатает в цвете (если доступно, и если B/W не было принудительно выполнено драйвером принтера);
- Двусторонняя печать: если установлен флажок, она позволяет печатать двусторонний лист, т.е. с обеих сторон; также можно выбрать отражение текста на длинной или короткой стороне.
Печать в оттенках серого всегда возможна, в то время как для получения хорошей двусторонней печати принтер должен быть настроен, т.е. он должен поддерживать режим двусторонней печати (возможности, которые можно легко проверить, ознакомившись с техническими характеристиками машины или, иногда, с ее кодом, где обычно присутствует окончательное «DW»).
Что делать, если файл PDF не распечатывается?
Нередко возникают проблемы, связанные с тем, что не печатает PDF. Чтобы ответить на вопрос о том, почему документ с данным форматом вдруг не распечатывается девайсом, в первую очередь попробуйте отправить на печать другой PDF-файл. Выполните все необходимые настройки, как было описано выше, и кликните на «Print». Если документ будет печататься в нормальном режиме, то это говорит о том, что предыдущий файл повреждён.
В том случае, если даже другой PDF-файл отказывается распечатываться, то попробуйте открыть нужный документ через другую программу, к примеру, Блокнот или Microsoft Word. В этой ситуации вам достаточно поменять расширение файла или просто кликнуть на него правой кнопкой и выбрать «Открыть с помощью». Если печать в этом случае будет выполнена нормально, то значит источником проблемы, являются сами файлы или даже программы (что маловероятно)
В противном случае обратите внимание на следующие рекомендации
Если вы решили распечатать PDF-файл на 1, 2 или более листах, но при этом данный процесс идет очень медленно и долго, то попробуйте проверить USB-кабель. Переподключите его в другой разъём или и вовсе замените на новый. Кроме того, выполните перезагрузку ПК, после чего закройте все программы, которые запускаются автоматическим образом после включения компьютера. Отправьте на печать 1-2 листа любого PDF-документа и если описанные действия не помогли, то возможный источник проблемы заключается в недостаточном объёме памяти на ПК:
- Убедитесь, что на локальных дисках ПК имеется достаточное количество свободного пространства для того, чтобы произвести печать PDF-файла, особенного большого размера.
- Согласно рекомендациям от Adobe, объём свободного места на жёстком диске ПК должен превышать размер файла, отправленного на печать примерно в 3-5 раз.
- Кроме того, запустив процесс печати PDF-файла, обязательно закройте все другие ПО. Процессу печати документов с таким форматом согласно всё тем же рекомендациям должно выделяться не меньше половины системных ресурсов ПК.
Если на листе бумаги вы так и не увидели никакого текста или изображения отправленного на печать файла, то источник проблемы, возможно, кроется в самом девайсе. В этом случае выполните следующий порядок действий:
- Нажмите на кнопку, отвечающую за питание девайса, чтобы выключить его.
- Подождите примерно 15 секунд, после чего снова включите устройство.
- Повторите печать PDF-файла и если задача, связанная с тем, как распечатать документ в формате PDF, решена, то её источником, скорее всего, была переполненная память принтера.
Кроме того, примите во внимание, что во избежание повреждения файлов PDF и появления возможных проблем с их печатью, в соответствии с рекомендациями Adobe их лучше открывать, распечатывать и сохранять непосредственно с жесткого диска ПК. Т.е
источником проблемы может быть само периферийное устройство, к примеру, флешка или компакт-диск.
Если же вы хотите распечатать защищенный PDF, то для этого вам потребуются специальные программы, к примеру, PDF Unlocker, A-PDF Password Security, A-PDFPasswordSecurity и некоторые другие. Некоторые подобные ПО преобразовывают защищённый файл PDF в обычный, после чего их можно открыть и распечатать.
ABBYY FineReader PDF
Признан одним из лучших инструментов для улучшения электронных документов, а также конвертации в форматы Word, XLSX и другие. Софт имеет модуль OCR для распознавания и редактирования отсканированных бумаг. Особенностью ABBYY является возможность просмотра истории изменений.
Разработчик написал подробное руководство пользователя, в котором наглядно объяснено, как распечатать ПДФ, как книгу, сканировать документы, работать с интерфейсом и т. д.
Инструкция:
1. В главном меню нажмите на кнопку «Открыть PDF-документ».2. Кликните на иконку в виде принтера.
3. Выберите и установите количество страниц, размер, ориентацию.
4. Используйте дополнительные функции, например, «2 страницы на лист».5. Настройте шрифт, наложите водяные знаки (опционально).6. Нажмите «Печать».
Демонстрационный период ограничен 7 днями после регистрации аккаунта.
Универсальный Конвертер Документов
Эта программа позволяет конвертировать изображения, текст в PDF, печатать файлы и т. д. Софт работает как виртуальный принтер и интегрируется в продукты Microsoft Office. Приложение предлагает более 10 форматов бумаги, включая нестандартную, и несколько вариантов того, как распечатать ПДФ: 2 страницы на листе, книга, часть текста, плакат.
Инструкция:1. Откройте файл в любой программе для просмотра.2. Зажмите сочетание клавиш CTRL + P. 3. Кликните «Universal Document Converter».4. В окне «Параметры страницы» укажите настройки.
5. Запустите печать.
Недостатком программы является отсутствие собственного интерфейса для просмотра файлов, из-за чего пользоваться ей неудобно. Людям приходится запускать Universal Document Converter через другие приложения. Кроме того, полная версия стоит от 1550 рублей.
Собственная книга
Говоря про двустороннюю печать, выясняется, что вполне реально распечатать собственную книгу, не прибегая к услугам типографских мастерских. Причем, сделать это можно как через настройки принтера, так и в самом вордовском документе.
Распечатка в виде книги через настройки на принтере лазерного типа происходит следующим образом.
После выбора команд «Файл» — «Печать» следует перейти в настройки принтера. Во всех современных устройствах есть функция, помогающая печатать несколько страниц на листе. Здесь необходимо будет выбрать последовательно «Режим» -«Слева-направо»
Так устройство последовательно напечатает страницы 1 и 2 на одном листе.
Чтобы правильно задать печать всей книги, важно, чтобы общее количество страниц воспроизводимого документа было кратно четырем. Иначе надо будет определить, какие развороты можно оставить пустыми или сделать там разрывы.
Определяем и вписываем последовательность страниц для обеих страниц листа – делаем это через запятую
После этого можно отправлять в печать.
Вышедшие из устройства страницы поднимаем и, не меняя их положение, заправляем вновь в лоток на принтере. Листы переворачивать нельзя! После этого остаётся допечатать второй диапазон страниц, то есть повторить все те же описанные раннее действия.
Относительно выставляемого диапазона страниц следует сделать так: на одной стороне будут цифры: 1,4, а на второй – 2,3. Так повторяется со всеми страницами документа.
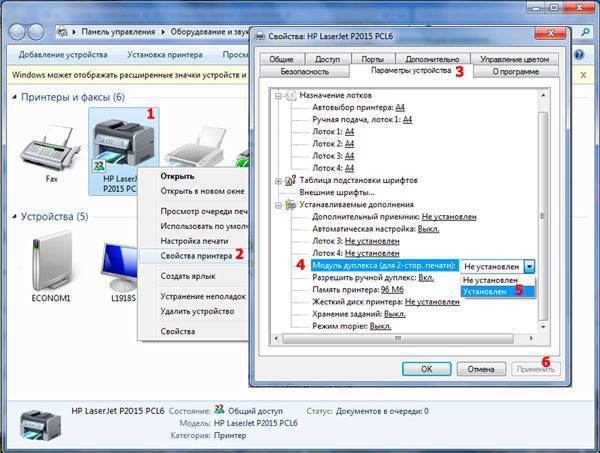
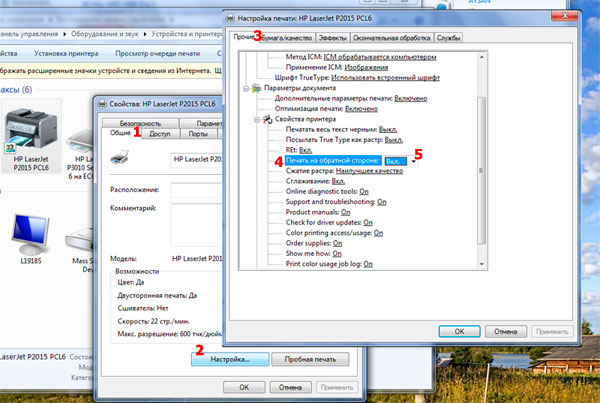
Можно настроить печать файла в виде книги непосредственно в настройках печати с компьютера. Однако в этом случае есть опасность перекоса шрифтов и других настроек. Для тех, кто полон решимости попробовать, предлагается такой алгоритм.
- Через «Файл» — «Печать» выбрать 2 в параметре «Количество страниц на листе».
- Выставить номера 1 и 4.
- Распечатать на принтере страницу, перевернуть её и вновь повторить всю эту процедуру для номеров 2,3.
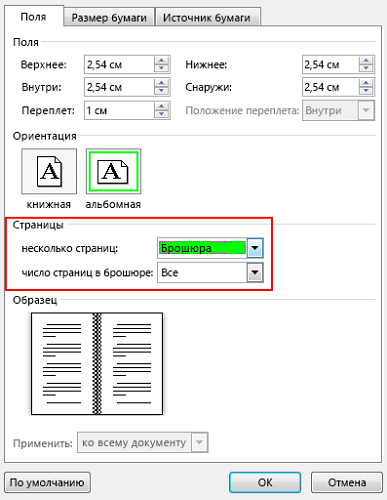
Собрать текст «книжкой» можно и в самом Word. Для оформления понадобятся такое количество инструментов редактора.
- Первым делом следует определить правильную ориентацию страницы. Сделать это можно во вкладке «Разметка страницы». Теперь в «Параметрах страницы» в ориентации выбираем «Книжная» (с высотой листа больше его ширины).
- Далее идет «Настройка полей». Не выходя из «Параметров страницы», необходимо нажать кнопку «Поля», затем «Зеркальные поля». Это поможет сделать так, чтобы в нечетных документах более широким было левое поле, а в четных всё шло наоборот.
- Через «Поля» — «Настриваемые поля» можно оставить место для переплета. В открывшемся диалоговом окне выбрать «Поля» — «Переплет» и внести необходимое значение. Не забудьте при этом сохраниться.
- Для выбора собственного формата книг надо пройти через «Параметры страницы» — «Размер». В выпадающем списке выбрать необходимое значение.
- Для собственного стиля выбираем «Главная» — «Стиль». В соответствующих вкладках можно поэкспериментировать со шрифтом и абзацем.
- Перед отправкой текста на печать следует ознакомиться с параметрами распечатывания текста в диалоговом окне самого принтера. Страницы могут выводиться как автоматически, так и после ручной настройки пользователя.
Почему не удается распечатать документ?
Ознакомьтесь с советами по устранению неполадок
Проблемы при печати могут возникнуть по различным причинам. Чтобы определить проблему, ознакомьтесь с полезным техническим примечанием Устранение неполадок при печати PDF | Acrobat и Reader
Документ PDF защищен паролем, и возможность печати запрещена
Чтобы распечатать документ PDF, защищенный паролем, требуется указать соответствующий пароль. В некоторых защищенных документах есть ограничения, которые препятствуют печати, редактированию или копированию содержимого документа. Если в документе есть ограничения на печать, свяжитесь с автором PDF.
(Только для Windows) Защищенный режим препятствует печати