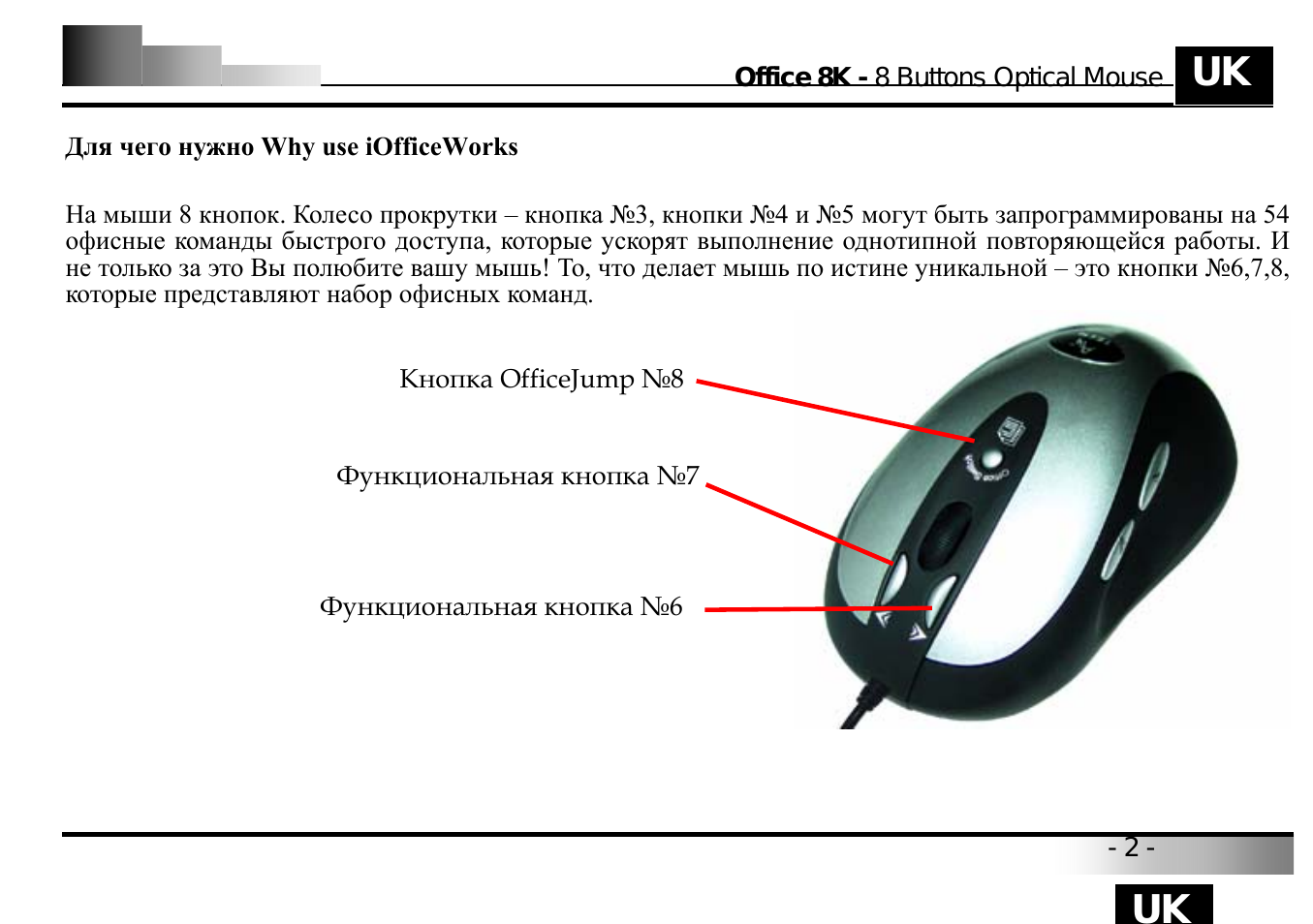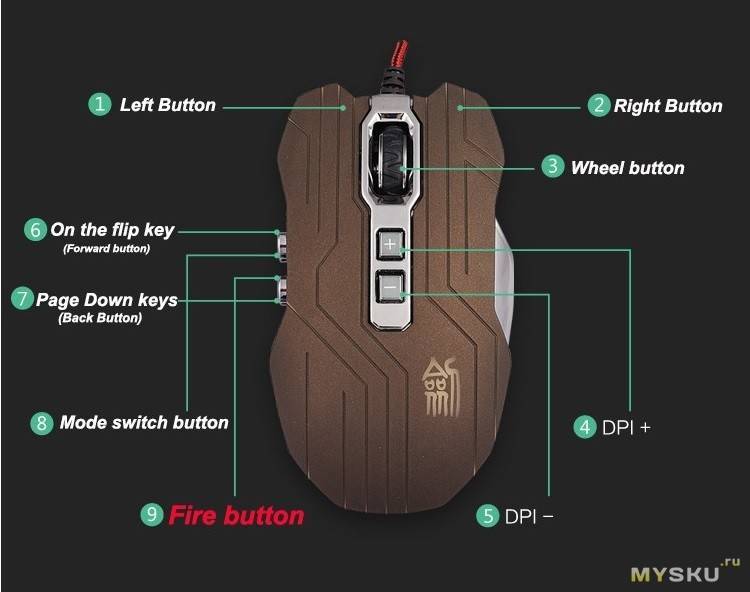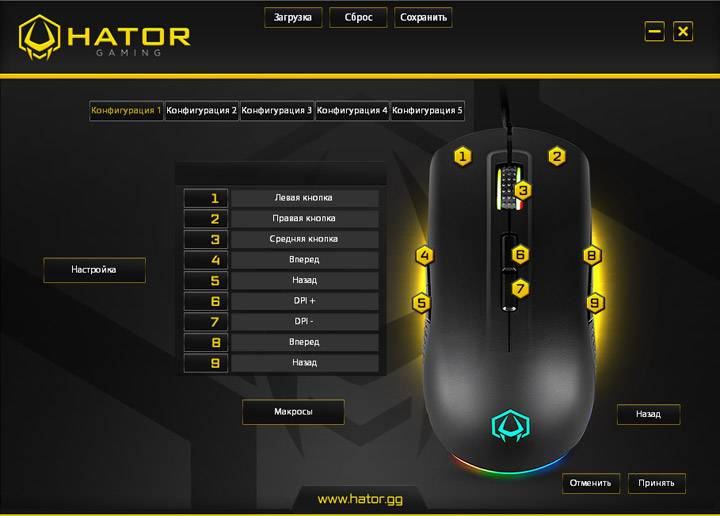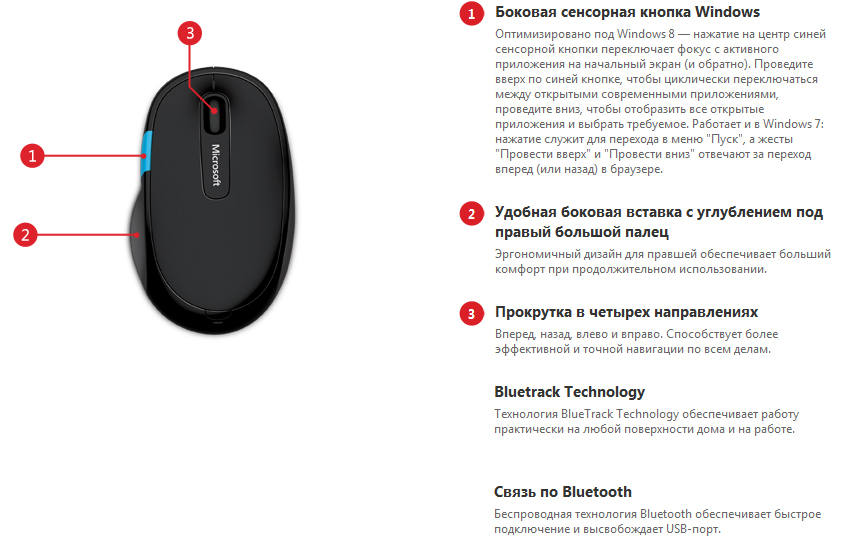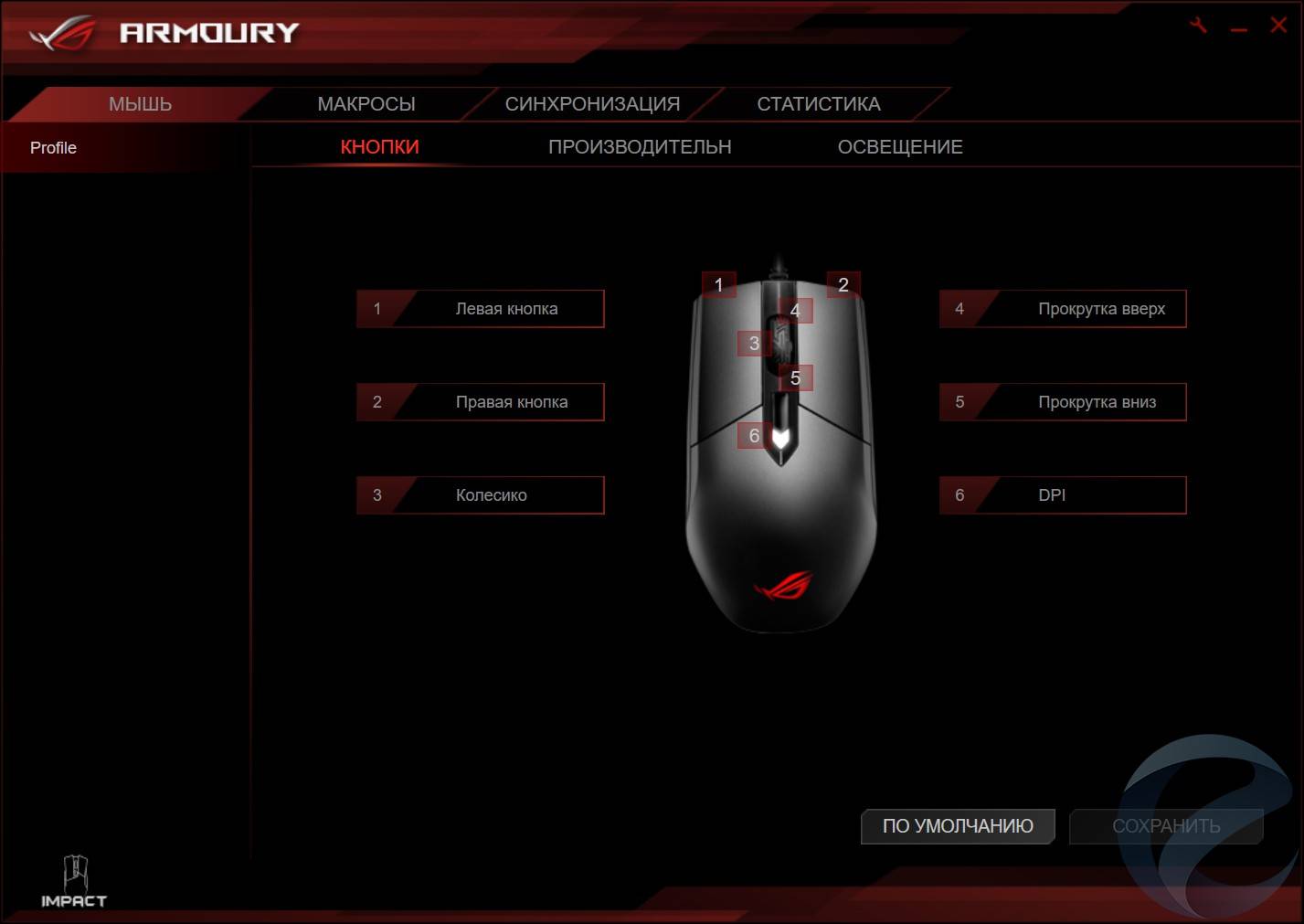Что означает кнопка dpi на беспроводной мышке
DPI (от англ. «Dots per inch» — «Точек на дюйм») – для компьютерных мышей это показатель скорости считывания при смещении указателя. Хотя более правильным будет термин CPI («Counts per inch» — «Количество считываний на дюйм»).
Соответственно, если разрешение экрана вашего ПК очень большое, то стандартное значение DPI может вызывать проблемы при использовании мыши, так для перемещения курсора придется несколько раз смещать мышь в одном и том же направлении. Что иногда очень неудобно.
Пользоваться кнопкой DPI на мышке регулярно нет необходимости. Настройка выполняется однократно и забывается. При подключении батарей в беспроводной мыши показатель устанавливается на минимальном значении, увеличить его можно однократным нажатием на кнопку «DPI» на корпусе.
В зависимости от количества режимов, поддерживаемых устройством, может понадобиться 2-3 дополнительных нажатия. При превышении количества заданных режимов отсчет начинается сначала. Например, 1000 pdi-2000 dpi-3000 dpi-1000 dpi и так далее по кругу.
Установки каких-либо специальных драйверов для этой функции не требуется.
Чувствительность указателей любых мышей изменить можно и в соответствующем разделе настроек ПК («Панель управления» — «Оборудование и звук» — блок «Устройства и принтеры» — пункт «Мышь» — вкладка «Параметры указателя» — блок «Перемещение» — ползунок «Задайте скорость движения указателя»). Данная настройка никак не связана с кнопкой DPI, то есть обрабатывается программно.
Как изменить DPI мыши
Если у вас есть игровая мышь, то вы можете изменить DPI вашей мыши, нажав кнопку DPI на лету.
В противном случае вам придется изменить его в настройках Windows (подробнее об этом позже).
Вот способы изменить dpi мыши:
1. Используйте кнопку смены разрешения на лету
Если у вас есть мышь с кнопкой/переключателем DPI на лету, вы можете напрямую изменить DPI мыши с помощью этой кнопки.
На ЖК-дисплее мыши (если он есть) на короткое время отобразится новая настройка DPI.
На моей мышке при переключении DPI меняется цвет подсветки мыши.
Вот шаги, чтобы использовать кнопку смены dpi:
- Найдите кнопку динамического разрешения DPI на своей мыши, которая обычно находится в верхней части корпуса мыши прямо под колесом прокрутки.
- Установите приложение для управления мышью. В этом приложении вы найдете возможность установить различные настройки DPI в соответствии с вашими потребностями.
- Нажмите кнопку, чтобы изменить DPI для мыши с одной кнопкой DPI. Для нажатия этой кнопки мышь будет циклически переключаться между настройками DPI.
Если у вашей мыши есть две кнопки DPI, тогда одна предназначена для увеличения, а другая — для уменьшения DPI мыши, что, на мой взгляд, более удобно, чем циклическое переключение настроек.
Легко, правда?!
Некоторые мыши предоставляют функцию всплывающих уведомлений, в которых сообщается, какой текущий DPI вашей игровой мыши.
Но что делать, если у вас нет этой кнопки на мышке?
Не волнуйтесь.
Проверьте следующий метод.
2. Отрегулируйте чувствительность мыши в настройках Windows
Вы также можете изменить разрешение мыши в настройках мыши на «Панели управления».
Я предоставил этот шаг для мышей, у которых нет кнопки изменения DPI.
- Перейдите в «Панель управления» и выберите «Устройства».
- Щелкните вкладку «Мышь», чтобы открыть «Дополнительные параметры мыши».
- Выберите вкладку «Параметры указателя».
- Перетащите ползунок, чтобы выбрать скорость указателя, подходящую для вашей мыши, из поля движения.
- Убедитесь, что вы сняли флажок рядом с «Включить повышенную точность установки указателя».
- Переместите ползунок скорости указателя и нажмите «Применить», чтобы узнать, подходит ли вам DPI.
- Найдите желаемую скорость указателя, нажмите «ОК», чтобы сохранить изменения
Бонус: если вы находитесь на странице настроек прямо сейчас, вы можете увидеть, что при вводе текста с клавиатуры есть указатель скрытия.
Вы можете включить его, чтобы не отвлекаться от повседневных задач.
Зачем необходим высокий показатель CPI?
Закономерно возникает вопрос о возможностях использования высоких параметров CPI и необходимости приобретения девайсов, их обеспечивающих. Чем больше данная величина, тем быстрее курсор мышки перемещается на экране. Обычным пользователям показатель чувствительности мышки ощущается как отношение длины экрана к пути, который она проходит. При этом большое разрешение экрана требует и большей точности от сенсора.
Так, если монитор имеет разрешение 2 000 пикселей, то низкое значение CPI делает неудобным движение мыши через весь экран. В свою очередь, при наличии монитора меньшего разрешения и привычки к меньшей чувствительности мыши, пользователю будет достаточно более низкого параметра.

Сколько CPI нужно для игровой мыши?
Конкретного ответа на данный вопрос не существует, для каждого игрока наиболее комфортный и подходящий показатель может быть совершенно разным.
В стратегиях более высокая величина CPI будет весьма кстати, а вот в быстрых шутерах, напротив, может оказаться лишней. В ситуациях, когда определяющее значение имеют несколько пикселей, движение руки игрока должно быть максимально выверенным. Зачастую опытные игроки выбирают более низкие параметры для достижения высокой точности стрельбы.
На сегодняшний день некоторые модели игровых мышек имеют показатели 8 000 CPI. При этом отзывы игроков позволяют сделать вывод, что величины в 3000 более чем достаточно для большей части компьютерных игр.
Это, однако, не означает, что девайсы с более высокими параметрами являются результатами уловок маркетологов и бесполезны для пользователей. Высокое значение CPI указывает на действительно мощный сенсор устройства.

Подводя итог, можно сделать следующий вывод: необходимость в высоких/низких показателях зависит от предпочтений каждого отдельного игрока, однако, при выборе игровой мыши следует ориентироваться на показатель CPI от 3000.
Как определить ДПИ своей мышки
Самый простой способ – посмотреть технические характеристики. Для этого нужно узнать модель, которая обычно указывается на шильдике на нижней кромке устройства. Дальше заходим в любой поисковик и находим интересующие нас параметры.
Так вы узнаете, какие режимы поддерживает манипулятор. В качестве программы для определения текущего значения DPI, можно использовать Enotus Mouse Test – небольшую простенькую утилиту, которая позволяет затестить рабочие параметры.
И в завершении хочу порекомендовать пару неплохих, как на мой взгляд, манипуляторов: офисную мышь Logitech B100 Black USB и геймерскую модель A4 tech Bloody A9 Blazing Black USB.
АКТ 3: ИЩЕМ ВАШУ ИДЕАЛЬНУЮ ЧУВСТВИТЕЛЬНОСТЬ
Ваша идеальная чувствительность, скорее всего, изменится в зависимости от потребностей игры, в которую вы играете. Например, Counter Strike: Global Offensive редко требует быстрых обширных прицельных движений, это означает, что лучше использовать более низкую чувствительность. В то же время, такая игра, как Overwatch со своей высокой мобильностью, оппонентами по всем направлениям и частой вертикальностью требует колоссальных прицельных движений и обязывает использовать более высокую чувствительность.
Если вы хотите узнать о том, как лучше всего играть с более высокой или низкой чувствительностью, вы можете чекнуть этот блог о аиме запястьем и рукой (если хочешь увидеть в нашем Дзене перевод – с тебя лайк статье и комментарий! ;). В конечном итоге все будет зависеть от личных предпочтений, но, как говорится, есть верный метод найти то, что лучше всего подходит для вас.
Найти идеальную чувствительность можно в два шага:
1. Поэкспериментируйте в выбранной вами игре и найдите одно или несколько показателей чувствительности, которые кажутся вам удобными, и запишите их. Используйте эти настройки на втором шаге;
2. Перейдите в KovaaK 2.0, найдите карту «Mid-Range Sensitivity Tester» в KovaaK Sandbox. В зависимости от вашего уровня навыков вы можете сыграть в «Midrange Long Strafes Invincible», у которого есть более крупный бот, или в «Midrange Long Strafes Thin Invincible» для гораздо меньшего бота. Поэкспериментируйте со своей чувствительностью, даже с очень незначительными изменениями, например 1,5 > 1,48.
Далее подробнее об этом процессе.
Маловероятно, что чувствительность, которую вы выбрали в любимой вами игре идеальна, но, вероятно, она довольно близка к этому. Цель второго шага — сделать необходимые корректировки. Поиграйте в течение нескольких минут, чтобы разогреться и точно понять, в каком направлении стоит двигаться.
Как только вы разогрелись, начните немного менять выбранную настройку. Например, если вы выбрали 1.6 в Apex Legends, то попробуйте изменить значение на 1.7 или 1.5. Это даст вам представление о том, как ощущается каждое направление в сторону от изначальной чувствительности
Возможно, у вас было 1.6, но обратили внимание, что 1.55 — более стабильное и удачное значение, а 1.65 кажется слишком быстрым. Идея состоит в том, чтобы построить интеллектуальную карту того, где находится ваша идеальная чувствительность
По мере того, как вы отклоняетесь дальше, вы должны начать замечать, что движения кажутся слишком быстрыми, слишком медленными или просто неуютными и неудобными.
План Б
Если результаты неудовлетворительны или чувствительность, которую вы выбрали для тренировок, была недостаточной, вы можете попробовать все наоборот и встроить сенсу из KovaaK 2.0 в свою игру.
Начните с неприлично неудобных низких или высоких значений и постепенно увеличивайте или уменьшайте их, давая каждой чувствительности полный тренировочный подход, чтобы прочувствовать ее
Обратите внимание на то, какие настройки обеспечивают наилучшие результаты и удобство. Если вы найдете вариант, запишите его и продолжайте экспериментировать, но возвращайтесь к этой настройке каждые несколько пробегов, чтобы убедиться, что это не случайность
Составьте карту мыслей о том, какие виды чувствительности вам нравятся, улучшите пару из них (например, 1,6 > 1,63 или 1,9 > 1,88). Когда вы определитесь с чувствительностями, которые дают вам стабильные и высокие результаты, вы можете вернуться к своей игре и проверить эти показатели, чтобы узнать, какие из них работают лучше всего.
Оригинал здесь.
Переведено специально для Champs.pro Максим « STARBOY » Фомин
На что действительно стоит обращать внимание?
Если вы хотите выбрать качественный игровой девайс, то гнаться за CPI не стоит
Лучше обратите внимание на следующие параметры:
- Эргономика. Какая бы навороченная начинка не стояла в мышке, она вам не поможет, если устройство плохо лежит в руке.
- Тип и версия сенсора. Лазерные гаджеты неприхотливы к поверхности, а также более чувствительны к перемещению. Почитайте об отличиях лазерных и оптических сенсоров в нашей статье.
- Частота опроса. Чем выше, тем более актуальную информацию о положении мышки получает процессор.
- Тип переключателей и их ресурс. Чем лучше переключатели, тем меньше вероятности, что вы столкнетесь с двойным или фейковым нажатием. А чем выше ресурс, тем больше времени грызун останется в строю.
Более подробно о правильном выборе компьютерных мышек вы можете прочитать в нашем гайде.




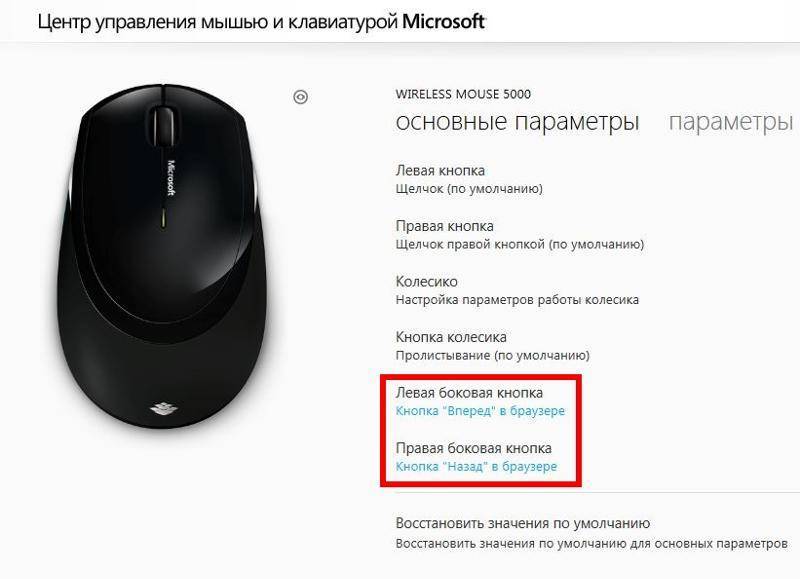


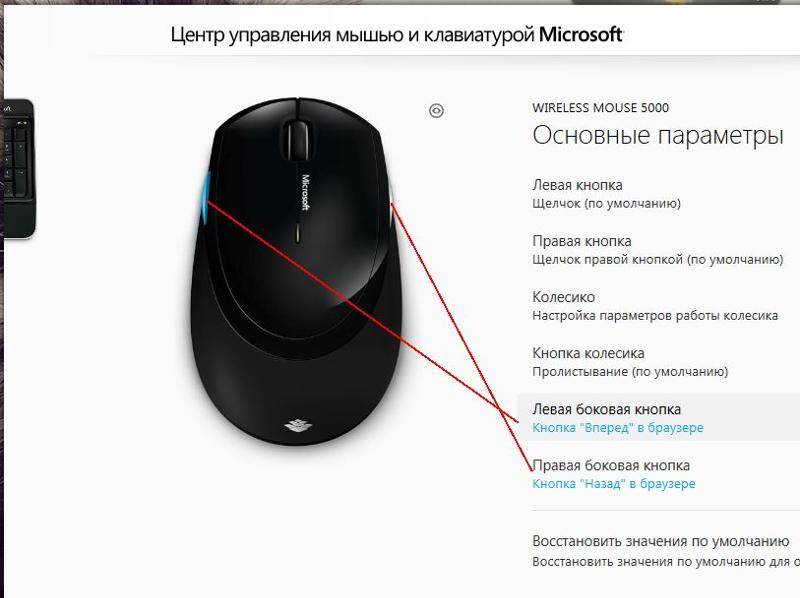



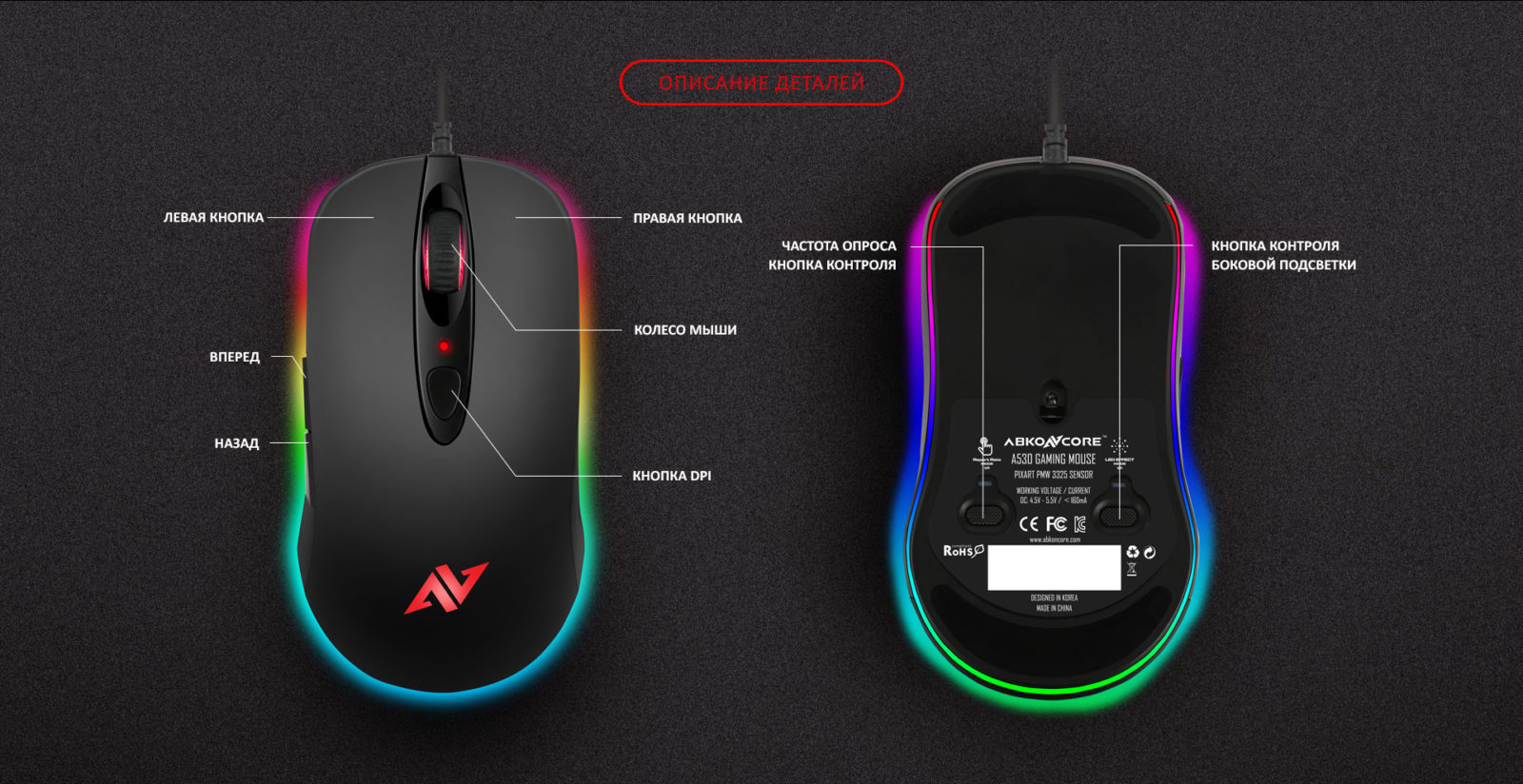







![Какой dpi лучше использовать для игр? [чувствительность мыши]](https://inetmagaz.ru/wp-content/uploads/4/7/a/47a27bb28c2e4a718d609006b17818cb.jpeg)