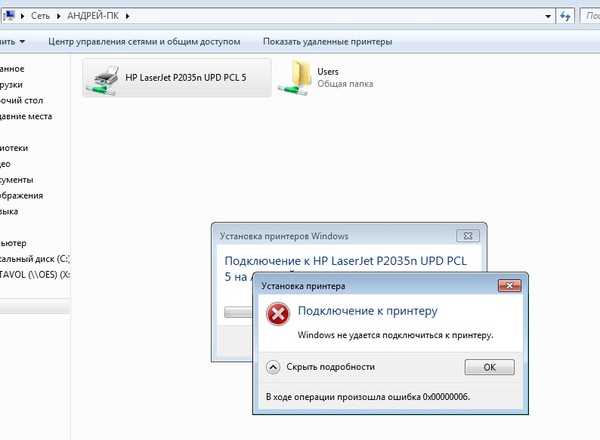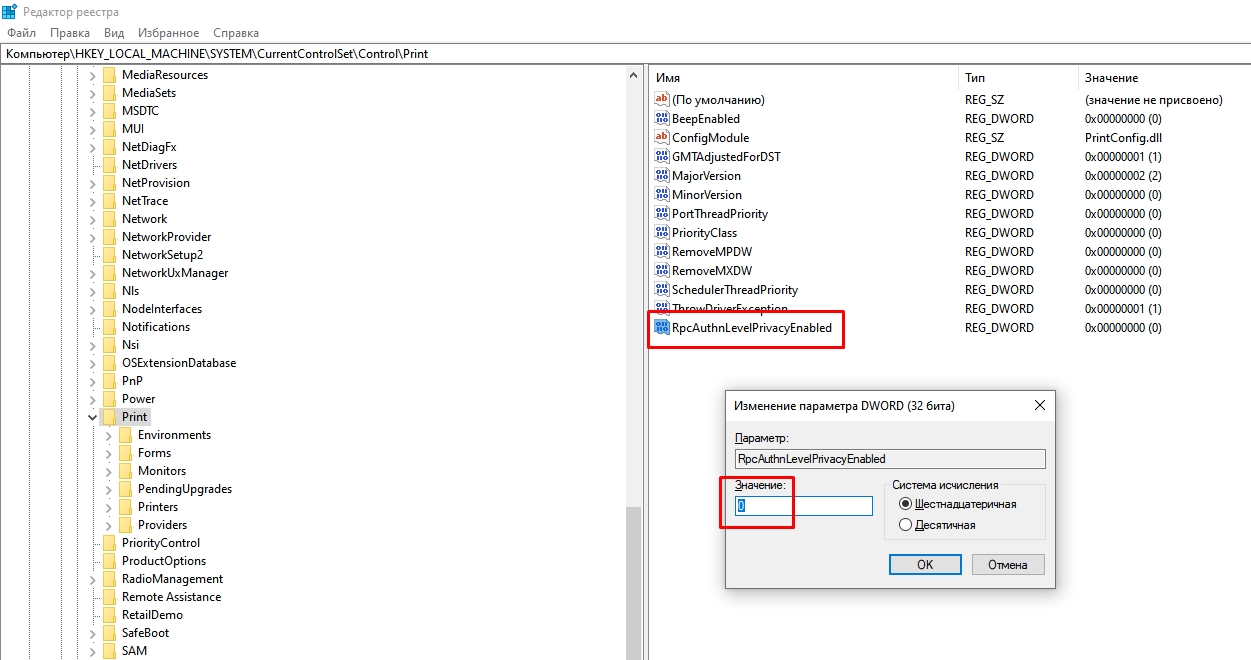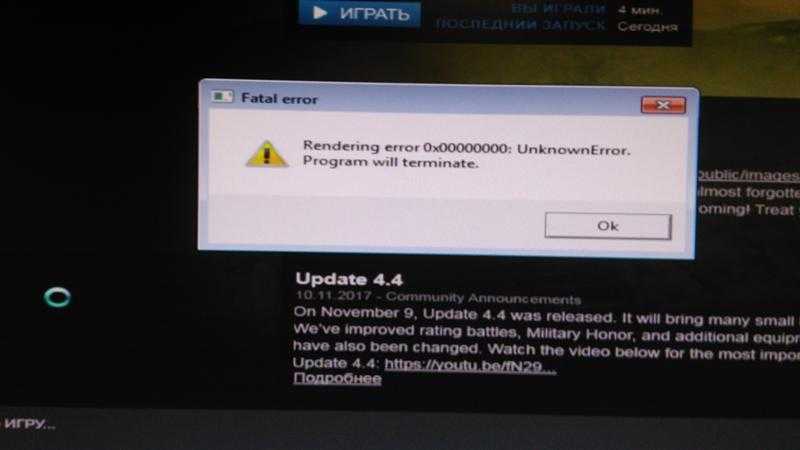Восстановление службы
Еще одной причиной, которая приводит к возникновению сбоя 0x00000bcb – это повреждение файла, что приводит к нарушению работы компонентов диспетчера печати. Поэтому не сможете подключиться к любому принтеру.
В строке системного поиска наберите «cmd» и под найденный результатом кликните на «Запуск от имени администратора» или нажмите сочетание Win +X, и выберите пункт Командная строка (администратор).
В консоли выполните следующую команду, чтобы перейти к расположению службы буферизации:cd \Windows\System32\spool
После проверки, что находитесь в указанном каталоге, выполните команду:
cacls.exe PRINTERS /E /G администратор:C
После выполнения перезагрузите ПК и проверьте, удалось ли исправить.
0×000006d9 «Не удалось сохранить параметры принтера. Невозможно завершить операцию»
Данная проблема появляется при попытке сделать принтер общедоступным в сети. Брандмауэр Windows — это система безопасности которая работает по принципу фильтра (Firewall), для защиты ОС от внешних сетевых угроз. И у неё есть набор своих правил общего доступа к принтерам и файлам. Если сказать проще, то отключение брандмауэра не даст Вам создать полноценную общедоступную сеть, и следовательно Вы не сможете открыть принтер для других пользователей.
Выше указанные проблемы начали появляться со времен выхода Windows XP, и также встречаются в современной Windows 10. В этом отрезке операционных систем от WinXP до Win10 встречаются эти ошибки, а виной этому:
- неправильная настройка оборудования;
- отсутствие антивируса (для защиты системных файлов);
- неправильно настроенная сеть и общий доступ.
Все три ошибки одновременно встречаются крайне редко, и все же давайте их решим все по порядку. Ошибка 0×000006ba, как нам уже стало известно она появляется в следствии то что, служба отвечающая за отправку файлов на печать не работает. Решение будет следующим:
- Сначала нужно открыть службы Windows и проверить состояние службы печати.
- Открываем службы в Windows XP/Vista/7: «Пуск» -> «Панель управления» -> «Администрирование» -> «Службы».
- Далее в списке нужно найти элемент «Диспетчер очереди печати» и открыть двойным кликом. Так служба называется в Windows XP, в последующих версиях Windows(Vista, 7, 8, 8.1, 10) она называется «Диспетчер печати».
- В открывшемся окне можно увидеть состояние службы, а также настроить ее запуск (значение по умолчанию «Автоматический»).
- Если состояние службы «Работает», но при этом невозможно ничего распечатать, то нам необходимо перезагрузить службу, путём отключения «Остановить» и включения «Запустить». Соответственно, если служба была отключена то её необходимо включить, нажав на кнопку «Запустить».
Если после проделанных манипуляций ничего не получается распечатать, необходимо проверить системную папку Windows на вирусы. А также проверить на сайте производителя Вашего принтера, наличие более свежих драйверов, если таковые имеются то обязательно обновить драйвер.
Ошибка 0×000006be указывает на несоответствие драйверов двух и более компьютеров. Как было сказано выше, компьютер на котором установлен принтер имеет драйвер отличимый от остальных. Появление такой проблемы иногда связано из-за обновления старых компьютеров и разных версиях операционных систем. Решение этой ошибки довольно простое:
- Необходимо установить на всех компьютерах подключенных к одной сети одинаковый драйвер последней версией, скачать который можно бесплатно на официальном сайте производителя оборудования.
- Рекомендуется иметь на всех компьютерах одинаковую версию операционной системы, но это не обязательно.
- Лучшим решением будет обзавестись принтером, который напрямую может подключаться к маршрутизатору, т.к не требует постоянной работы компьютера.
Ошибка 0×000006d9, как и предыдущая возникает только в сетевом окружении семейства Windows из-за отключенного брандмауэра. Для того чтобы ее устранить необходимо:
Как исправить ошибку сетевого принтера 0x0000011b
Если вы видите ошибку сетевого принтера 0x0000011B, первое, что вам нужно сделать, это обновить компьютер. Эта проблема сохраняется в некоторых обновлениях Windows, поэтому, если Microsoft выпустила обновление для исправления ошибки, его установка — это то, что вам нужно. Чтобы обновить Windows, откройте «Выполнить» (Win + R), введите « ms-settings:windowsupdate» и нажмите «ОК». Теперь нажмите «Проверить наличие обновлений » или « Загрузить», в зависимости от кнопки, которую вы видите.
Удалить Центр обновления Windows
Некоторым из вас это может показаться немного противоречивым, но эту проблему можно решить, удалив Центр обновления Windows. Если вы используете обновление KB5005565, KB5005573 и т. д., вы можете столкнуться с этой проблемой, так как это проблемное обновление, и если вы хотите, вы можете прийти к этому решению, попробовав все другие исправления, упомянутые в этой статье, но если вы хотите решить ошибка сразу, тогда удаление — это то, что вам нужно.
Чтобы удалить Центр обновления Windows, выполните указанные шаги.
- Откройте панель управления из меню «Пуск».
- Убедитесь, что для параметра «Просмотр» установлено значение « Крупные значки».
- Нажмите « Программы и компоненты» > «Просмотреть установленные обновления».
- Теперь найдите последнее обновление Windows, щелкните его правой кнопкой мыши и выберите « Удалить».
- Теперь перезагрузите компьютер и проверьте, сохраняется ли проблема. Если это так, то скройте это обновление на некоторое время и посмотрите.
Настройте реестр
Устранение CVE-2021-1678 является одной из причин, по которой вы можете видеть код ошибки 0x0000011B, это не постоянное решение, но пока вы ждете, пока Windows выпустит исправление для этой проблемы, вы можете попробовать это.
Откройте редактор реестра из меню «Пуск». Перейдите в следующее место.
HKEY_LOCAL_MACHINE\System\CurrentControlSet\Control\Print
Щелкните правой кнопкой мыши « Печать » и выберите « Создать» > «Значение DWORD (32-разрядное)». Назовите вновь созданное значение «RpcAuthnLevelPrivacyEnabled», установите для параметра « Значение » значение 0 и нажмите «ОК».
Теперь вы перезагружаете компьютер и проверяете, сохраняется ли проблема.
Запустите средство устранения неполадок принтера
Средство устранения неполадок принтера — это встроенная функция в Windows 11 и 10, и ее запуск может решить проблему.
Чтобы запустить средство устранения неполадок принтера в Windows 11, выполните указанные шаги.
- Откройте « Настройки » в меню «Пуск».
- Выберите « Система» > «Устранение неполадок» > «Другие средства устранения неполадок».
- Найдите средство устранения неполадок принтера и нажмите кнопку «Выполнить».
Чтобы запустить средство устранения неполадок принтера в Windows 10, выполните указанные шаги.
- Откройте Настройки Win+I.
- Нажмите «Обновление и устранение неполадок» > «Устранение неполадок» > «Дополнительное средство устранения неполадок».
- Щелкните Принтер, а затем Запустите средство устранения неполадок.
- Дайте средству устранения неполадок выполнить свою работу и проверьте, сохраняется ли проблема.
Как сбросить принтер?
Иногда простая перезагрузка принтера может решить некоторые из ваших проблем. Просто выключите принтер, отсоедините кабели питания, подождите 15-30 секунд, снова подключите его и посмотрите, не исчезнет ли ваша проблема.
Локальный принтер в сети: особенности
Печатающие устройства могут быть установлены как локальные и сетевые периферические устройства. Причем это можно сделать двумя способами. Один из них – стандартный, второй рассчитан на беспроводное подключение и функции современных моделей и МФУ.
В первом случае инициализация девайса подразумевает следующие шаги (см. сопровождающие фото):
- Определить параметры сети в рамках рабочей группы, задав маску под сети 255.255.255.0 и IP-адрес компьютера, например, 192.168.0.7, где меняется последняя цифра и уникализирует адрес устройства во внутренней сети;
- Инсталлировать локальное ПУ на компьютере, используя стандартную версию с диска или через Панель управления;
- В параметрах нужно указать его как устройство сети, чтобы система инициализировала и сделала доступным в сети;
- Установить доступ к периферийному устройству по сети на всех компьютерах рабочей группы.
Второй способ подразумевает подсоединение к девайсу по беспроводной сети как к локальному, в этом случае соединение может быть локально установлено по WI-FI. Обслуживание нескольких компьютеров как локальных зависит от возможностей конкретной модели.
Ошибка 0x0000011b: Windows не может подключить сетевой принтер
Массовая проблема с подключением сетевых принтеров Windows с ошибкой 0x0000011b началась после установки обновлений безопасности Windows с 15 сентября 2021 года.
При подключении сетевого принтера с удаленного компьютера, на котором открыт общий доступ к принтеру, появляется ошибка:
Connect to Printer%MINIFYHTMLce0a98850f052db7a73bad8be8f58c567%%MINIFYHTMLce0a98850f052db7a73bad8be8f58c568%Windows cannot connect to the printer.Operation failed with error 0x0000011b.
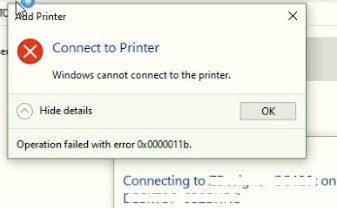
Данная проблема связана с последними обновлениями безопасности, в которых Microsoft пытается закрыть уязвимость Print Nightmare. К сожалению, обновления не до конца протестированы и вызывают массовые ошибки 0x0000011b.
Для решения проблемы нужно удалить проблемное обновление на компьютере, на котором расшарен принтер (!). В зависимости от версии Windows на компьютере, раздающем принтер нужно удалить одно из следующих обновлений:
- KB5005565 — Windows 10 2004. 20H2 и 21H1
- KB5005566 – Windows 10 1909
- KB5005568 – Windows 10 1809 и Windows 10 LTSC
- KB5005030 — Windows Server 2019
- KB5005613, KB5005627 — Windows Server 2012 R2, Windows 8.1+
- KB5005563 – Windows 7, Windows Server 2008 R2 (у кого есть подписка Extended Security Updates для Windows 7/2008R2)
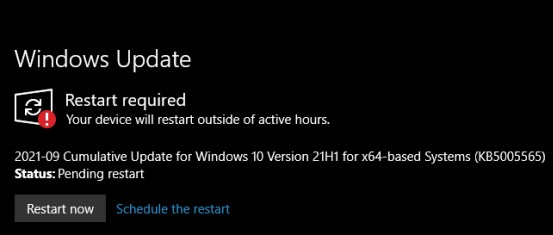
Для удаления обновления перейдите в Start -> Settings -> Update & Security -> View Update History -> Uninstall updates. Выберите недавно установленное обновление в зависимости от вашей версии Windows (например, Security Update for Microsoft Windows (KB5005565)) и нажмите Uninstall.Или восопльзуйтесь командой (укажите номер обновления для вашего билда Windows):wusa.exe /uninstall /kb:5005565
Перезагрузите компьютер и попробуйте подключить сетевой принтер вручную или через групповые политики
Обратите внимание, что если пользователи не могут подключить сетевые принтера без прав локального администратора (из-за патча уязвимости PrintNightmare), то вы можете временно разрешить установку принтеров пользователям, выполнив команду:. reg add “HKEY_LOCAL_MACHINESoftwarePoliciesMicrosoftWindows NTPrintersPointAndPrint” /v RestrictDriverInstallationToAdministrators /t REG_DWORD /d 0 /f
reg add “HKEY_LOCAL_MACHINESoftwarePoliciesMicrosoftWindows NTPrintersPointAndPrint” /v RestrictDriverInstallationToAdministrators /t REG_DWORD /d 0 /f
После этого пользователь сможет подключить принтер, и вы должны установить значение RestrictDriverInstallationToAdministrators = 1.
После удаления обновления его нужно скрыть из установки. В этом случае оно не будет автоматически устанавливаться при следующем цикле сканирования Windows Update.
Вы можете скрыть обновления с помощью официальной утилиты wushowhide.diagcab (https://download.microsoft.com/download/f/2/2/f22d5fdb-59cd-4275-8c95-1be17bf70b21/wushowhide.diagcab) или с помощью PowerShell модуля PSWindowsUpdate:
$HideList = “KB5005565”, “KB5005566”, “KB5005568”Hide-WindowsUpdate -KBArticleID $HideList -Verbose
Если вы не можете удалить обновление, тот как обходное решение вы можете подключить сетевой принтер через локальный порт. Например, имя локального порта для подключения принтера с удаленного компьютера может выглядеть так:
\compname001HP2035
Описано
здесь
в статье про другую распространенную ошибку подключения сетевого принтера — 0x0000007e.
Переустановка драйвера и портов принтера
Попробуйте удалить все порты, к которому может быть подключен принтер, а затем переустановите драйвер.
Откройте раздел «Очереди печати» и удалите все присутствующие устройства.
Затем перейдите в раздел Контроллеры USB и удалите порты, который может быть задействован печатающим устройством. Перезагрузите компьютер.
После перезагрузки Windows автоматически установит общий набор драйверов и портов печатающего устройства. Теперь попробуйте распечатать документ.
Я пробовал много вещей, чтобы решить эту проблему без удачи:
Я понимаю, что у вас есть мобильный принтер HP OfficeJet 200 . Я читал, что принтер отлично печатает с вашего настольного компьютера, а не с SurfacePro 4 с Win10. Невероятный анализ. Эффектная диагностика вопроса перед публикацией. Престижность вам за это. Вы проделали замечательную работу, выполняя шаги.
Я рекомендую вам выполнить следующие шаги, чтобы изолировать проблему и найти решение:
- Отсоедините кабель питания от принтера, когда принтер все еще включен.
- Отсоедините все остальные кабели, если принтер подключен.
- Нажмите и удерживайте кнопку питания принтера в течение 15 секунд.
- Принтер следует подключать напрямую к сетевой розетке, а не к сетевому фильтру.
- Снова подключите кабель питания для печати, и принтер должен включиться самостоятельно. Если принтер не включается, включите его вручную.
Теперь давайте исправим службу диспетчера очереди печати в Windows. Следующие шаги помогут:
- Выключите принтер с помощью кнопки питания, а затем отсоедините шнур питания принтера от розетки.
- Сохраните вашу работу. После выполнения этих действий текущие задания на печать будут потеряны, и их придется распечатать снова.
- Откройте службы Windows одним из следующих способов:
- Найдите в Windows службы и щелкните Службы в списке результатов.
- На вашем клавиатуры, нажмите клавишу Windows () + R, введите services.msc в открывшемся окне и нажмите OK.
- Прокрутите список служб и найдите имя Print Spooler.
- Щелкните правой кнопкой мыши диспетчер очереди печати и выберите «Остановить».
Рисунок: выбор остановки для службы диспетчера очереди печати
- Если принтер печатает, все готово.
- Если задание печати снова застревает, переходите к следующему шагу.
Если проблема не исчезнет, позвольте нам удалить драйверы принтера из корневого уровня , а затем переустановить их. Следующие шаги помогут:
- В Windows найдите и откройте «Программы и компоненты».
- Выберите свой принтер HP.
- Выберите «Удалить».
- В Windows найдите и откройте «Устройства и принтеры».
- В окне «Устройства и принтеры» найдите свой принтер HP. Если вы видите его в списке, щелкните его правой кнопкой мыши и выберите «Удалить» или «Удалить устройство».
- Откройте команду запуска с помощью комбинации клавиш «Windows Key + R».
- Введите printui.exe/s и нажмите OK.
- Щелкните вкладку Драйверы.
- Найдите драйвер принтера HP. Если вы его видите, щелкните на нем и нажмите Удалить внизу.
- Выберите ОК.
- Выберите Применить и ОК в окнах свойств сервера печати.
- Закройте устройства и принтеры.
- Вы можете щелкнуть здесь, чтобы загрузить и установить драйверы.
Я искренне надеюсь, что проблема будет решена без проблем, и устройство отлично работает.
Пожалуйста, дайте мне знать, как это происходит. Я всегда здесь, чтобы помочь.
Все лучший!
Я следил за этими инструкции, как вы заявили, и та же проблема все еще существует, и я не могу заставить принтер работать.
Вроде проблема ОС. Я собираюсь попробовать «свежий старт».
После выполнения Windows Fresh Start я смог заставить принтер работать.
Я рад, что после нового запуска Windows принтер работает нормально.
Работать с вами было потрясающе, учитывая ваши превосходные технические навыки, замечательное терпение и отличное отношение. Слава вам за это.
Для меня большая честь поделиться с вами этой платформой.
Удачной печати!
Ошибка 0x00000006 – INVALID PROCESS DETACH ATTEMPT: причины и решение
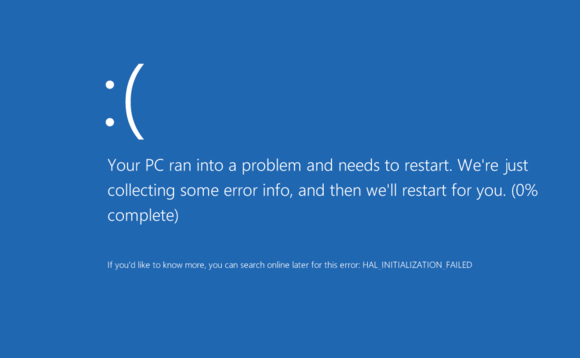
Синий экран смерти с сообщением INVALID_PROCESS_DETACH_ATTEMPT – частый гость на Windows XP и 7. Появляется он вместе с ошибкой 0x00000006 и свидетельствует о том, что на ПК возникли неполадки с оперативной памятью, жестким диском, блоком питания или сетевым принтером. Также эта ошибка 0x00000006 может возникать и по другим причинам, которые можно определить благодаря малому дампу памяти и ряду диагностических действий.
На официальном форуме Microsoft имеется сообщение о синем экране смерти INVALID_PROCESS_DETACH_ATTEMPT с кодом 0x00000006. Причиной такой неполадки, по мнению разработчиков Windows 7, является вызов процедуры KeStackAttachProcess, а также KeUnstackDetachProcess. Связаны эти процедуры с ядром Windows Read Processes Memory. Они отвечают за переключение текущего потока к его адресному пространству.
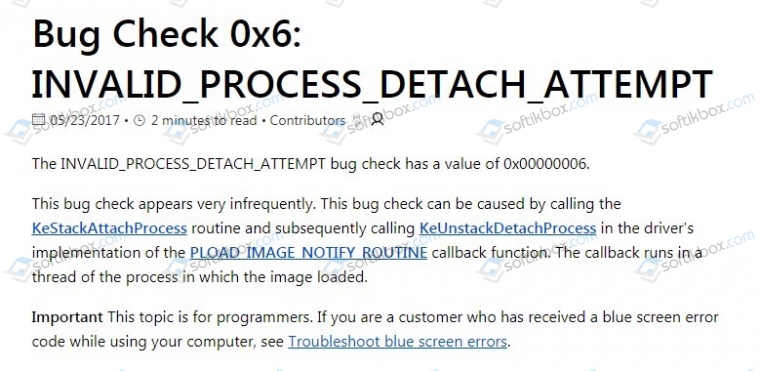
Однако на многих форумах пользователи Windows указывают на то, что этот BSOD – это ошибка принтера 0x00000006, которым пытаются воспользоваться по сети. Также эта неполадка появляется при сбоях в работе ОЗУ, HDD и при неполадке блока питания.
Если вам не удается подключиться к принтеру и появляется ошибка 0x00000006, то нужно для начала переустановить драйвера к принтеру. Сначала их корректно удаляем. Для этого можно выполнить два несложных действия:
- Запускаем командную строку с правами Администратора.
- Вводим команду «printui.exe /s /t2», которая удалит программное обеспечение принтера.
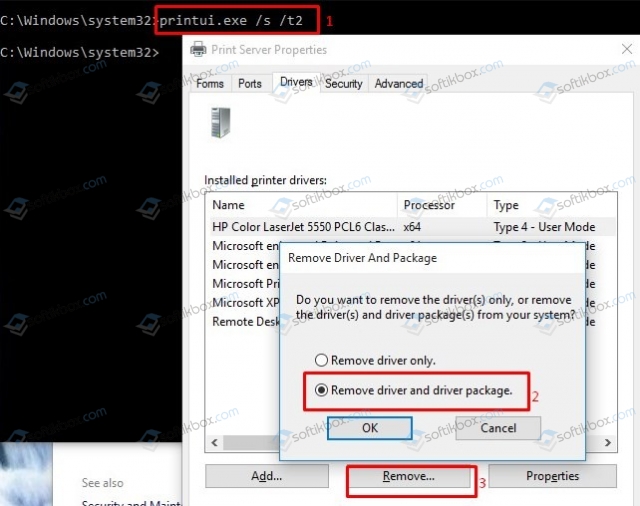
Или же удаление драйверов принтера можно выполнить через правку реестра. Для этого выполняем следующее:
- Жмем «Win+R» и вводим «regedit».
- Откроется редактор реестра.
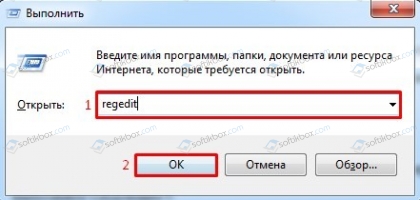
- Переходим по ветке «HKEY_LOCAL_MACHINESYSTEMCurrentControlSetControlSession ManagerPendingFileRenameOperations» и удаляем последний раздел.
- Также нужно проверить директорию по адресу c:WindowsSystem32spoolprtprocsx64. В последней будет подкаталог с именами от 1 до 499. Нужно удалить все эти подкаталоги и файлы, кроме winprint.dll.
После выполнения данных манипуляций нужно перезагрузить систему, чтобы изменения вступили в силу и заново инсталлировать программное обеспечение принтера, предварительно подключив устройство к компьютеру.
Также, при возникновении синего экрана смерти, стоит проверить оперативную память, жесткий диск на ошибки, блок питания на заявленную мощность и Windows на вирусы.
Ошибка 0xневозможно установить принтер по умолчанию
Если при установке принтера неожиданно появилась ошибка «0×00000709», то не стоит отчаиваться и тратить деньги на вызов мастера, ведь для начала вы можете попробовать устранить данную проблему абсолютно самостоятельно.
Источником ее появления является сбой в настройках реестра, в котором приоритет отдается предыдущим настройкам, которые относятся к старому принтеру.
Именно поэтому при подключении нового девайса система выдает код ошибки 0×00000709 «проверьте имя принтера» и отказывается установить его.
Чтобы нормально подключить установленный принтер и привести его в полностью рабочее состояние, вам придется произвести ручную правку реестра. Но для выполнения данной задачи в обязательном порядке потребуется сделать резервную копию операционной системы Windows, установленной на вашем ПК:
- Откройте меню «Пуск» и в строке поиска введите «».
- В самом верху списка ответов появится нужный вам вариант, на который вам нужно кликнуть правой кнопкой мыши для того, чтобы запустить его от имени администратора.
- В открывшемся окне перейдите через «Файл» в пункт «Экспорт».
- Введите имя файла, после чего выберите путь, по которому будет выполнено сохранение копии реестра.
- В конце вам остается кликнуть на «Сохранить».
Чтобы выполнить нормальное подключение принтера к ПК и исправить ошибку под кодом «0×00000709», ознакомьтесь со следующей инструкцией:
- Снова запустите , если вы его закрыли после предыдущего шага.
- Начиная с самого верха, найдите название «HKEY_CURRENT_USER» и кликните по нему, чтобы раскрыть весь список (дерево). Далее двигайтесь по следующему пути: «Software» => «Microsoft» => «Windows NT» => «CurrentVersion» => «Windows».
- Наконец дойдя до самого последнего пункта в панели, расположенной в правой части окна реестра, кликните правой кнопкой мышки на строчку под названием «Device», чтобы выбрать пункт «Изменить».
- Под самым первым названием в строке подразумевается имя девайса, который на данный момент установлен по умолчанию. Сотрите его до «,winspool,Ne00:», которое нужно обязательно оставить. До запятой впишите наименование нового печатающего устройства. После этого кликните на «ОК», чтобы сохранить произведенное изменение.
- Если неожиданно во время сохранения откроется окно с сообщением об ошибке о том, что текущий ключ невозможно отредактировать, то нажмите на «ОК» и кликните на текущую папку «Windows» правой кнопкой мыши, чтобы выбрать «Разрешения». После этого в правом окне покажется новое окошко, где вам нужно поставить галочку рядом с пунктом «Полный доступ», после чего кликнуть на «ОК» и повторить предыдущий шаг.
Ошибка «0x000006ba» и ее устранение
Порой, устанавливать печатающий девайс посредством локальной сети бывает довольно тяжело, т.к. это сопряжено с появлением различных ошибок, к примеру, «0x000006ba» — локальная подсистема печати не выполняется. Для решения данной неполадки попробуйте выполнить следующие действия:
- Запустите мастера по установке принтера.
- Выберите по ходу установки пункт «Добавить локальный принтер» и поставьте галочку рядом с пунктом, подразумевающим создание нового порта.
- Теперь вам нужно выбрать в типе порта «Local Port» и кликнуть на «Далее».
- В окне «Имя порта» введите в соответствующую строку адреса девайса в локальной сети в таком виде: \\\. Щелкните по кнопке «ОК».
- В окне установки драйвера принтера выберите нужный девайс, к которому будет выполняться подключение, и установите для него соответствующее программное обеспечение.
- Кликнув на «Далее», попробуйте подключиться к только что установленному принтеру и произведите пробную печать любого документа.
Если же данная инструкция вам не помогла и ошибка «0x000006ba» все равно появляется при попытке установки печатающего устройства через локальную сеть, то откройте для начала панель управления ПК и перейдите в раздел «Удаление программы». Затем выполните следующие шаги:
- Нажмите на «Включение или отключение компонентов Windows» — данный пункт находится в левой части открывшегося окна.
- В появившемся списке кликните на «Службы печати и документов».
- Найдите пункт «Клиент Интернет-печати» и снимите с него флажок.
- Установите флажки в пунктах «Служба печати LPD» и «Монитор LPR-портов».
- Чтобы сохранить внесенные изменения кликните на «ОК» и выполните перезагрузку компьютера.
- В конце вам остается попробовать повторить установку нового печатающего устройства.
Устранение ошибки 0×00000709 “проверьте имя принтера” и ошибки 0×000006 Ссылка на основную публикацию
Как в windows 7 установить принтер по умолчанию
» windows 7 » Как в windows 7 установить принтер по умолчанию
Порой возникает необходимость решения задачи, связанной с тем, как установить принтер по умолчанию.
Возможные причины ошибки доступа к принтеру
Давайте для начала опишу свою ситуацию. Есть терминальная ферма на Windows Server, если кто-то не знает, что это такое, то это мощный сервер или группа серверов, на которые заходят пользователи из вне, для работы с приложениями установленными на них, очень распространенный вариант сейчас в крупных и средних компаниях. Пользователь работая на терминальном сервере, пытается распечатать документ, но его принтер либо не видится вообще, либо при попытке к нему обратиться выдает сообщение с ошибкой:
И такое сообщение может быть и с локальным устройством, вплоть до последней версии Windows 10 Fall Creators Update.
Возможные причины, на что следует обратить внимание:
- Проверить права на доступ к принтеру, актуально для корпоративных принтеров, где системные администраторы, дают возможность пользоваться устройством, по принципу групп, подробнее читайте в статье, про безопасность принтеров и разграничение прав.
- Проблема с драйверами устройства, об этом ниже
- Физическая проблема с принтером
- Принтер находится в автономном режиме (Обязательно проверьте, что не установлена галка)
- Проблемы с SNMP трафиком (Попробуйте его отключить)


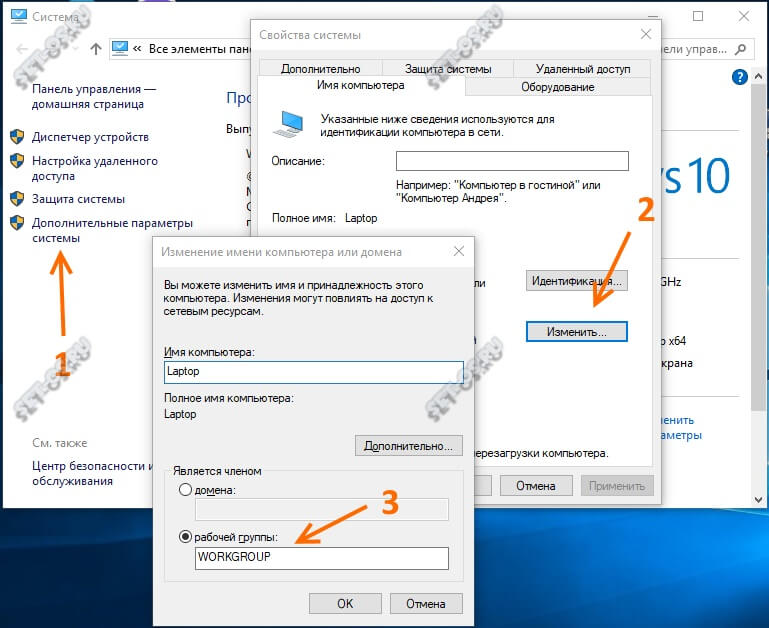
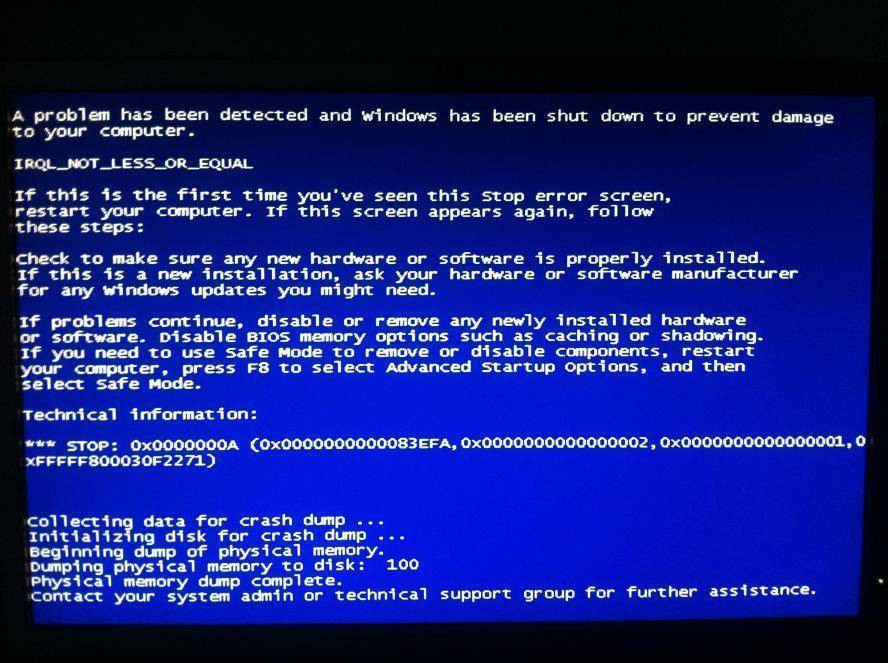
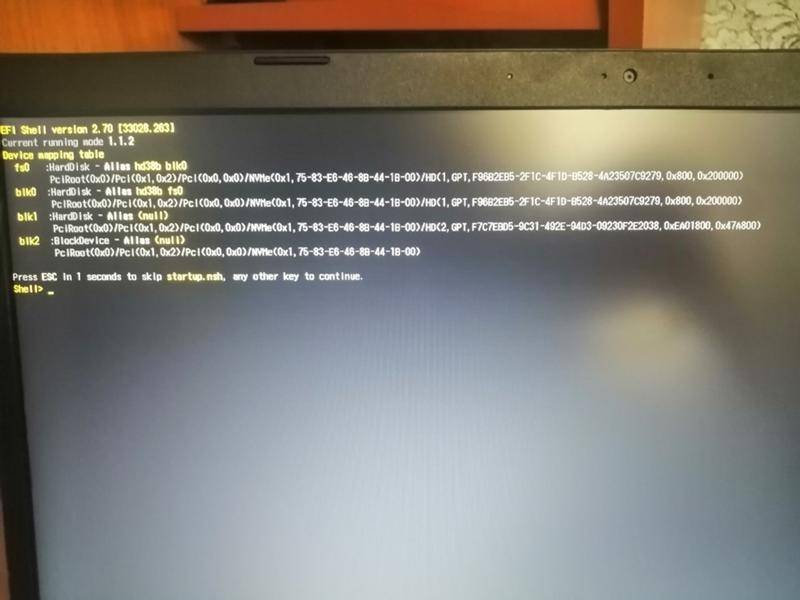
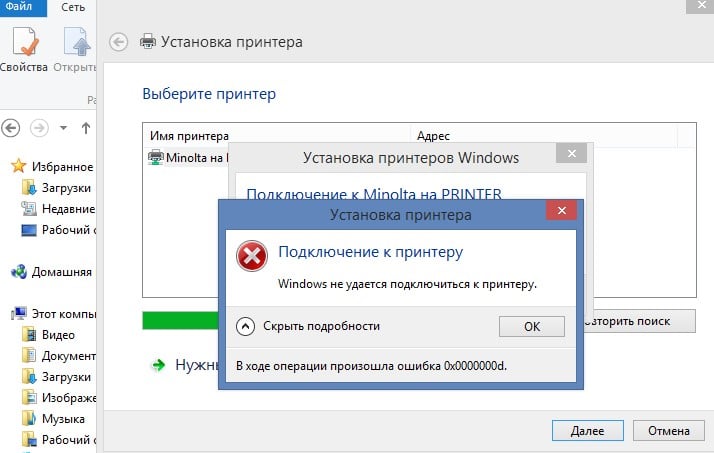

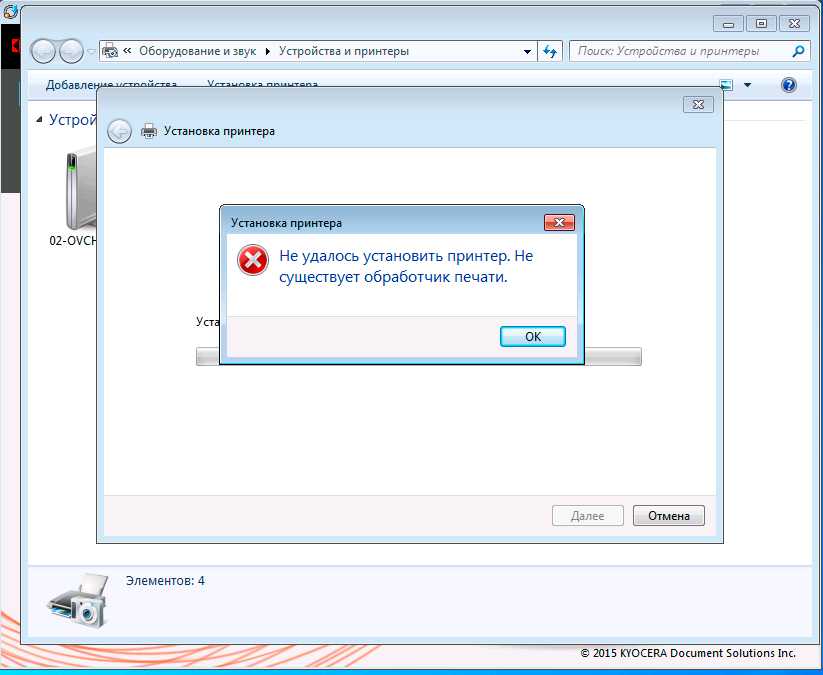

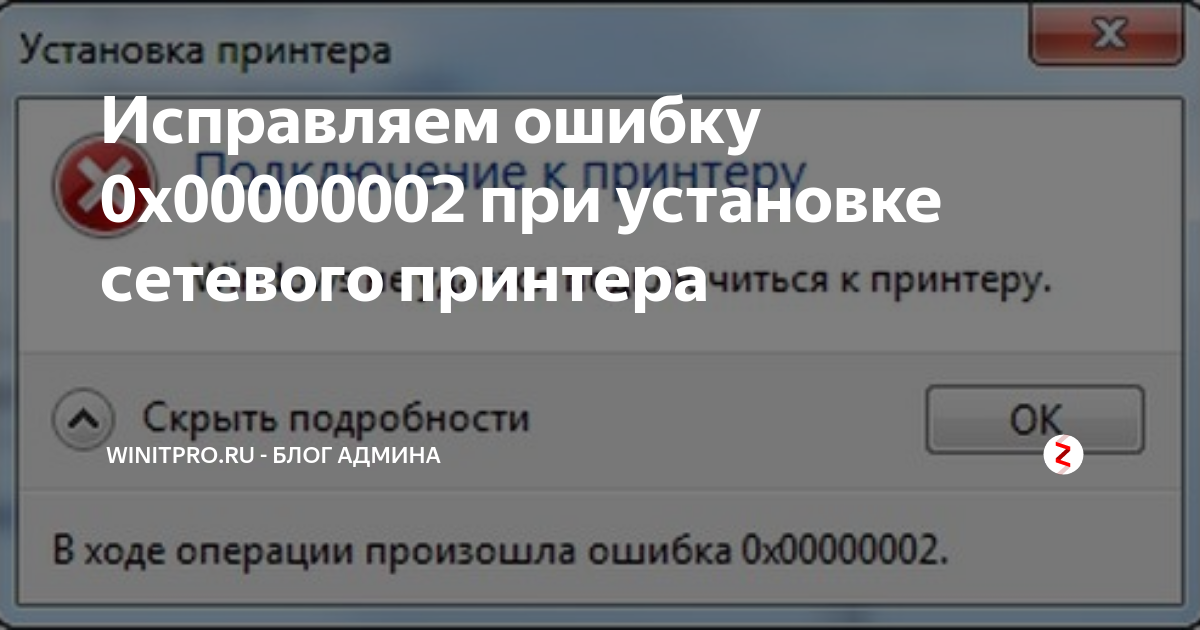
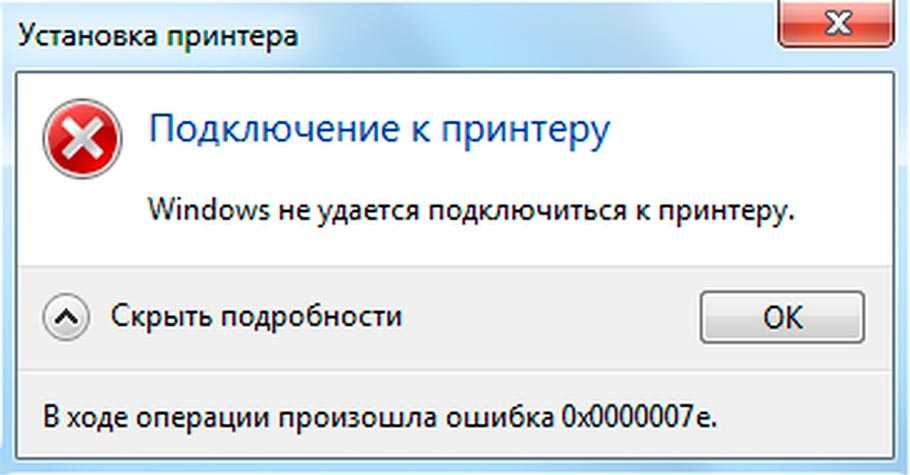
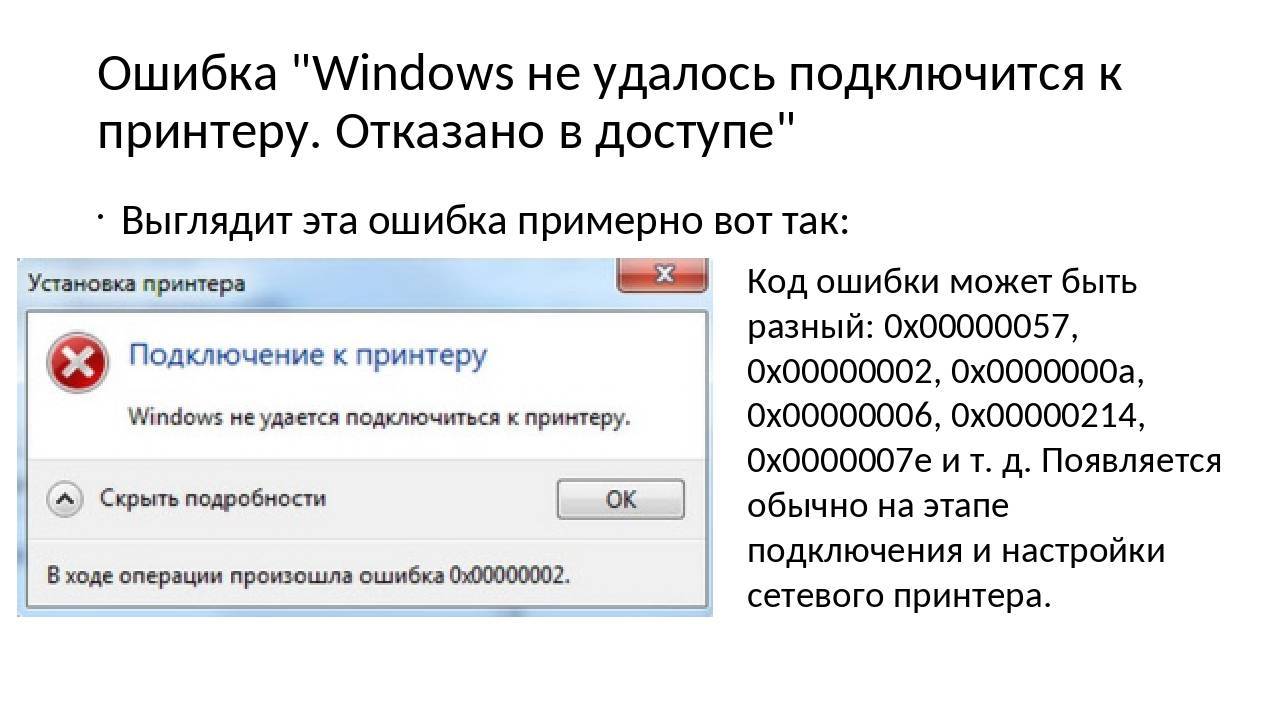


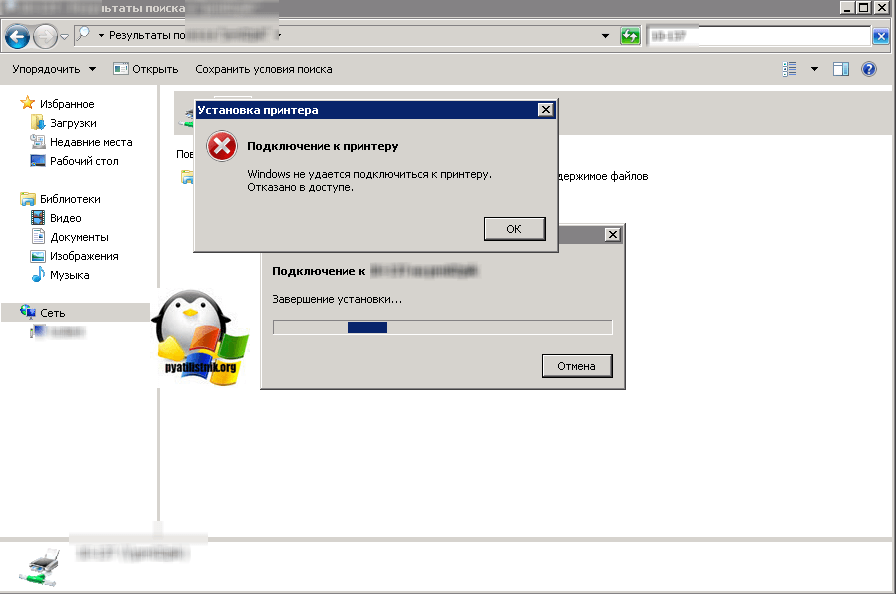

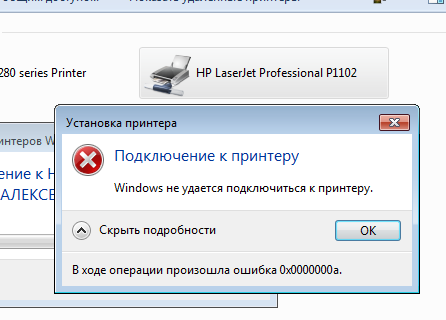
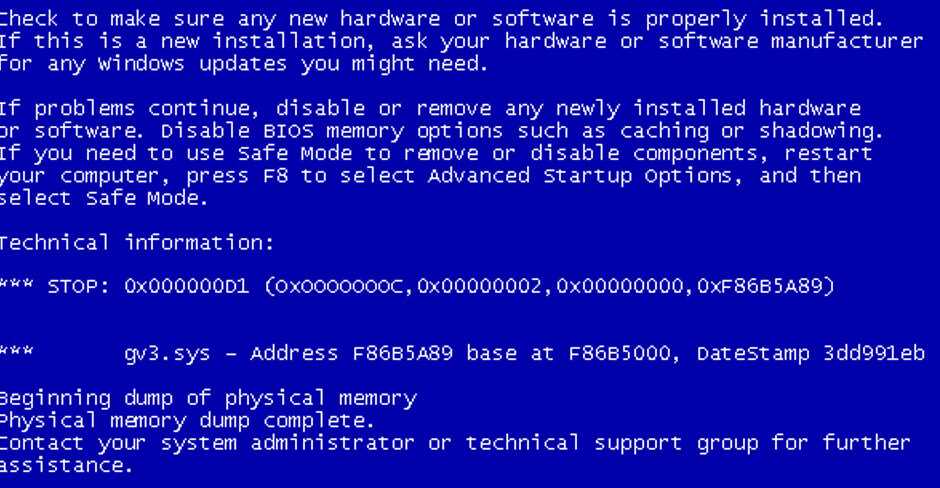
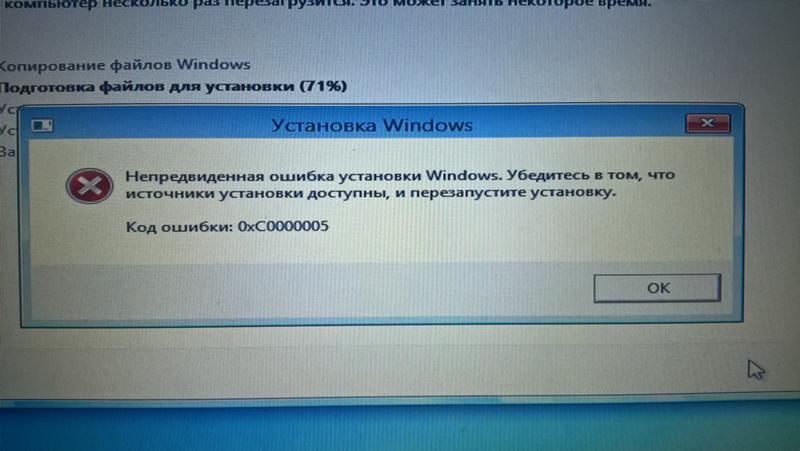

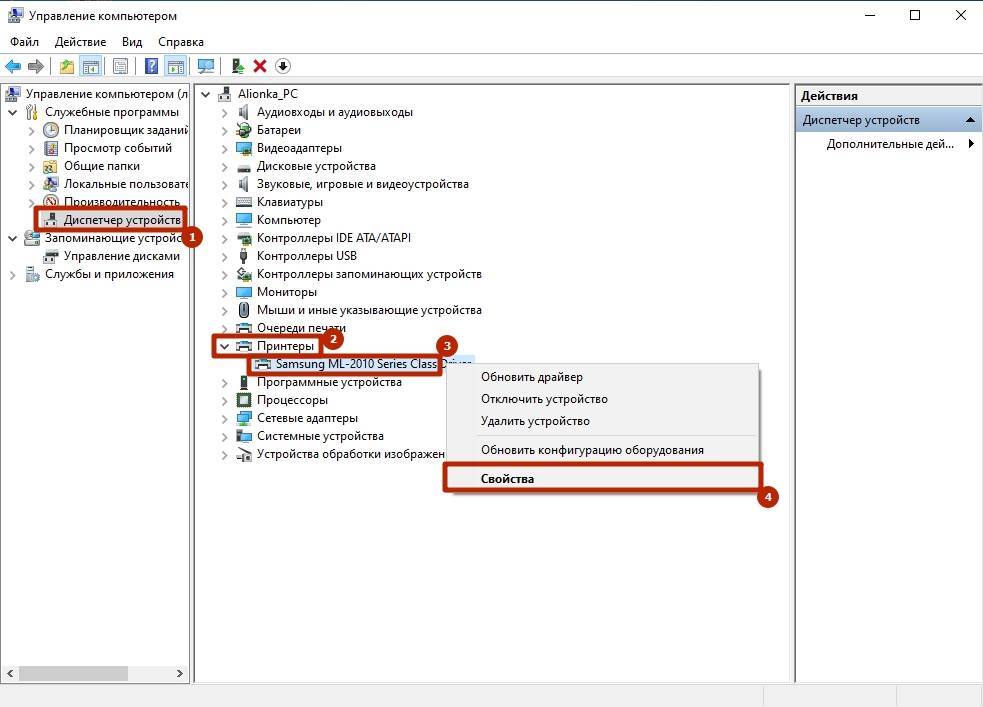

![[решено] ошибка 0x0000011b в windows при подключении к принтеру по сети](https://inetmagaz.ru/wp-content/uploads/d/e/e/dee79ba6b37cf65ec3ae556dc8ee49dc.png)