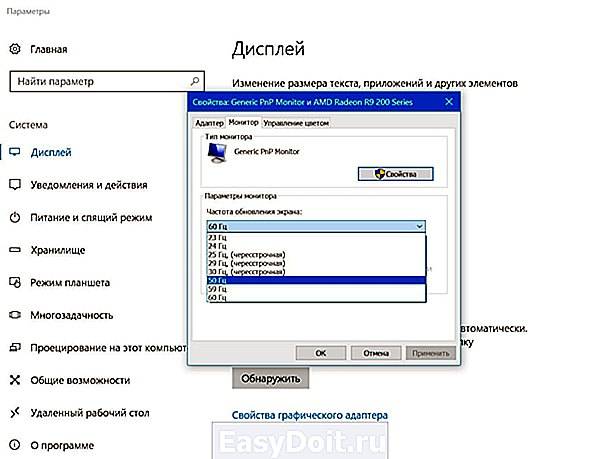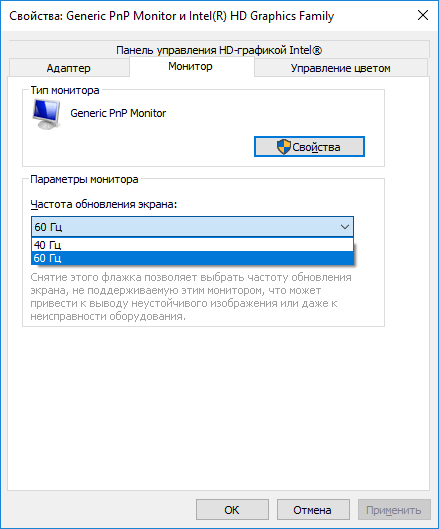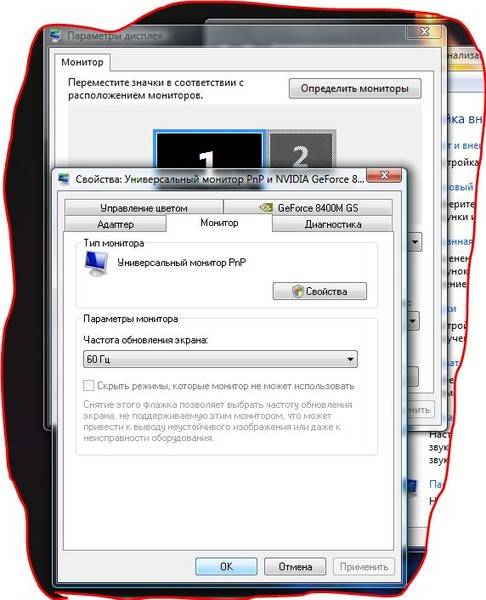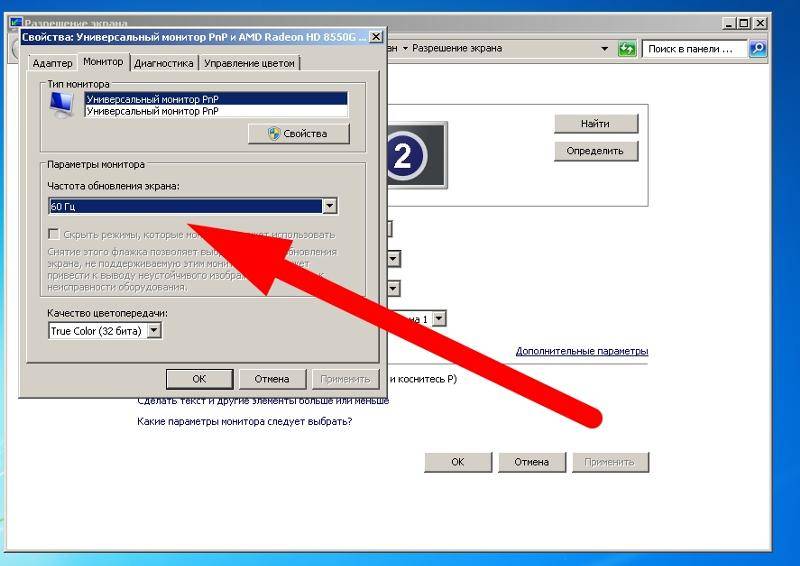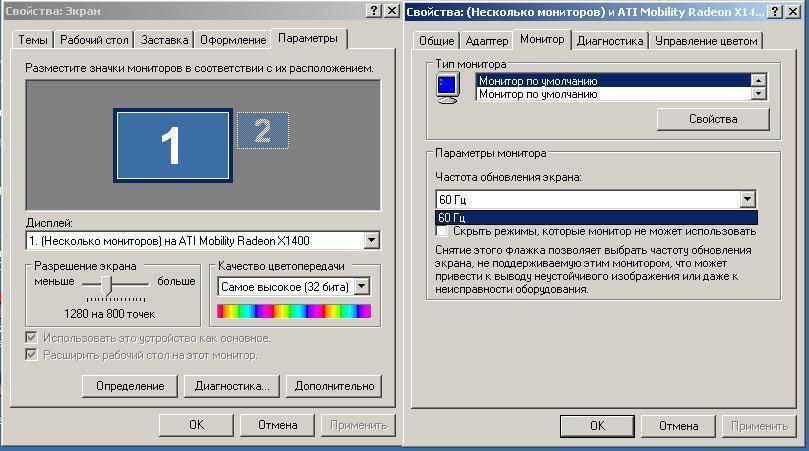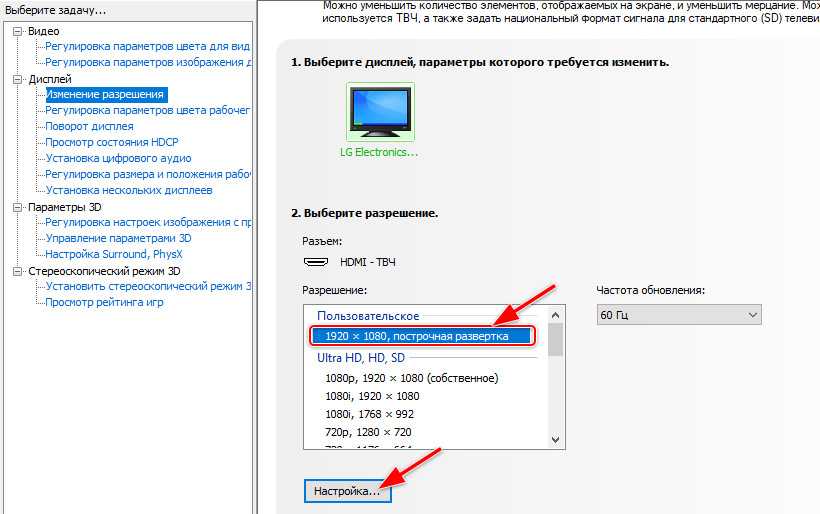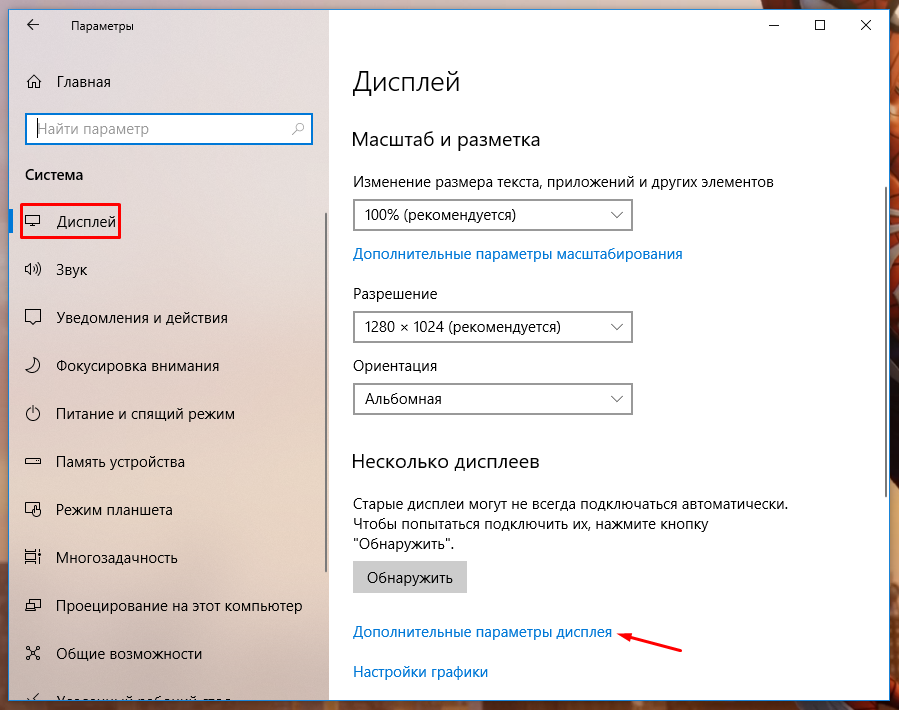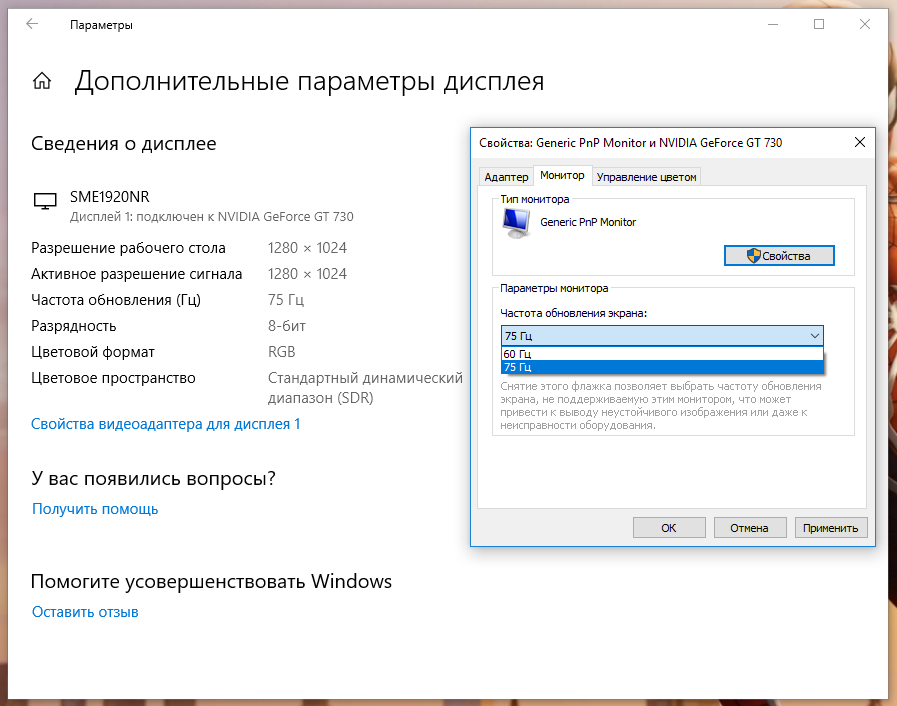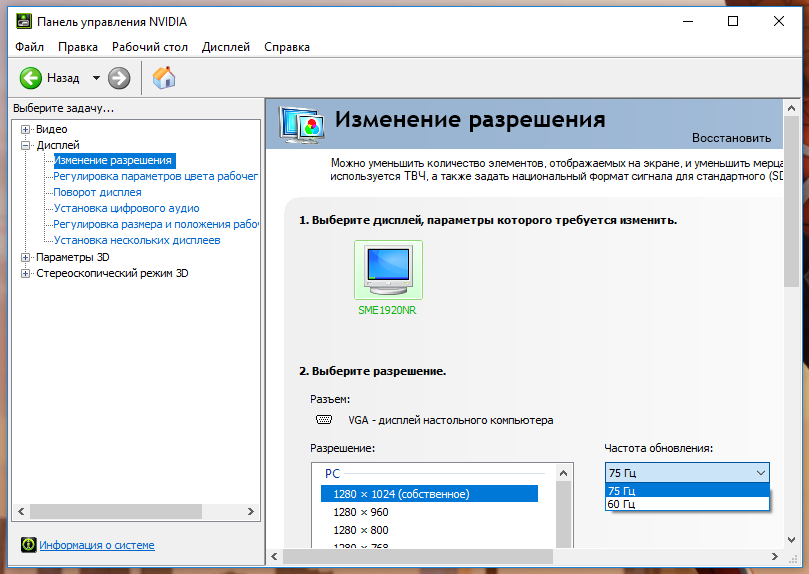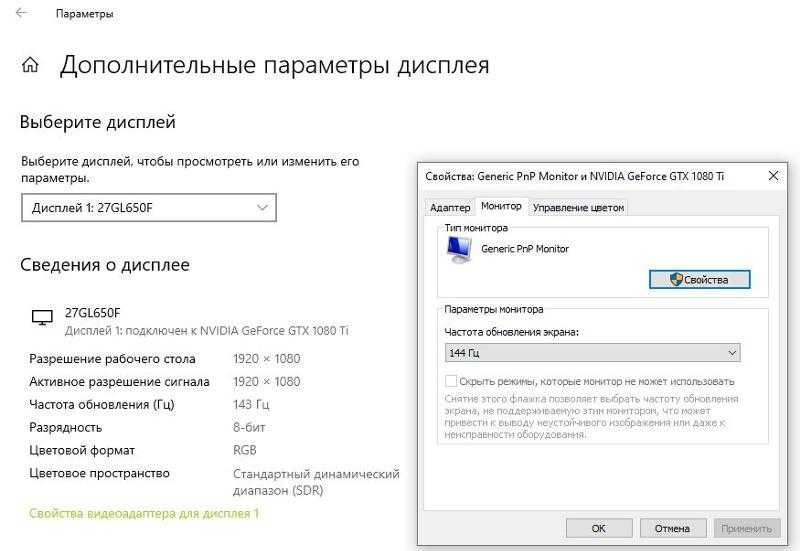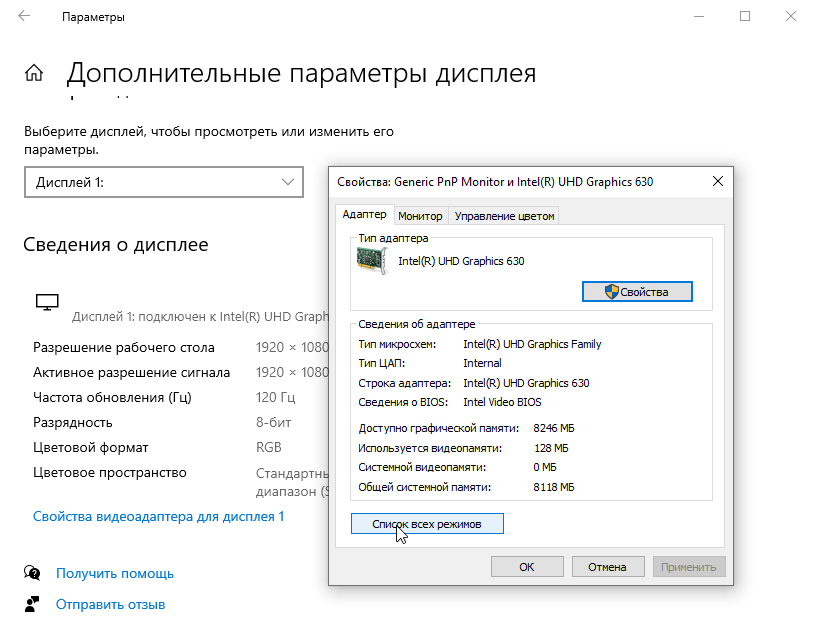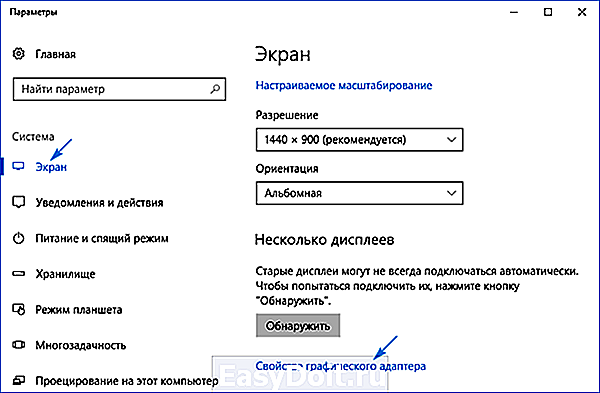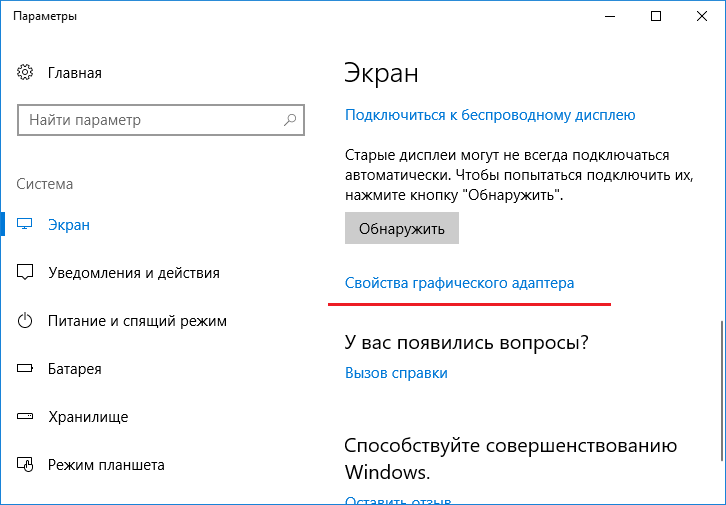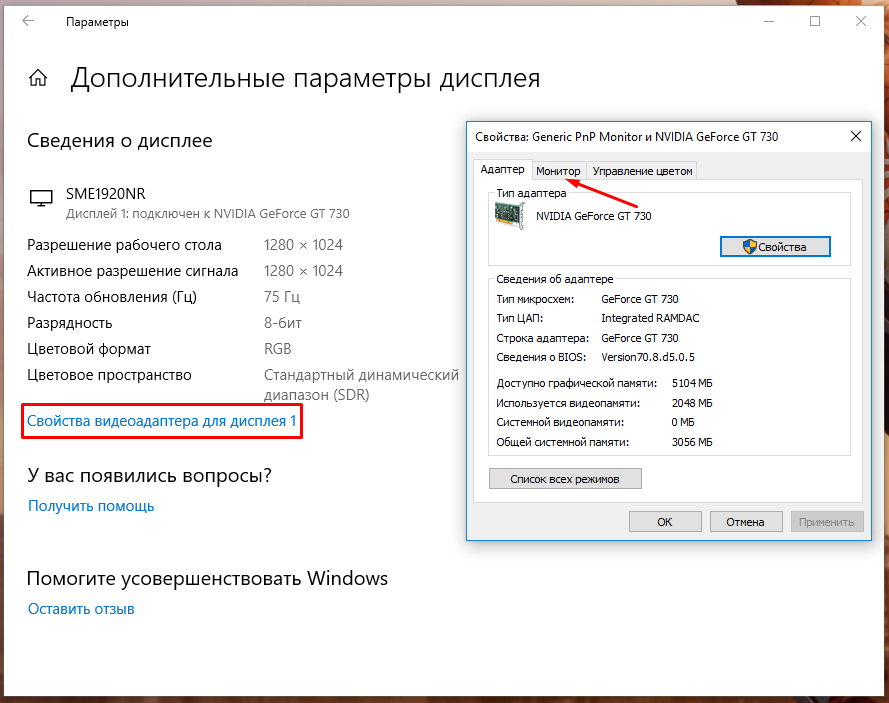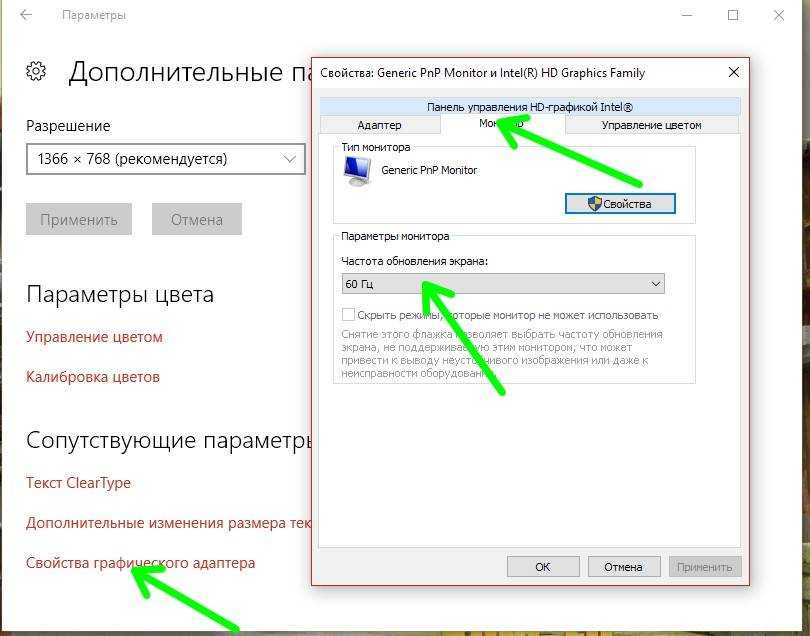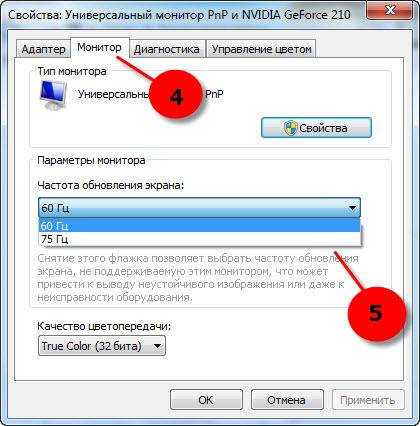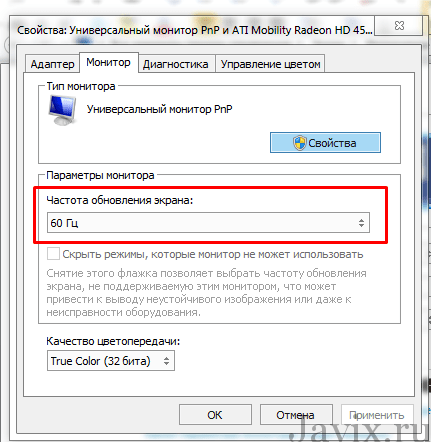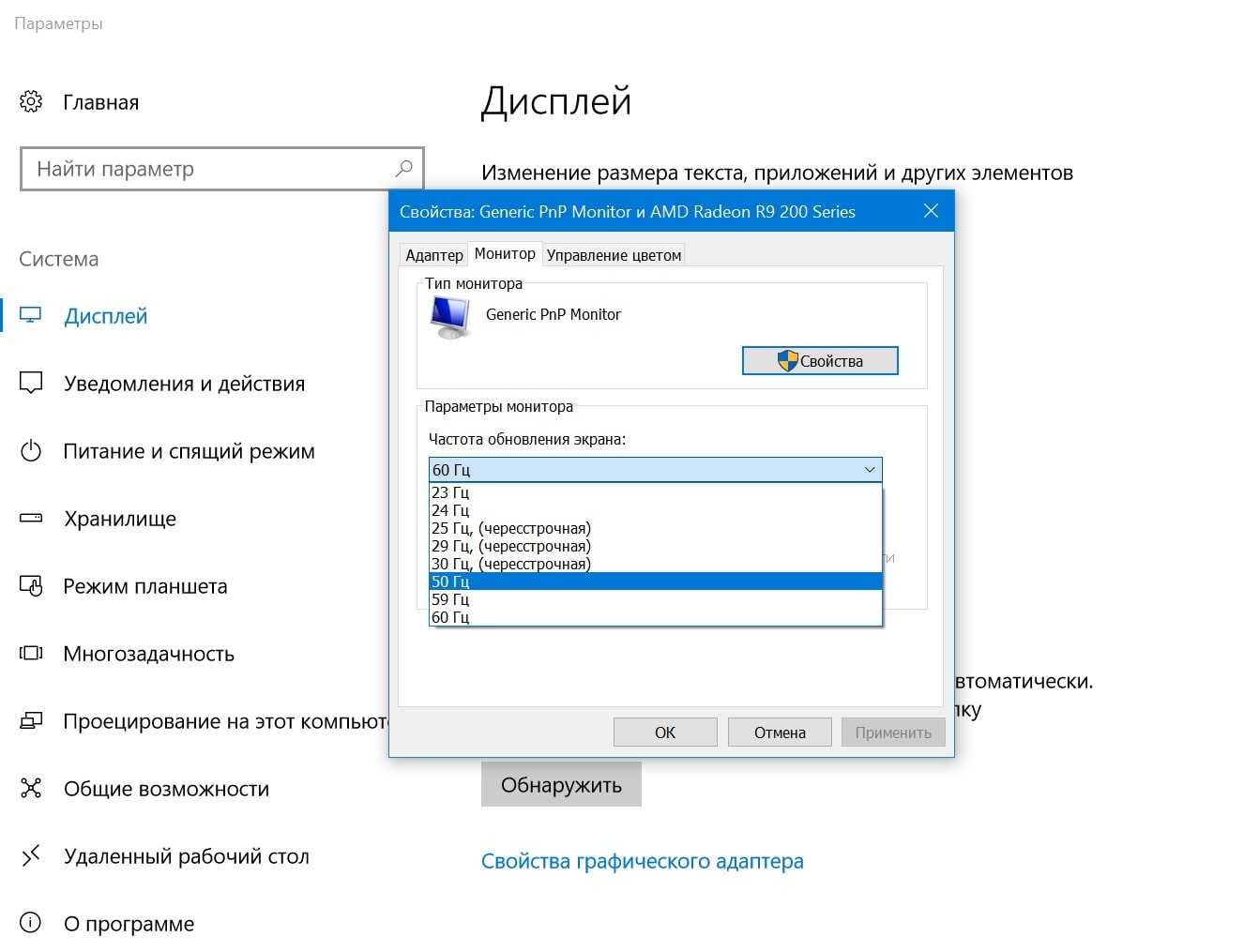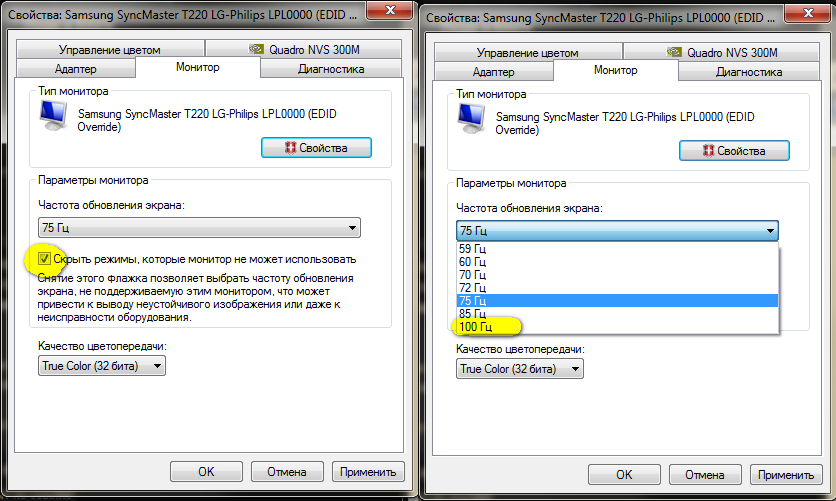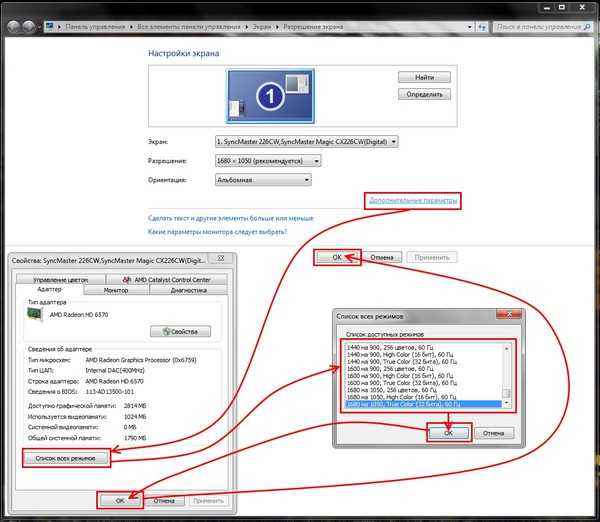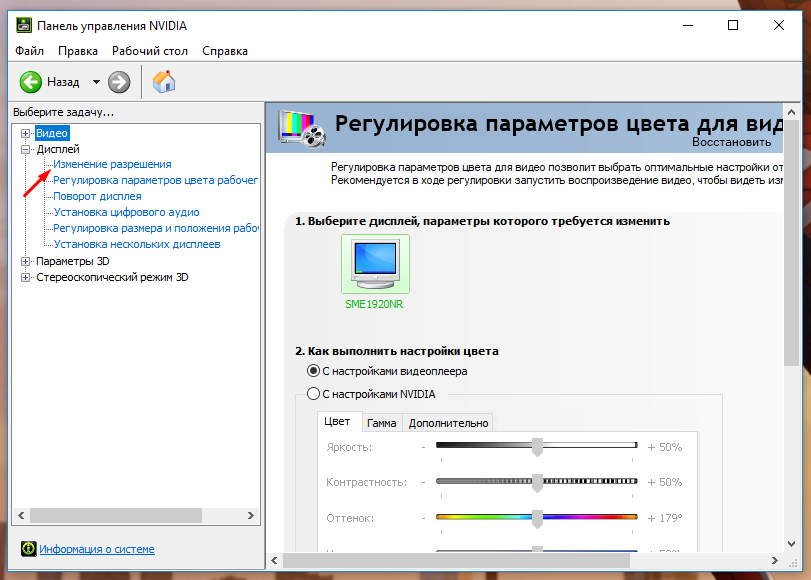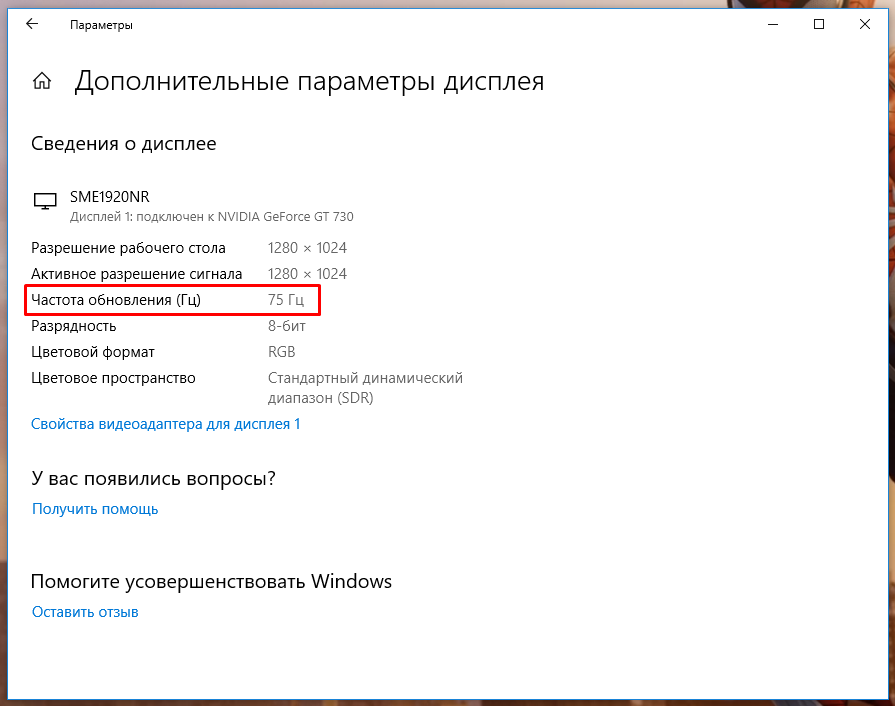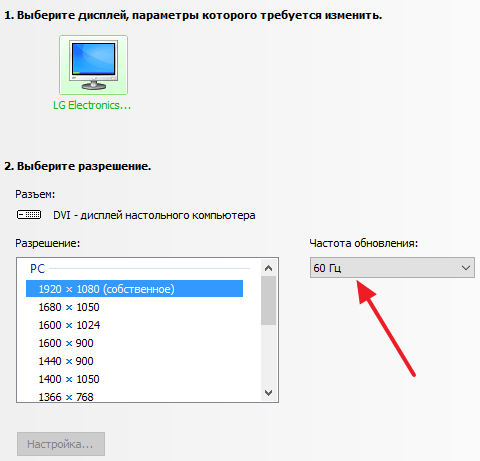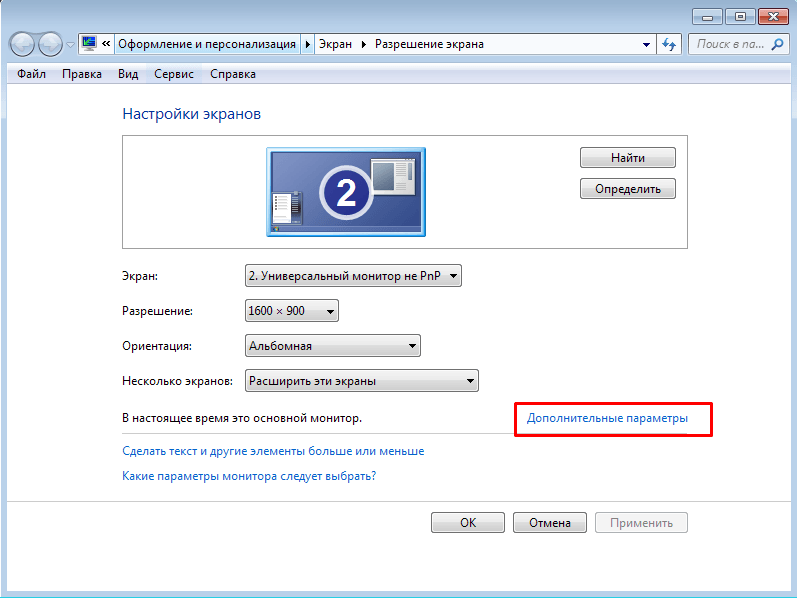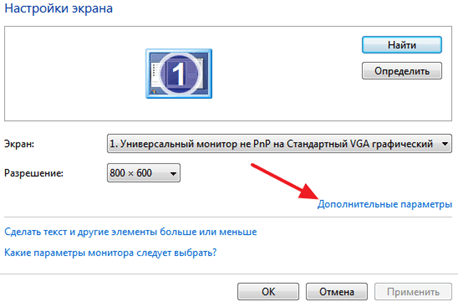Что отличает монитор 60 Гц от 120 Гц, 144 Гц и 240 Гц?
Мониторы на 60 Гц
Мониторы с частотой 60 Гц когда-то были стандартом, а некоторые ЭЛТ-мониторы работали на 85 Гц. Это означает, что новое изображение генерируется каждые 16 мс.
Сейчас, когда рынок покоряют игровые мониторы 4K, если вы хотите получить один из них, лучшее решение на данный момент – выбрать игровой монитор с частотой 60 Гц, пока вы не сможете позволить себе что-то более дорогое.
Наш персональный выбор представлен в категориях 60 Гц, 120 Гц, 144 Гц и 240 Гц, поэтому обязательно проверьте их.
Наш выбор монитора на 60 Гц – BenQ EW3270U HDR 4K
Хотя он имеет частоту обновления только 60 Гц, но изображение вызывает восторг, поскольку это игровой монитор IPS.
Гладкий дизайн отличается простой, привлекательной подставкой, а рамки достаточно тонкие. Монитор поддерживает HDR и выдают одну из картинок в категории 60 Гц, но при этом также остается достаточно чувствительным! Вы даже можете воспользоваться встроенной технологией FreeSync для плавной игры в 4K! Вы не разочаруетесь.
Мониторы на 120 Гц
В дополнение к тому, что было упомянуто ранее, мониторы с частотой 120 Гц дают намного более высокую производительность по сравнению с 60 Гц, что вы сразу заметите. С точки зрения времени, это вывод нового кадра каждые 8 мс.
Вместе с тем, мы не рекомендуем категорию нашим читателям. Существование категории 120 Гц кажется глупым, когда через шажок в 24 герца начинается территория 144 Гц. Вот почему мы хотим продемонстрировать наш выбор из следующей категории.
ASUS ROG Swift PG279QZ
Этот монитор G-Sync от Asus объединяет в себе отличные эргономичные подставку и рамку. Он работает на частоте 144 Гц и при желании может быть разогнан до 165 Гц.
Приятный дизайн сочетается с великолепным 27-дюймовым экраном IPS 1440p! Это отличный универсальный монитор для обычных и конкурентоспособных игроков.
Мониторы 144 Гц
Для монитора с частотой 144 Гц новое изображение создается приблизительно каждые 7 мс. Это одна из причин, по которой вы можете видеть изображения гораздо более плавными по сравнению с мониторами с частотой 60 Гц.
В категории 144 Гц нашим выбор является ещё один продукт от Asus, всемогущий ROG Swift PG27UQZ – возможно, один из лучших доступных игровых мониторов на рынке.
Наш выбор на 144 Гц – ASUS ROG Swift PG27UQ
Этот монстр игрового мира предлагает одни из лучших функций, которые мы видели на игровом мониторе.
Помимо технологии G-Sync, 144 Гц и четкого дисплея IPS, вы получаете разрешение 4K с быстрым временем отклика всего 4 мс! Это 27-дюймовый экран с потрясающей поддержкой HDR, достаточным количеством типов соединений, чтобы удовлетворить любого, и блестящей эргономичной подставкой ROG.
Мониторы 240 Гц
Игровой монитор с частотой 240 Гц – новейшее решение и, безусловно, его стоит приобрести, но, только в том случае, если у вас высокопроизводительный компьютер, способный работать с играми на высоких FPS, особенно если вы хотите запустить G-Sync, мы бы лично рекомендуем начать работу с графическим процессором серии RTX 20.
В нашей категории 240 Гц наша лучшая рекомендация – игровой монитор BenQ ZOWIE XL2740.
Наш выбор на 240 Гц – BenQ ZOWIE XL2740
Это наша лучшая рекомендация монитора 240 Гц для серьезных геймеров.
Zowie XL2740 обладает множеством функций, включая молниеносное время отклика 1 мс и совместимость с G-Sync. Монитор оснащен антибликовыми боковыми панелями, гладкой подставкой, которая может помочь организовать ваши кабели, и отличается высочайшим качеством.
Видео ниже отлично показывает разницу между 60 Гц, 120 Гц, 144 Гц и 240 Гц при съёмке в замедленном режиме.
Теперь реальный вопрос сравнения:
На каком сайте лучше всего проверить частоту обновления монитора?
Если вы ищете максимальную точность и аккуратность, DisplayHZ — это то, что вам нужно. Он обеспечивает результаты с точностью до шести знаков после запятой и работает быстро.
Чтобы получить более целостное представление о вашем мониторе, вы должны использовать тест монитора Eizo. Это поможет протестировать ваше устройство на всевозможные визуальные проблемы и убедиться, что оно работает правильно.
Независимо от того, проверяете ли вы характеристики старого монитора или думаю о переходе на новый, частота обновления — одна из основных характеристик, которую следует учитывать. И с помощью этих инструментов вы можете определить, где стоит ваш дисплей.
Программы для Windows, мобильные приложения, игры – ВСЁ БЕСПЛАТНО, в нашем закрытом телеграмм канале – Подписывайтесь:)
Как узнать частоту обновления
Иногда, вне зависимости от целей, требуется узнать частоту обновления, т.е. определить сколько герц в мониторе. Как было сказано выше, она практически всегда равняется 60 Герцам, но точно ее можно определить с помощью нескольких способов.
Документация
В комплект с любым монитором идет документация по использованию и описанием всех параметров. Герцовка монитора не является исключением и описывается в разделе технических характеристик
В документации описывается максимальное значение обновления кадров, выше которого дисплей «прыгнуть» не может, а так же меры предосторожности и идеальные рекомендуемые настройки дисплея, сохраняющие зрение и качество изображений
Как исправить ошибки с подсистемой печати и заставить печатать принтер
Средства системы Windows
Для того чтобы узнать герцовку монитора через стандартные средства Windows 7, 8, 10 , необходимо нажать правой кнопкой мыши (ПКМ) на свободном участке рабочего стола и выбрать в контекстном меню пункт «Разрешение экрана» для Windows 7, «Параметры экрана» для Windows 10 или «Свойства» в Windows XP.
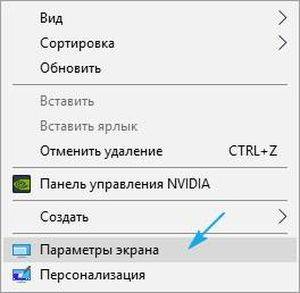
После этого инструкции идентичны: перейдите в «Дополнительные параметры» для WinXP и Win7.
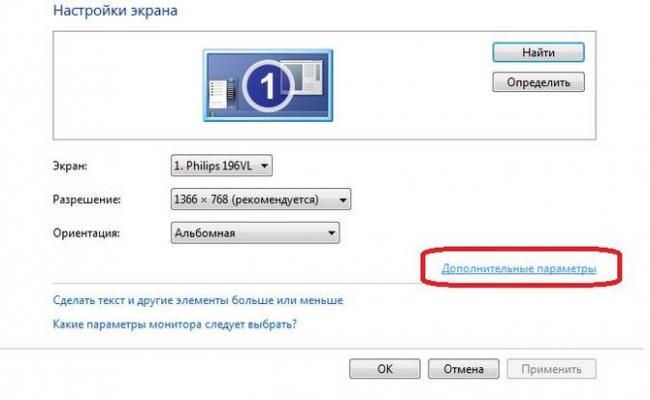
Или в «Свойства графического адаптера» для Win10.

Монитор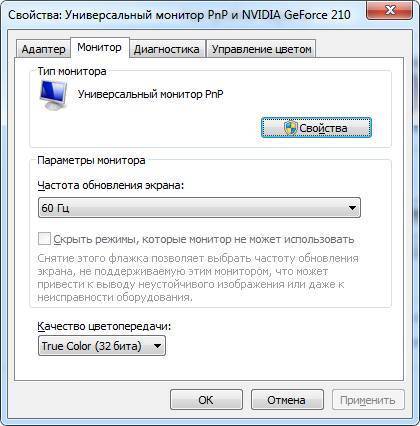
В Windows 10 при наличии встроенной графической карты от Intel возможно узнать развертку другим способом. Для этого нужно нажать ПКМ на рабочем столе и затем выбрать пункт «Графические характеристики».
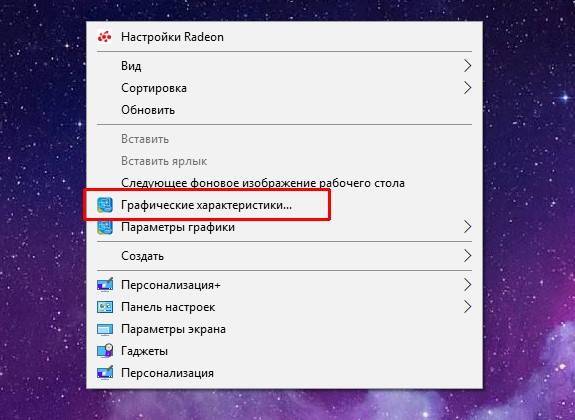
Перейти в управление дисплеем, выбрать доступный подключенный монитор и увидеть количество Герц или другие настройки.
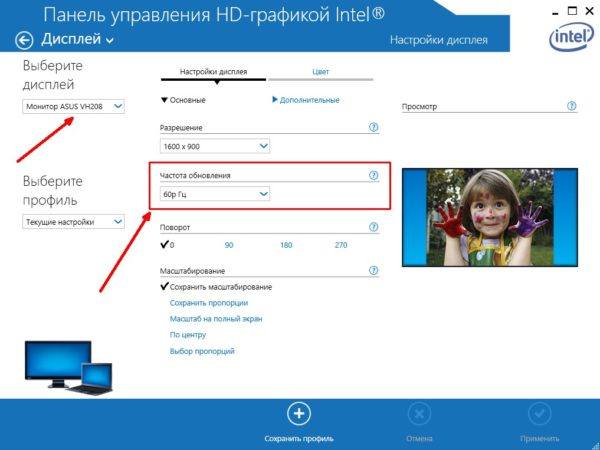
Сведения о системе через утилиту msinfo
Простой способ, заключающийся в вызове стандартной утилиты msinfo32. Чтобы в нее попасть, следует ввести в поиске строку «Сведения о системе» или набрать msinfo32 в Пуск – Выполнить.

Сама утилита выглядит следующим образом:
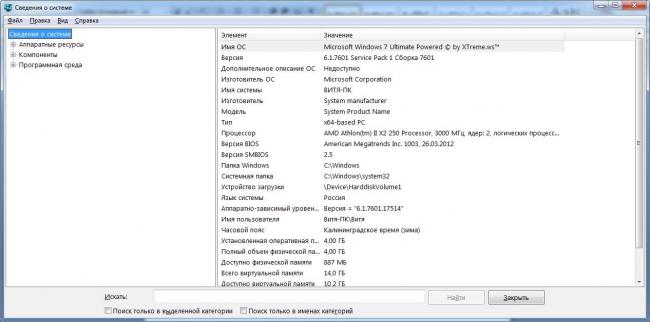
Перейдя в «Компоненты» — «Дисплей» можно увидеть число Герц рядом с разрешением экрана:
HWInfo
HWInfo является сторонним программным обеспечением для определения свойств системы. Скачать и установить программу себе на ПК не составит труда, поскольку она бесплатна занимает минимум места на жестком диске.
Для просмотра необходимой информации в HWInfo перейдите во вкладку «Монитор» и отыскав свое устройство, если их несколько, просмотрите значение параметра «Frequency» .
Что такое клавиатура – виды, функции и назначение
Aida64
Еще одно нестандартное ПО, которое выводит информацию о всех подключенных устройствах, их температуру и технические характеристики. Скачать бесплатную пробную версию программы можно на официальном сайте. После запуска программы нужно пройти во вкладку «Отображение» и выбрать «Монитор». В ней будет полная информация по подключенному девайсу, в том числе по частоте обновления монитора.
Настройки Nvidia
Через настройки панели для управления графикой Nvidia тоже можно узнать количество доступных Герц на мониторе. Для этого необходимо нажать ПКМ на рабочем столе и выбрать пункт «Панель управления NVIDIA» или перейти в нее любыми другими способами. Выбрав вкладку «Изменение разрешения», можно не только изменить само разрешение, но и частоту обновления кадров на дисплее.
Вариант 2. Сведения о системе
Открыть окно с параметрами системы можно многими путями. Но сейчас будем использовать только два.
Окно «Выполнить»
- Нажимаем вместе две клавиши Win и R. Они запустят окошко под названием «Выполнить».
В строке «Открыть» нужно вписать команду «msinfo32».
В строке «Открыть» вписываем команду «msinfo32»
- Она запустит новое окно с полными сведениями о системе компьютера.
Далее нажмите на маленький плюсик чтобы открыть подпункты и выберите «Дисплей».
Нажимаем на маленький плюсик, чтобы открыть подпункты и выбираем «Дисплей»
Информация с разрешением и частотой экрана находится в строке «Разрешение».
В строке «Разрешение» смотрим частоту экрана
Через поисковую систему в меню «Пуск»
Нажмите на «Пуск» и в строке поиска введите слово «сведения». На выпавшем варианте под названием «Сведения о системе» нажимаем мышкой.
Запускаем «Сведения о системе»
Запустится окно в котором следует перейти в «Компоненты», выбрать «Дисплей» и найти в правой колонке строчку с надписью «Разрешение». Первые два числа (1280 х 1024) это показатели разрешения, а нужная частота экрана будет последней 75 Гц.
В строке «Разрешение» смотрим частоту экрана
Возможные последствия разгона
В целом увеличение герцовки монитора – вещь полезная, но нужно понимать, что и здесь можно переусердствовать: дисплей вроде бы и поддерживает высокие частоты, но, когда дело доходит до тестирования, появляются фризы (подтормаживания видеоряда). Это – свидетельство того, что видеокарта не справляется с повышенной частотой.
Появление артефактов (нескольких размытых изображений в одном кадре) говорит об обратной ситуации – монитор не справляется с частотой, предложенной видеокартой.
В обоих случаях частоту следует уменьшать до исчезновения проблем.
Если в результате ваших экспериментов экран стал чёрным – вы выбрали неподдерживаемую монитором частоту. Обычно такие моменты определяет управляющая программа, и у вас имеется возможность отката, но если вы использовали сторонний софт, то это станет проблемой. Решать её можно несколькими способами. Например, загрузиться в безопасном режиме и выполнить откат до безопасных параметров частоты обновления экрана. Или использовать второй монитор, если он в состоянии работать на выбранной вами частоте.
Но, повторяем, физических противопоказаний разгона, способных нанести вред монитору, не существует.
Что такое частота развертки, о чем речь, какие виды герцовки применяют в телевизорах
Прежде чем углубляться в особенности понятия, нужно определить для себя, что такое частота обновления экрана, на что она влияет, зачем учитывается производителями.
Каждый производитель, который ответственно подходит к выполнению своей работы, указывает параметры обновления непосредственно на устройстве, в инструкции или на упаковке. Наиболее востребованные значения частоты обновления развертки:
- 60 Гц.
- 120 и 100 Гц.
- 240 Гц.
У современных мониторов и телевизоров представлен еще и вариант, равный 480 Гц
Важно сначала определить, что такое герцы в телевизоре и что определяет частота обновлений
Если говорить простыми словами, то это определенное количество раз в секунду, когда изображение обновляется на экране телевизора или мониторе компьютера. Пример, когда заявлено 60 Гц, то изображение (та картинка, которую видит человек) обновляется 60 раз в секунду
Важно понять, что чем выше частота обновления, тем качественнее будет картинка, и тем плавней она будет восприниматься
В случае с телевизорами выбор представлен в следующих вариантах:
LCD технологии – первые разработки, внедренные для ЖК телевизоров и мониторов. Формирование изображения в этом случае осуществляется с помощью использования специальной флуоресцентной подсветки, которая обозначается, как CCFL. Такие устройства способны дать среднее качество изображения. При выборе этой матрицы нужно учитывать, что для того чтобы избежать мерцания, нужно выбирать телевизор 100 гц и выше.
LED – это усовершенствованные с технической точки зрения матрицы LCD. Телевизоры и мониторы в этом случае дополнены новой системой подсветки изображения с использованием надежных и практичных LED-диодов. Они обладают более высокой контрастностью
Нужно обратить внимание на то, что размещение диодов по площади экрана может быть разным. Это определяет итоговое качество изображения
Оно маркируется на устройствах, как «Full LED», «True LED» или «Direct LED». В этом случае подсветка будет равномерно распределена по всей площади экрана или монитора. Если же указывается «Edge LED», то это означает, что диоды располагаются только в торцевых частях. Хорошее качество изображения в этом случае покажет телевизор 50 гц или 60 гц.
Плазменная панель – для качественного изображения уже не требует дополнительной подсветки, так как ячейки подсвечиваются от ультрафиолетовых лучей, которые попадают на люминофоры. Плазма обеспечивает более высокую контрастность и глубокие, сочные темные оттенки. Нужно учитывать, что через несколько лет плазменные ячейки начинают постепенно выгорать, что негативно отражается на качестве изображения.
OLED – современная технология, которая демонстрирует отличное качество картинки, глубокие и насыщенные цвета, разнообразные оттенки. Изогнутые телевизоры 200 гц, ультратонкие панели, большие модели для домашних кинотеатров, все они в этом случае подарят комфорт во время просмотра ТВ или работы за компьютером.
Частота обновления экрана телевизора 120 или 60 ГЦ в телевизорах, сравнение ТВ в динамических сценах с различной частотой кадров:
Также нужно учитывать, что телевизионный эфир, видеоряд, который распространяется по каналам не коммутируемой связи, выдает всего 50 кадров в секунду. Цифровая обработка видео позволила копировать каждый подобный кадр и показывать его дважды. Таким методом удалось разработать телевизор 100 герц.
Используемая в нем технология позволила исключить мерцание, что сделало изображение более плавным и приятным для глаз.
Дорисовка дополнительных кадров для создания целостного изображения осуществляется на основе анализа прошлых моментов, что обеспечивает высокую точность выдаваемой на экран картинки. Объекты, движущиеся на высокой скорости, например, в этом случае будут четкие и не размытые.
Примеры изображения в сравнении:
Таблица соответствия расстояния и диагонали
| Диагональ, дюймы | Дальность, метры |
| 17 | 1,5 |
| 25 | 2 |
| 32 | 2,5 |
| 37 | 2,7 |
| 40 | 3 |
| 50 | 4 |
| 55 | 4,5 |
| 80 | 6-7 |
Таким образом, если покупателю необходимо подобрать телевизор по размеру комнаты, таблица избавит от проведения необходимых подсчетов. Например, аппарат с диагональю 40 дюймов должен стоять от зрителя на расстоянии 3 метра, 50 дюймовый – 4 метра. Все эти цифры ориентированы лишь на телеприемники с минимальным разрешением 720 х 576 пикселей.
Итак, выбор диагонали зависит от:
- расстояния, с которого планируется просмотр телевизионных передач;
- разрешения изображения.
Прежде чем приступить к расчетам расстояния для просмотра ТВ с высоким разрешением, остановимся на таком не менее важном показателе, как угол зрения. Специалисты утверждают, что для полного погружения в изображение на экране, оптимальный показатель угла зрения должен составлять 100 градусов (по 50 в обе стороны). Помимо того, при увеличении угла, например, до 60 градусов, в формирование картинки включается периферийное зрение человека
Именно такой показатель доставит максимальное удовольствие от просмотра телевизионных программ
Помимо того, при увеличении угла, например, до 60 градусов, в формирование картинки включается периферийное зрение человека. Именно такой показатель доставит максимальное удовольствие от просмотра телевизионных программ.
Наконец, пришло время, когда самым распространенным считается более прогрессивное разрешение HD и Full-HD. Это значит, что в формировании картинки участвует большее количество точек, соответственно, изображение становится более качественным. Интересно, что увеличение разрешения позволяет зрителям расположиться несколько ближе к дисплею, причем не опасаясь вредного излучения. Новые телевизоры, в отличие от старых кинескопных моделей, считаются совершенно безвредными.
Чтобы точнее, выбрать диагональ телевизора с высоким разрешением, специалисты рекомендуют воспользоваться специальными коэффициентами:
- 1280х720 пикселей — 2,3;
- 1920х1080 точек – 1,56;
- Ultra HD — 0,7.
Применение этих коэффициентов удобнее рассмотреть на конкретных примерах. В первом случае зритель должен находиться от экрана 40-дюймового телевизора на расстоянии 2 метров 33 сантиметров (40 х 2,54 х 2,3/100). Во втором случае эта цифра составит 1 метр 58 сантиметров (40 х 2,54 х 1,56/100). Сравнение полученных результатов показывает зависимость размера диагонали от разрешения телевизора.
В настоящее время покупка более современной техники для просмотра передач в высоком разрешении требует меньшей дистанции между экраном телеприемника и зрителем. К слову, совсем необязательно самостоятельно проводить такие расчеты, ведь в интернете имеется масса готовых графиков, воссоздающих связь между размером диагонали, разрешением и дистанцией между ТВ и зрителем.
Размер диагоналей условно делят на три категории:
- устройства с экранами до 20 дюймов – хорошее решение для небольших помещений (например, кухни);
- телеприемники с диагональю до 37 дюймов хорошо впишутся в комнаты площадью до 18 кв.м;
- 40-дюймовые дисплеи — для помещений, площадь которых свыше 20 кв.м.
Если финансовое состояние позволяет, специалисты советуют отдавать предпочтение большим экранам. Опыт показывает, что человек достаточно быстро адаптируется к этим размерам. После привыкания у него даже появляется желание сменить старый телеприемник на вариант с еще большей диагональю.
Расстояние до телевизора в зависимости от диагонали – непременно подлежащий учету оптимальный параметр, к определению которого нужно подходить ответственно. Проблемой влияния телевизионного экрана на зрение давно озабочены медики. Тем не менее практика расчета удаленности от ТВ в зависимости от его диагонали все еще не приобрела широкого распространения.

Подавляющее большинство людей, начиная со среднего возраста, проводит за просмотром телепередач и фильмов большую часть свободного времени. Это вполне объяснимо, учитывая сегодняшние реалии, – в каждом доме имеется телевизор (несмотря на утверждение, что его вытесняют компьютеры).
Дополнительный софт
Существуют специальные утилиты, определяющие характеристики компа, которые иногда недоступны для ознакомления с использованием прочих средств. К таковым можно отнести старую, но не утратившую актуальность программу Everest и его прямого «потомка» AIDA64.

Несмотря на то, что уже несколько лет эти программы не поддерживаются разработчиками и к ним не выпускаются апдейты, они корректно работают с большинством современного оборудования – как комплектующими компьютера, так и периферическими устройствами.
В плане мониторов, во время тестов никаких «косяков» не замечено – интересующие характеристики определяются почти всегда. В зависимости от версии программы, вам необходимо будет найти пункт «Монитор» или «Отображение» в выпадающем списке слева.
Однако учитывайте, что эти утилиты только мониторят работу девайса, но не могут изменять характеристики. Если вы хотите изменить герцовку, воспользуйтесь одним из перечисленных выше способов.
И если вы всерьез заинтересовались этой тематикой, для вас могут оказаться полезными посты про то, как правильно подобрать монитор к компьютеру, а также мониторы какого бренда считаются лучшими.
Чтобы не пропустить интересную публикацию, подпишитесь на новостную рассылку и в числе первых получайте уведомления.
Буду благодарен всем, кто поделится этой публикацией во Вконтакте, на Фейсбуке, Твиттере или в любой другой социальной сети. А на сегодня все. До завтра!
Тест дисплея
Этот изящный маленький инструмент может протестировать ваш дисплей и быстро определить его частоту обновления. Хотя он показывает результаты только с точностью до одной десятичной точки, значение определяется в секундах.
Тест дисплея работает в большинстве браузеров, включая Apple WebKit и предложения Mozilla на основе Gecko, за исключением, конечно, Chrome. У него также лучший пользовательский интерфейс, чем у большинства подобных инструментов, что упрощает его использование и понимание.
Просто зайдите на сайт и нажмите кнопку «Перейти». Тест будет выполнен быстро, результаты отобразятся на быстром наборе.
Что такое герцы в мониторе
Герцы в мониторе означают частоту развертки кадров в секунду, то есть частоту смены кадров и обновления экрана. Любое нестатическое изображение состоит из кадров и чем их меньше, тем картинка получается более дерганой. В связи с особенностями строения глаз, люди начинают видеть «рывки», когда количество кадров в секунду становится меньше 24. Именно поэтому большинство фильмов, анимации и консольных игр создается с фиксированной частотой в 30 кадров. Простые современные мониторы и экраны имеют частоту развертки в 60 Гц и не могут изменить это значение, как и старые CRT дисплеи, но в отличии от них имеют другой способ построения изображений и утомляют глаза намного меньше.
На каком расстоянии смотреть 4К ТВ лучше всего
4K – аббревиатура, обозначающая в цифровом кинематографе и компьютерной графике разрешение в 4 тыс. пикселей. Для получения качественного изображения оптимальным считается соотношение сторон телевизора, монитора и проектора в пропорции 16:9.

- Фанаты новых технологий убеждают рядового потребителя, что разрешение стандартизированной развертки в 3840х2160 пикселей позволяет смотреть и более высокую развертку (4096х2160), обеспечивая при этом внушительные отличия в четкости, резкости, передаче цвета и даже контрастности.
- Они же уверяют, что в качестве компенсации за дорогостоящие кабели и порты с повышенной пропускной способностью, 4К ТВ можно смотреть практически с любого расстояния, и подбор размерности здесь нужно производить только с учетом помещения. На самом деле, и в этом случае расчет необходимого размера диагонали производится только с учетом оптимального расстояния.
- Проблема выбора, с какого расстояния лучше смотреть на изображение, состоит как раз в многопиксельности. Для большого экрана или монитора рекомендуется 2,7–3 метра. Но, по утверждению специалистов, в этом случае человеческий глаз не видит всех предусмотренных тонкостей. Если от экрана до зрителя расстояние меньше положенного, 4К наглядно продемонстрирует пиксели, но не даст желаемой четкости картинки.
- Поэтому считается, что определить необходимую удаленность поможет таблица, разобраться в которой сложно непосвященному человеку. Между тем большинство покупателей новых моделей пытаются вычислить безопасное расстояние, и при этом качественное изображение для них не является самым важным.

Вычисление соотношения между диагональю экрана и удаленностью от предполагаемого места просмотра телевизора – вот от чего зависит здоровье глаз и качество картинки на экране
Если же принимать во внимание только то, какое разрешение у телеприемника, и не заботиться о здоровье человеческих глаз, то новизна и технологичность устройства так и не будут оценены по достоинству
Онлайн-сервисы для проверки
Для того чтобы проверить монитор на наличие неисправностей необязательно скачивать программы. Ведь можно провести тест монитора онлайн. Такие тесты не уступают офлайновым программам. При этом их можно провести в любом месте, где есть интернет. Ниже приводятся несколько интересных онлайн-сервисов для проверки ТФТ мониторов, чтобы облегчить вам поиски.
Monteon
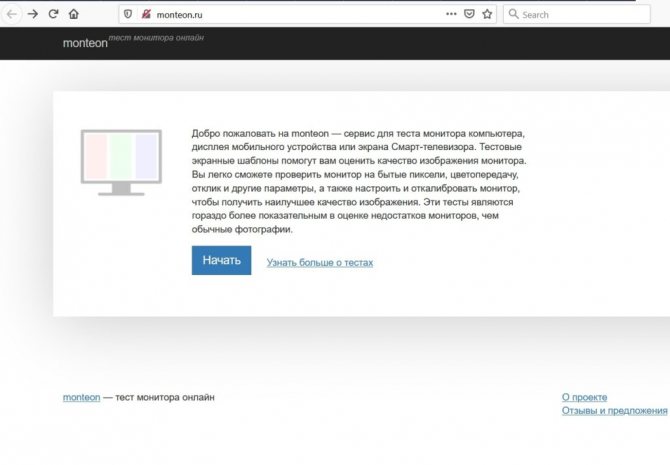
Сервис monteon позволит протестировать экран всего за пару минут в любом месте, где есть связь с интернетом. Интуитивно понятный интерфейс потребует нажатие лишь одной клавиши.
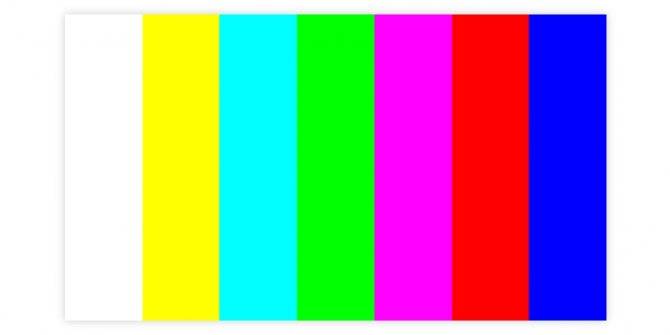
Проверка цветопередачи на сервисе monteon.
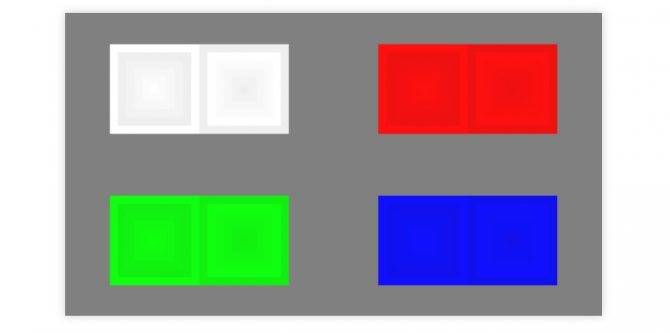
Проверка на контрастность и яркость на сервисе monteon.
Monteon проверит дисплей на наличие повреждённых пикселей, корректность цветопередачи, контрастности и резкости. А также на плавность картинки при динамическом изображении.
Vanity Monitor test
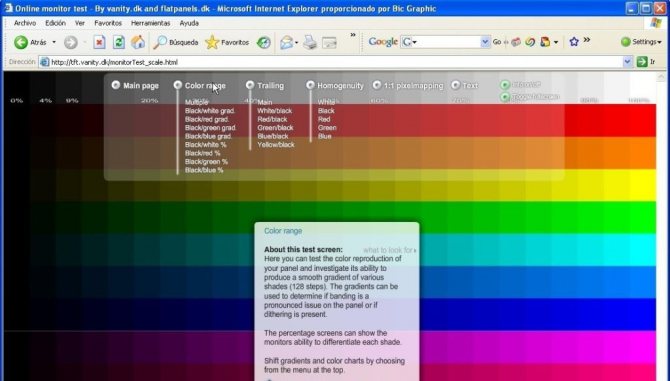
Известный также как «online monitor test», помогает выявить недостатки дисплея. В этом сервисе также присутствуют проверки на цветопередачу и контрастность. А также на резкость и плавность изображения. Тест обладает таким же понятным интерфейсом. Но вы всегда сможете воспользоваться и всплывающими подсказками.
Catlair диагностика монитора в браузере
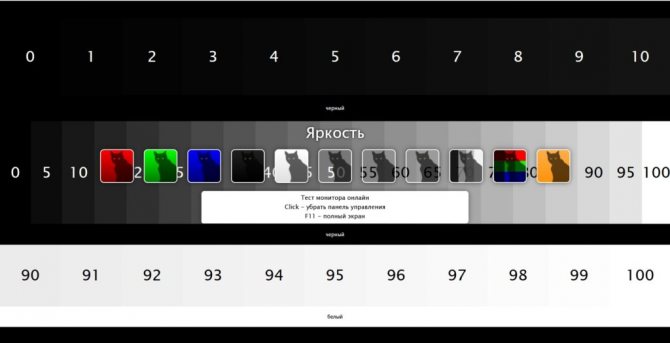
Это ещё один представитель браузерных тестов для монитора. Как и в предыдущих тестах, вам на выбор предоставляются различные тестовые изображения. И с помощью них вы сможете увидеть существующие отклонения в работе дисплея. Обращение с интерфейсом интуитивно понятно. И в нём разберётся даже начинающий пользователь.
Герцовка экрана
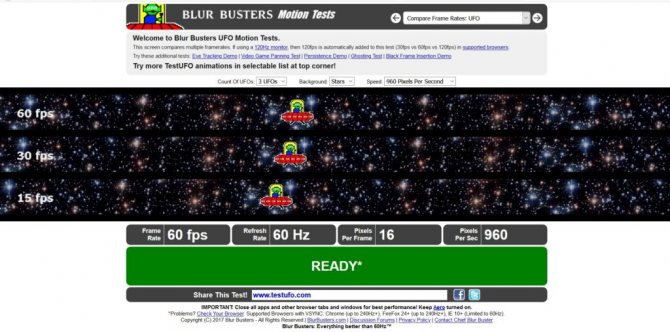
Отдельно стоит отметить сервисы, которые направлены на тестирование герцовки дисплея. Например, Blur BusterUFO.
Эти тесты покажут, есть ли отклонения от нормы по времени отклика экрана.
Сервис Blur BusterUFO можно опробовать тут.
Какие существуют способы разогнать компьютер
Для того, чтобы разогнать компьютер и сделать его более производительным, требуется приложить немало усилий. Чаще всего пользователи пытаются разогнать его. Что же нужно сделать, чтобы разогнать компьютер? Зачем это нужны и какие угрозы могут поджидать неопытных пользователей?
Всё дело в том, что чаще всего разгон компьютера требуется для того, чтобы повысить производительность в играх. Даже весьма посредственный ПК может «потянуть» последние игровые новинки, если пользователю удастся разогнать его. Это отличный вариант как для тех, кто плохо разбирается в компьютерном «железе», так и для опытных пользователей.
Единственная угроза, которая поджидает тех, кто попытается поступить подобным образом, касается вероятности выхода ПК из строя. Это будет возможно, если пользователь разгонит собственный компьютер слишком сильно. Тогда важные составные компоненты внутри могут перегореть. После этого ПК может и вовсе выключиться, а снова включить его удастся лишь спустя длительное время и после похода в сервисный центр.
СПРАВКА! Для того, чтобы недопустить столь ужасного сценарий развития событий, требуется соблюдать хотя бы самые элементарные правила. В таком случае обо всех проблемах можно будет забыть.
Итак, что же нужно сделать, чтобы успешно разогнать компьютер?
- Для начала следует выбрать один из двух методов. Для разгона можно воспользоваться либо сторонними программами, скачанными в интернете, либо сделать это из БИОСа. Тем, кто не знает, что такое БИОС, лучше сразу перейти к первому варианту. В таком случае вероятность выхода ПК из строя будет значительно меньше.
- Пользоваться сторонними программами предельно просто. Для этого не нужно быть программистом или большим специалистом по разгону компьютера, однако и добиться выдающихся результатов тоже не выйдет. В частности, в таком случае можно рассчитывать на весьма посредственные результаты. Обычно программы, которые предназначенные для разгона, не позволяют увеличить мощность компьютера больше, чем на 30%. Если же найти программы, созданные начинающими программистами, то там возможно всё, однако слишком большой разгон — это серьёзная угрозу ПК, поэтому лишний раз рисковать не стоит.
Если же попытаться разогнать компьютер из БИОСа, то для начала следует зайти в него. Для этого нужно нажать клавишу, о которой сказано на экране загрузки компьютера. Обычно это либо F1, либо Del. Если же во время загрузки не появляется никаких сообщений на экране, то рекомендуется изучить инструкцию к материнской плате. В ней должна содержаться нужная информация.
Итак, после того, как пользователю удалось зайти в БИОС, ему необходимо найти меню, которое отвечает за герцовку процессора и видеокарты. У всех производителей разные БИОСы, поэтому нужно ориентироваться на английские обозначения Hz (Гц на русском).
Если всё прошло успешно, то нужно перезагрузить компьютер. Также стоит помнить о том, что если устройство было разогнано, то в таком случае велика вероятность того, что ПК может перегреться, поэтому рекомендуется повысить интенсивность работы вентиляторов. В таком случае удастся улучшить охлаждение компьютера, что может оказаться как нельзя кстати.
Итоги
С точки зрения кадровой частоты наилучшие результаты показывают плазменные телевизоры, но они обладают одним существенным недостатком: из-за большого размера пикселя устройство с маленькой диагональю сделать невозможно. Если говорить о ЖК-телевизорах, то обеспечить реальную частоту обновления кадров выше 200 Гц производители пока не могут и вынуждены идти на маркетинговые ухищрения с использованием мигающей подсветки. Тем не менее если нужно устройство для просмотра контента высокой чёткости или для игр, то 100 или 200 Гц совершенно необходимы. Если это реальная кадровая частота, что можно проверить только на практике, посмотрев в магазине, как телевизор справляется с отображением динамичных сцен в высоком разрешении. Особенно в 3D. Проще всего с отображением аналогового телесигнала – оно по силам любой модели.
Среди многих игроков бытует мнение, что чем больше FPS (frames per seconds или – кадров в секунду), тем лучше. Когда-то шли споры про введение 60 FPS, сейчас же прогресс пошел вперед и современные игровые машины могут выдавать и все 120, а то и 400. Но на самом ли деле мы видим все 120 FPS?
Ответ на этот вопрос довольно противоречив. Некоторые считают, что 60 FPS достаточно, другие говорят, что разница между 120 и 60 очевидна. Любители Counter-Strike воротят нос, если компьютер выдаёт менее 300 FPS. На самом ли деле это так?
Важным фактором в подаче изображения, естественно, является монитор. Мощности видеокарты может хватать и на 120 FPS, и на 240, и даже на 400 FPS. Но способен ли на это ваш монитор?
Количество кадров в секунду выдает именно видеокарта – она источник изображения. Количество кадров, которое выдает видеокарта, может не совпадать с частотой обновления кадров на мониторе. Большинство мониторов поддерживают частоту только 60 Гц.
Таким образом, если видеокарта позволяет выдавать 120 FPS, а частота вашего монитора 60 Гц, то эти 60 кадров становятся избыточными, и разницы вы не увидите. Также это может привести к поломке монитора.
Проверим это на примере.
На сайте frames-per-second.appspot.com есть возможность протестировать изображение с различным FPS.
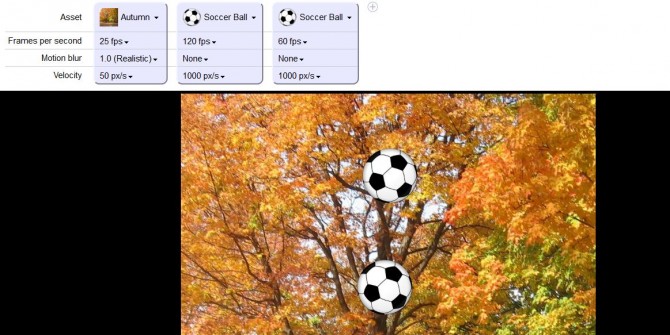
Нам даны два мяча, которые постоянно прыгают. На каждую анимацию можно установить определенный FPS.
Поставим на первый мяч 120, а на второй 60 FPS соотвественно. Если максимальная частота обновления кадров вашего монитора 60 Гц, то вы не увидите разницы.
Попробуйте проверить это сами.
Предварительно стоит убедиться, какую же все таки частоту поддерживает ваш монитор. Для этого в Windows 7
щелкните правой кнопкой мыши на рабочем столе и нажмите кнопку “Разрешение экрана”. Далее – кнопку “Дополнительные парамеры”, и там щёлкайте по вкладке “Монитор”.
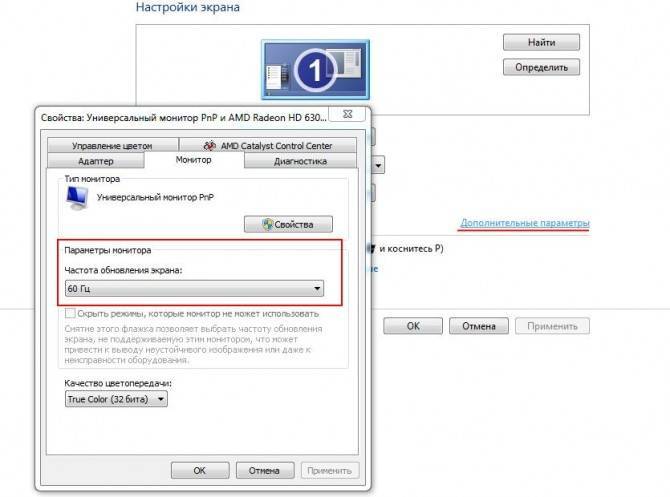
Если вы счастливый обладатель монитора на 120 Гц и мощного железа, то могу вас поздравить. Ведь 120 и 60 FPS действительно отличаются при наличии монитора 120 Гц.
Согласитесь, лучше, когда отклик на действие происходит 120 раз в секунду, а не 60. Высокий FPS позволит быстрее реагировать на происходящее в игре и сделать игровой процесс более комфортным.
В прошлом году портал hardware.info проводил интересный эксперимент, цель которого – доказать, что разницу между 60 и 120 FPS видно невооруженным глазом. Для этого пригласили 50 человек, которые играли в Call of Duty на ПК с мощным железом. Было проведено так называемое слепое тестирование – для каждой игровой сессии выставлялась определённая частота обновления экрана монитора – 60 или же 120 Гц, и игрок должен был отличить одну от другой.
Итог таков – 86% игроков справились с этой задачей
, а те, кто видел разницу при каждом переключении частоты обновления экрана, получили в подарок монитор.
Для обладателей мониторов с частотой 60 Гц и мощной видеокартой могу посоветовать ставить ограничение на 60 FPS в играх
.
Итог:
разница между 60 и 120 FPS есть, но ее можно увидеть только на мониторе 120 Гц.
Любителям же Counter-Strike, которые любят добиваться скорости обновления кадров 300 и 400 в секунду, можно только порекомендовать вновь сесть за учебники физики. Тренируйте реакцию и не списывайте неудачи на оборудование!
У частоты обновления экрана есть также и другие названия: кадровая частота, частота развертки, частота кадров. Если следовать техническим терминам, то правильно называть данный процесс разверткой с N Герц. Согласитесь, название намного длиннее, и поэтому произносить его не особенно удобно.