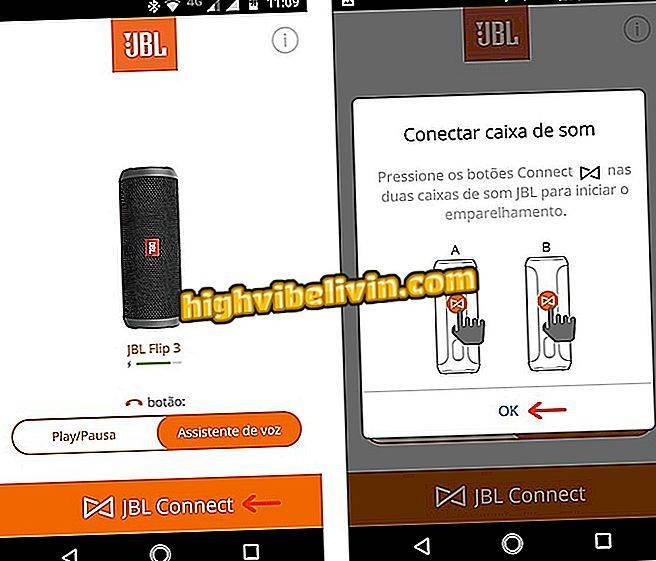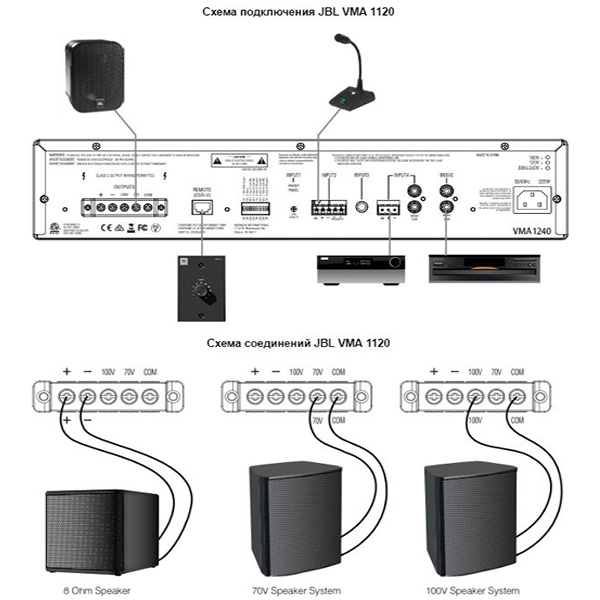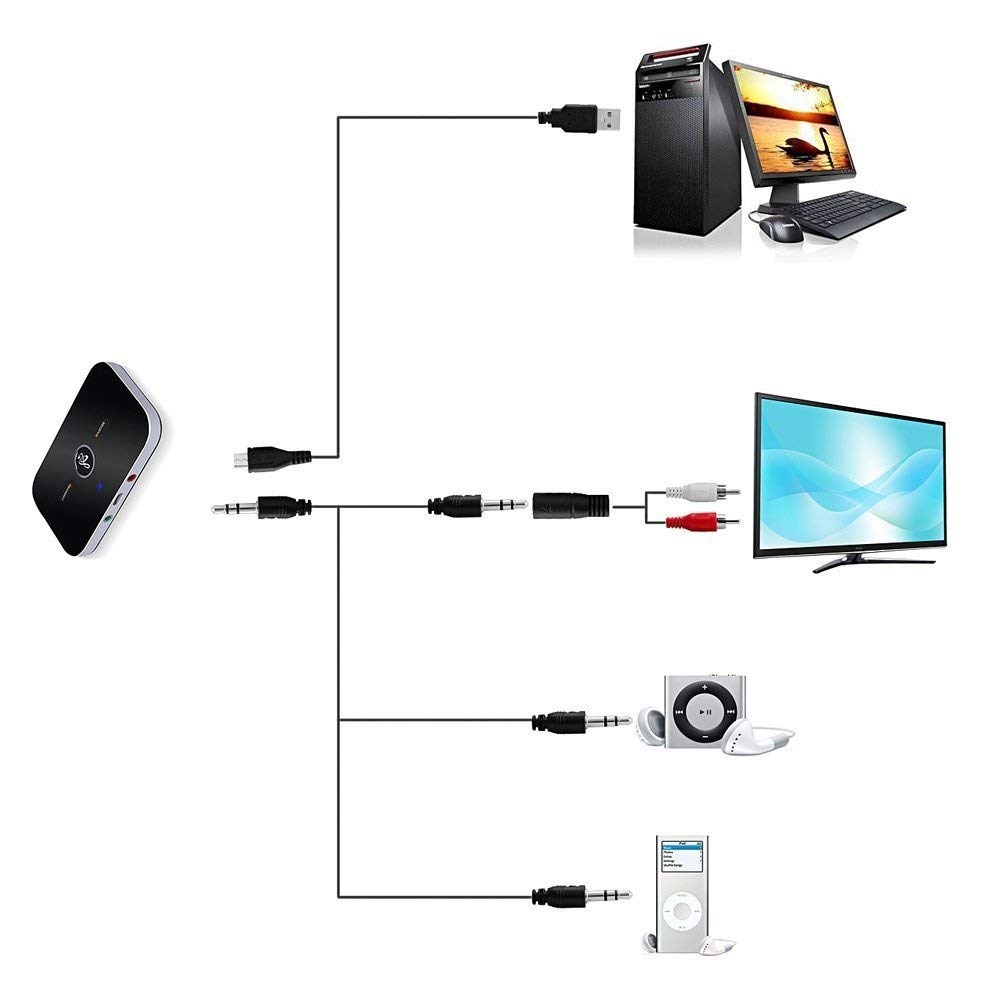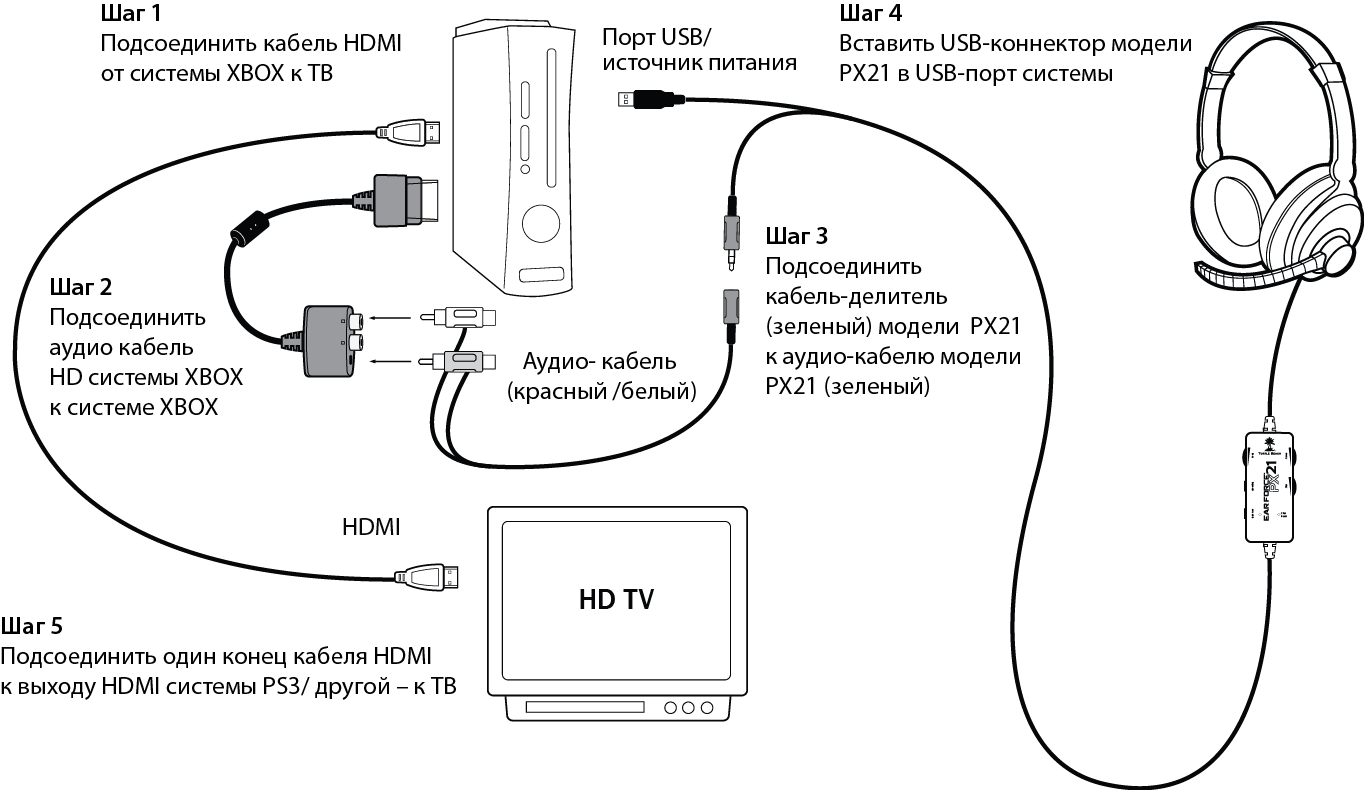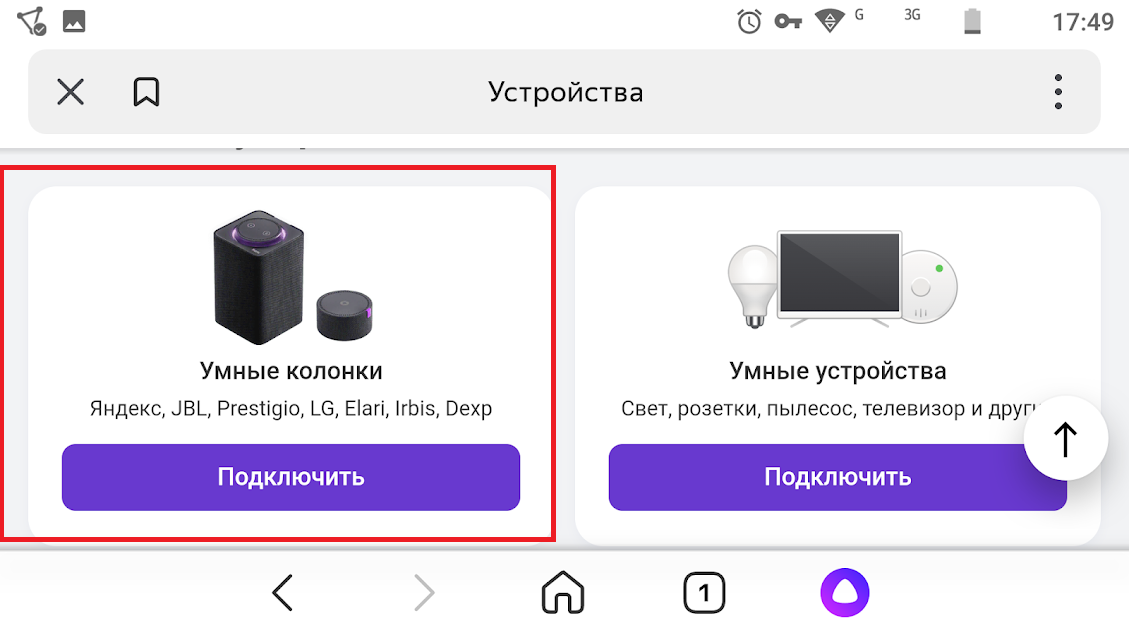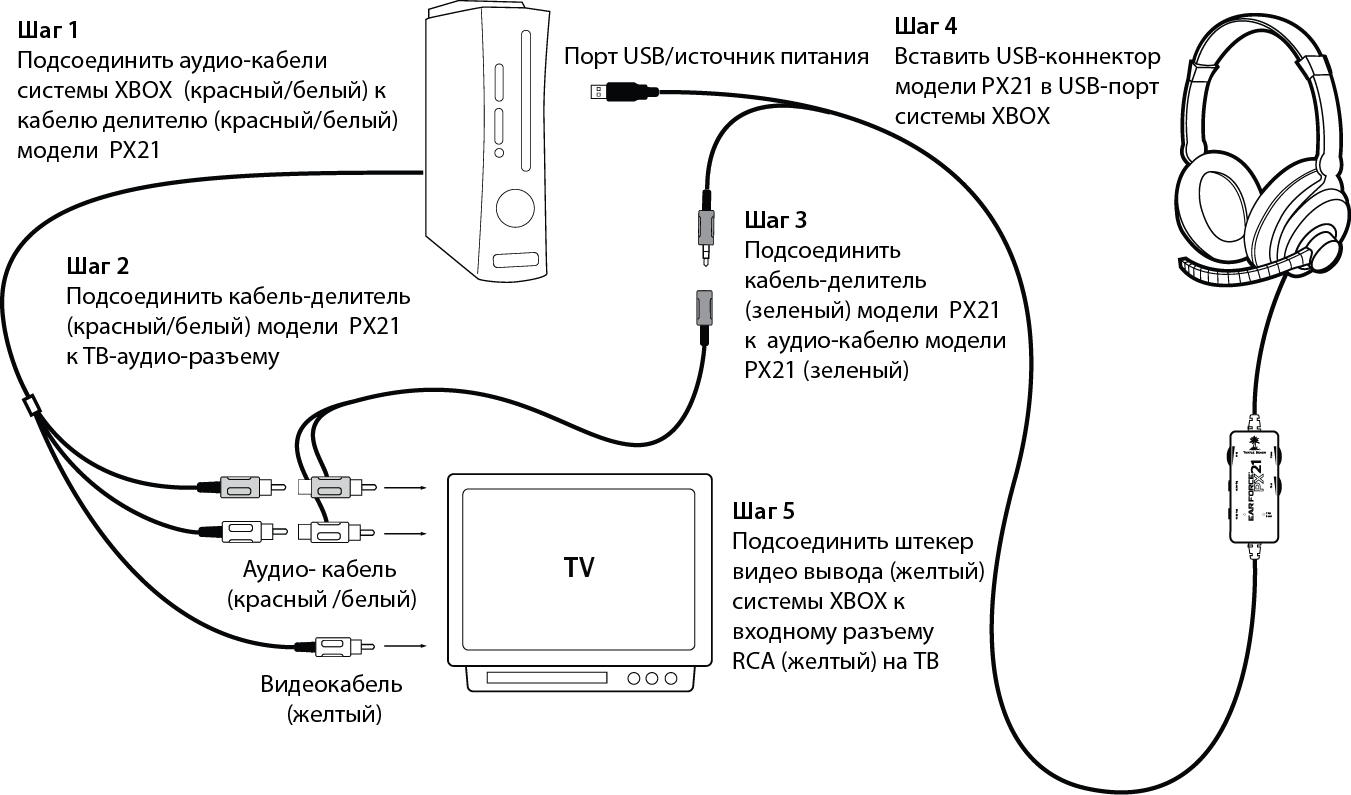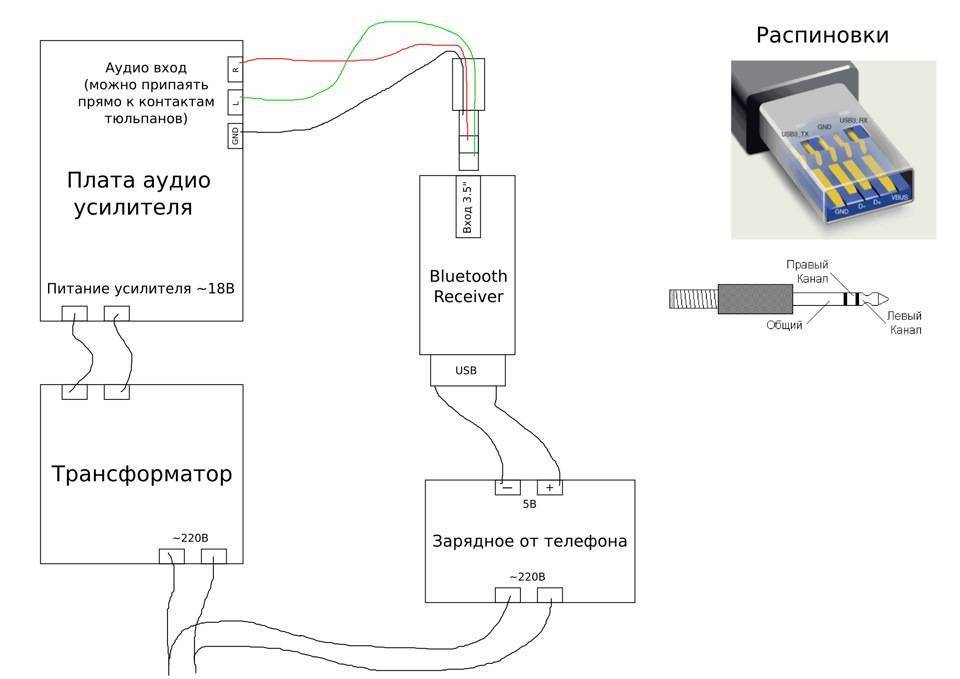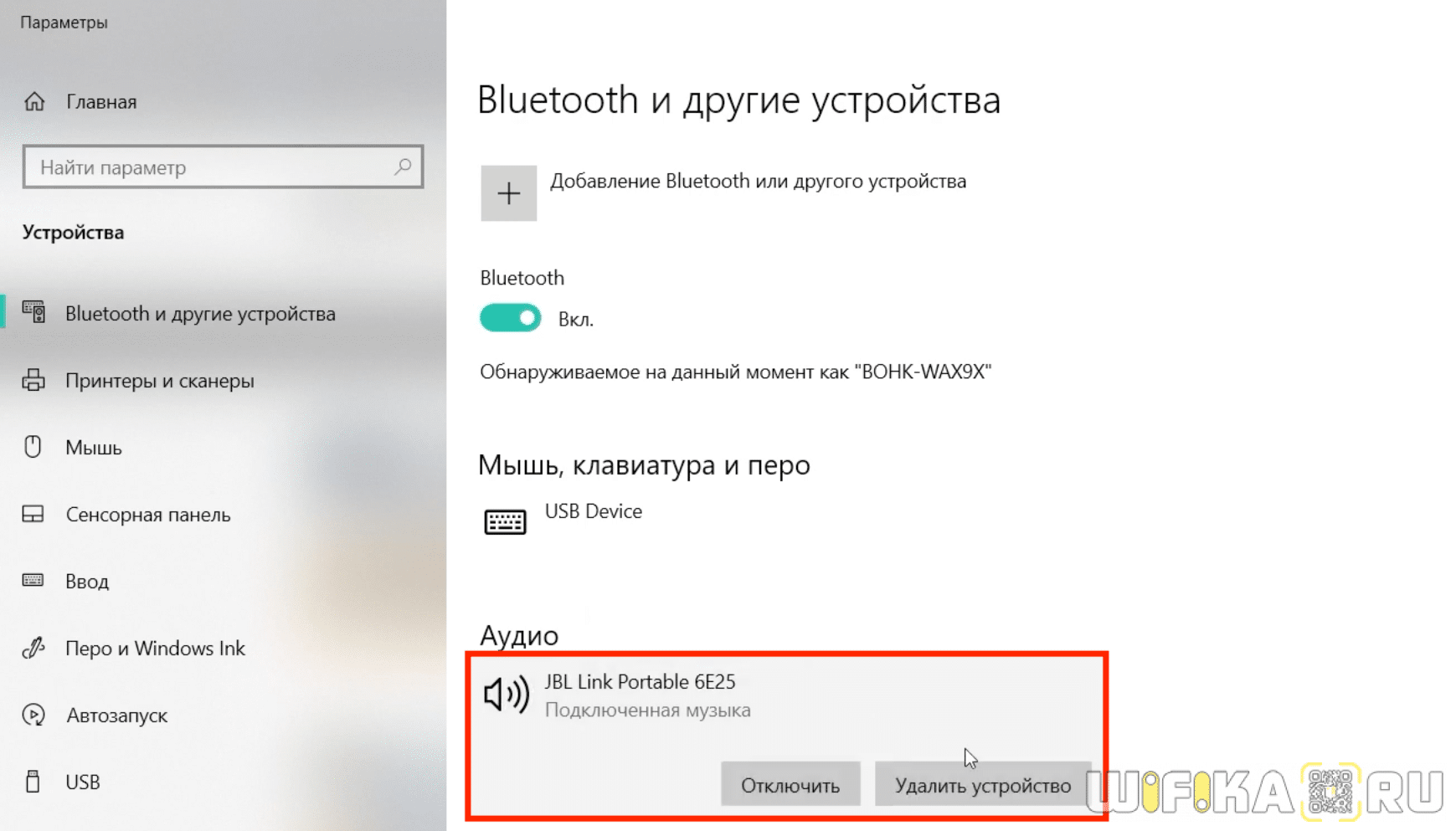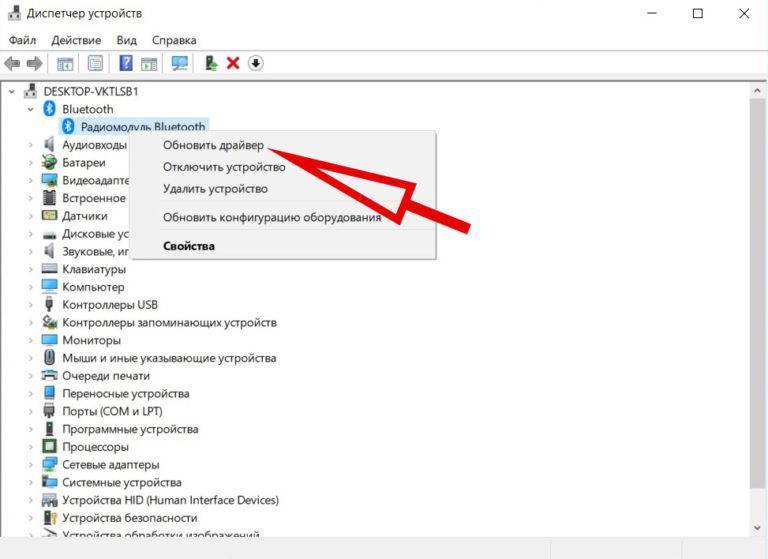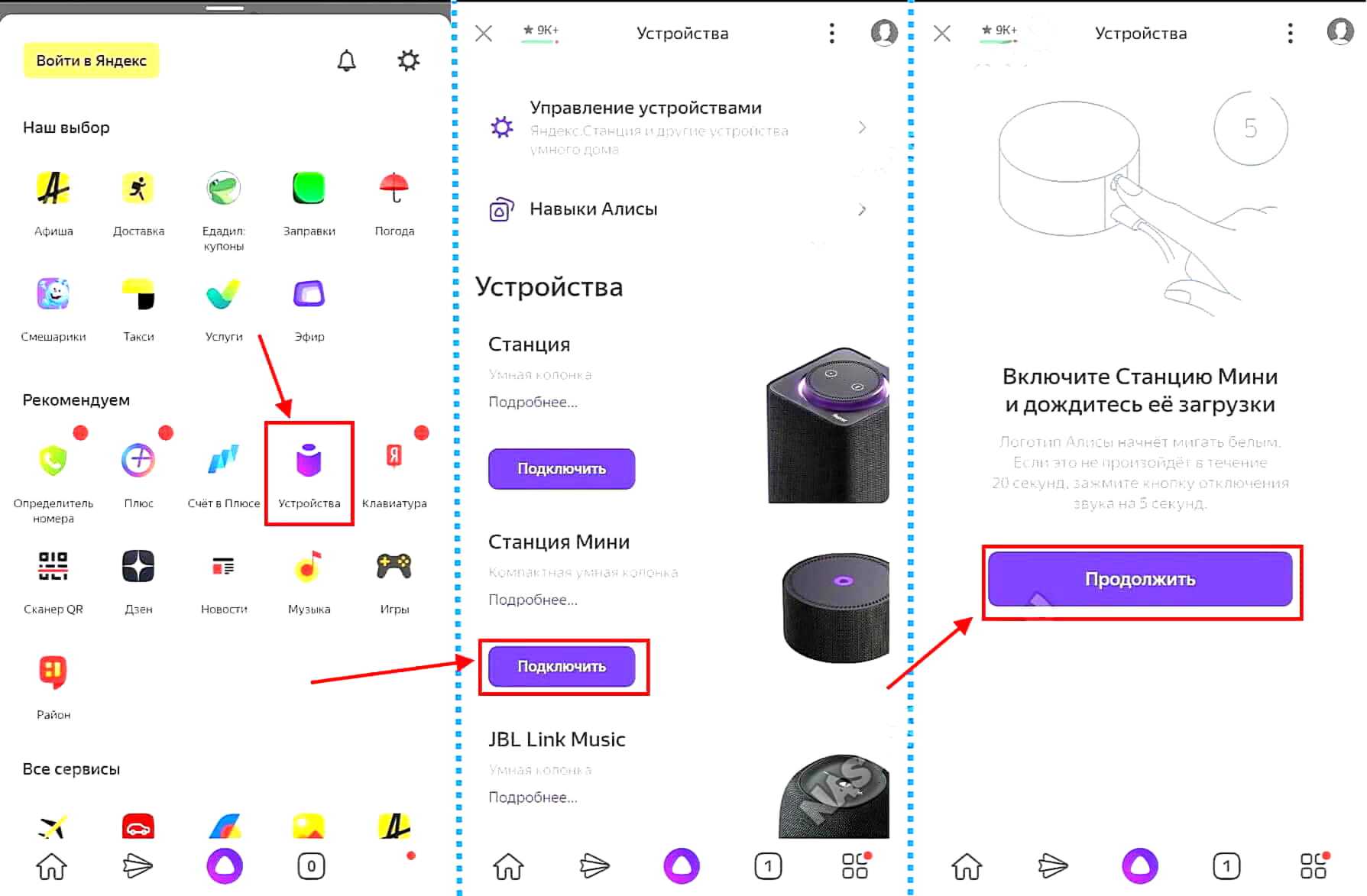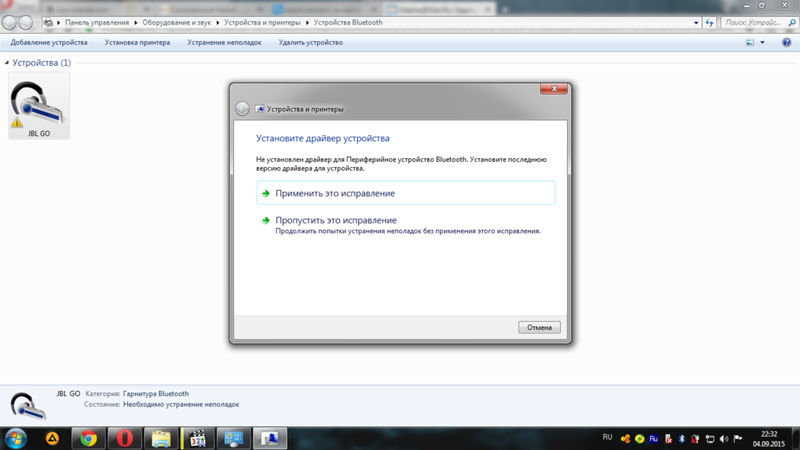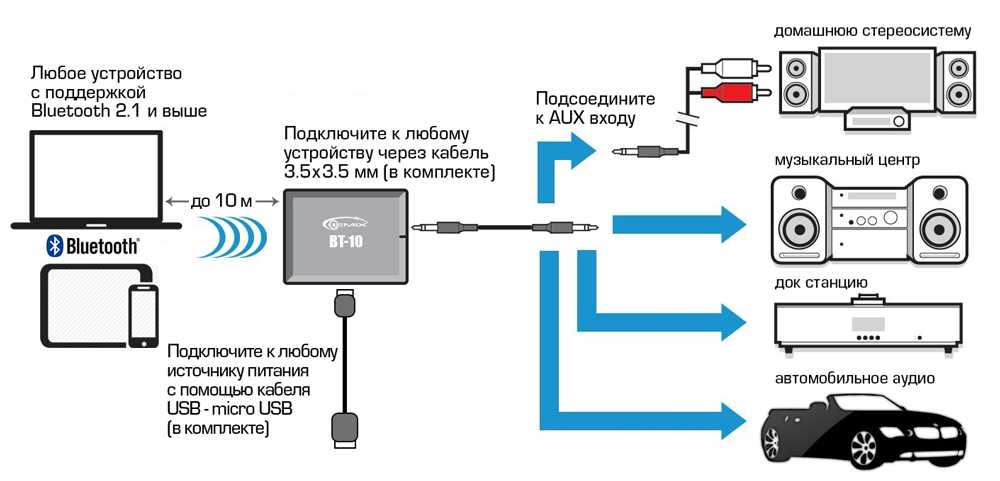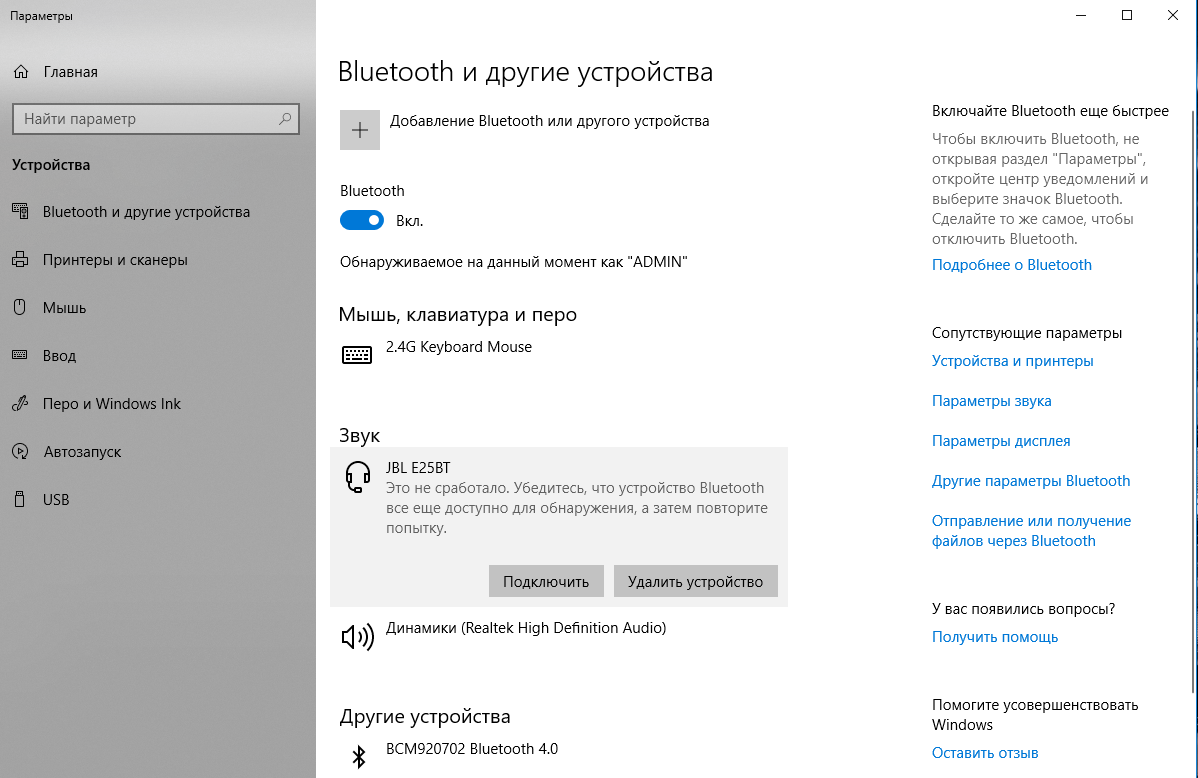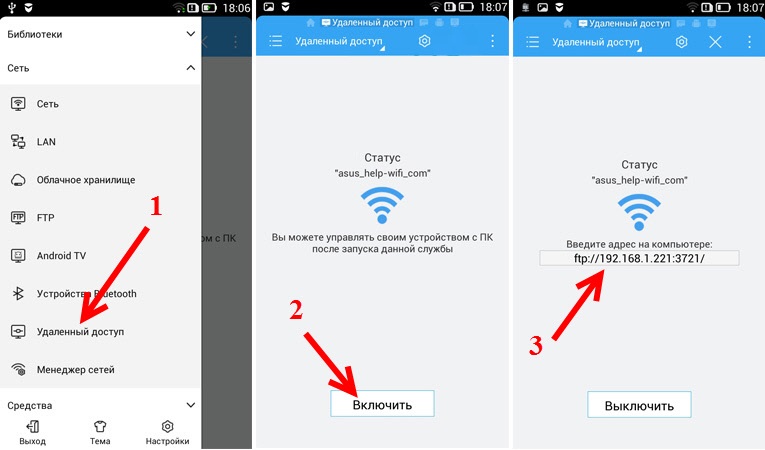Сопряжение JBL t450bt с телефоном
p, blockquote<dp>3,0,0,0,0—>
Как подключить наушники JBL t450 bt к телефонe на Android:
- На нижней панели одного из наушников есть кнопка включения. Нужно нажать ее на несколько секунд – устройство активируется. Сигналом того, что беспроводные наушники включились, в зависимости от модели устройства, может быть световой или звуковой индикатор. При первом включении JBL T450BT устройство автоматически войдет в режим сопряжения.
- Нужно включить Bluetooth на смартфоне. Для этого воспользоваться панелью быстрого доступа (свайп сверху-вниз на головном экране), или зайти в Настройки→Сети и подключения.
- В меню поиска устройств на смартфоне выбираются беспроводные наушники JBL.
- Для проверки звука нужно запустить музыкальный плеер или радио на смартфоне.
h2<dp>3,0,0,0,0—>
Возможные проблемы при подключении
Что делать, если портативную колонку к ноутбуку подключить не удалось, или нет звука? Есть различные варианты решений.
- Если ноутбук не видит колонку по блютузу, то, возможно, пользователь не активировал на ней режим поиска, или она недостаточно заряжена.
- Второй вариант, когда аксессуар не подключается к ноутбуку – драйвер в ноутбуке работает неверно, или его там просто нет. В последнем случае поиск не удастся запустить вообще.
- В некоторых случаях синхронизация невозможна по той причине, что на ноутбуке не включена видимость. Исправить это можно в трее — кликнуть по блютуз, выбрать «открыть параметры» и вкладку «параметры». Ставим галочку «разрешить обнаруживать это устройство». Сохраняем результат, повторно запускаем поиск.
- Убедиться, что ноутбук не переведен в режим «авиа», который принудительно выключает все беспроводные подключения.
- Если устройства соединились, но звука нет, то необходимо проверить громкость в колонке и на ноутбуке, а также в плеере, откуда поступает сигнал.
- Если громкость достаточная, но звука все равно нет, то в трее кликаем по кнопке «громкость» и выбираем устройство воспроизведения, после чего в списке активируем блютуз колонку.
Как подключить колонку к компу
Один из наиболее часто встречающихся вопросов в сети — можно ли колонку JBL подключить к компьютеру для управления устройством с ПК или решения иных задач. При этом запросы касаются самых разных моделей: Pulse 3, Extreme 2, Charge 4 и других. Ответ во всех случаях положительный, а на выбор доступно целых три способа. Рассмотрим их подробнее.
Блютуз
Сразу разберемся, как подключить JBL Go 2 к компьютеру через Bluetooth. Такой вариант возможен в том случае, если на ПК установлен адаптер Блютуз и все необходимые драйвера. Стоимость такого девайса около 500 рублей, а устанавливается модуль в любой свободный USB-разъем.
Чтобы подключить колонку JBL на комп через Блютуз, сделайте следующее:
Если все сделано правильно, вам удастся соединить два устройства. Остается только включить музыку и убедиться, что все работает. Если возникли какие-то трудности, зайдите в раздел «Система», а далее «Звук», а после выберите аудиоустройство в качестве источника.
При отсутствии Блютуз-адаптера возникает другой вопрос — как подключить JBL к компьютеру через USB. Это универсальный метод, для реализации которого можно обойтись без покупки модуля Bluetooth. Алгоритм такой:
Если компьютер не видит колонку JBL через USB, проверьте наличие драйверов. Чаще всего проблема связана с ошибками при установке необходимого ПО. В таком случае его нужно установить самостоятельно. Сделайте следующее:
После этого перезапустите компьютер и проверьте, появился ли девайс в перечне и удалось ли его подключить.
Кроме рассмотренных выше, существует еще один альтернативный метод — применение 3,5-миллиметрового разъем. Здесь нужно знать, как подключить JBL Flip 5 или иной модели к компьютеру через AUX. В этом вопросе также ничего сложного, а сам процесс имеет следующий вид:
На МАК
При рассмотрении вопроса, как подключить колонку JBL к ПК, иногда возникает вопрос по поводу особенностей для ОС MAC. Здесь все можно сделать с помощью адаптера Блютуз, а сама инструкция имеет следующий вид:
Также возможно подключение колонки JBL к компьютеру через USB или AUX. Сам процесс предельно понятен, поэтому не требует дополнительного разъяснения.
Основные критерии выбора
Мир техники настолько богат, что пользователям предоставляется возможность выбора любого устройства для хранения музыки: компьютер, смартфон, планшет, мр-3 плеер, флэш-карта и так далее. Но что касается воспроизведения, то есть 2 устройства: наушники и колонки. Если суть первых вести более закрытый режим воспроизведения, то колонки должны быть слышны на всю округу. Если цель приобретения колонок не является таковой, то следует остановиться на наушниках.
В первую очередь, на то нужно обратить внимание – наличие аудио-модуля, а именно динамика. Лучше всего, если их будет не менее 2 штук, и Hi-fi либо Hi-End уровня.
Не отдавайте предпочтение дешевым, поскольку срок их эксплуатации может быть значительно меньше, чем указывает производитель
Как показывает практика, дешевые колонки часто попадают в магазин с наличием брака, а качество воспроизведения и их целостное состояние через пару месяцев никто вам не сможет предсказать. Минимальная цена хорошей колонки от 1500 рублей и выше. Исключением может быть лишь акционные предложение (сразу проверьте на наличие дефектов) либо новый бренд, которые не стал ещё популярным.
Что касается мощности, следует отдавать предпочтение двухполосным, которые смогут воспроизводить звук не на одной частоте, а на двух. Если вам посчастливится приобрести колонку с 3 полосами воспроизведения, то вы получите не только звучание на низких и высоких частотах, но и на средних. Таким образом, звук будет натуральным, не сухим. Минимальная мощность портативной колонки должна составлять 3 Вт. Если колонка однополосная, то максимальная высокая частота будет варьироваться от 10 тыс. до 55 тыс. Гц и чем больше эта цифра, тем лучше. Если на низкой частоте, то от 20 до 500 Гц и чем меньше будет, тем качественнее будет звук. Возможность настройки эквалайзера позволяет регулировать уровень шума.
Наличие хорошей батарей позволяет продлить срок работы как в автономном, так и в активном режиме. Предпочтительнее, если на колонке будет присутствовать USB — разъем для зарядки. Перед приобретением колонки прочтите инструкцию и убедитесь в наличии необходимых средств для зарядки колонки.
Возможность использования Wi-fi сети, позволяет предотвратить устройство от появления электромагнитных помех. Таким образом, пользователь будет защищен от шумов и посторонних звуком, которые могут возникнуть при приближении другого девайса.
Подключение через Bluetooth
Нужно учесть, что если колонка подключена по Bluetooth, то её функционал существенно будет ограничен. По сути, её можно будет использовать только в качестве устройства вывода звука.
Но также будет задействован микрофон. Его можно использовать, к примеру, для общения по видеосвязи. А вот остальные функции работать не будут.
Через саму колонку отдавать голосовые команды можно будет без проблем. Но вот управлять функциями телевизора — не получится.
Итак, чтобы подключить колонку по Bluetooth, необходимо:
- В настройках телевизора перейти в раздел «Аксессуары и пульты». Если необходимо — включить Bluetooth.
- Выбрать «Добавить устройство», указать «Bluetooth».
- Запустится автоматический поиск всех беспроводных устройств. Из списка обнаруженных выбрать Yandex Station.
- Нажать «ОК» на телевизоре. Иногда ещё нужно нажать кнопку на самой колонке (для разрешения синхронизации).
- Дождаться окончания установки устройства. Также на смартфон пользователя ещё будет отправлено уведомление, указывающее на то, что к колонке был получен доступ сторонним устройством (и предложение разорвать синхронизацию).
Если по каким-либо причинам подключение по Bluetooth не удается осуществить, то рекомендуется выполнить повторную синхронизацию колонки и смартфона.
Также нужно убедиться, что в телевизоре используется Bluetooth версии 3 или выше (предыдущие ревизии в большинстве случаев работают некорректно, а также не выводят звук с высоким битрейтом).

Как подсоединить через Bluetooth?
Подключить колонку JBL к компьютеру можно по беспроводному протоколу Bluetooth. Главное, чтобы данный модуль был вмонтирован в ноутбук и используемую акустику. Сначала рассмотрим синхронизацию с техникой, работающей на операционной системе Windows.

Это более распространенная ОС, с которой знакомы многие пользователи (самые используемые версии – 7, 8 и 10). Синхронизация выполняется следующим образом.
- Акустику нужно подсоединить к источнику питания.
- Колонки должны находиться рядом с ноутбуком, чтобы компьютер быстро обнаружил новое устройство.
- Включите музыкальное оборудование и запустите функцию Bluetooth.
- Клавишу с соответствующим логотипом нужно зажать до мигающего светового сигнала. Индикатор начнет мигать красным и синим цветом, обозначая работу модуля.
- Теперь перейдите к ноутбуку. В левой части экрана нажмите на значок «Пуск» (на нем изображен логотип Windows). Откроется меню.
- Выделите вкладку «Параметры». В зависимости от версии операционной системы, данный пункт может находиться в разных местах. Если вы используете 8 версию ОС, нужная кнопка будет размещаться в левой части окна с изображением шестеренки.
- Кликните один раз мышкой по пункту «Устройства».
- Найдите пункт под названием «Bluetooth и другие устройства». Ищите его в левой части окна.
- Запустите функцию Bluetooth. Понадобится ползунок, расположенный вверху страницы. Рядом вы найдите строку состояния, которая укажет на работу беспроводного модуля.
- На этом этапе нужно добавить необходимое мобильное устройство. Кликаем мышкой на кнопку «Добавить Bluetooth или другое устройство». Найти ее можно верху открытого окна.
- Кликните по значку Bluetooth – опция во вкладке «Добавить устройство».
- Если все сделано правильно, в окне должно появиться название портативной колонки. Для синхронизации нужно кликнуть на него.
- Для завершения процедуры нужно нажать на «Сопряжение». Эта кнопка будет находиться рядом с названием колонки.


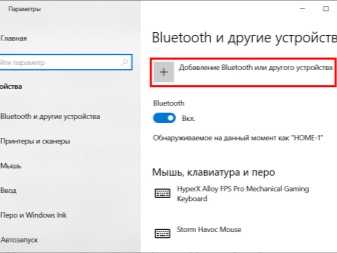
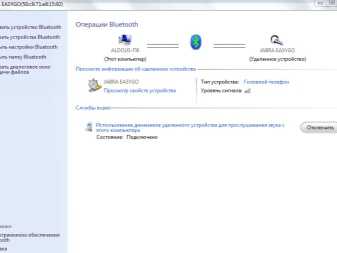
Техника торговой марки Apple работает на базе собственной операционной системы Mac OS X. Данный вариант ОС существенно отличается от Windows. Обладатели ноутбуков также могут подключить колонку торговой марки JBL. В этом случае работу нужно выполнять так.
- Акустику нужно включить, запустить модуль Bluetooth (зажмите кнопку с соответствующим значком) и поставить колонки рядом с компьютером.
- На ноутбуке тоже нужно включить данную функцию. Знак Bluetooth можно найти в правой части экрана (выпадающее меню). В противном случае искать эту функцию нужно в меню. Для этого необходимо открыть «Системные настройки» и выбрать там Bluetooth.
- Зайдите в меню настроек протокола и включите беспроводное соединение. Если вы заметили кнопку с названием «Выключить», то функция уже запущена.
- После запуска поиск устройств для подключения начнется автоматически. Как только ноутбук найдет мобильную колонку, необходимо кликнуть на название и на значок «Сопряжение». Спустя несколько секунд произойдет подключение. Теперь нужно запустить аудио или видеофайл и проверить звучание.


Устранение неполадок при подключении Bluetooth
Если после выполнения действий, описанных выше, устройство по-прежнему не подключено, попробуйте выполнить следующие шаги для устранения проблемы сопряжения.
- В первую очередь еще раз проверьте активность функции Bluetooth на обоих устройствах.
- Расположите оба устройства на достаточно близком расстоянии друг к другу.
- Перезагрузите компьютер и колонку. Сброс и перезагрузка в некоторых случаях легко устраняет проблему.
- Удалите старые соединения блютуз. Сбой сопряжения ПК и колонки может возникнуть в связи с ее постоянной попыткой подсоединения к уже известному устройству.
- Проверьте уровень заряда батареи динамика. На некоторых девайсах присутствует интеллектуальное управление питанием. Оно выключает некоторые функции, для сохранения уровня энергии, в том числе Bluetooth.
- Если это возможно, удалитесь подальше от сетевого маршрутизатора Wi-Fi. Создаваемые им помехи могут быть дополнительным препятствием для процесса сопряжения.
- Отойдите от порта USB 3.0. Помехи от USB 3.0 также возможны.
- Проверьте профиль устройства на возможность соединения с компьютером. Для уверенности обратитесь к руководству от производителя.
- Скачайте или обновите драйверы. При отсутствии установленных необходимых драйверов ошибка соединения – это не редкость. Самый легкий способ выяснить это — выполнить поиск в Интернете по названию устройства, которое вы пытаетесь соединить, со словом «драйвер».
Данное руководство предназначено для помощи пользователям в решении проблемы как подключить колонку JBL к компьютеру.
Выполнив необходимые действия легко добиться желаемого результата, а именно, сопряжения динамика и ПК. После чего можно наслаждаться прослушиванием любимых музыкальных композиций.
Возможные проблемы и пути их решения
Несмотря на простоту процесса не всегда удается соединить два девайса друг с другом. При этом возникает вопрос, почему JBL не подключается к компьютеру. Причиной может быть неправильное соединение, ошибки адаптера Блютуз, неправильная настройка, отсутствие драйверов и т. д. Чтобы наладить работу и подключить колонки JBL для ПК, сделайте следующее:
В большинстве случаев рассмотренные шаги позволяют решить проблему и подключить два девайса друг к другу. Если же не удалось разобраться, как подсоединить колонку JBL к компьютеру, попробуйте связаться с поддержкой JBL по телефону 8-800-70-004-67 и выяснить возможные причины неисправности.
Подключаем беспроводную Bluetooth колонку в Windows 10
Открываем меню “Пуск” и заходим в “Параметры”. Дальше переходим в раздел “Устройства”.

Нажимаем на “Добавление Bluetooth или другого устройства”.

Дальше нужно включить колонку и перевести ее в режим подключения. Очень важный момент! Нужно, чтобы индикатор Bluetooth на колонке активно мигал. Только тогда другие устройства могут ее обнаруживать и подключаться. Как привило, для этого нужно нажать (чаще всего нажать и подержать) кнопку с иконкой Bluetooth, или кнопку питания.

После этого на компьютере выбираем “Bluetooth”. Начнется поиск доступных устройств. В списке должна появится наша колонка. У меня Sony SRS-XB30. Нажимаем на нее.

Должно появится окно, где будет написано, что наша беспроводная акустическая система успешно подключена.

Просто нажмите на кнопку “Готово”. У меня звук сразу начала воспроизводится через подключенную по Bluetooth колонку. Выключаем колонку – звук воспроизводится через динамики ноутбука, или ПК (через динамики, которые по кабелю подключены).
Если будут проблемы именно с выводом звука, то попробуйте вручную выбрать устройство вывода звука (нашу беспроводную колонку) в настройках. Вот так:

А после недавнего обновления, в Windows 10 появилась возможность выводить звук (и использовать микрофон) на разные источники вывода для разных программ. Настроить эту функцию можно в разделе “Параметры устройств и громкости приложений”, в которое можно перейти из окна, которое на скриншоте выше. Там нужно просто выбрать источник вывода звука для конкретного приложения. Например: с проигрывателя выводим звук на беспроводную колонку, а системные звуки на встроенные динамики.

Подключение беспроводной колонки к компьютеру ничем не отличается от подключения беспроводных наушников в Windows 10.
Подключение через Bluetooth
Для того чтобы подключить блютуз колонку к ноутбуку, от пользователя потребуется наличие встроенного или внешнего модуля в лэптопе и соответствующие динамики. Сегодня на рынке одними из наиболее популярных являются колонки JBL, здесь есть масса моделей, от компактных с невысокой громкостью до дорогих устройств с подсветкой, защитой от влаги и мощностью, которая не уступает классическим проводным вариантам. Еще одна интересная особенность JBL – несколько колонок можно объединить между собой для усиления звука.
Для того чтобы подключить колонку к ноутбуку по Bluetooth, в первую очередь следует зарядить колонку на 100%, а также изучить инструкцию. Часто беспроводные устройства оснащены светодиодом, который имеет несколько вариантов работы – горит постоянно, если устройство подключено, и быстро мигает, если оно находится в состоянии поиска или сопряжения. После того, как подключение колонок к ноутбуку произойдет, раздастся звуковой сигнал, и светодиод перестанет мигать, а начнет гореть ровным светом. Впрочем, для разных моделей возможны нюансы, поэтому не стоит действовать методом научных поисков, а прочесть, что об этом пишет производитель.
Windows 10
Чтобы подключить беспроводную колонку к гаджету, следует выполнить ряд простых действий.
Подсоединить колонки несложно, но иногда пользователь может столкнуться с тем, что во время сопряжения появляется окно с требованием ввести пароль для подключения. В такой ситуации необходимо заглянуть в инструкцию колонок, пароль будет прописан в ней, это своего рода пин-код (аналог сим-карты), который заложен производителем и не подлежит изменению.
Windows 7
В операционной системе Windows 7 подключить беспроводную колонку можно аналогично с той лишь разницей, что в правом нижнем углу в трее есть специальный значок Bluetooth. Чтобы его активировать, необходимо правой клавишей мыши (ПКМ) вызвать меню и нажать «подключить устройство». Дальнейшие действия пользователя такие же, как в случае с Виндовс 10.
В некоторых случаях кнопка блютуз на панели Windows 7 может не отображаться. Варианты:
Чтобы добавить значок Bluetooth, необходимо кликнуть на стрелку вверх, которая открывает небольшое окно с уже доступными кнопками, и выбрать пункт «добавить». После этого откроется меню со всеми вариантами кнопок, доступных для добавления. Если таковой кнопки нет, то следует открыть «Диспетчер устройств», найти в нем Bluetooth и убедиться, что он включен. Для этого открываем его меню с помощью ПКМ и жмем «включить (задействовать)». Если рядом с надписью блютуз светится желтый восклицательный знак, то в работе модуля была ошибка, скорее всего, это связано с драйвером. Самый верный способ его установить – зайти на сайт производителя ноутбука и скачать драйвер для конкретной модели девайса.
У некоторых производителей кнопка Bluetooth вынесена непосредственно на клавиатуру, и чтобы его включить, достаточно зажать комбинацию «Bluetooth+Fn». Искать кнопку следует на панели функциональных клавиш F. Некоторые производители – Асус, Toshiba — совмещают блютуз с вай-фай. Таким образом, включение одного беспроводного соединения автоматически активирует и другой. В устройствах от компании Самсунг отдельной кнопки нет. Поэтому включение возможно только программным путем.
Другой вариант
Когда вы открывали упаковку, заметили коротенький провод с одинаковыми головками на концах?
Как выбрать нужное подключение?
А что делать, если компьютер не может определиться с выбором среди большого количества доступных устройств? Тут нам нужно помочь ему. В правом нижнем углу экрана у вас должна гореть иконка синего цвета. Думаем, вы сами догадаетесь, что это за иконка. Иначе, у нас плохие новости.
Нет звука
Кажется, это делается на подсознательном уровне. Добавьте звука в динамиках. Обычно это помогает. Если нет, то в правом нижнем углу экрана найдите иконку настроек звука. Там вы и можете отрегулировать громкость.
Также звук может быть отключен в настройках Bluetooth-колонки. Для этого найдите устройство через поиск (через кнопку «Пуск»), нажмите «Открыть параметры звука» и вручную прибавьте громкость на микшере.
Другой вариант
Когда вы открывали упаковку, заметили коротенький провод с одинаковыми головками на концах?

Так вот, с помощью этого провода можно не копаться в настройках, не обновлять драйверы и не жать непонятные кнопки. Таким способом можно подсоединить динамики и подключить беспроводные колонки к ноутбуку.
Один конец провода воткните в гнездо на самом динамике.

Чтобы не ошибиться, ищите гнездо зеленого цвета. На глаз, диаметр у него 3,5 мм. Другой конец вонзите в гнездо аудио-выхода на ноуте или в зад системника.

Можно и спереди, но сзади лучше. Болтаться не будет. В смысле, все основные гнезда находятся сзади системного блока. Там есть зеленая дырочка. Вам туда. Теперь вы можете спокойно наслаждаться звучанием вашего динамика.
Как подключить колонку Bluetooth к ноутбуку
Сначала следует убедиться, есть ли в вашем ноутбуке модуль Bluetooth. Сделать это очень просто:
- На клавиатуре одновременно требуется нажать «Win» и «R».
- В строке окна «Выполнить» набрать команду «devmgmt.msc» и нажать клавишу «Ок», чтобы открыть «Диспетчер устройств».
Если в списке нет раздела «Bluetooth», необходимо в верхней части окна открыть меню «Вид» и поставить галочку напротив «Показать скрытые устройства». После этого, вероятно, устройство появится.
После того как выяснили, что работа с блютуз возможна, включаем его. Для этого открываем боковую панель (на Виндовс 8 и 10), которая находится в правом нижнем углу, где нажатием активируем Bluetooth. Если же вы работаете в Виндовс 7, то на нижней панели инструментов откройте «шторку» («галочка» справа возле даты и времени), найдите в числе прочих иконку блютуза, кликните по ней правой клавишей мыши и включите. Конечно, данный значок в трее может и отсутствовать. В подобной ситуации заходим в «Панель управления», после чего открываем «Центр управления сетями и общим доступом». Внизу слева есть пункт «Изменение параметров адаптера» — открываем его. Далее:
- правой клавишей мышки жмём на «Сетевое подключение Bluetooth» и выбираем «Свойства»;
- в открывшемся окне жмём «Bluetooth» и включаем сеть одноимённым переключателем.
Итак, всё готово: беспроводная передача данных на вашем ноутбуке активна, остаётся только добиться сопряжения с колонкой.
Включаем саму колонку и блютуз на ней (либо должна быть кнопка со значком беспроводного модуля, либо нужно зажать кнопку вкл./выкл. и подержать её некоторое время). Когда Bluetooth активируется замигает индикатор на устройстве.
Теперь вся настройка будет происходить на ноутбуке. В системном трее («шторка» в правом нижнем углу) находим нужный значок, кликаем по нему правой клавишей мыши и из списка выбираем «Добавить устройство». После того как модуль найдёт колонку, устанавливаем соединение. Можно поступить и по другому алгоритму:
- открываем «Параметры» (значок шестерёнки в «Пуске»);
- открываем вкладку «Устройства» и в списке слева выбираем «Bluetooth и другие устройства»;
- если нужного наименования нет в списках, то нажимаем на «+» сверху;
- ждём пока завершится поиск, выбираем название колонки и подключаемся.
Как подключить колонку к компу
Один из наиболее часто встречающихся вопросов в сети — можно ли колонку JBL подключить к компьютеру для управления устройством с ПК или решения иных задач. При этом запросы касаются самых разных моделей: Pulse 3, Extreme 2, Charge 4 и других. Ответ во всех случаях положительный, а на выбор доступно целых три способа. Рассмотрим их подробнее.
Блютуз
Сразу разберемся, как подключить JBL Go 2 к компьютеру через Bluetooth. Такой вариант возможен в том случае, если на ПК установлен адаптер Блютуз и все необходимые драйвера. Стоимость такого девайса около 500 рублей, а устанавливается модуль в любой свободный USB-разъем.
Чтобы подключить колонку JBL на комп через Блютуз, сделайте следующее:
Если все сделано правильно, вам удастся соединить два устройства. Остается только включить музыку и убедиться, что все работает. Если возникли какие-то трудности, зайдите в раздел «Система», а далее «Звук», а после выберите аудиоустройство в качестве источника.
При отсутствии Блютуз-адаптера возникает другой вопрос — как подключить JBL к компьютеру через USB. Это универсальный метод, для реализации которого можно обойтись без покупки модуля Bluetooth. Алгоритм такой:
Если компьютер не видит колонку JBL через USB, проверьте наличие драйверов. Чаще всего проблема связана с ошибками при установке необходимого ПО. В таком случае его нужно установить самостоятельно. Сделайте следующее:
После этого перезапустите компьютер и проверьте, появился ли девайс в перечне и удалось ли его подключить.
Кроме рассмотренных выше, существует еще один альтернативный метод — применение 3,5-миллиметрового разъем. Здесь нужно знать, как подключить JBL Flip 5 или иной модели к компьютеру через AUX. В этом вопросе также ничего сложного, а сам процесс имеет следующий вид:
На МАК
При рассмотрении вопроса, как подключить колонку JBL к ПК, иногда возникает вопрос по поводу особенностей для ОС MAC. Здесь все можно сделать с помощью адаптера Блютуз, а сама инструкция имеет следующий вид:
Также возможно подключение колонки JBL к компьютеру через USB или AUX. Сам процесс предельно понятен, поэтому не требует дополнительного разъяснения.
Частые проблемы
Так как подключить беспроводную портативную колонку к ноутбуку по bluetooth не всегда получается с первого раза, то стоит рассмотреть наиболее распространенные проблемы. Список неполадок примерно одинаков для всех колонок (в том числе для JBL):
- Устаревшие драйвера Блютуз.
- Нет звука на ноутбуке.
- Нежелание ноутбука автоматически настраивать аудио-девайс. В этом случае потребуется открыть параметры звука (поисковая строка поможет) и выбрать из выпадающего списка устройство вывода звука.
- Плохое качество звука может быть связано с большим расстоянием между JBL и лэптопом. Также могут влиять помехи в эфире от WiFi как домашней сети, так и соседских. Улучшить ситуацию может изменение в настройках домашнего WiFi роутера ширины канала с 40 МГц на 20 МГц.
Как правило, достаточно один раз подключить и настроить аудио-девайс, в дальнейшем проблемы почти не возникают.
Инструкция по подключению компьютера или ноутбука к беспроводной колонке с помощью Bluetooth адаптера
Для подключения беспроводной колонки к компьютеру или ноутбуку нам на адаптере нужен именно режим Bluetooth трансмиттера. Он активен по умолчанию. То есть нам достаточно просто вставить его в USB порт и подключить в аудио-вход на материнской плате или звуковой карте — он зеленого цвета и помечен значком наушников.
После этого делаем все то же самое, как со встроенным адаптером:
Не пройдет и нескольких секунд, как звуковой сигнал из колонки оповестит, что она автоматически была подключена по Bluetooth к компьютеру или ноутбуку с помощью нашего адаптера в режиме трансмиттера.
Теперь весь звук будет воспроизводиться именно через нее. Никаких других настроек на ПК в системе Windows делать при этом не нужно — от слова СОВСЕМ.
Теперь пару слов о режиме приемника, или ресивера. Чтобы переключить в него блютуз адаптер для компьютера, необходимо два раза вынуть и вставить его из своего гнезда. После чего загорится голубой индикатор и устройство будет готово наоборот, не к передаче, а к приему сигнала и выводу с него звука на тот девайс, к которому он в данный момент подключен.
Подключение Bluetooth колонки к ноутбуку на Windows 7
Windows 7 имеет сходный интерфейс с 10 моделью. Поэтому подключение через Виндовс 7 для пользователя не составит труда.
Первые пункты инструкции по подключению такие же — включите технологию на колонке и ПК. Далее, в операционной системе через поиск ищем «Bluetooth». Включаем технологию и находим в списке доступных нужную колонку. Если вашей модели нет в списке, перезагрузите колонку.
В некоторых случаях слабый компьютер может блокировать подключение через блютуз. Для беспроводного соединения попробуйте освободить память ПК и убрать из диспетчера задач ненужные работающие программы и службы.
Чем колонки jbl лучше обычных?

Как было упомянуто выше, изначально фирма специализировалась на предоставлении технических разработок для крупных компаний, профессии которых были связаны с акустическими системами, колонками, громкоговорителями.
Постепенно разработки стали применяться и в повседневной жизни, при этом качество не снижалось. Таким образом, предприятие подтверждало делом свои слова о профессиональном звуке для каждого дома.
К основным преимуществам JBL по праву можно отнести следующие показатели:
Для своей линейки это отличный вариант как для новичка, так и для опытного ценителя хорошей музыки.
Проводное подключение
Если нет возможности синхронизировать технику при помощи беспроводного сигнала, можно соединить колонки с ПК через USB. Это практичный и удобный вариант, если у компьютера нет модуля Bluetooth или нужно сохранить заряд акустики. Необходимый кабель при его отсутствии в комплектации можно приобрести в любом магазине гаджетов и мобильных устройств. Через порт USB колонка подключается достаточно просто.
Рекомендуется обеспечить подключение к интернету, так как ПК может попросить обновить драйвер. Это программа, необходимая для работы оборудования. Также диск с драйвером может идти в комплекте с колонкой. Обязательно установите его перед подключением акустики. В комплекте с любой моделью акустического оборудования идет инструкция по эксплуатации.
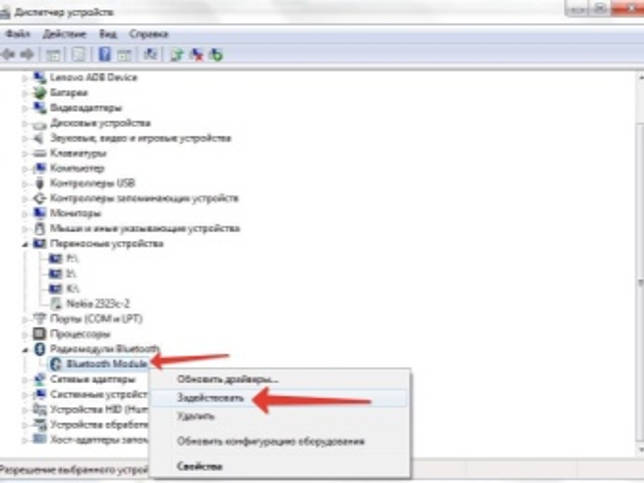
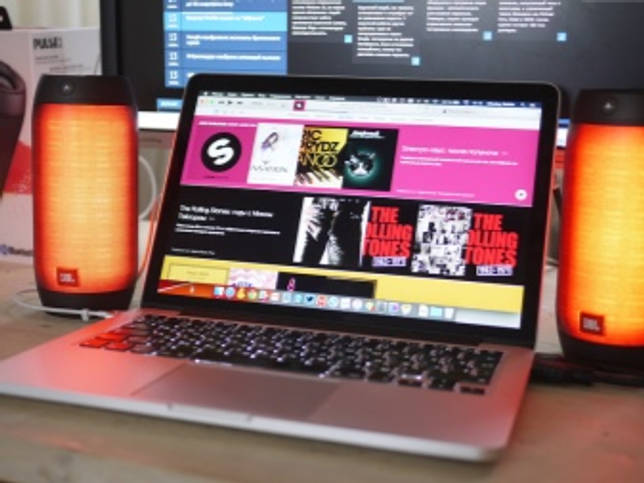
Проверка устройства и установка драйверов
Если у вас есть проблемы с подключением, то в первую очередь нужно проверить драйвера, которые установлены на вашей машине.
И так для начала посмотрите в правый нижний угол. Если у вас правильно установлены драйвера, то вы должны увидеть значок «Голубого зуба». Иногда система скрывает все программы в трее – тогда просто нажмите на стрелочку, которая указывает вверх.
Если Bluetooth нет, то можно посмотреть включено ли устройство в диспетчере устройств. Для этого нажимаете одновременно на две клавиши «Win+R», а после этого прописываете команду «devmgmt.msc».
Там будет отдельная вкладка. Посмотрите, чтобы на главном устройстве не было сверху никаких стрелочек, в противном случае нажимаем правой кнопкой и далее «Задействовать». Можно попробовать «Обновить драйвер», также отсюда, но это может не дать результата. Так что лучше всего скачать свежее ПО с официального сайта производителя модуля.
Если у вас ноутбук, то я советую, зайти на оф. сайт производителя ноутбука. Далее ищем раздел «Поддержки» или «Драйвера». Там находим свою модель и скачиваем драйвер для Bluetooth. Можно поискать драйвера по ИД. Для этого нажмите правой кнопкой по передатчику в диспетчере устройств и зайдите в «Свойства».
Заходим в «Сведения», выбираем в «Свойствах» – «ИД оборудования». Далее просто копируем первое значение. Заходим на сайт. И ищем драйвер. После этого скачиваем для своей системы. Только не перепутайте «битность» системы.