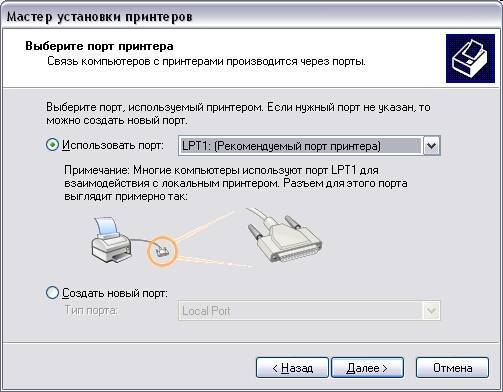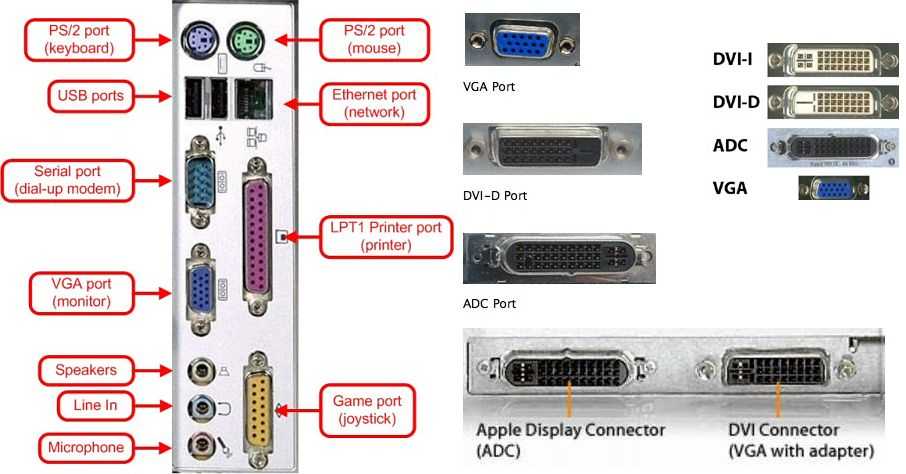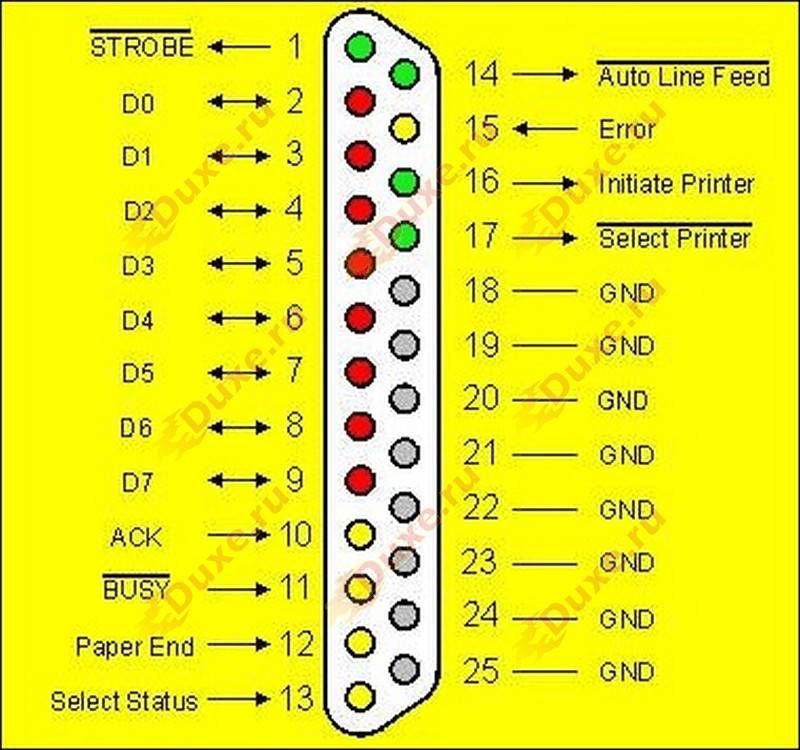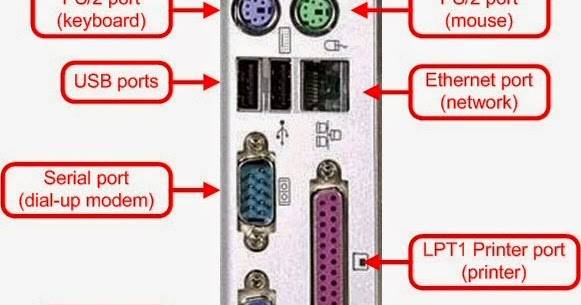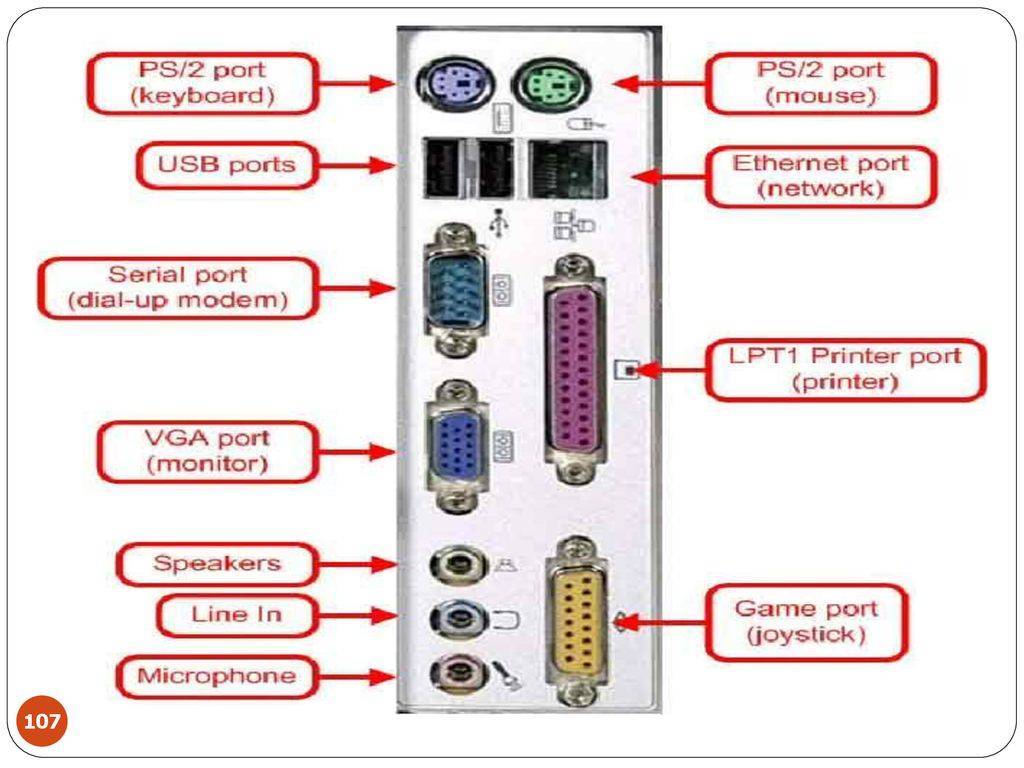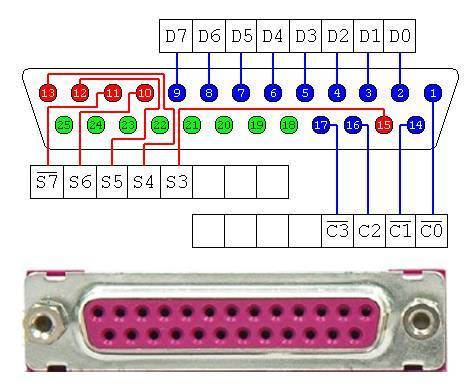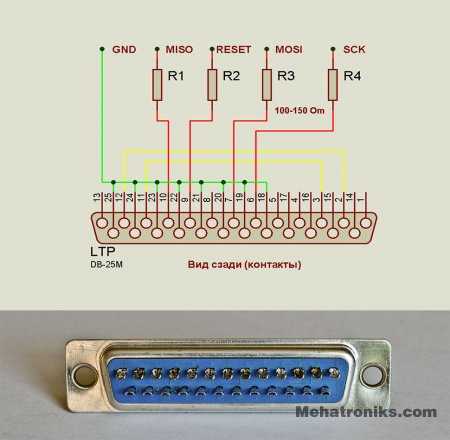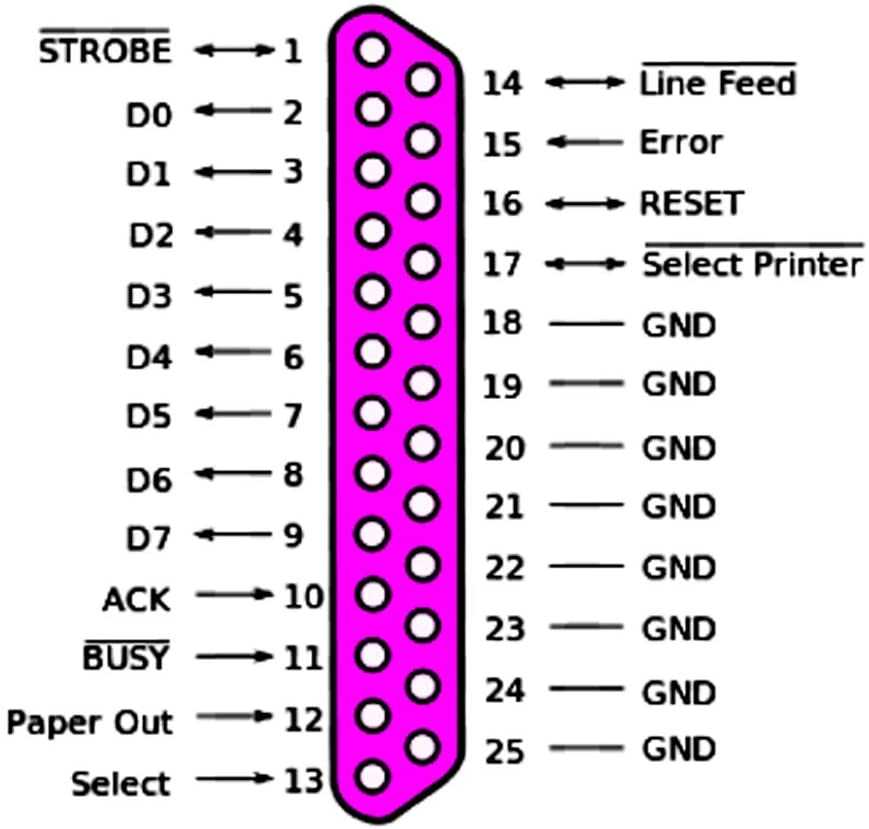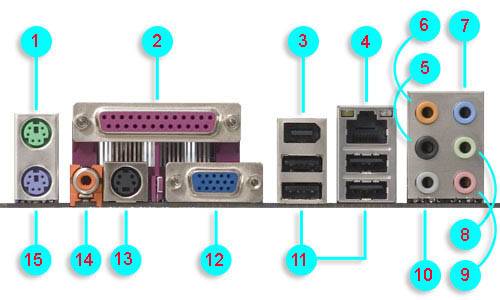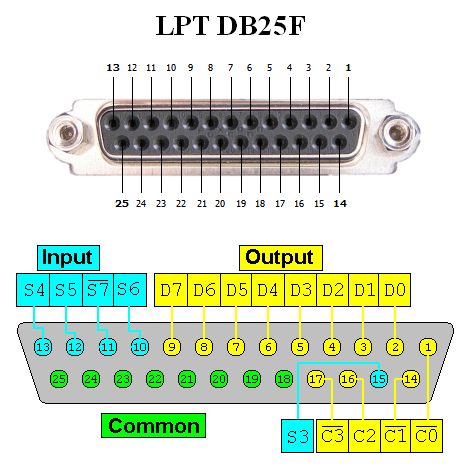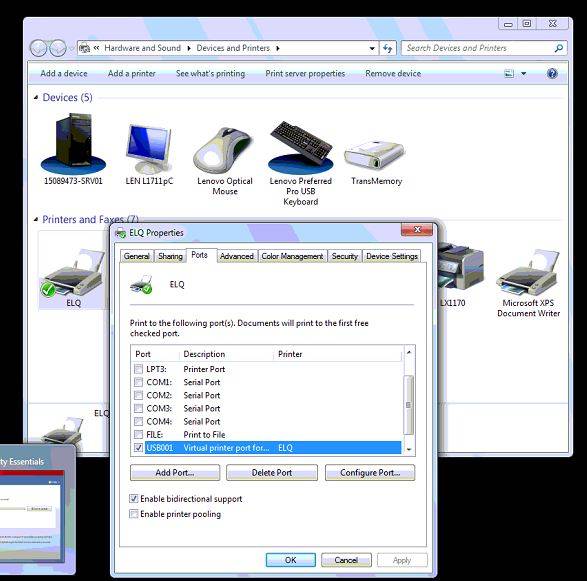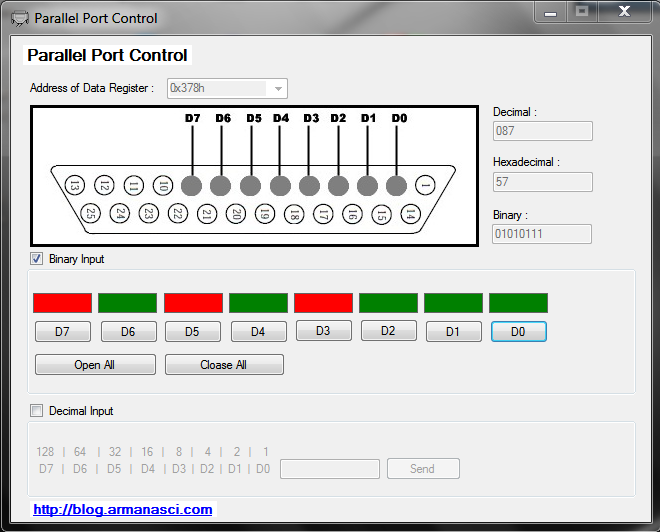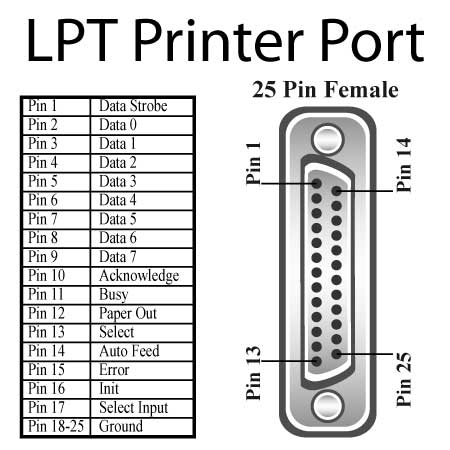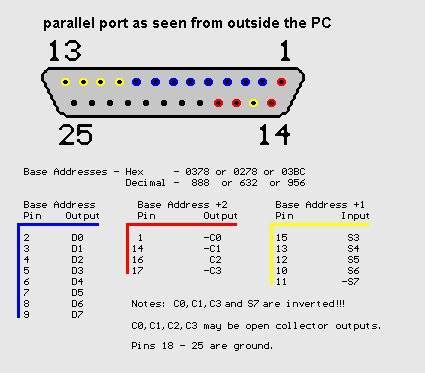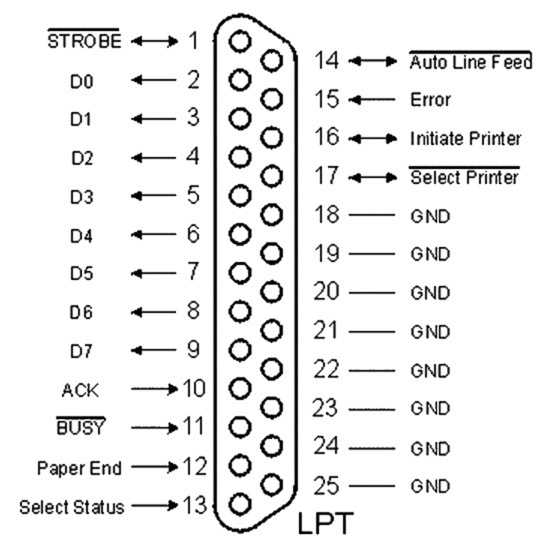Порт сетевого принтера
Сетевым называется устройство, которое доступно нескольким компьютерам или ноутбукам одновременно. Часто такая необходимость возникает в офисах. Иногда требуется подключить два-три компьютера к одному принтеру дома. Во всех случаях обязательно нужно, чтобы был открыт общий доступ и включено сетевое обнаружение в настройках Windows.
Вы можете добавить нужный в систему, с которым потом свяжите принтер. А при добавлении новых печатающих устройств в ручном режиме нужно будет указывать новый порт.
Чтобы создать порт для принтера, на той же вкладке нужно нажать кнопку «Добавить порт». Выбираете протокол «Standart TCP/IP Port» и продолжаете операцию.
Следуя указаниям мастера добавления стандартного порта TCP/IP, выполняете необходимые шаги.
Что такое печать в терминальных службах
В 90-х Майкрософт разработал специальную роль для Windows NT 4.0 Server под названием Terminal Server. Роль оказалась популярной и востребованной. Функционал у неё довольно простой: используя специальное ПО mstsc.exe («Подключение к удалённому рабочему столу»), входящее в поставку всех современных версий и редакций клиентских ОС Windows (кроме, пожалуй, Windows Phone), можно подключаться по сети к удалённому серверу и видеть рабочий стол удалённого сервера и управлять им при помощи мышки и клавиатуры как своим собственным.
Особенно полезным оказалось то, что за одним сервером могут работать сотни пользователей через интернет, и у каждого будет на этом сервере свой собственный рабочий стол, а установленное на сервере программное обеспечение и его аппаратные ресурсы разделяются между всеми пользователями.
В отличие от множества других методов транспортировки изображения по сети (VNC, RAdmin, DameWare, Teamviewer, AMMYY Admin и проч.), майкрософтовские терминалы не гонят отсканированную с видеокарты графику, вместо этого они заново отрисовывают все окна на стороне клиента, пользуясь Windows API и проч, передавая по сети только текстовые команды типа «отрисовать такое-то окно такого-то размера с таким-то градиентом». В результате требования по ширине канала для работы очень низкие, и очень высокая скорость работы в стандартных оконных интерфейсах Windows. Впрочем, отличную от окошек графику терминалы гонят также, как и конкуренты, поэтому в терминалах всегда начинаются тормоза при попытке смотреть/редактировать видео и графику.
Протокол, по которому осуществляется передача данных с сервера терминалов на клиентскую рабочую станцию, называется RDP. С выходом OS Windows Server 2008 R2 терминалы переименовали в Microsoft Remote Desktop Services (службы удалённых рабочих столов). Но, как это обычно бывает в Майкрософт, переименование коснулось только поверхностного слоя, глубоко же внутри функции, ключи реестра и проч. по-прежнему называются на Terminal Services. Кстати, иногда бывает даже такое, что при троекратном переименовании продукта на самом поверхностном слое продукт имеет третье название, чуть глубже — второе, более старое, а на самом низком уровне абстрагирования — первое, ещё более старое, именно так обстоит дело с продуктом Forefront TMG, впрочем, не будем отвлекаться.
Существует и более серьёзная версия терминалов, которой занимается компания Citrix. Это решение для крупных компаний, держащих т.н. «фермы» терминальных серверов. За это решение платятся дополнительные деньги сверх уже заплаченных за лицензии на майкрософтовские терминалы, но оно серьёзно облегчает работу, т.к. позволяет централизованно управлять всей фермой, централизованно ставить софт и его настраивать, по-умному раскидывать юзеров между членами «фермы» и т.п. Это решение переименовывалось ещё большее количество раз, начиная от Citrix WinFrame, через MetaFrame, через Citrix Presentation Server, до Citrix XenApp. Протокол для этого решения называется ICA, однако, внутри он является тем же RDP (и потому для XenApp верно многое из того, что верно для RDP и наоборот), исходные коды которого MS лицензирует Цитриксу, без чего XenApp был бы, скорее всего, невозможен и Цитриксу пришлось бы довольствоваться унылым, тормозным и требовательным к ширине канала методом транспортировки десктопа, аналогичным тем, которые используются Radmin, Teamviewer и так далее.
Удалённый десктоп это прекрасно, но рано или поздно юзер сталкивается с тем, что из удалённых приложений ему нужно печатать на принтер. При этом редко кому и когда нужно печатать на принтер, который подключен к удалённому серверу терминалов, который от юзера находится нередко в сотнях и тысячах километров. Печатать нужно на свой, локальный принтер. Для решения этой задачи предлагались в разное время разные методы, все они были не без недостатков, порождающих различные проблемы, которые мы тут и постараемся исчерпывающе описать и предложить соответствующие им решения. Эти методы в разных контекстах называются «printer mapping», «printer redirection», « Easy Printing» а по-русски «перенаправление печати», «сопоставление принтеров» и т.д.
Поскольку аудиторией этого текста являются русскоязычные юзеры и админы, то большинство скринов будет на русском, тем более что в подавляющем большинстве организаций в России терминальные серверы стоят русифицированные, т.к. на них работают пользователи. Среди back-end серверов доля нерусифицированных, конечно, выше чем среди терминальных серверов.
Разъем параллельного порта на материнской плате и кабель Centronics
Разъем порта LPT обычно располагается непосредственно материнской плате, хотя до середины 1990-x гг. он обычно присутствовал на вставляемой в слот расширения так называемой мультикарте, на которой были также расположены другие порты компьютера. Выход порта представляет собой 25-контактный разъем типа «розетка», который называется разъемом DB25.

ISA мультикарта с LPT(DB25 – «мама») и игровым портом на борту.
Для подключения к принтеру используется специальный кабель – кабель Centronics. Один конец (вилка) кабеля Centronics подключается к порту, другой (также вилка) – к специальному разъему принтера. Последний разъем имеет 36 контактов. Следовательно, особенностью кабеля Centronics является то, что он имеет разные разъемы с обеих сторон.

Внешний вид кабеля Centronics.
Хотя часто разъем кабеля для материнской платы называется разъемом Centronics, тем не менее, строго говоря, разъемом Centronics называется лишь 36-контактный разъем для подключения к принтеру, а не к материнской плате. Разъем кабеля для подключения к порту называется разъемом Amphenolstacker, от названия разработавшей его американской фирмы Amphenol, производящей разъемы.
Что не так с принтерами
В настоящее время пользователи Windows 11 сталкиваются как минимум с тремя проблемами при попытке напечатать или отсканировать что-либо на принтере или МФУ Brother. Первая из них – полное игнорирование системой принтера, подключенного по USB. Windows 11 попросту не может обнаружить его. От типа устройства это не зависит – конфликтовать с новой операционкой могут как струйные, так и лазерные принтеры.
Единственное, что позволит и дальше печатать на принтерах Brother — это отказ от перехода на Windows 11
Вторая проблема заключается в невозможности изменения настроек принтера или МФУ. Наконец, даже пользователям не всегда удается наладить одновременную работу свежей ОС с несколькими принтерами Brother, подключенными по USB к компьютеру под управлением Windows 11.
По информации портала Neowin, сбои могут наблюдаться и в работе программного обеспечения к принтерам. В частности, работать нестабильно начинают программы Device Settings Tool, Paper Size Setup Tool, Distributed Print Tool, Special ID Setting Tool, Wireless Setup Wizard, P-Touch Editor 5.4, Update Software, Transfer Manager, Transfer Express, Template Settings, Printer Setting Tool.
5 способов подключения к принтеру
Для подключения принтера к компьютеру, ноутбуку или телефону нужно прежде всего разобраться с портами, которые есть на принтере для подключения.
Параллельный порт (LPT) порт принтера
Только очень старые принтеры не имеют на борту USB разъем, а подключаются через LPT порт

Возможно в Вашем принтере присутствуют два порта для подключения, USB и LPT. В таком случае, предпочтение лучше отдать LPT по ряду причин, рассказ об этом долог и скучен, поверьте на слово.
Сетевой порт для подключения к локальной сети

Так я подключаю обычно принтеры для этикеток, см. тут: A-TRADE.KZ
Подключение принтера через USB порт (стандартный алгоритм)
Как подключить устройство без диска?
Достаточно неприятная ситуация, когда установочный диск устройства несовместим с вашим ПК или же вообще вы его не нашли в комплекте. Мы расскажем вам, как подключить принтер к компьютеру без диска. Вам потребуется выполнить следующие шаги:
После этого вы можете подключать свой принтер и пользоваться.
Подключение принтера через шнур LPT
Некоторые принтеры подключаются к компьютеру через LPT кабель, алгоритм действий тот же что и с USB подключением.
Для начала включите принтер в розетку и вставьте шнур в разъем на компьютере. Загрузите диск с драйверами и установите их. На экране выплывет уведомление о подключении нового устройства, кликните по нему. Найдите название вашего принтера и активируйте. Моментально начнется распознавание устройства, а когда завершится, то вы сможете использовать свой принтер для печати.
Обычный принтер с (usb портом) сделать сетевым можно с помощью роутера имеющего usb порт, смотрите видео:
Подключение к терминалу принтера (LPT, USB) (продолжение)
Для проверки конфигурации принтера нажимаем на кнопке “Configure Printer” и попадаем на страницу тонкой настройки параметров печати (см. рис. 9.10). Даже беглого взгляда достаточно для того, чтобы определить низкое 300 dpi качество печати по умолчанию (можно заменить на 600 dpi) и неправильный формат бумаги “US Letter” (нужно заменить на А4). Вносим необходимые изменения и нажимаем на кнопку “Continue”. Теперь смело можем утверждать, что настройка принтера средствами CUPS завершена. Дело за малым: объяснить Х-терминалу, что принтер подключен именно к нему.
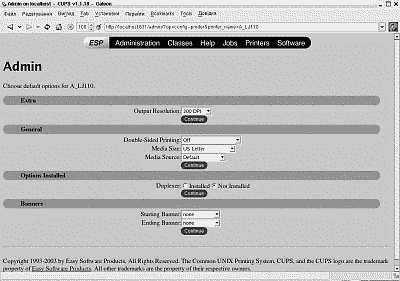
Рис. 9.10. Страница конфигурации принтера при доступе через веб-интерфейс подсистемы печати CUPS
Как вы уже наверное поняли, настройка принтера в CUPS никак не связана с его интерфейсом (LPT, USB или COM). Эти параметры необходимо указать для Х-терминала, к которому подключен принтер. Перед настройкой, в первую очередь, проверяем работает ли порт подключения на данном терминале. Для этого достаточно зайти в BIOS Х-терминала и проверить соответствующий раздел в программе конфигурации. Для параллельного порта LPT можно выбирать любой режим SPP, EPP или ECP. Когда настройка BIOS завершена, переходим к внесению изменений в соответствующий раздел файла /opt/ltsp/i386/etc/lts.conf.
Подключение принтера к параллельному порту (LPT)
Так как принтер HP LaserJet 1100 имеет параллельный интерфейс, то в раздел ulax файла /opt/ltsp/i386/etc/lts.conf следует добавить такие строчки:
А так как принтер у нас один, то используем параметры PRINTER_0_DEVICE, и PRINTER_0_TYPE. Вообще проект LTSP поддерживает до 3-х принтеров, подключенных к одному Х-терминалу. Для второго и третьего принтера параметры были бы PRINTER_1_DEVICE, PRINTER_1_TYPE, и соответственно PRINTER_2_DEVICE, PRINTER_2_TYPE. В данном конкретном случае PRINTER_0_DEVICE = /dev/lp0 – означает подключение к параллельному порту (LPT1:), а PRINTER_0_TYPE = P – параллельный интерфейс (для принтеров, что подключены к последовательным портам типа COM или USB нужно использовать значение “S”).
Кроме этого, для настройки принтера могут использоваться также следующие опции файла /opt/ltsp/i386/etc/lts.conf:
PRINTER_0_PORT – определяет какой из портов TCP/IP будет использоваться принтером. По умолчанию, PRINTER_0_PORT = 9100, PRINTER_1_PORT = 9101, PRINTER_2_PORT = 9102.
PRINTER_0_SPEED – этот параметр применим только для принтеров с последовательным интерфейсом. Значение по умолчанию 9600 бод. Для каждого из 3-х принтеров можно установить отдельное значение.
PRINTER_0_FLOWCTRL – определяет тип контроля передачи данных и применим только для принтеров с последовательным интерфейсом. По умолчанию используется значение “S”, которое соответствует “Software (XON/XOFF)”. Опционально можно выбрать также “H” – “Hardware (CTS/RTS)”.
PRINTER_0_PARITY – данный параметр применим также только для последовательных принтеров, и определяет тип контроля четности. Допустимые значения: “E” – Even, “O” – Odd или “N” – None. Значение по умолчанию PRINTER_0_PARITY = N. Применимо к каждому принтеру отдельно.
PRINTER_0_DATABITS – также применимо только для последовательных принтеров. Означает номер бита данных, может принимать значения: 5, 6, 7 или 8. Значение по умолчанию 8. Для каждого из 3-х доступных принтеров можно устанавливать независимые значения.
PRINTER_0_WRITE_ONLY – некоторые принтеры могут определять, что порт, к которому они подключены, поддерживает двунаправленный обмен данными. И в своей работе они могут использовать эту возможность, то есть ожидать обратного ответа от драйвера принтера через этот порт. Установка этого параметра в “Y” позволит запретить принтеру использовать двунаправленный обмен данными. Значение по умолчанию “N”.
Принцип работы LPT-порта
В простейшей конфигурации, чтобы реализовать принцип работы параллельного интерфейса, хватило бы только одиннадцати проводов, а именно: 1 провод на корпус (масса), 2 провода подтверждения и 8 проводов передачи данных. Но, по общепринятому стандарту IEEE 1284, каждый из восьми проводов передачи (2-9) данных имеет отдельное заземление.
Во время передачи данных оба устройства должны сообщать друг другу сведения о своем состоянии. Это реализуется с помощью контактов 18 и 35, на которые подается напряжение 0 В либо 5 В.
По проводнику 1 передается особый сигнал STROBE, сообщающий, что компьютер установил байт данных на линии и принтер может начинать печать.
По контакту 11 передается компьютеру сигнал BUSY, сообщающий, что устройство выполняет действие (занято), обрабатывая ту информацию, что находится в буфере.
По контактам 12-14 передаются сигналы, сообщающие контрольные сигналы о состоянии принтера и конфликтах в его оборудовании.
По проводнику 12 на ПК передается информация о том, что в принтере нет бумаги. Компьютер реагирует на это передачей сигналов по линиям SELECT и ERROR и останавливает печать.
По проводнику 13 на компьютер передается информация о состоянии принтера — включен и готов или выключен и не готов.
По контакту 14 принтеру передается сигнал об автоматическом переводе строки.
По контакту 31 (16) передается сигнал о переводе принтера в начальное состояние и очищается буфер данных, т. е. все данные стираются из памяти принтера.
По контакту 32 (15) передаются все сигналы об ошибках во время передачи данных. Сигналы, передаваемые по этой линии, влияют на все остальные контакты и могут остановить печать. Например, часто возникающая ошибка принтера — Time Out, возникающая, когда принтер занят однотипной работой с данными и не может передать на ПК через сигнал BUSY, что он не готов к получению новых данных. Через некоторое время по линии ERROR на компьютер передается ошибка Time Out и новые данные не передаются. Иначе, при отсутствии сигнала ERROR, происходила бы дальнейшая передача данных, что привело бы к зависанию всей системы.
По контакту 36 (17) передается информация о готовности принтера к работе, например после устранения ошибки.
Виды подключения
Перед тем как настроить сетевой принтер через роутер, разберемся с возможными вариантами подключения. Итак, подключить принтер к роутеру можно следующими способами:
- Через USB-порт. Такое подключение возможно, если ваш роутер оснащён разъёмом USB и поддерживает печать по сети.
- Через LAN порт. Если ваш принтер оснащён встроенным принт-сервером с сетевым портом, вы можете подключить его к роутеру с помощью патч-корда.
- По Wi-Fi. Некоторые современные принтера оснащены модулем Wi-Fi и могут связываться с роутером по воздуху. К ним также можно подключиться напрямую с ноутбука, оснащённого модулем Wi-Fi.
- При помощи аппаратного принт-сервера. Это отдельное устройство, к которому подключается принтер. У принт-сервера есть в наличии LAN-порт для подключения к маршрутизатору.
Подключение по USB
Подключите ваш принтер к USB-порту роутера с помощью кабеля. Оба устройства должны быть выключены. Затем включаем роутер, ждём пока он загрузится. После этого можно включать принтер. По умолчанию, роутер не нуждается в специальной настройке, он должен сразу же распознать печатающее устройство. Проверить это можно, войдя в веб-интерфейс устройства и открыв карту сети. Там должна отобразиться модель вашего принтера. Если этого не произошло, проверьте статус принт-сервера. Он должен быть online.
Подключение по Wi-Fi
Если ваш принтер оснащён беспроводным Wi-Fi модулем, то подключить его к роутеру можно по воздуху без всяких проводов. Сделать это можно двумя способами:
- WPS. В инструкции к вашему принтеру находим как активировать функцию WPS. После чего нажимаем кнопку активации WPS на роутере. Ждём пока связь будет установлена (индикатор на роутере перестанет мигать) и проверяем появился ли ваш принтер на карте сети.
- WEP/WPA. Ручная настройка аналогична настройке первого подключения к беспроводной сети любого Wi-Fi устройства. Находим в меню принтера настройки сети, выбираем нужную нам сеть и вводим логин и пароль.
Подключение через LAN-порт
Если вы оказались счастливым обладателем принтера с сетевым портом, подключить его к роутеру вы сможете через LAN с помощью обычного патч-корда. Кабель обычно идёт в комплекте. Если же его нет, можно использовать патч-корд от роутера, если он у вас не задействован. Или купить кабель подходящей длины в магазине.
В меню устройства нужно задать ему статический IP-адрес. Это желательно сделать даже в том случае, если на вашем роутере настроена служба DHCP. Дело в том, что если IP-адрес принтера будет постоянно меняться, это осложнит его поиск и он периодически будет пропадать из списка доступных устройств. Есть конечно вариант зарезервировать IP адрес в настройках DHCP сервера по MAC-адресу.
После этого принтер перезагрузится. После чего его можно будет найти в списке сетевых устройств.
Установите драйвера принтера и распечатайте тестовую страницу.
Использование аппаратного принт-сервера
Если ваш принтер не оснащён сетевой картой или модулем Wi-Fi, а роутер – USB-портом, вы можете приобрести аппаратный принт-сервер. Как уже было сказано выше, это отдельное устройство, являющееся посредником между роутером и принтером.
Бюджетные модели имеют один USB-порт и сетевой порт. Более дорогие – несколько USB, а также, опционально, LPT-порт. Также принт-сервер может иметь встроенный Wi-Fi-модуль и подключаться к роутеру не по кабелю, а по воздуху.
Для начала подключаем принт-сервер к роутеру, а принтер – к принт-серверу.
Настройка принт-сервера осуществляется с помощью прилагаемой фирменной утилиты. Она позволяет найти в сети принт-сервер и задать для него IP-адрес. Дальнейшая настройка осуществляется через веб-интерфейс согласно инструкции. Войти в него можно, введя в адресной строке браузера IP, который был установлен для принт-сервера при начальном конфигурировании.
Как видим, есть несколько способов подключить ваш сетевой принтер к роутеру в зависимости от его аппаратных возможностей.
Распиновка COM порта RS232
Распиновка COM порта — RS232 интерфейс был сконструирован более пятидесяти лет тому назад. А после этого был стандартизирован. В различных периодах усовершенствования технических возможностей компьютеров успешно применялся для подключения к телефонной линии с помощью модема. На данный момент такой интерфейс считается как уже вчерашний день. В основном его невостребованность заключается слишком низким быстродействием. Так как там задействованы линейные сигналы в однофазной форме. То-есть не дифференциальные.
В современных устройствах на смену интерфейсу RS-232 пришел новый, отличающейся существенным быстродействием — USB. Тем не менее, и до настоящего времени их можно встретить в действительности огромное количество в различных аппаратах. Последовательный порт, цоколевка которого описана ниже, очень востребован в изделиях предназначенных для промышленных целей, а также для медицинского оборудования.
В бытовых условиях необходимость в применении стыковочных проводов для соединения с COM-портом в большинстве случаев появляется в определенные моменты. Например: когда возникает необходимость работы с периферией ранних лет изготовления, и требующих создать взаимосвязь с персональным компьютером. Помимо этого, его можно часто обнаружить в девайсах для загрузки программы в микроконтроллер.
Характерные особенности порта
Что касается самой контактной колодки интерфейса RS-232 и ее кабельной составляющей, то они собраны на 9-пиновом разъеме D-Sub. Штыревые контакты размещенные в двухрядном варианте, для обеспечения точности подсоединения вилки к разъему, форма колодки имеет несимметричную конструкцию. Все контактные штырьки обозначены номерами, подробнее как делается распиновка COM порта обозначено в приведенной ниже таблице.
| Номер контакта | Назначение | Обозначение |
| 1 | Активная несущая | DCD |
| 2 | Прием компьютером | RXD |
| 3 | Передача компьютером | TXD |
| 4 | Готовность к обмену со стороны приемника | DTR |
| 5 | Земля | GND |
| 6 | Готовность к обмену со стороны источника | DSR |
| 7 | Запрос на передачу | RTS |
| 8 | Готовность к передаче | CTS |
| 9 | Сигнал вызова | RI |
Множество устройств во время своей работы задействует не все контакты, а только необходимую им часть, поэтому исходя из этого обусловливается реальная распиновка COM-порта. Необходимая информация об это имеется прилагаемой документации к соответствующему оборудованию.
Соединительный кабель
Если нет необходимости задействования все контактной группы, то в таком случае можно использовать обычную витую пару. При этом ее отдельные провода припаиваются к вилке и контактам в колодке разъема. Ввиду ограниченного пространства в самой колодке, в местах пайки провода желательно помещать в кембрик.
Наибольшее расстояние связи относительно стандарта должна быть более 15 метров. Если требуется ее увеличение, тогда для этого нужно использовать экранированный провод.
Где находится lpt1 порт принтера

Большинство современных принтеров используют lpt порт для подключения. В комплекте идет кабель, который с одной стороны подключается к этому порту, а с другой к USB-разъему компьютера
Но важно найти этот порт, чтобы использовать принтер
Расположение lpt1 порта принтера
В большинстве моделей lpt-разъем находится на задней или боковой панели, рядом с портом для подключения питания. Если для питания необходимо черный провод (идет в комплекте, обычно похож с проводом питания для компьютера и монитора), то для lpt-порта необходим более тонкий провод. Обычно он серого или белого цвета (реже черного) и подключается к USB-разъему компьютера.
В зависимости от модели
Необходимый порт находится на задней панели, для устройств, которые печатают бумагу в формате А4 и больше. Чаще всего такие устройства используются в офисах или дома. На боковых же панелях такие разъемы используют для устройств в магазинах и торговых точках, например, для печатания этикеток или чеков. Устройства с разъемом передней и верхней панелях практически не встречаются, поскольку это сделает процесс печатания неудобным. Кабеля постоянно будет контактировать с бумагой.

Как подключить принтер через lpt1 порт
Для подключения делаем следующее:
- Вставляем кабель в lpt-разъем.
- Теперь необходимо настройка. Вызываем системное меню. Для этого нажимается кнопка «Пуск».
- Выбираем раздел «Принтеры и факсы».
- У нас высветит окно со списком подключенных устройств. Нам нужно найти значок принтера, который используется.
- Нажимаем на этот значок правой кнопкой мыши.
- Выбираем пункт «Свойства».
- Открываем вкладку «Порты».
- Определяем порт, который используется.
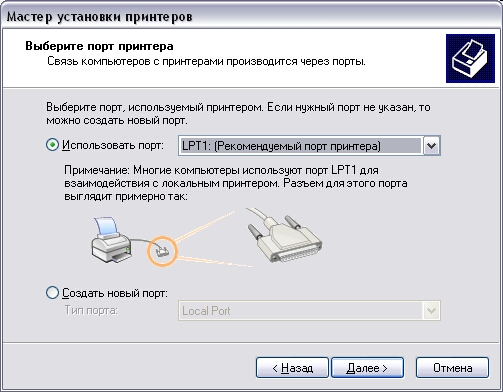
Если устанавливается новое оборудование, делаем следующее:
- Открываем «Пуск».
- Выбираем «Панель управления».
- Открываем ссылку «Принтеры и прочие устройства».
- Разворачиваем «Принтеры и факсы».
- Указываем «Установка принтера». Эта команда находится на окне, которое открылось с левой стороны.
- Пропускаем первое окно мастера.
- Нажимая «Далее».
- Применяем флажок рядом с надписью «Локальный». Это появляется на втором окне мастера.
- Теперь необходимо подождать, пока принтер определится автоматически.
- Если мастер не обнаружил подключенное оборудование, нажимаем далее и выбираем функцию «LPT1»:(Рекомендуемый порт).
- Теперь необходимо подтвердить сохранения изменений. Для этого нажимаем кнопку «Далее». Выполняем все последующие рекомендации мастера.
Все перечисленные выше шаги можно сделать такие при установке драйвера для устройства. В комплекте идет диск с приложением, которое настраивает автоматически через мастер установки. В таком случае использовать «Панель управления» нет необходимости, все будет сделано автоматически. Но эту функцию поддерживают только современные устройства.
Оборудование работает через два кабеля. Один из них позволяет передавать устройству питание, необходимее для работы. Другой же передает информацию с компьютера (что именно нужно распечатать). Именно для последнего случая и нужен lpt-разъем, к нему подключается соответствующий кабель.
Описание DB 25 (LPT)
Параллельный порт — тип интерфейса, разработанный для компьютеров (персональных и других) для подключения различных периферийных устройств. В вычислительной технике параллельный порт является физической реализацией принципа параллельного соединения. Он также известен как принтерный порт или порт Centronics. Стандарт IEEE 1284 определяет двунаправленный вариант порта, который позволяет одновременно передавать и принимать биты данных.
До появления USB параллельный интерфейс был адаптирован помимо принтеров к большому числу периферийных устройств. Вероятно, одним из первых таких устройств были электронные ключи для защиты программного обеспечения от копирования. Вскоре параллельный интерфейс нашёл применение в накопителях на гибких магнитных дисках Iomega Zip и сканерах, за которыми последовали и другие устройства: модемы, звуковые карты, веб-камеры, геймпады, джойстики, внешние жёсткие диски и CD-диски. Появились адаптеры для подключения SCSI-устройств через параллельный интерфейс. Могли подключаться параллельно и другие устройства, такие как EPROM и аппаратные контроллеры.
Для потребителей интерфейс USB, а в некоторых случаях Ethernet, эффективно заменили параллельный порт принтера. Многие производители персональных компьютеров и ноутбуков рассматривают параллельный порт как устаревшее наследие прошлого и больше не поддерживают параллельный интерфейс. Руководящие принципы для программы Windows Logo фирмы Microsoft «настоятельно рекомендуют» разработчикам систем воздерживаться от применения параллельных портов. Разработаны и доступны адаптеры «USB-параллельный интерфейс», которые позволяют подключать принтеры с параллельным интерфейсом к USB портам.