Проблемы и их решение
В чем же проблема и как ее решить? Обо всех способах мы и расскажем вам далее в статье!
#1 Проверьте громкость
Выполняя подключение и настройку телевизора, мы часто забываем об элементарных вещах. Посмотрите, может быть кто-то играл с пультом и снизил уровень громкости до нуля. Иногда пользователи забывают, что нажали кнопку Mute, и выключают ТВ. Эта настройка сохраняется при следующем включении.
#2 Настройки звуковых устройств на ПК
При установке связи между разными устройствами необходимо следить, чтобы они подключились корректно. Итак, через HDMI не идет звук на телевизор: проверяем, почему не выводится в Windows 7:
Перейдите в управление ПУ (панель) через меню «Пуск» и кликните по пункту «Звук». Второй способ открыть окно настроек – кликнуть ПКМ на значке динамика в панели задач (справа) и выбрать опцию «Устройства воспроизведения».
В списке появившемся представлено все, что можно использовать. Иногда нет звука на телевизоре через разъем HDMI с компьютера (в Windows 10 все аналогично), так как ТВ не используется по умолчанию. Кликните по его пиктограмме и внизу выберите соответствующий параметр. Если изображение идет, то иконка должна быть в списке. Если ее нет, проверьте, плотно ли разъемы вошли в гнезда.
Сохраните настройки, нажав «ОК».
#3 Проблемы с контроллером
Если после всех указанных действий все еще нет звука при подключении HDMI кабеля от компа (ПК) к телевизору, давайте разберемся в том, почему так происходит. Проблема может заключаться в ручной установке драйверов видеокарты: контроллер не был запущен автоматически. Чтобы исправить, откройте в панели, отвечающей за управление диспетчер устройств. Найдите в списке системных строку «Контроллер High Definition Audio (Microsoft)». Включите его через правую кнопку мышки.
Здесь же проверьте «Звуковые, игровые и видеоустройства», а также раздел аудиовходов и выходов. Если отключено устройство, отвечающее за ТВ, то нет звука через кабель HDMI на телевизоре и Windows 7, как включить рассказали выше.
#4 Обновляем драйвера
Если по-прежнему не воспроизводится звук на телевизоре через HDMI при подключении кабеля, попробуем через обновление полной конфигурации. Windows сам поищет новое оборудование и попытается его настроить.
Иногда ответ на вопрос почему не работает звук на телевизоре через HDMI кабель при подключении ПК заключается в некорректно установленном драйвере видеокарты. Он мог быть поврежден или устарел и требует обновления.
- Зайдите на сайт производителя оборудования через любой браузер.
- В разделе скачиваний укажите полное описание (тип, серию, семейство, операционную систему) для NVIDIA или выберите модель для Radeon. На обоих сайтах есть раздел автоматического поиска, но рекомендуем сделать вручную. Данные о параметрах видеокарты можно найти на упаковке или в диспетчере устройств (раздел «Видеоадаптеры»).
- Скачайте программу и запустите ее установку.
- Если есть вариант ручной, выберите его. Проверьте в писке устанавливаемых параметров наличие аудио.
#5 Для видеокарт AMD
У владельцев карт AMD при проверке устройств часто появляется ошибка «Устройство уже используется другим приложением» и нет звука HDMI. Причина в конфликте между драйверами карты и Windows. Проблема решается установкой «родных дров» звуковой карты от Microsoft, адаптированных под AMD. Вам нужно скачать Realtek ATI/AMD HDMI Audio Driver 2.70.
Иногда такое же решение работает и для других карт. Удалите в диспетчере устройств звуковую карту и установите новый пакет драйверов Realtek High Definition Audio Drivers
Что делать, если HDMI не воспроизводит звук в Windows 11?
Прежде чем пробовать какие-либо расширенные решения, вот что вы должны сделать:
- Попробуйте повторно подключить монитор вашего ПК к телевизору, отсоединив кабель HDMI и снова подключив его. Дважды проверьте, правильно ли вы подключили их с помощью кабеля HDMI. Следует отметить, что некоторые HDTV (телевизоры высокой четкости) имеют несколько портов HDMI. Итак, попробуйте переподключить компьютер к другому порту HDMI на телевизоре, если он есть.
- Кроме того, перед повторным подключением проверьте состояние кабеля HDMI. Если у вас есть альтернативный кабель HDMI, попробуйте использовать его.
1. Запустите средство устранения неполадок со звуком в Windows 11.
- Запустите «Настройки» (нажмите Windows клавишу + I) и выберите «Устранение неполадок» в этом приложении.
- Нажмите «Другие средства устранения неполадок», чтобы просмотреть список средств устранения неполадок Windows 11 в приложении «Настройки».
- Нажмите кнопку «Выполнить» в средстве устранения неполадок с воспроизведением аудио.
- Примените любые решения, предложенные средством устранения неполадок.
Когда звук NVIDIA HDMI не работает в Windows 11, можно быстро запустить встроенное специальное средство устранения неполадок.
2. Убедитесь, что ваш HDMI установлен в качестве устройства воспроизведения по умолчанию.
- Одновременно нажмите кнопки Windows и R на клавиатуре.
- Затем введите эту команду для открытия настроек звука:
- Нажмите OK, чтобы открыть окно Звук.
- Щелкните правой кнопкой мыши устройство вывода HDMI на вкладке «Воспроизведение», чтобы выбрать «Включить».
- Выберите выходное устройство HDMI и нажмите кнопку «Установить по умолчанию».
- Нажмите «Применить» и «ОК», чтобы сохранить новые настройки звука.
3. Обновите звуковые драйверы
- Нажмите Windows + X, чтобы выбрать пункт «Диспетчер устройств» в меню «Опытный пользователь».
- Затем дважды щелкните категорию Звук, видео и аудиоконтроллеры.
- Щелкните правой кнопкой мыши категорию High Definition Audio, чтобы выбрать «Обновить драйвер».
- Выберите параметр «Выполнить поиск драйверов на моем компьютере» в окне «Обновить драйверы».
- Нажмите «Позвольте мне выбрать».
- Выберите аудиоустройство высокой четкости и нажмите кнопку «Далее».
- Нажмите Да в окне Предупреждение об обновлении драйвера.
4. Переустановите звуковые драйверы
- Откройте категорию «Звук, видео и аудиоконтроллеры» в диспетчере устройств, как описано в шагах один и два четвертого метода.
- Щелкните Аудиоустройство высокой четкости правой кнопкой мыши, чтобы выбрать Удалить устройство.
- Выберите вариант «Удалить».
- Нажмите Alt + F4, чтобы выбрать Перезагрузить.
Если HD-аудио не работает в Windows 11, может помочь переустановка звуковых драйверов.
5. Перезапустите аудиосервис.
- Вызовите «Выполнить», нажав горячую клавишу «+» в меню «Опытный пользователь» и выбрав ее там.Win X
- Введите эту команду «Выполнить» для инструмента «Службы»:
- Нажмите OK, чтобы запустить Службы.
- Дважды щелкните службу Windows Audio.
- Выберите «Автоматически» в раскрывающемся меню службы Windows Audio, если эта служба отключена.
- Нажмите кнопку «Пуск» службы.
- Если эта служба уже включена, щелкните правой кнопкой мыши Windows Audio и выберите для нее параметр «Перезапустить».
- Повторите описанные выше шаги для службы Windows Audio Endpoint Builder.
6. Включите все аудиоконтроллеры
- Откройте Диспетчер устройств, как описано в предыдущих решениях.
- Щелкните меню «Вид» и выберите параметр «Показать скрытые устройства».
- Дважды щелкните Системные устройства, чтобы расширить эту категорию.
- Щелкните правой кнопкой мыши High Definition Audio Controller и выберите «Свойства».
- Выберите вкладку Драйвер.
- Нажмите «Включить», если этот параметр доступен на вкладке.
- Повторите эти шаги для любых других аудиоустройств, перечисленных в этой категории.
Какая версия HDMI нужна для Dolby Atmos?
Вы можете использовать Dolby Atmos с любым типом кабеля HDMI. HDMI 2.0 будет достаточно, но кабели HDMI 2.1 с большей пропускной способностью обеспечивают более высокое разрешение видео.
Мы надеемся, что одно из этих решений решит проблему со звуком HDMI на вашем ПК с Windows 11. Попробуйте применить все из них, чтобы найти тот, который работает для вас.
Не стесняйтесь обсуждать эту проблему со звуком HDMI в разделе комментариев ниже. Пользователи, которые нашли другие способы исправить неработающий звук HDMI, могут поделиться здесь своими разрешениями.
(Есть решение) Почему не идет звук через HDMI на телевизор: как вывести звук на Windows 7 и 10
Всем привет! Сегодня решил подключить свой компьютер к телевизору, но появилась проблема – картинка есть, а звук через HDMI отсутствует. Причем по идее HDMI должен передавать как картинку, так и звук – значит есть проблемы или в самом телеке, или в моем компьютере. Мне все же удалось решить проблему: когда нет звука через HDMI на телевизоре, – и сейчас я вам расскажу, что именно делал я.
В первую очередь вам нужно проверить в какой именно порт HDMI вы подключили ноут или комп. Если HDMI порт имеет приставку «DVI», то звук он выводить не будет, и предназначен он только для подключения ноутбука с переходника DVI-HDMI, а DVI, как мы знаем, не умеет передавать звук.
Вам нужно найти обычный HDMI вход с приставкой «IN». Вообще запомните – что если вы что-то передаете на устройство, то вам нужен именно вход (IN), а не выход (OUT). Также можно использовать обычные HDMI без приставок или HDMI (STB).
Также на ноутбуке отключите все подключенные устройства – особенно это касается наушников и колонок, которые могут «перетягивать одеяло на себя». Причин, почему нет звука через HDMI на телевизоре, может быть достаточно много:
Дальнейшие инструкции подходят для компов и ноутов с Windows 7, 8, 10 и даже XP. Если у вас будут какие-то вопросы или вы заметите ошибку, то пишите в комментарии. Можете также добавлять свои решения проблемы.
Измените устройство воспроизведения по умолчанию # 2
Второй вариант так же прост, но требует нескольких дополнительных шагов.
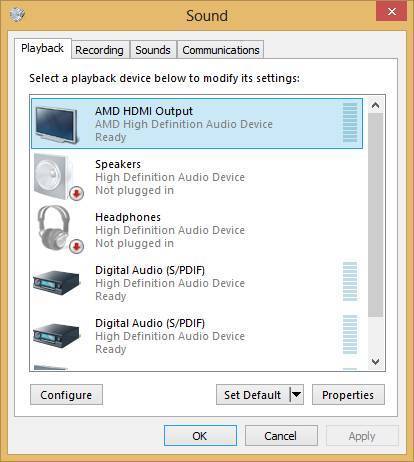
Устройства воспроизведения в Windows 8
С кем не бывает. Вы пытаетесь решить проблему, и ничего не работает. Один из самых простых способов исправить эту проблему, чтобы проверить, все ли подключено в нужном месте. Некоторые ПК имеют несколько выходов HDMI, а многие телевизоры и системы домашнего кинотеатра имеют несколько входов HDMI. Двойная проверка: все вставлено в правильный слот, и ваш телевизор или система домашнего кинотеатра выбрали правильный вход.
Если вышеупомянутые решения не работают, возможно, у вас проблемы с неисправным или устаревшим драйвером. Драйвер – это программное обеспечение для определенного оборудования, которое позволяет ему работать с Windows и остальными аппаратными средствами вашего ПК. Если ваш драйвер неисправен или устарел, это может стать причиной отсутствия звука HDMI.
Чтобы обновить драйверы, вам нужно будет вернуться к панели управления.
Вы также можете использовать наше приложение Driver Reviver для ускорения этого процесса. Это особенно хорошо с аудио драйверами.
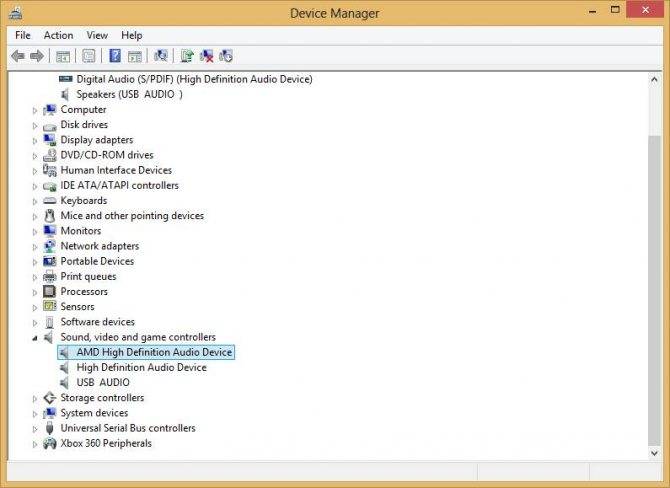
Диспетчер устройств в Windows 8
Устанавливаем драйвер
Вполне возможно, что вы проводили установку драйвера видеокарты ручным образом и нечаянно убрали флажок с элемента HD Audio. В этом случае звук может пропасть. Давайте исправим ситуацию:
Войдём в «Диспетчер устройств», нажав горячие клавиши Win+X. В появившемся восходящем меню нам нужно выбрать соответствующую вкладку;
В новом окошке нам нужно выбрать каталог «Звуковые, игровые и видеоустройства»; Если в списке лишь одно устройство, к примеру звуковая плата, это означает, что на самом деле ошибка подключения произошла из-за драйвера. Если же их несколько, то нужно выбрать прибор воспроизводящий звук на компьютере и через ПКМ выбрать вкладку «Задействовать», для его подсоединения;
Если вам необходимо установка или обновление нужного драйвера, то входим на страницу сайта производителя видеокарты (звуковой карты) и на нём выбрать нужную версию драйвера; Перед установкой драйвера нужно выбрать «Ручной режим» для контроля всего процесса
Также, следует обратить внимание на пункт «Аудиодрайвер HD». Вот как это выглядит, если у вас видеокарта NVIDIA:
Для того, чтобы новый драйвер начал функционировать, перезапускаем ПК. Кроме этого, существует довольно много программ для обновления драйвером. Я про часть из них написал статьи. К примеру, про программу Driver Booster. С ними работать намного проще. Советую изучить статью.
Проверяем Контроллер High Definition Audio (Microsoft, AMD, NVIDIA, Intel)
Перезапускаем цифровую приставку
Если при подключении цифровой приставки или похожего устройства отсутствует звуковое воспроизведение, то необходимо провести перезапуск этого устройства. Итак:
- Выключаем устройство на пульте;
- Вытаскиваем кабель от сети. Ждём 10 секунд;
- Заново вставляем шнур и запускаем приставку;
- Если каналы начали запускаться на автомате, немного подождём, и снова проверим звук.
Вы приставку перезапустили, но звук не появился? Тогда вернём заводские настройки. Чтобы это сделать, нужно открыть меню и выбрать вкладку «Настройки». Затем, выбираем «Сброс на заводские настройки». Если понадобится ввести код, вводим 0000, 1111 или 1234. Ждём перезапуска устройства и обновления каналов.
Возможные проблемы
Согласно спецификации: длина шнура HDMI без усилителя или повторителя сигнала не должна превышать 10 метров. В противном случае возможно искажение сигнала и потеря качества изображения и звука. Одной из причин того, что при подключении через интерфейс HDMI не воспроизводится звук — может быть использование слишком длинного кабеля, который глушит сигнал. Как правило, в первую очередь страдает именно качество звука и только потом изображения.
Также аудиосигнал может не передаваться через поврежденный кабель или неполноценно работающий порт. Для проверки, при возможности, нужно воспользоваться другим кабелем, а также подключить его в другой порт на телевизоре. Провод не обязательно может иметь явные физические повреждения: если сильно его придавить, проводка порвется, но резиновая оплетка будет целой. Определить это можно только «методом тыка». Подробная инструкция почему на ноутбуке не работает звук, решение программными методами.
Учитывайте, что порты VGA и DVI звук не передают. Если вы используете переходник, подключенный к одному из этих портов, звука быть и не должно. В этом случае единственный из возможных вариантов — воспользоваться динамиками ноутбука иди подключить внешнюю аккустическую систему. Если вы используете адаптер с DisplayPort на HDMI, то он может попросту не поддерживать передачу звука. В случае с нормальным качественным адаптером сигнал передается без помех. Наличие такой возможности должно быть указано в спецификации устройства.
Также на всякий случай проверьте настройки ТВ. Если нет звука на телевизоре, то он может быть попросту отключен в настройках или же громкость сигнала снижена до минимума. Это же может быть сделано на ноутбуке — громкость на таком уровне, что вы попросту не слышите звук, даже если все работает нормально. Вариант, который редко, но бывает — вышли из строя динамики телевизора. В этом случае звук транслируется с ноутбука, но не воспроизводится на ТВ.
Аналогичные настройки есть в программах для воспроизведения мультимедиа, включая любой интернет браузер. Кликните ПКМ по изображению динамика в системном трее и выберите опцию «Открыть микшер громкости». Звук в программе, с помощью которой вы смотрите фильм или слушаете музыку, должен быть выставлен на приемлемом уровне.
Если программы нет в этом списке, то вероятнее всего некорректно работают драйвера звуковой карты. Чтобы переустановить их, зайдите на Панель управления и выберите Диспетчер устройств. В разделе «Звуковые и другие устройства» найдите аудиокарту, кликните по ее названию правой кнопкой мышки и выберите «Обновить драйвера». Обновление будет выполнено автоматически операционной системой. Для этого компьютер должен быть подключен к интернету.
В завершение следует отметить, что отсутствие звука при подключении телевизора к ноутбуку через провод HDMI может быть банальный глюк операционной системы Windows. Все подобные неполадки «лечатся» действенным способом — перезагрузкой компьютера. Часто это может помочь.
В целом, отсутствие звука в телевизоре при подключении через HDMI — не настолько серьезная проблема, чтобы с ней не справился самостоятельно даже начинающий пользователь ПК. Если же вы перепробовали все вышеперечисленные варианты устранения неполадок, но звук так и не появился, то проблема уже гораздо серьезнее. Вероятнее всего неполадки возникли в аппаратной части ноутбука или телевизора. Помочь в таком случае могут только специалисты сервисного центра.
Решение 3. Обновите звуковой драйвер
Проблема со звуком hdmi может быть вызвана повреждением или отсутствием аудиодрайвера. Чтобы решить эту проблему, вы можете попробовать обновить звуковой драйвер.
Получить нужные драйверы для звуковой карты можно двумя способами: вручную или автоматически.
Обновление драйверов вручную – Вы можете обновить звуковые драйверы вручную, перейдя на веб-сайт производителя звуковой карты и выполнив поиск последней версии правильного звукового драйвера. Обязательно выбирайте только драйверы, совместимые с вашим вариантом Windows 10.
Автоматическое обновление драйверов – Если у вас нет времени, терпения или компьютерных навыков для обновления аудиодрайверов вручную, вместо этого вы можете сделать это автоматически с помощью Водитель Easy .Driver Easy автоматически распознает вашу систему и найдет правильные драйверы для вашей звуковой карты и вашего варианта Windows 10, а также правильно загрузит и установит их.:
1) Скачать и установите Driver Easy.
2) Запустите Driver Easy и нажмитев Сканировать сейчас кнопка. Затем Driver Easy просканирует ваш компьютер и обнаружит проблемы с драйверами.
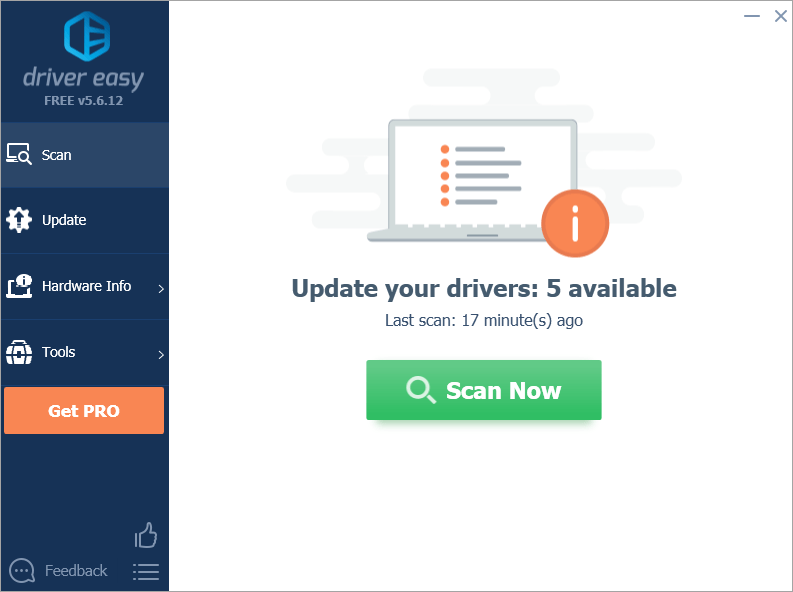
3) Щелкните значок Обновить рядом с отмеченным аудиодрайвером, чтобы автоматически загрузить и установить правильную версию этого драйвера (вы можете сделать это в БЕСПЛАТНОЙ версии).
Или нажмите Обновить все для автоматической загрузки и установки правильной версии все драйверы, которые отсутствуют или устарели в вашей системе (для этого требуется версия Pro – вам будет предложено обновить, когда вы нажмете «Обновить все»).
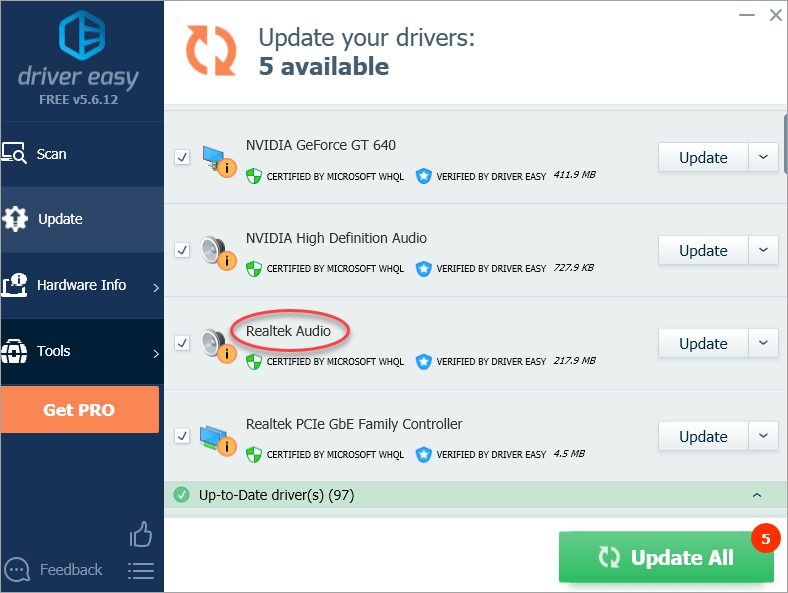
Установите HDMI в качестве службы воспроизведения по умолчанию.
Windows может не обнаружить HDMI из-за проблем с обнаружением служб воспроизведения по умолчанию. Следовательно, вы можете установить HDMI в качестве службы воспроизведения по умолчанию. Следуй этим шагам.
Шаг 1: Щелкните значок поиска на панели задач и введите Настройки звука. Затем откройте настройки звука.
Шаг 2: В меню настроек звука прокрутите вниз до раздела «Дополнительно» и нажмите «Дополнительные настройки звука».
Шаг 3: Здесь, на вкладке «Воспроизведение», щелкните нужный выход HDMI. Далее нажмите «Установить по умолчанию».
Теперь, когда выход HDMI подключен, Windows автоматически выберет его в качестве параметра вывода по умолчанию.
Настройки телевизора
Современные телевизоры способны воспроизводить звук из разных источников, для чего в их конструкциях предусмотрены соответствующие аудио-разъемы. К ним относятся TRS (стандартные разъемы, как на компьютере), CVBS (композитный разъем), “Y/Pb/Pr” (трехкомпонентный RCA), SCART (европейский стандарт для подключения мультимедийных устройств) и, конечно, HDMI — цифровой интерфейс для передачи видео и аудиосигнала по цифровому каналу связи.

Сколько бы аудиовходов не было предусмотрено в телевизоре, единовременно может быть задействован только один из них. По какому именно аудиоканалу телеприемник должен будет принимать звук, задается в его настройках. Если требуется, чтобы звук поступал с HDMI-входа, в настройках телевизора следует выставить соответствующий режим работы.
Сделать это несложно: в большинстве ТВ в настройки звука можно попасть из главного меню. Все, что требуется сделать — указать в качестве источника звука HDMI-вход. Если все нормально, телеприемник сразу начнет воспроизводить аудиопоток, исходящий из компьютера.
Метод 1. Выбор телевизора в качестве устройства воспроизведения по умолчанию
Основные разъемы
Каждая бытовая техника имеет разъемы для подключения, основные и довольно часто используемые из них следующие.
- Мультимедийный интерфейс высокой четкости, сокращенно — HDMI. Его назначение — передавать цифровые данные видео и звука. В последнее время стало модным соединение со всемирной сетью через этот порт и кабель.
- Цифровой визуальный интерфейс или DVI. Он предназначен для передачи видеосигнала на все современные мониторы и жидкокристаллические TV.
- Видеоадаптер с 15 контактами или субминиатюрный разъём VGA передает аудиосигнал построчно, применяется на всей современной теле и аудиотехнике.
- Беспроводная связь или всем известная аббревиатура Wi-Fi, которая прочно вошла в жизнь современной молодежи — по ней можно подключиться и передать данные без кабеля.
- Зарегистрированный Джек (разъем) или RJ45 — это разъем для подключения компьютера или ноутбука к бытовой технике.
- Композитный разъем RCA, запатентованный в начале 40 годов прошлого века, чтобы переключить звук с фонографа того времени на усилитель. Применяется до сих пор.
Вся современная техника имеет в арсенале несколько разъемов различного типа, чтобы облегчить подсоединения. Подключенный через эти разъемы DVD-плеер, ноутбук или другой цифровой носитель, идеально совмещается с телевизором для обмена информацией.
После подключения телевизора к ноутбуку по HDMI, нет звука на телевизоре. Почему звук идет через ноутбук (колонки компьютера)?
Уже давно, был оставлен на сайте один комментарий, точнее вопрос, такого плана: после подключения телевизора к ноутбуку по кабелю HDMI, звук продолжал исходить из динамиков ноутбука, а не от телевизора, как это должно было быть, при подключении по HDMI. При том, что изображение с ноутбука на телевизоре было.
Я кое-что посоветовал, и вот только сегодня, автор того комментария отписал, что мой совет ему помог. Решил написать об это в отдельной статье. О том, как соединить телевизор с компьютером по HDMI, я уже писал в статье “Как подключить телевизор к компьютеру (ноутбуку) с помощью HDMI кабеля? Телевизор в качестве монитора“. Если вы все сделали по инструкции, изображение с компьютера появилось на телевизоре, а звук продолжает звучать с ноутбука (колонок, которые подключены к компьютеру), или вообще звук пропал, то мой совет должен вам помочь.
Еще одно небольшое замечание, если вы подключили TV к компьютеру по VGA кабелю, то звук по нему не передается. И здесь ничего не поделаешь.
Подключение по HDMI: почему не идет звук на телевизор?
Нам нужно проверить устройства воспроизведения на вашем компьютере или ноутбуке. Возможно, подключенный телевизор не используется как устройств для воспроизведения звука. И нам нужно назначить его как устройств по умолчанию.
Делаем так: нажмите правой кнопкой мыши на значок звука, на панели уведомлений, и выберите Устройства воспроизведения.
Телевизор с компьютером, уже должны быть соединены.
Откроется окно, в котором будут устройства воспроизведения. Там будут Динамики, возможно еще Наушники, и должен быть ваш телевизор. У меня телевизор LG, поэтому, он там так и называется “LG TV“.
Нажмите на устройство TV правой кнопкой мыши, и выберите Использовать по умолчанию.

Нажмите Ok. Звук уже должен воспроизводится на телевизоре.

Если в окне по управлению устройствами воспроизведения, TV устройство будет не активно, или со статусом Не подключено (хотя HDMI кабель подключен), то просто перезагрузите ноутбук с подключенным HDMI кабелем. И снова зайдите в настройки, устройство уже должно быть активное.
Вот такой совет, который должен решить проблему со звуком при подключении по цифровому HDMI кабелю. Точно так же, вы сможете переключить звук с телевизора на динамики ноутбука, или колонки, которые подключены к компьютеру, если вам так удобнее. Просто сделайте нужное устройство, устройством по умолчанию.
Всего хорошего!
Что делать если на телевизоре нет звука через HDMI подключение?
Проблема может быть на стороне как ТВ, так и устройства воспроизведения. Разберемся с каждой отдельно.


Вывод изображения на большой экран — полезная функция, которой пользуются многие пользователи. Можно запустить игру или фильм на компьютере, при этом наслаждаться картинкой на большом экране телевизора. Самый популярный способ подключения – HDMI кабель, поскольку такой тип разъема есть практически во всех современных ТВ. Но при соединении через HDMI вы можете столкнуться со следующей проблемой: звуковая дорожка отсутствует, то есть «звук не идет». Рассказываем, как это фиксить.
Что делать, если пропал звук на телевизоре?
Есть несколько способов, которые могут помочь включить звук на телевизоре. Начать стоит с самых банальных и постепенно перейти к более сложным вариантам. Скорее всего на одном из этапов все должно заработать.
Исключаем банальные причины
Первым делом нужно проверить, что проблема не в случайно нажатой кнопке Mute – беззвучный режим. Для этого стоит воспользоваться пультом и нажать на нем кнопку с символом динамика, скорее всего рядом будет расположен крестик. Также есть вероятность, что батарейки или сам пульт дистанционного управления вышли из строя. Более надежный вариант – воспользоваться клавишами на корпусе, одна из них должно отвечать за звук. Обычно они расположены снизу.
Еще одна ситуация, при которой звука может не быть, сводится к проблемам на самом канале. Рекомендуем переключиться на другой телеканал, проверить несколько из них и запустить какое-то приложение (актуально для Smart TV).
Нередко случайные сбои операционной системы вызывают проблемы со звуком, их можем исправить путем перезагрузки телевизора. Желательно, дать ему постоять в выключенном положении около 5 минут (предварительно извлекши вилку из розетки). Не помогло? Рекомендуем попробовать сбросить настройки телевизора до заводских. Это можем сделать в «Настройках» в разделе «Помощь», «Безопасность» или подобном. Чаще пункт располагается внутри одной из последних категорий.
Анализируем настройки громкости на всех устройствах
Если дело не в беззвучном режиме или канале, вторым этапом будет проверка громкости.
Что и где нужно проверять:
Громкость на телевизоре. Если установлено всего пару делений, звук может практически отсутствовать и не будет никакой реакции на клавишу Mute. Пробуем нажать на пульте или на корпусе кнопку повышения громкости.
- Изучаем параметры звука на внешних аудиоустройствах. Если звук на телевизоре выводится через домашний кинотеатр, рекомендуем проверить громкость и там. Аналогично и с наушниками, беспроводной гарнитурой, колонками и т. п.
- Смотрим настройки на компьютере. Это более сложный вопрос, который требует детального рассмотрения.
При условии, что нет звука на телевизоре при подключении через HDMI от ПК, дело может быть в параметрах Windows. Вот что нужно сделать:
Проверить громкость. Рекомендуем нажать на изображение динамика в правом нижнем углу и поднять громкость хотя бы до 40%.
- Посмотреть настройки звука в программе (браузере, проигрывателе). Проверяем параметры звука в приложении, через которое воспроизводится аудио. Там смотрим на громкость и удостоверяемся, что неактивен беззвучный режим.
- Изучить параметры микшера громкости. Нажимаем правой кнопкой мыши на динамик (справа внизу), выбираем «Микшер громкости» и проверяем, что звук не убран для какого-то отдельного приложения.
Удостовериться, что устройство используется для воспроизведения звука. Через «Панель управления» переходим в «Звук». Здесь выбираем устройство и нажимаем клавишу «По умолчанию». Еще лучше – переходим в «Свойства» устройства в том же окне и на вкладке «Уровни» проверяем громкость.
Проверяем правильность подключения
Чтобы воспроизведение звука работало исправно, нужно иметь правильное представление, как вывести звук на телевизор. В частности, стоит понимать, какие разъемы выбрать. Если речь идет об HDMI, то стоит подключаться к тому входу, где есть надпись IN. То же самое справедливо и к тюльпанам (RCA jack), 3,5 мм. Это обозначение указывает на то что это вход, используемый как источник сигнала. На компьютере, игровой приставке или другом устройстве, напротив, нужно использовать разъем с символом OUT (если он есть).
Удостоверяемся в работоспособности кабеля и разъемов
Бывает и такое, что дело не в системных настройках, а в кабеле или разъемах. Если есть повреждение провода (обычно его можно обнаружить визуально), скорее всего дело в нем
Также обращаем внимание на разъемы, они не должны шататься от малейшего движения, а штекер обязан входить довольно плотно. Рекомендуем пошевелить вход, если плохой контакт, должны появляться шумы или даже будет пробиваться звук
Это верный сигнал, что что-то не так с входом, штекером или кабелем.
Косвенным образом на это указывает появление и исчезновение звука случайным, абсолютно непредсказуемым образом. Рекомендуем использовать другой шнур.
Физические неисправности
Последняя категория проблем связана с поломками различных плат, процессора и других комплектующих, которые отвечают за работу звука. Здесь мы исправление не предложим, так как все индивидуально, практически всегда приходится обращаться в сервисный центр.







