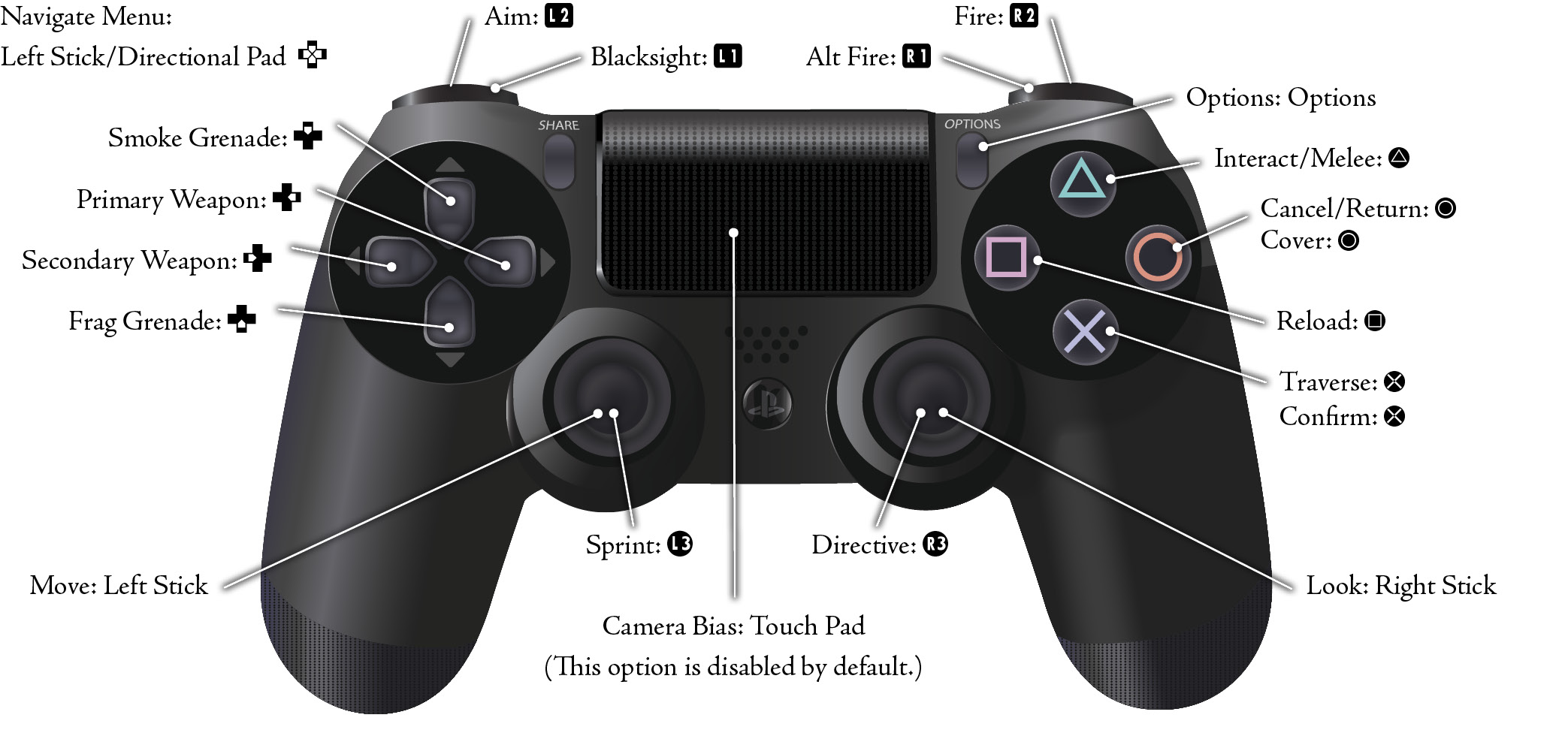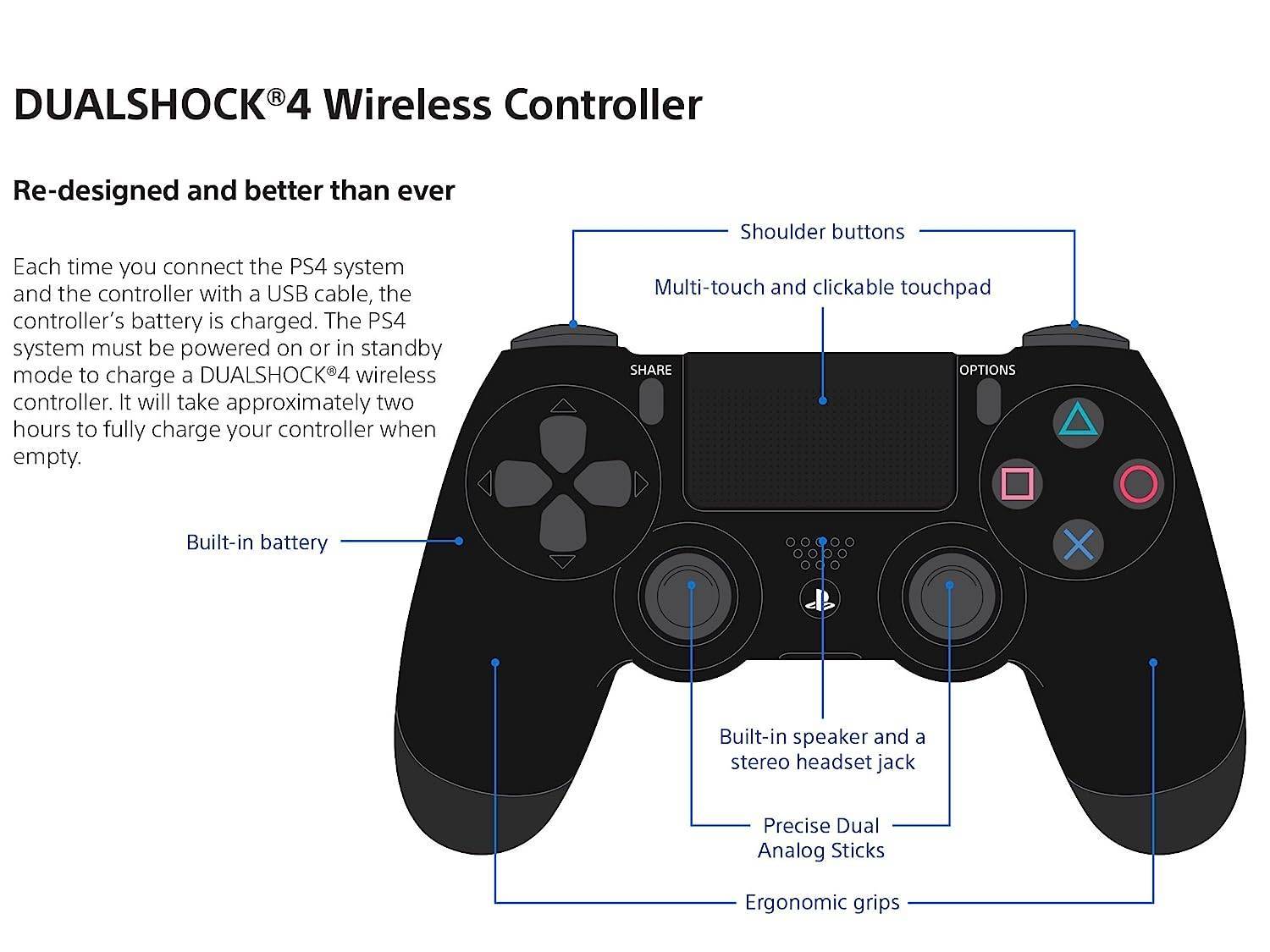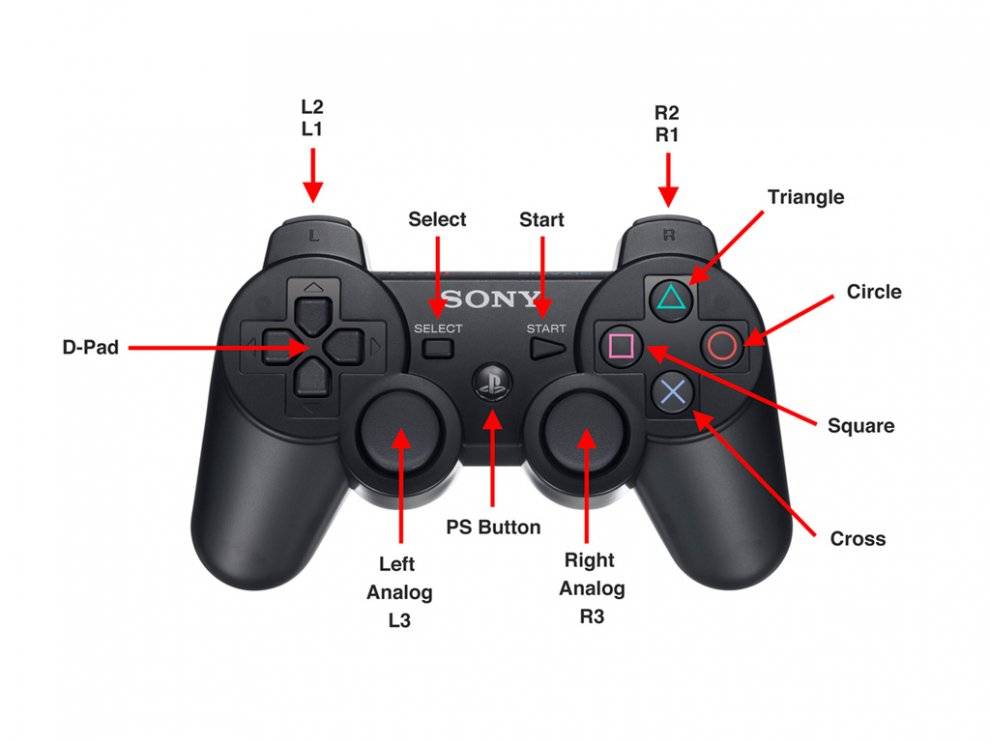Три подходящих джойстика для PS4
Однако, существуют целых три хороших геймпада, работающих с четвёртой плойкой. Мало того, сами Sony предоставили этим компаниям лицензии. То есть они точно подходят к плейстейшен 4.
Nacon



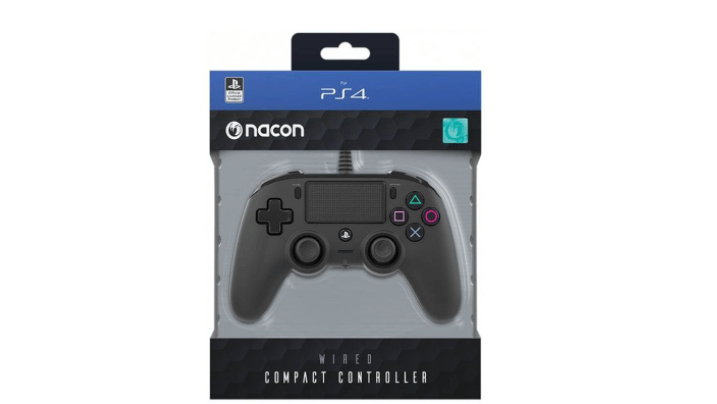

nacon-black
nacon-2
nacon-3
nacon-4
nacon-white
Контроллер Nacon очень похож внешне на оригинальный дуалшок. Имеет все те же кнопочки, тачпад и вибромотор.
Плюсы и минусы
удобная форма
есть индикатор заряда
богатая палитра цветов
подходит к ПК
нет акселерометра и гироскопа
проводной
Мне нравится Nacon2Не нравится
HORI Horipad Mini




horipad-mini
horipad-mini-2
horipad-mini-3
horipad-mini-red
Если хотите что-то компактное для игры, возьмите модель HORI Horipad Mini. Внешне он больше похож на старый добрый джойстик от Денди. Он также продаётся в разных цветовых расцветках.
Компактный у него не только корпус, но и сами кнопочки. Даже триггеры миниатюрные.
Плюсы и минусы
компактность
низкая цена
отсутствует вибромотор
очень маленькие кнопочки
проводной
нет тачпада
Компактный Horipad Mini стоит в магазинах от 2 тысяч за пару. Если не запариваетесь по поводу вибромоторчиков и отсутствию тачпада, этот геймпад позволит сэкономить средства.
Мне нравится Horipad Mini2Не нравится1
Razer Raiju






razer-raiju-1
razer-raiju-2
razer-raiju-3
razer-raiju-4
razer-raiju-5
razer-raiju-6
Если вы заядлый геймер, а оригинальный DS4 не доставляет особого удовольствия, попробуйте модель Razer Raiju. По форме он больше похож на контроллер для Xbox.
Кнопочки выполнены аккуратно. Крестовина и стики, кстати, тоже расположены как на иксбоксовском геймпаде. Плюс ко всему стики утоплены.
Выглядит джойстик достаточно стильно. Его можно откалибровать при помощи специального приложения.
Плюсы и минусы
беспроводной
дополнительные кнопки
удобный корпус
калибровка при помощи приложения
высокая цена
В отличие от оригинала Razer Raiju стоит почти в два раза дороже. Но, поверьте, оно того стоит.
Мне нравится Razer Raiju1Не нравится
Как исправить: DS4Windows не обнаруживает контроллер
Контроллер внезапно больше не распознается DS4Windows, и переключение портов USB приводит к новому распознаванию, но может быть связано с той же проблемой. Он уникален для каждого контроллера и USB-порта, но сохраняется при перезагрузке.
DS4Windows позволяет вам легко подключить контроллер PS4 к вашему ПК. По сути, она выдает вашу систему, полагая, что она использует Контроллер Xbox 360, но у вас все еще есть доступ к элементам управления движением и даже сенсорной панели для многих игр. Однако в Windows произошло изменение, которое сломало DS4Windows и фактически сделало устройство DS4 непригодным для использования, пока пользователь не активировал его вручную. Чтобы избежать этой проблемы, необходимо повторно активировать DS4 и использовать исправленную версию DS4Windows.
Как правило, возникает ошибка «Нет подключенных контроллеров (макс. 4)», которая не исчезает даже после повторного включения контроллера DS4 с ПК / ноутбука.
DS4Windows Ошибка устранения неполадок
Июньское обновление 2021:
Теперь мы рекомендуем использовать этот инструмент для вашей ошибки. Кроме того, этот инструмент исправляет распространенные компьютерные ошибки, защищает вас от потери файлов, вредоносных программ, сбоев оборудования и оптимизирует ваш компьютер для максимальной производительности. Вы можете быстро исправить проблемы с вашим ПК и предотвратить появление других программ с этим программным обеспечением:
- Шаг 1: Скачать PC Repair & Optimizer Tool (Windows 10, 8, 7, XP, Vista — Microsoft Gold Certified).
- Шаг 2: Нажмите «Начать сканирование”, Чтобы найти проблемы реестра Windows, которые могут вызывать проблемы с ПК.
- Шаг 3: Нажмите «Починить все», Чтобы исправить все проблемы.
Если вы столкнулись с проблемами при использовании контроллера DualShock 4, у вас есть несколько вариантов.
Шаг 1: Во-первых, на вкладке Настройки есть опция, позволяющая скрыть контроллер DS4. Это полезно, если ваш DualShock 4 имеет приоритет над другими подключенными контроллерами, такими как контроллер Xbox 360, или если вы хотите убедиться, что ваши настройки DS4Windows имеют приоритет над конфигурацией Steam DualShock 4.
Шаг 2: Если DualShock 4 не работает должным образом, когда подключены другие устройства ввода, в нижней части DS4Windows есть кнопка, которую можно выбрать для подключения исключительно DualShock 4, что делает его основным источником ввода для игр.
Шаг 3. Другой файл, включенный в установку DS4Windows, DS4Update, автоматически проверяет и загружает последнюю версию DS4Windows. Время от времени выполняйте эту операцию, чтобы поддерживать программу в актуальном состоянии, что позволит DualShock 4 продолжать правильно работать с вашим ПК.
Использование диспетчера устройств
- Введите Диспетчер устройств в поле поиска Windows.
- Открой это.
- Нажмите на «Устройства интерфейса человека».
- Найдите «HID-совместимый игровой контроллер» (их может быть два).
- Открой это.
- Включить его
Удаление и перезапуск блока управления DS4
Эта проблема может быть решена путем удаления и перезапуска контроллера DS4. Для этого выполните следующие действия.
- Закройте DS4 Windows и отключите контроллер DS4, если вы этого еще не сделали.
- Нажмите кнопки Win + R, чтобы открыть диалоговое окно «Выполнить», введите «Панель управления» и нажмите «Ввод».
- На панели управления перейдите к настройкам оборудования и звука, нажав на них. Теперь нажмите «Устройства и принтеры» выше, чтобы получить доступ ко всем устройствам, подключенным к вашему ПК.
- Теперь снова подключите контроллер DS4 к компьютеру. Он будет отображать символ джойстика, как показано на рисунке ниже. Щелкните правой кнопкой мыши значок и выберите «Свойства».
- В свойствах вашего контроллера DS4 перейдите на вкладку «Оборудование» вверху и дважды щелкните HID-совместимый игровой контроллер, чтобы открыть свойства.
- Перейдите на вкладку «Драйвер» и нажмите «Удалить устройство». Этот процесс позволяет вам удалить игровой контроллер. Обязательно отключите компьютер от компьютера после выполнения вышеуказанных действий.
- Откройте DS4 Windows на вашем ПК и снова подключите контроллер DS4. Ваш контроллер отображается в разделе контроллера.
CCNA, веб-разработчик, ПК для устранения неполадок
Я компьютерный энтузиаст и практикующий ИТ-специалист. У меня за плечами многолетний опыт работы в области компьютерного программирования, устранения неисправностей и ремонта оборудования. Я специализируюсь на веб-разработке и дизайне баз данных. У меня также есть сертификат CCNA для проектирования сетей и устранения неполадок.
Регистрация
Для регистрации нескольких пар в системе ПС4 каждый из желающих (количеством не более четырёх) поочерёдно производит подключение своего джойстика к включённой консоли.
Если один из геймпадов уже зарегистрирован системой PS4, то никаких проблем у консоли это не вызовет. Если же такой регистрации до сих пор не было, то система предложит создать гостевой аккаунт (в этом случае добытые в игре призы и трофеи будет некому присвоить).
Сама регистрация производится нажатием кнопки PS (каждым участником со своего девайса).
В процессе самой регистрации после нажатия PS световая панель загорается цветом, назначаемым следующему очередному участнику. Порядок выдаваемых цветов такой: синий, красный, зелёный и розовый.
Что делать дальше
Далее все зависит от ваших потребностей, но для начала произведём базовые настройки и манипуляции.
Во-первых, подключимся к сети через кабели или по Wi-Fi, сделать это при помощи графического интерфейса не составит труда.
Во-вторых, установим русскую локализацию.
Для этого в приложении Терминал выполним команду:
В текстовом редакторе будет открыт файл с настройками системных языков. Нужно найти строку, отвечающую за русскую локализацию (ru_RU), удалить символ “#” в начале строки и сохранить файл (Ctrl + X).
Для загрузки языка выполняем команду:
Останется изменить локализацию в системных настройках Linux или изменив локализацию в файле /etc/locale.conf. Изменения вступят в силу после перезагрузки.
В-третьих, производим обновление системы и установленного ПО.
В Linux это делается при помощи одной единственной команды:
К сожалению, из-за того, что наша сборка не является чистым дистрибутивом, в процессе обновления возникнут конфликты с уже имеющимися файлами.
Нужно выключить соответствующую проверку перед обновлением или вручную удалить файлы, на которые будет ругаться установщик.
Теперь при помощи менеджера пакетов можете установить любое предназначенное для Linux ПО.
Это может быть браузер, мессенджер, офисный пакет, редактор или просмотрщик для любого типа файлов.
Что касается игр, то можно устанавливать портированные под операционную систему игры, эмуляторы старых консолей, игры для Linux из Steam или упакованные Wine-порты игр из Windows.
Получится, например, сыграть в DOTA, CS:GO и другие “запретные” для консольщиков игры.
В любом случае подобные манипуляции значительно расширяют базовые возможности консоли и позволяют использовать ее в качестве компьютера для домашних и офисных задач.
iPhones.ru
Steam и DOTA 2 на PS4 — это реально!
Рассказать
Порядок подключения DS4 к PS3
Что интересно, обратная совместимость как раз полная. Вы вполне можете использовать DualShock 4 на PlayStation 3, причём и в проводном, и в беспроводном варианте.
Порядок подключения будет следующий:
- Заходим в управление устройствами Bluetooth.
- Выбираем «Регистрация нового устройства».
- Далее, запускаем его поиск — кнопка «Начать сканирование».
- На джойстике DS4 одновременно нажимаем две кнопки — PS и Share.
- На DS4 должна замигать белая лампочка.
- На экране должна появиться надпись Wireless Controller («Беспроводной контроллер»).
- Распознавание и подключение успешно проведено.
PlayStation Vita + PS TV
Купить другую платформу просто, чтобы дополнить консоль PS4? Звучит безумно, но это на самом деле имеет смысл. PS TV и PS Vita могут быть использованы как способ играть в игры на PS4 удаленно, используя функцию дистанционного воспроизведения. Такая функция была доступна еще в PS3, но только в PS4 она стала работать действительно хорошо.
На этих платформах вы сможете играть в любую PS4-игру, при этом не сидя за основной консолью. Не забывайте, что если у вас есть подписка PS Plus, то вы также будете получать бесплатные Vita-игры каждый месяц, что делает такое приобретение еще более привлекательным.
Цена: 10790 руб.
Как мы уже упоминали, PS4 не совместима с большинством PS3-аксессуаров. И этот факт, конечно, расстроил многих людей. Ведь не работают ни гарнитуры, ни гоночные рули. Однако, все же есть способ «подружить» вашу любимую гарнитуру с PS4. Компания Turtle Beach создала специальное устройство, которое подключается к USB порту консоли, обеспечивая как 3.5 мм-, так и USB-порты, которые будут работать с гарнитурами, не совместимыми с PS4.
Стоит такое чудо техники около 25 фунтов стерлингов, хотя интерес оно будет представлять только для тех, кто имеет действительно хорошую гарнитуру, которую жалко менять. Спросите, почему же не работают старые гарнитуры? Дело в том, что PS4 требует дополнительный чип безопасности, которые есть только в новых аксессуарах. Это же устройство помогает устранить эту проблему.
Цена: 2080 руб.
Совместимость джойстиков PS4 и PS3. Что куда подходит?
Сегодня мы расскажем, подойдут ли джойстики от PS4 к PS3. Подобные вопросы часто возникают у тех, кто планирует пару вечеров поиграть с друзьями на своей новой консоли, но купить второй DualShock 4 не представляется возможным ввиду его высокой цены.
Если вас интересует совместимость PS4 и PS3, эта статья будет как нельзя кстати.
Джойстик от PS4 на PS3
Компания Sony напрямую заинтересована в реализации новых геймпадов DualShock 4, поэтому она сделала так, чтобы его можно было полноценно использовать на PS3. К тому же, это в какой-то степени выгодно и самим владельцам старенькой консоли, ведь они получат возможность купить оригинальный контроллер, который останется у них при переходе на платформу нового поколения.
Чтобы подключить джойстик от PS4 к PS3, вам нужно всего лишь:
- Открыть настройки Bluetooth;
- Зарегистрировать новое устройство;
- Запустить сканирование, а потом на геймпаде одновременно зажать PS и Share;
- Дождаться появления надписи Wireless Controller и перейти к использованию контроллера.
Кроме того, DualShock 4 может быть подключен по кабелю, например, если он разрядился, а вы жаждете продолжить игру.
Джойстик от PS3 на PS4
Теперь рассмотрим обратную ситуацию, когда вы хотите подключить джойстик от PS3 к PS4. И в этом плане все выглядит не так радужно, как хотелось бы.
В наших мастерских производится ремонт PlayStation 4. Вы можете смело довериться многолетнему опыту наших специалистов. Звоните и записывайтесь!
Sony не особо старалась над поддержкой старых девайсов, выпуская новую консоль. Если вы будете покупать старые геймпады, то продажи новых снизятся, а значит, компания потеряет часть выручки.
Кроме того, Sony отлично понимает, что, используя старый геймпад, игрок не получит тех эмоций, которые он должен испытать вместе с DualShock 4. Новый контроллер имеет массу «примочек» по типу сенсорной панели и встроенного динамика, с которыми вы получите новые ощущения от игры.

DualShock 4 и PS4
Конечно, есть несколько способов, позволяющих воплотить задуманное в реальность, однако вам потребуется либо дополнительное оборудование – конвертер, — либо огромное везение, если приставка сможет распознать старый геймпад.
В некоторых случаях джойстик от PS3 подходит для PS4, но смысла от этого мало. Вы не сможете использовать все игровые механики, завязанные на использовании тех функций, которых нет в DualShock 3, а сам геймпад будет работать далеко не во всех играх.
Ответы на частые вопросы
С геймпадами мы разобрались, а теперь кратко ответим на некоторые вопросы, возникающие при использовании другой периферии консолей Sony.
- Q: Подойдет ли камера от PS3 к PS4?
- A: PlayStation Eye от PS3 несовместима с системой PS4, о чем сказано на официальном сайте Sony. Это же работает и в обратном направлении, то есть камера от PS4 к PS3 не подойдет.
PS Camera используется только на PlayStation 4, а PS Eye только на PlayStation 3. - Q: Подходит ли Move от PS3 к PS4?
- A: Да, чтобы воспользоваться «мувами», вам нужно зарегистрировать их в системе PS4. Для этого устройство соединяется с консолью специальным USB-кабелем.
- Q: Как перенести аккаунт с PS3 на PS4?
- A: Вам всего лишь нужно ввести данные от аккаунта на новой консоли, создав нового пользователя. Все купленные для PS3 игры на нем останутся, но для запуска на PS4 они будут недоступны.
Страница 77
Использование беспроводного контроллера
Подготовка к использованию
Чтобы использовать беспроводной контроллер, необходимо сначала зарегистрировать его (как пару) в системе PS3 σύστημα и присвоить контроллеру номер.
Шаг 1: Зарегистрируйте контроллер в системе.
При первом использовании другой системы PS3 σύστημα
Шаг 2: Присвойте контроллеру номер.
Каждый раз, когда система активируется
Шаг 1. Подключите контроллер к системе
Если вы впервые используете контроллер или другую систему PS3σύστημα, сначала необходимо подключить устройство. Включите систему и подключите контроллер с помощью USB-кабеля, он автоматически подключится.
Убедитесь, что система включена (светодиодный индикатор питания горит зеленым цветом).
Шаг 2: Присвоение номеров контроллеров
Каждый раз, когда система активируется нажатием кнопки PS, присвойте контроллеру номер.
Замигают все световые индикаторы дверей.
Если контроллеру присвоен номер, индикатор порта с присвоенным номером будет гореть красным цветом.
Одновременно можно подключить до семи контроллеров. Номер контроллера отображается над индикатором порта. Добавьте номер загоревшегося индикатора к цифрам 5-7.
Пример: контроллеру присвоен номер 5.
Номера контроллеров могут быть подключены и назначены
Только если система включена (индикатор питания всегда зеленый).
Если вы хотите использовать подключенный контроллер на другой системе PS3σύστημα, вам необходимо
Отсоедините от исходной системы. Если контроллер будет использоваться в другой системе, снова подключите контроллер к системе.
Если контроллер или система выключены, дверца контроллера загорается
Индикатор на контроллере погаснет, а присвоенный номер будет удален.
Как подключить джойстик от ПК к PS3: советы, рекомендации, инструкции
Компьютеры 10 марта 2017
Игры на компьютере и игровых приставках стали удобнее благодаря геймпадам. Удаленное управление позволяет расслабиться и играть с комфортом.
Частенько игроки задумываются, как подключить джойстик от ПК к PS3 и наоборот. Далее мы подробно расскажем о правильном подключении.
Какая информация может пригодиться пользователю в том или ином случае? На что обратить внимание?
Шансы на подключение
Первым делом предстоит пазобраться, насколько реальна поставленная задача. Основная проблема заключается в том, что компьютер и игровая приставка – это разные устройства, которые поддерживают периферийные устройства.
Игровой джойстик от компьютера можно подключить к PlayStation 3. Геймпад от приставки в некоторых случаях будет работать на ПК. Соответственно, шанс на успех есть всегда. Особенно если отдавать предпочтение джойстикам от “Майкрософт”.
Способы подключения
Существует несколько вариантов подключения геймпадов. От этого выбора часто зависит успех поставленной задачи.
На сегодняшний день можно подключать джойстик при помощи провода или Bluetooth-приемника. Это касается и работы с геймпадом от ПК, и при игре на консольной составляющей. Заметим, что проводное подключение проще. Беспроводные геймпады иногда не распознаются игровой приставкой или компьютером, поэтому далеко не всегда удается их подключить.
Что потребуется для подключения
Следующий немаловажный вопрос – это сбор необходимого для проведения процедуры инвентаря. Без него не получится реализовать задумку. К счастью, понадобится минимум предметов.
Как подключить джойстик от ПК к PS3? Для этого потребуются:
- игровая приставка;
- геймпад;
- USB-провод или Bluetooth-адаптер.
Согласитесь, ничего особенного. Если вы захотите присоединить к компьютеру игровой джойстик от PS3, вам может пригодиться дополнительно:
- программа-эмулятор для настройки кнопок управления;
- драйверы для геймпада.
На самом деле все намного проще, чем кажется, поэтому с подключением игровых геймпадов сможет справиться даже начинающий пользователь.
Подключение к PS3 через провод
В целом поставленная задача мало чем будет отличаться от работы с “родным” gamepad. Наличие всех перечисленных ранее аксессуаров сведет вероятность неудачи к минимуму. Некоторые проблемы могут возникнуть при работе с беспроводными геймпадами. В случае использования проводов в 90% случаев можно надеяться на успешное завершение операции.
Как подключить джойстик от ПК к PS3? Для этого достаточно придерживаться небольшой инструкции. Выглядит она приблизительно так:
- Поставить игровую приставку в удобном месте. Подключить ее к источнику питания при помощи специального провода, а затем к телевизору или монитору.
- Включить устройство. Подождать его полной загрузки.
- Присоединить USB-провод к геймпаду. Вставить его в любое USB-отверстие на приставке.
- Включить геймпад. Дождаться его инициализации.
На этом все действия заканчиваются. Если PlayStation 3 поддерживает тот или иной джойстик от компьютера, все будет работать. В противном случае придется оставить задумку
Важно, чтобы контроллер был установлен в качестве Gamepad 1
Беспроводное подключение к PS3
Как подключить джойстик от ПК к PS3 без проводов? Важно запомнить, что первая работа с устройством в обязательном порядке должна осуществляться через провод. Иначе не получится распознать контроллер. Соответственно, работать он не будет
Соответственно, работать он не будет.
Если хочется воспользоваться беспроводным подключением, необходимо:
- Подключить PS3 к экрану и к сети.
- Вставить в USB-разъем WireLess-приемник. Он продается или отдельно от геймпада, или в комплекте с ним.
- Включить контроллер и приставку.
- Нажать на кнопку PS на контроллере.
Больше никаких манипуляций не потребуется. После проделанных действий джойстик будет обнаружен игровой приставкой. Можно играть!
Важно: при любом подключении предварительно зарядить контроллер, иначе он попросту не включится. Достаточно 10-15 минут подзарядки перед началом работы
Подключаем джойстики от разных консолей друг к другу
Напрямую, без использования переходников, можно подключить лишь джойстик от playstation 4 к playstation 3. Чтобы подключать джойстики от других приставок: xbox 360, xbox one, ps3 или ps4 в разных вариациях к другим консолям, были разработаны специальные устройства. Наиболее распространенные и удобные из них представлены ниже.
Cronusmax
По словам создателей cronusMAX, позволяет подключать любой джойстик к любой игровой системе. По отзывам, с помощью этого устройства, без вопросов подключается геймпад от xbox 360 или xbox one к ps4 и ps3. И наоборот.
Использование: устройство вставляется в usb порт консоли. В него, в свою очередь, подключаем джойстик через кабель. В более новых версиях в комплекте поставляется беспроводной адаптер для геймпада от playstation 4. На остальных джойстиках придется играть через кабель.
Titan One
К джойстику от ps4 titan one подключается без проводов. К остальным приставкам придется коннектиться через кабель.
Позволяет так же подключать игровую мышь к приставке. Но, предварительно придется повозиться в настройках. Да и точность хромает на обе ноги.
Если консоль не поддерживает какой-либо руль, то titan one может помочь решить данный вопрос.
Cross battle adapter
Есть еще один переходник: cross battle adapter. С его помощью можно подключить джойстик от xbox 360 к playstation 3. Все просто: данный адаптер подключаем к ps3 через usb, а к нему подключаем проводом джойстик.
Геймпад RAINBO DualShock 4 ФК Спартак
 Фото: https://market.yandex.ru
Фото: https://market.yandex.ru
Кастомизированный геймпад Dualshock 4 Легендарный стиль классический и самый популярный дизайн коллекции ФК Спартак. Джойстик, в фирменной красно-белой упаковке, станет прекрасным подарком и обрадует любого фаната клуба. Форма, покрытие и чувствительность его парных аналоговых джойстиков геймпада создают ощущение полного контроля над процессом игры. Сенсорная панель с поддержкой нескольких одновременных касаний и функцией щелчка, открывающая доступ к новым способам игры. Кнопка Share позволяет размещать записи о своей игре в интернете. Световая панель оснащена тремя цветными индикаторами, она позволяющая системе отслеживать ваши перемещения при использовании камеры PS Camera PlayStation.
Геймпад RAINBO DualShock 4 ФК Спартак
Джойстик от PS3 на PS4
Теперь рассмотрим обратную ситуацию, когда вы хотите подключить джойстик от PS3 к PS4
. И в этом плане все выглядит не так радужно, как хотелось бы.
В наших мастерских производится ремонт PlayStation 4
. Вы можете смело довериться многолетнему опыту наших специалистов. Звоните и записывайтесь!
Sony не особо старалась над поддержкой старых девайсов, выпуская новую консоль. Если вы будете покупать старые геймпады, то продажи новых снизятся, а значит, компания потеряет часть выручки
.
Кроме того, Sony отлично понимает, что, используя старый геймпад, игрок не получит тех эмоций, которые он должен испытать вместе с DualShock 4. Новый контроллер имеет массу «примочек» по типу сенсорной панели и встроенного динамика, с которыми вы получите новые ощущения от игры
.

Конечно, есть несколько способов, позволяющих воплотить задуманное в реальность, однако вам потребуется либо дополнительное оборудование
– конвертер, — либо огромное везение, если приставка сможет распознать старый геймпад.
В некоторых случаях джойстик от PS3 подходит для PS4, но смысла от этого мало. Вы не сможете использовать все игровые механики, завязанные на использовании тех функций, которых нет в DualShock 3, а сам геймпад будет работать далеко не во всех играх
.
Использование беспроводного контроллера PS3 на PS4
Для беспроводной игры в PS4 с использованием контроллера PS3 требуется немного больше настроек.
Подключив адаптер CronusMax Plus к компьютеру, откройте программное обеспечение Cronus Pro и выберите « Инструменты» > « Параметры» > « Устройство» .
Установите выходной протокол PS4, используя раскрывающееся меню, затем выберите следующие параметры:
- Включить дистанционное управление слотом на каждом устройстве
- Устройство запомнит последний активный слот при перезапуске
- Автоматическое сопряжение Bluetooth DualShock3
- Inframe Out
- 1мс Ответ
В разделе Rumble Over Bluetooth выберите FULL SPEED .
Выберите вкладку CMax Plus , затем выберите Включить поддержку частичного кроссовера PS4 .
Выберите Закрыть, чтобы закрыть окна, но оставьте Cronus Pro открытым.
Подключите USB-адаптер Bluetooth, который поставляется с CronusMax Plus, к входному порту на CronusMax Plus.
В Cronus Pro выберите « Инструменты» > « Сопряжение DS3 / SixAxis» .
Должен появиться мастер сопряжения Bluetooth DS3 / SixAxis. Нажмите Далее, чтобы продолжить.
Следуйте инструкциям на следующем экране, отсоединив USB-адаптер Bluetooth от CronusMax Plus и подключив контроллер PS3 к CronusMax Plus с помощью кабеля mini-USB.
После завершения сопряжения выберите « Готово», чтобы закрыть окно.
Отключите контроллер PS3 от CronusMax Plus и отсоедините адаптер CronusMax Plus от ПК.
Подключите CronusMax Plus к вашей PS4.
Подключите USB-адаптер Bluetooth к входному порту CronusMax Plus.
Нажмите кнопку PS на контроллере PS3, чтобы включить его.
Должен загореться светодиод на контроллере PS3, а на экране адаптера CronusMax Plus должно появиться « 0» . Теперь вы сможете играть в игры без проводов на PS4 с помощью контроллера PS3.
Подключение к Windows
Начнем с простого, подключив игровой пульт Xbox One (производства Microsoft) к операционной системе Windows. Нужно просто подключить его к компьютеру через USB. Пользователь может подключить до 8 устройств одновременно: 4 с гарнитурами для чата или 2 со стереогарнитурами.
Второй вариант – подключение через Bluetooth. Хотя здесь потребуется более новая версия – та, что была выпущена с Xbox One S, с разъемом для наушников. В таком случае необходимо:
- Перейти в раздел параметров системы, нажав Win+I.
- Затем выбрать раздел «Устройства».
- На вкладке «Bluetooth и другие устройства» убедиться, что беспроводная связь включена.
Далее включить игровой пульт с помощью кнопки «Guide», затем нажать и удерживать кнопку «Sync» (вверху), пока кнопка «Guide» не замигает. В параметрах кликнуть по кнопке «Добавить Bluetooth или другое устройство» –> «Bluetooth» –> «Беспроводной геймпад Xbox». Таким образом можно подключить только один пульт, а гарнитуры не поддерживаются.
Существует еще один вариант соединения (может быть полезен для старых геймпадов, которые хочется подключить по беспроводной сети) – через адаптер. Подключив его к свободному USB-порту на ПК, нужно нажать кнопки синхронизации на контроллере Xbox и самом адаптере.
Затем подключить PS4 DualShock 4 к ПК. Как и в случае с Xbox One, можно использовать USB-кабель: он будет работать со Steam без какого-либо дополнительного программного обеспечения, если щелкнуть правой кнопкой мыши по значку «Steam» на панели задач и выбрать «Big Picture». Зайти в «Настройки», затем – «Настройки контроллера» и убедиться, что включена поддержка конфигурации PS4.
Если пользователь не играет в игры из Steam или хочет использовать беспроводную сеть, понадобится программа с открытым исходным кодом под названием DS4Windows.
После того, как на компьютере будет установлена DS4Windows (просто следовать инструкциям на экране), инструмент должен распознать контроллер PS4 DualShock 4, как только он будет подключен (в первый раз может потребоваться перезагрузка или перезапуск программы).
Также возможно подключиться через Bluetooth с установленным DS4Windows. В параметрах Windows следует нажать «Устройства» –> «Bluetooth и другие устройства», проверить, включена ли беспроводная связь. На геймпаде нажать и удерживать кнопки «PS» и «Поделиться», пока индикатор не начнет мигать. Затем вернуться в Windows, добавить новое Bluetooth-устройство и выбрать беспроводной контроллер.
Есть еще один вариант, но он будет стоить примерно 60 долл. – покупка официального беспроводного USB-адаптера DualShock 4 от Sony. Тогда можно подключиться к ПК по беспроводной сети без программы DS4Windows и с немного большей надежностью и стабильностью.
И последнее: Joy-Con для Nintendo Switch. Процесс добавления устройства через Bluetooth такой же, как описан выше. Кнопка синхронизации на Joy-Con находится между кнопками «SL» и «SR» в верхней части геймпада.
Устройство готово к работе. Для установки некоторых дополнительных параметров конфигурации или использования двух Joy-Con вместе в качестве одного геймпада нужно загрузить и установить инструмент с открытым исходным кодом vJoy и JoyCon-Driver, который обеспечивает бесперебойную работу между Joy-Con и ПК. Оба поставляются с инструкциями по установке и запуску.
Wi-Fi ретранслятор Netgear WN3000RP-200UKS
Если вы заметили, что ваш Netflix часто разрывает соединение, или что Remote Play просто не работает, то стоит задуматься о покупке нового роутера или, проще говоря, беспроводного расширителя диапазона
К сожалению, такие устройства несколько снижают максимальную скорость передачи данных, но они, что более важно, позволяют повысить надежность соединения, особенно, если ваша консоль находится в отдалении от маршрутизатора
К сожалению, с PS4 вы не сможете воспользоваться всеми преимуществами современных технологий беспроводной связи. Так, консоль поддерживает только «n» стандарт, а не более продвинутый «ac» тип (обеспечивает гораздо больший диапазон, не говоря уже о более высокой скорости).
Вердикт: улучшает качество беспроводной связи.
Цена: 2400 руб.
Камера может также использоваться для потоковой передачи вашей реакции во время трансляции игры – полезная функция для YouTube-фанов. Хоть камеру используют не так много игр, но, например, в FIFA 15 это позволяет быстро менять тактику, а в NBA 2K15 она будет сканировать ваше лицо и применять его изображение к вашему игроку, и, наконец-то, самое любимое – она позволит вам заглядывать за угол в Alien: Isolation.
Вердикт: отличный способ усовершенствовать вашу PS4.
Цена: 3300 руб.
DualShock 4 на PS3
Например, у вас есть PS4, и вы хотите поиграть с другом на PlayStation 3, но вдруг обнаруживаете, что у него только один джойстик. Не волнуйтесь, геймпад PS4 подключается к PS3 так же легко, как и оригинальный.
Новый DualShock 4 (даже в своей второй версии) прекрасно работает с консолями предыдущего поколения. В вашем распоряжении будут все возможности, которые были у его предшественника.
К сожалению, обратное не действует.
Игорь.
Нет, гироскоп Dualshock4 не работает на PS3, подтверждено на TLoU. У меня также есть прошитая PS3 без проблем с подключением. Некоторые игры имеют проблемы с совместимостью с Dualshock 4 (например, Resistance 3 не распознает геймпад).
Игорь.
Здравствуйте. Нужно ли покупать подержанный DualshockPS3 или Dualshock 4? Работает ли гироскоп Dualshock 4 с третьим игроком? Кровать сшита ровно — никаких проблем с соединением. Заранее спасибо.
Как подключить контроллер PS4 через Bluetooth
Если вы выполнили шаги по установке Bluetooth, описанные выше, вы сможете использовать свой контроллер по беспроводной сети. К счастью, вам не нужно подключать контроллер каждый раз, когда вы хотите его использовать. Пока вы не отключите адаптер, он сохранит последнее подключение, поэтому вы можете просто нажать центральную кнопку PlayStation на контроллере, чтобы снова подключить его.
Официальный беспроводной USB-адаптер Sony DualShock 4 — самый простой вариант Bluetooth. Возможно, вам придется охотиться за ним или потратить немного больше, чем на стандартный ключ Bluetooth, но оно того стоит из-за его готовой функциональности.
Не нужен контролер? Вот обзор лучших игровых клавиатур и лучших игровых мышей.
Драйвер
- Установить оригинальные драйвера геймпада xbox ,
- Скачать архив и распаковать в Program Files (или в другое место, откуда этот драйвер будет в дальнейшем работать),
- Подключить геймпад по USB,
- (если необходимо) подключить Bluetooth-донгл,
- Дождаться установки дефолтных драйверов Windows,
- Запустить ScpDriver.exe ,
- Для XP/Vista — поставить галку Force Install, для Win7/8 — не ставить ,
- Жмякнуть Install и подождать пока в лог напишется что все прошло успешно:
Геймпад совместим с XInput, и геймпад можно отключить от USB, если подключить Bluetooth-ключ. Геймпад автоматически поднимется в воздух.
Сопряжение геймпада с эфиром осуществляется через USB-соединение во время работы сервиса. К донглу можно подключить до четырех геймпадов. Нажмите L1 + R1 + PS на 2 секунды, чтобы отключить геймпад.
Скачать драйвер: dualshock-driver-SCP-DS-Driver-Package-1.2.2.175.7z Последняя версия драйвера:.
Сегодня мы расскажем, как подключить джойстик от PS3 (DualShock 3) к компьютеру и настроить эмуляцию Xbox 360, PS2 и PS Gamepad.