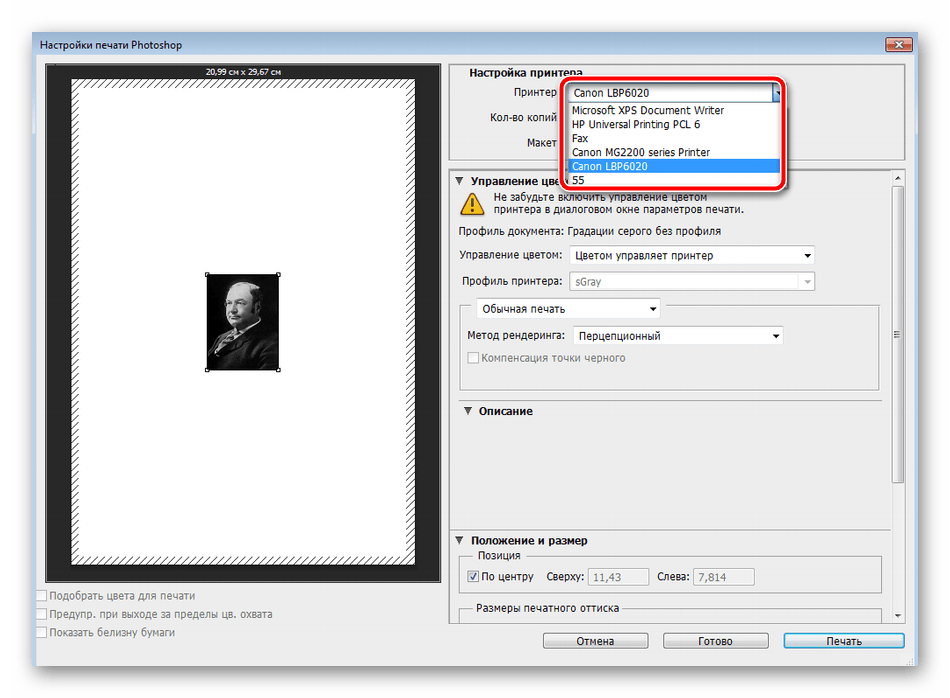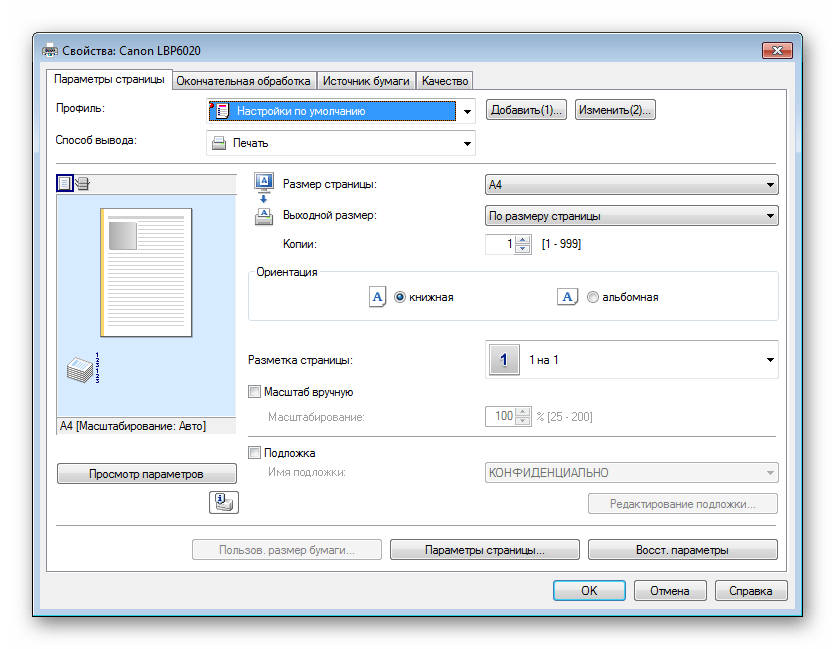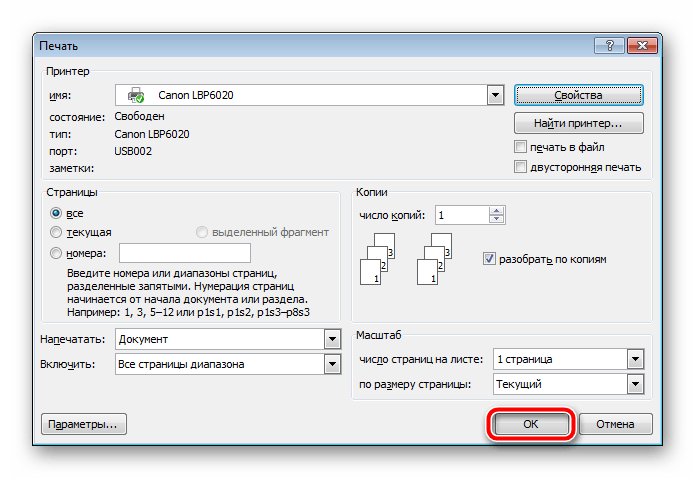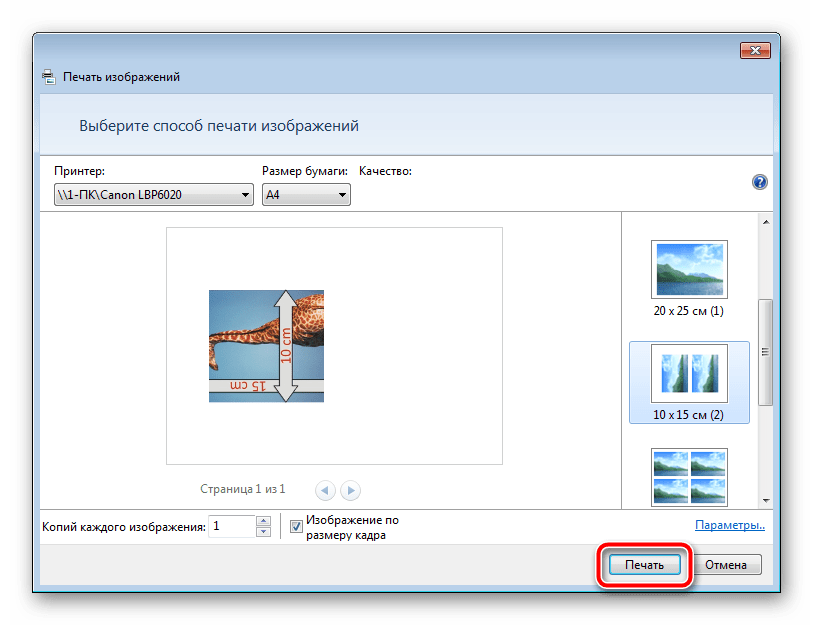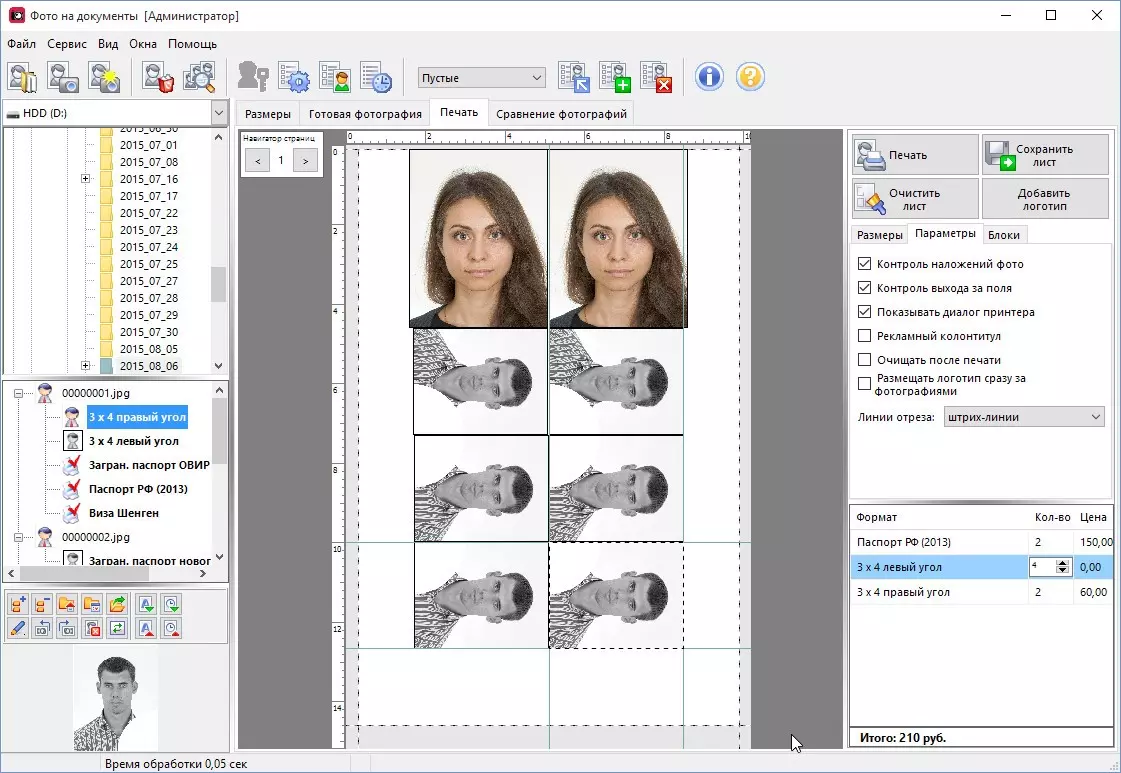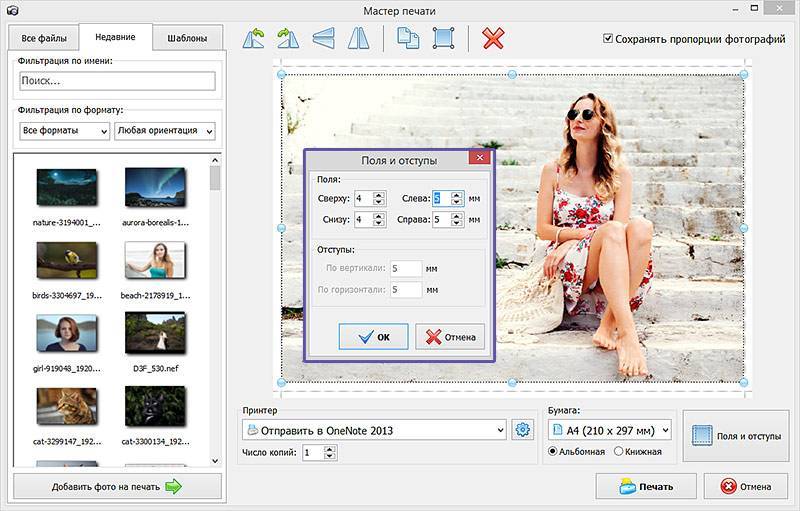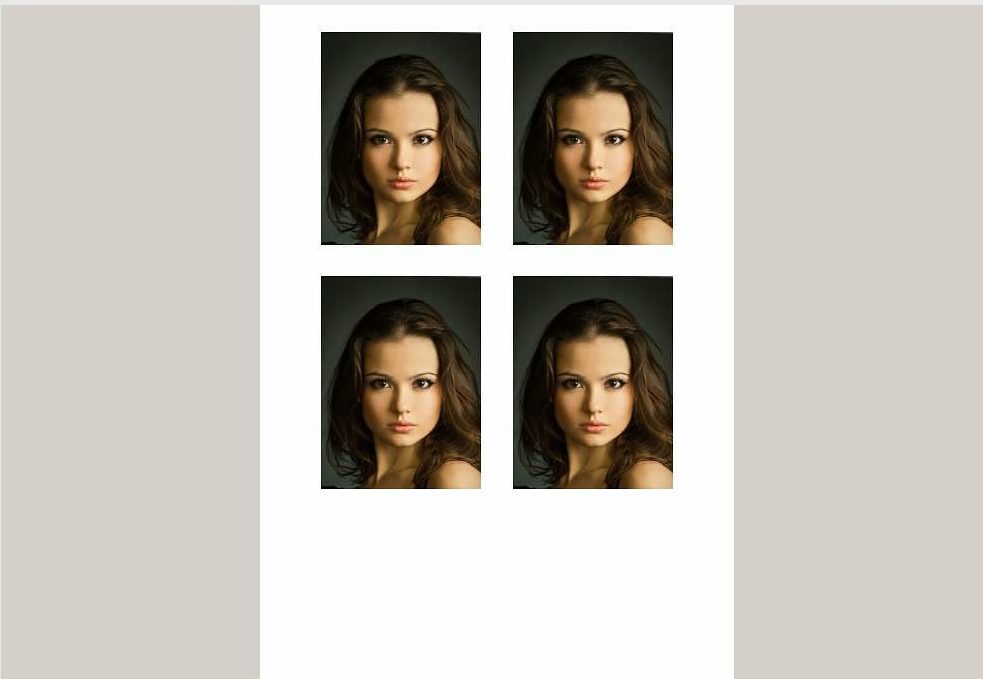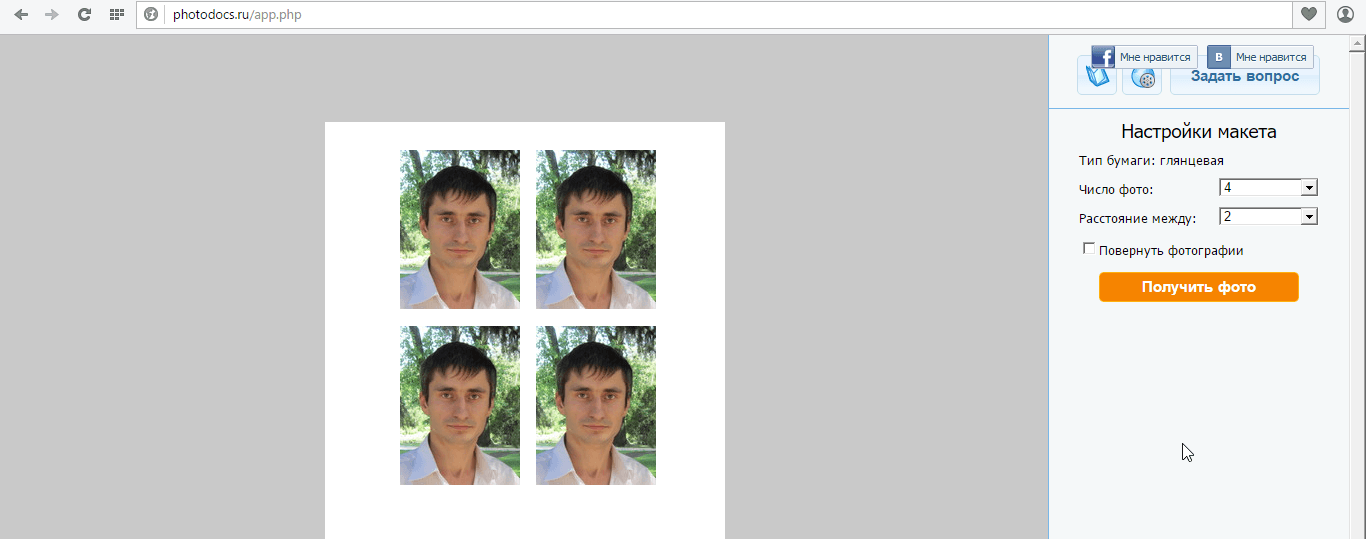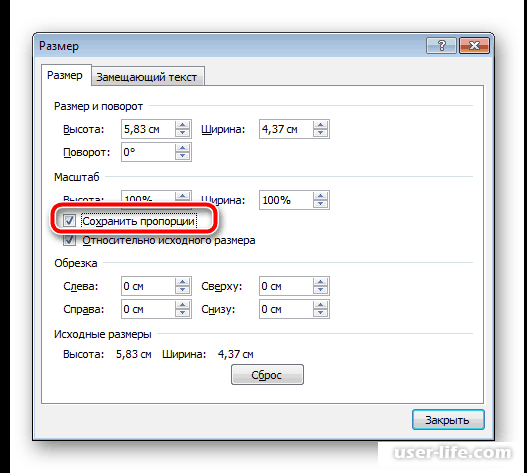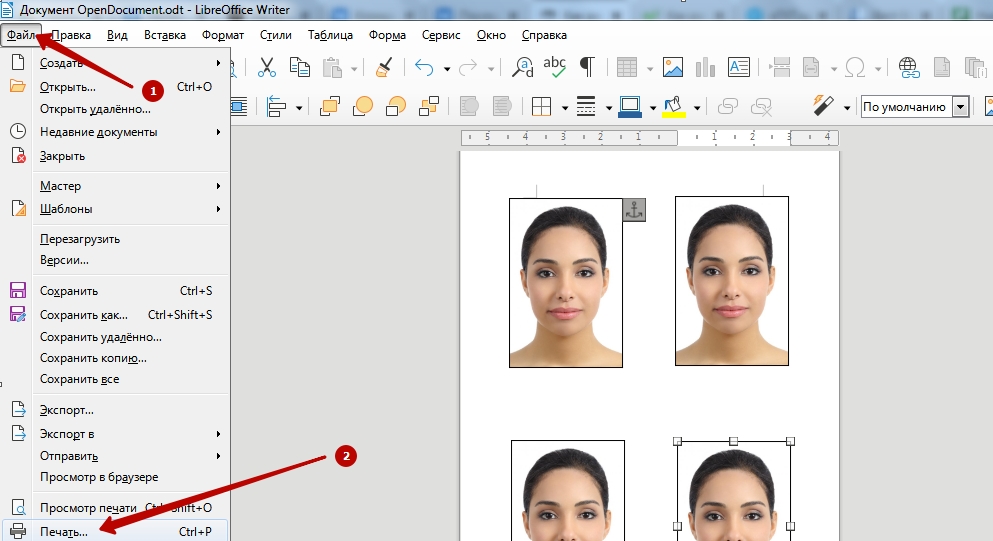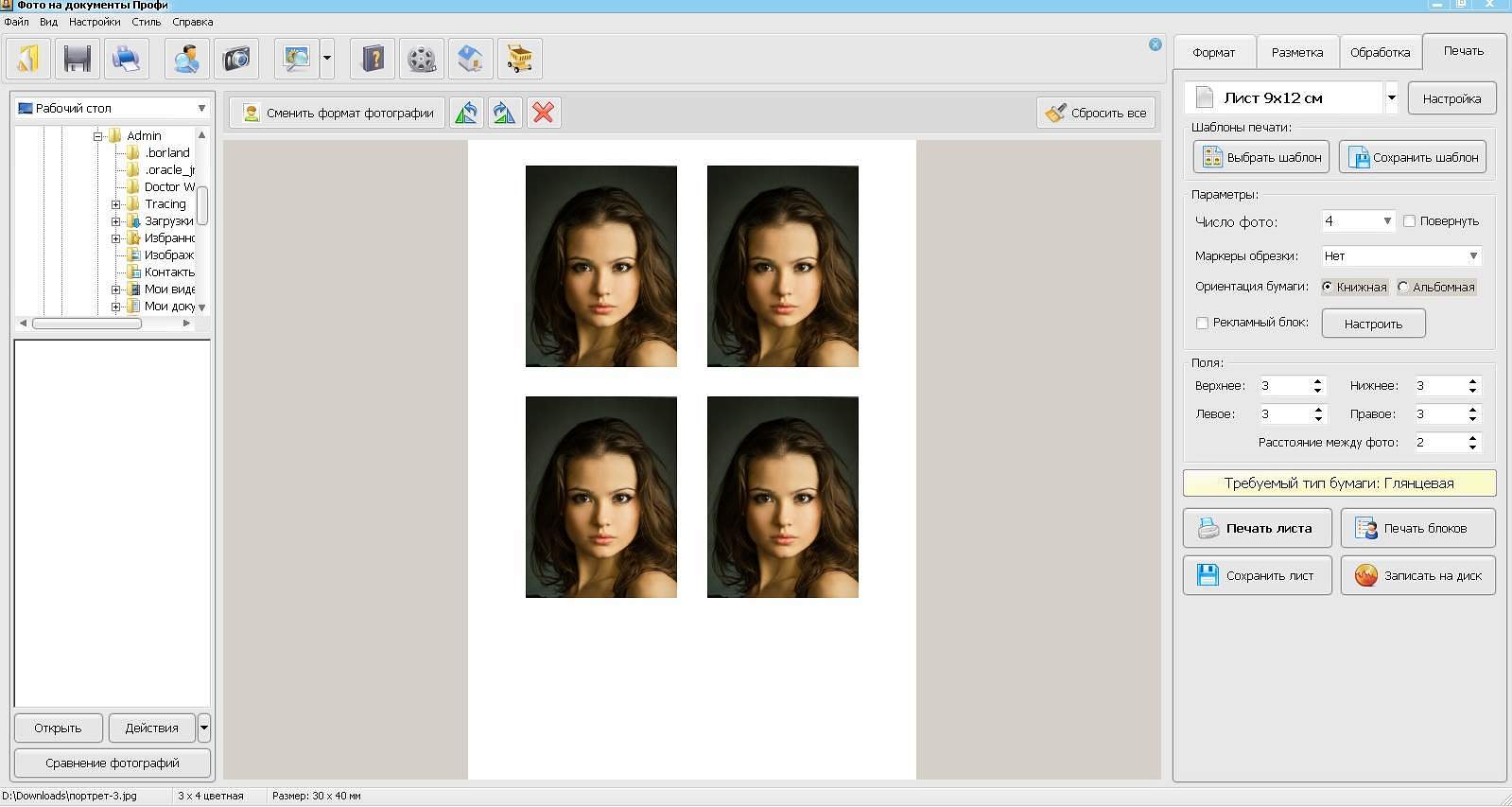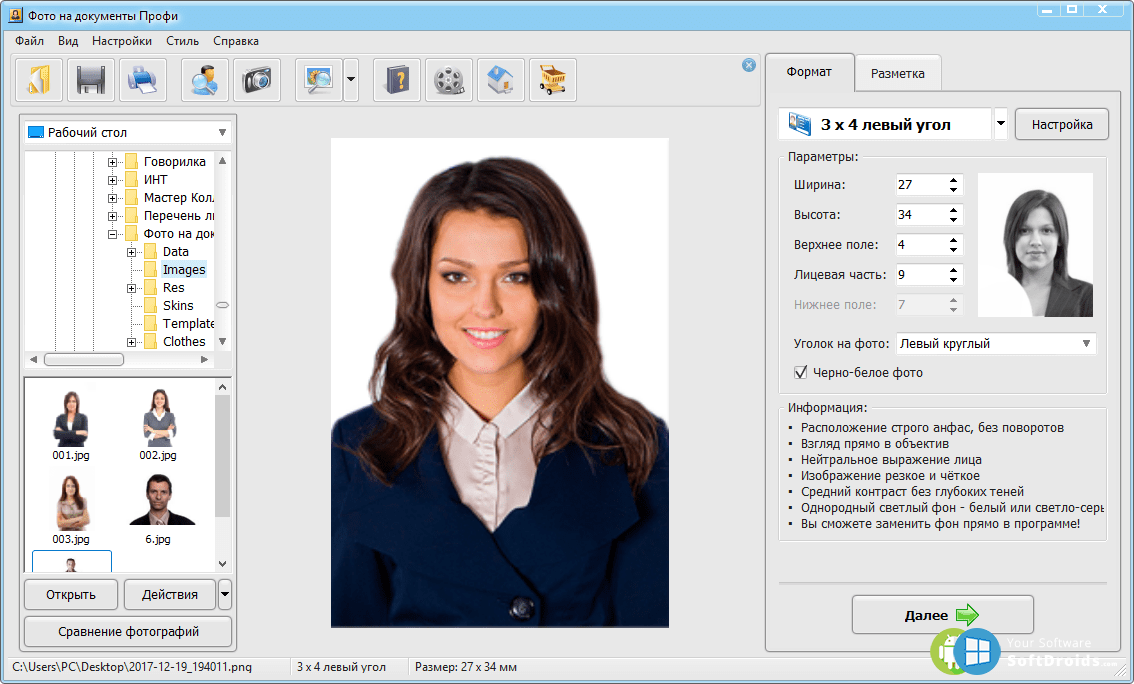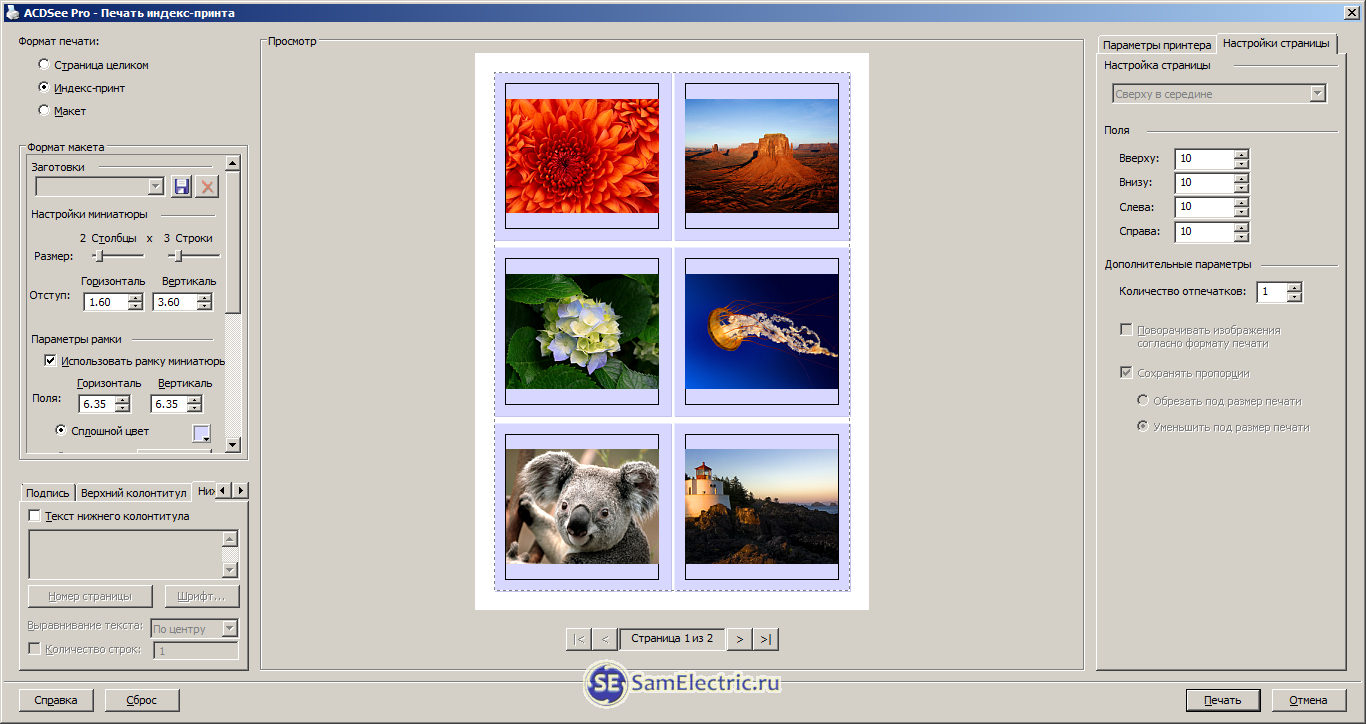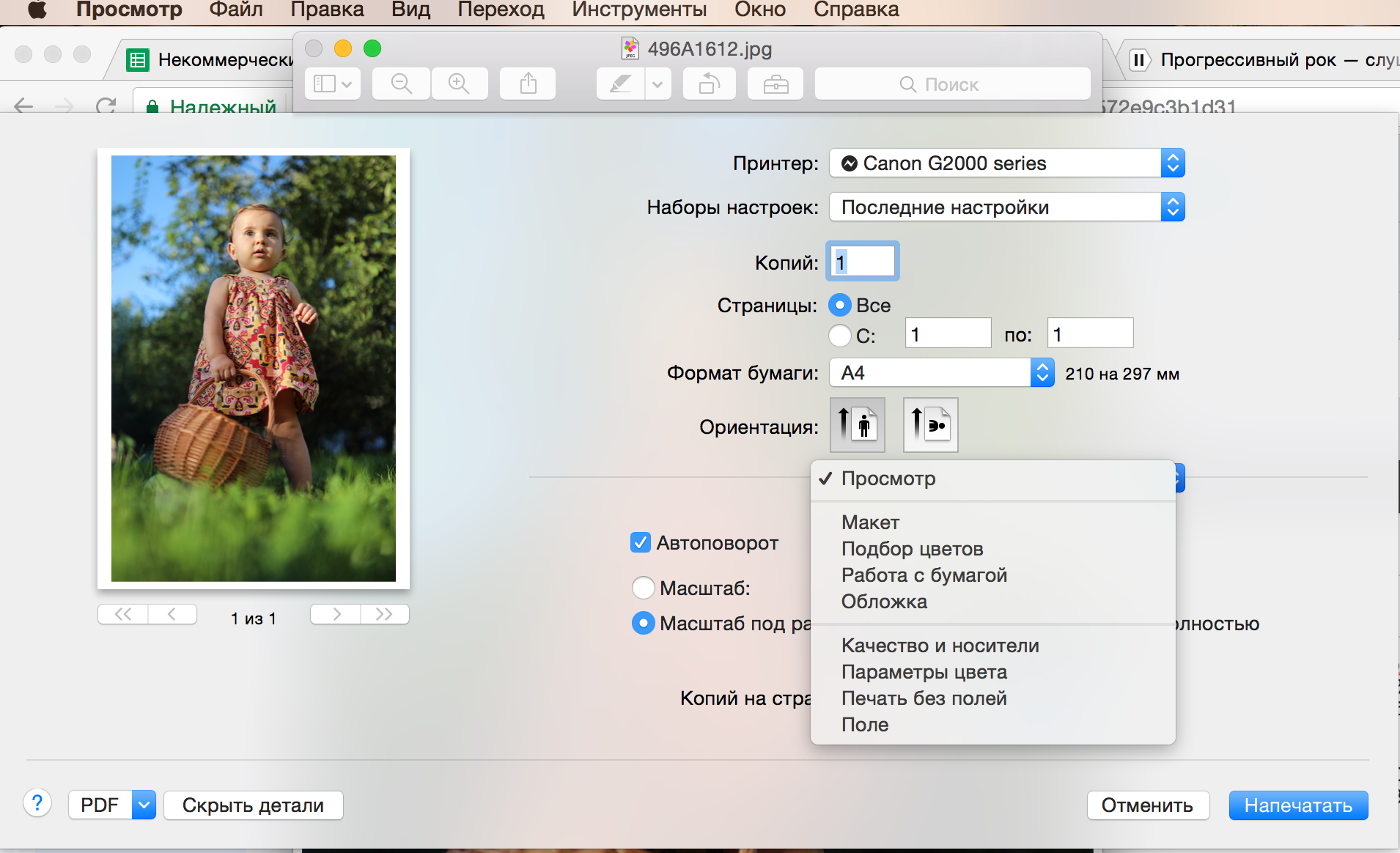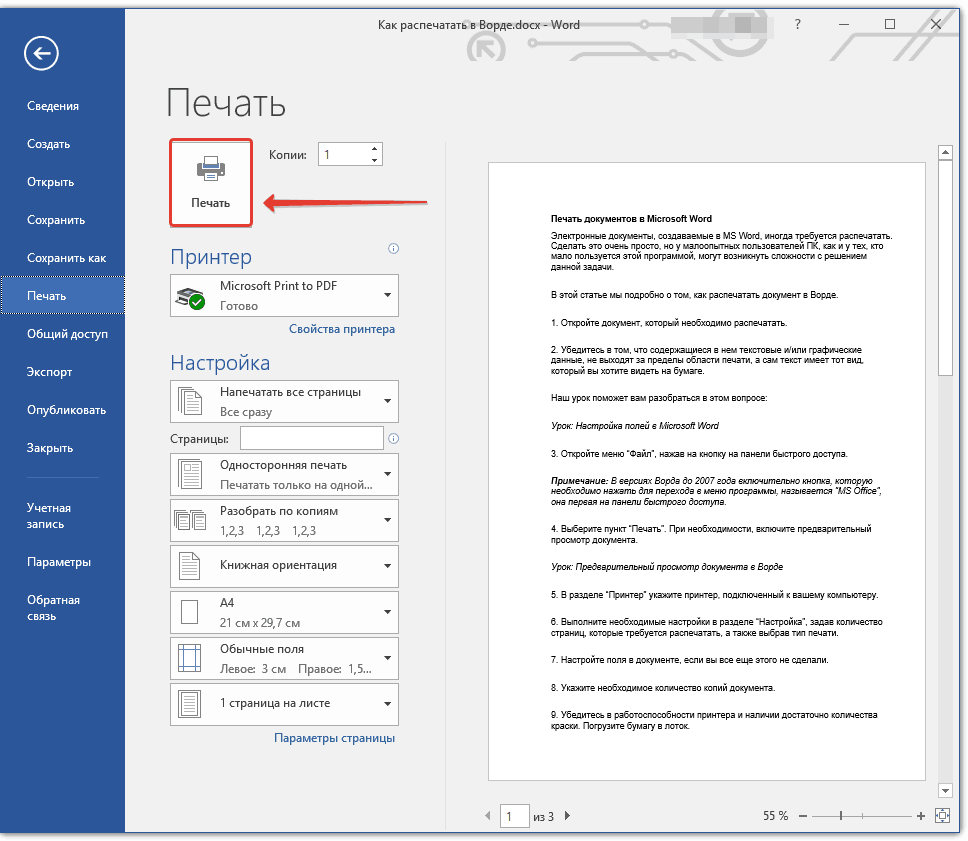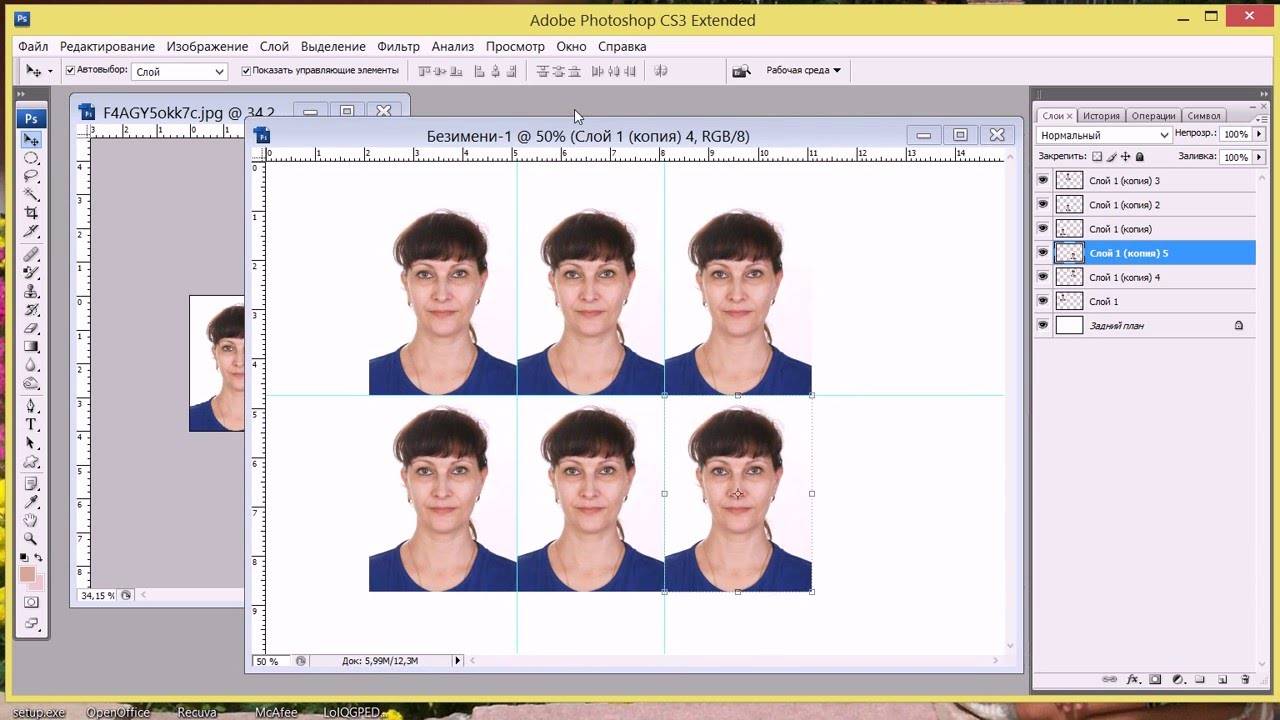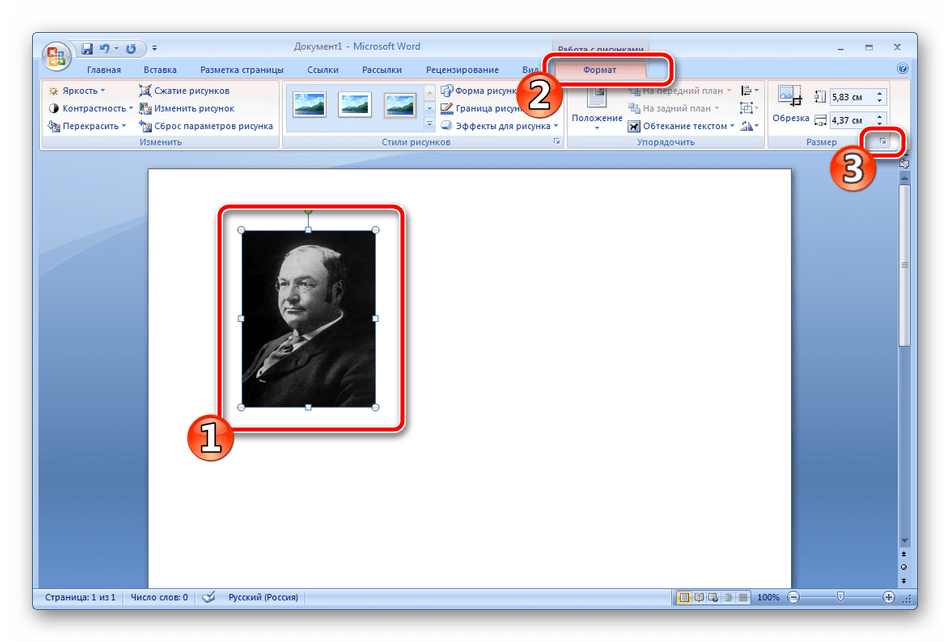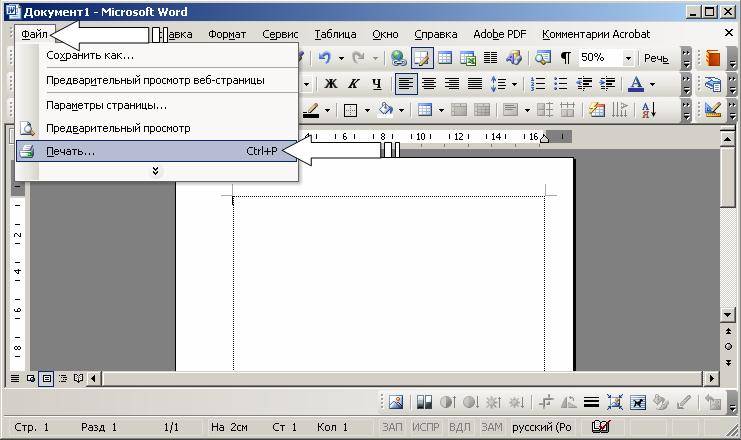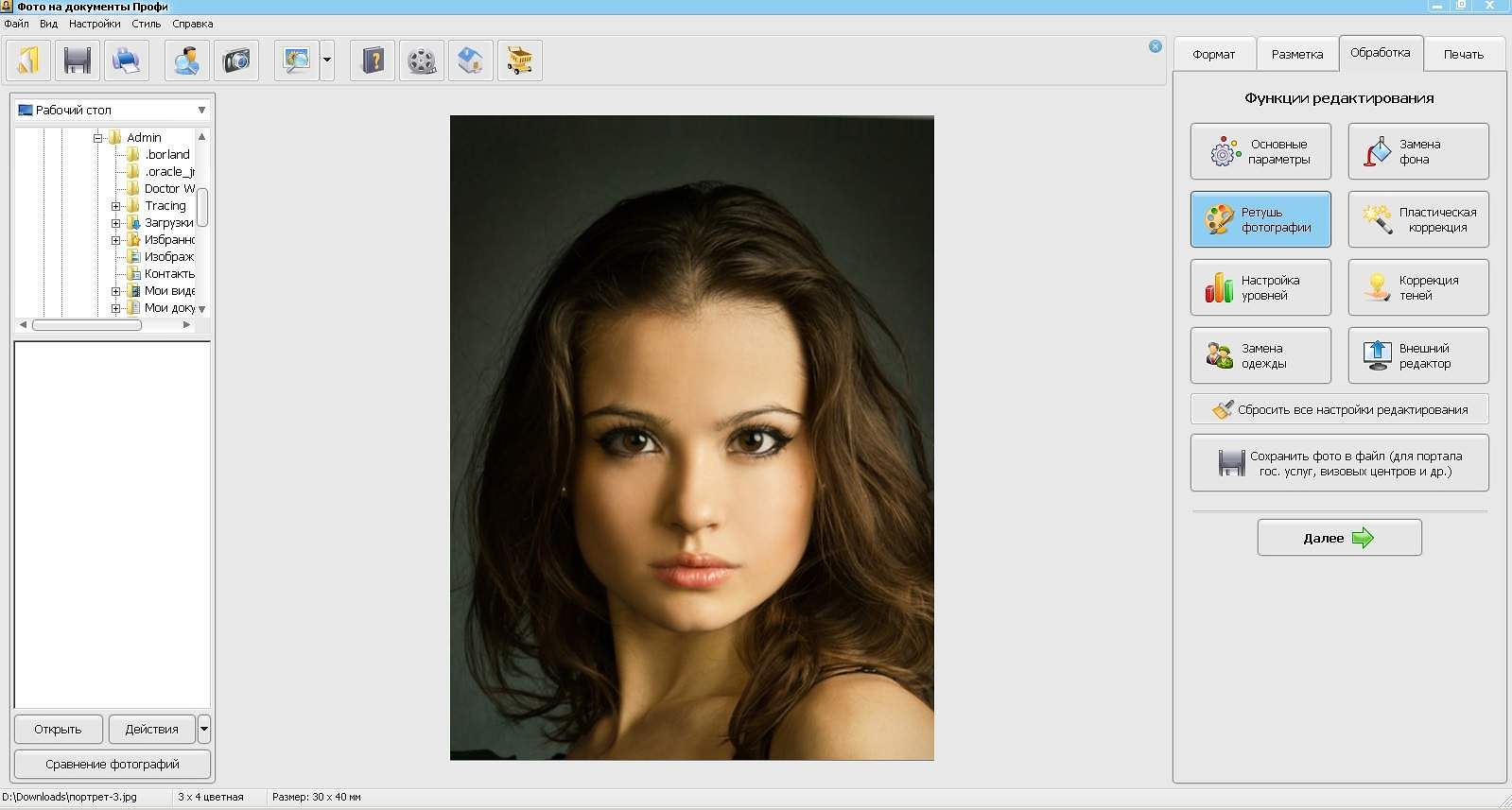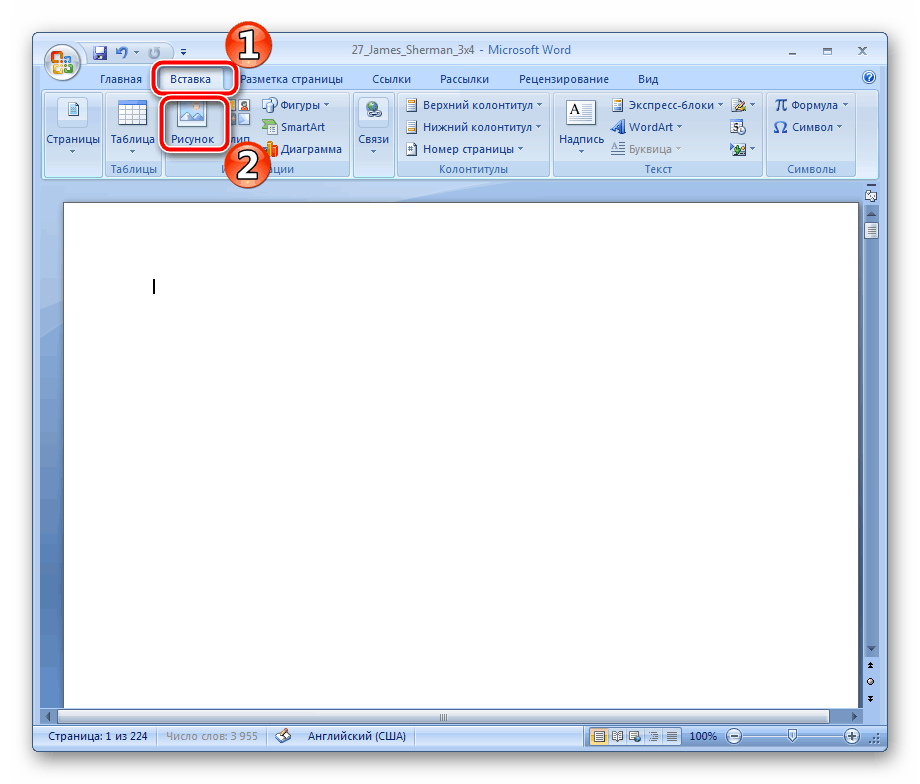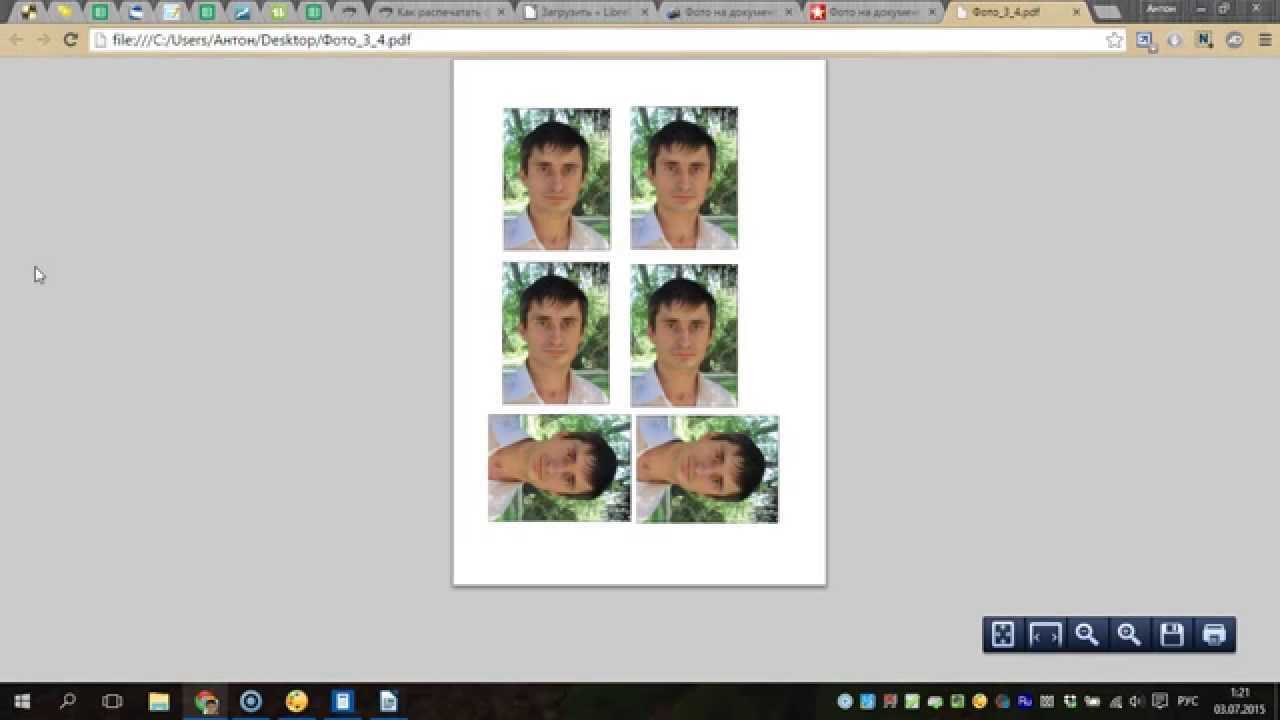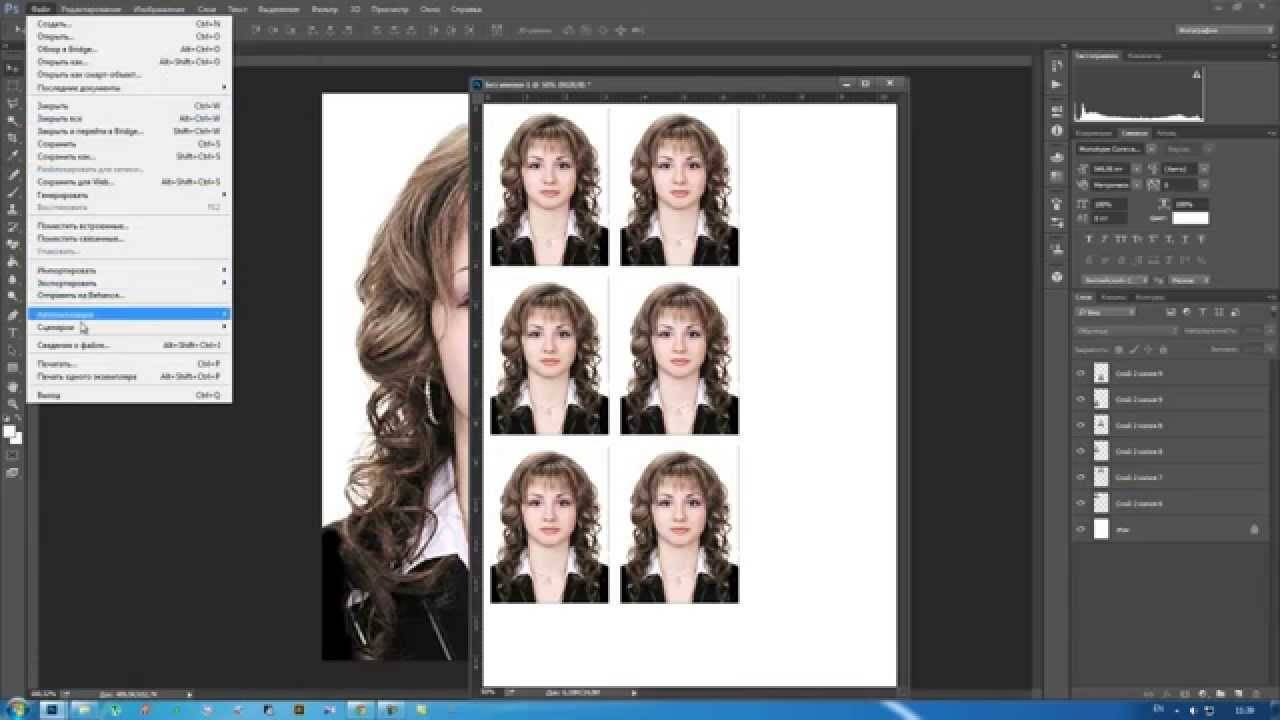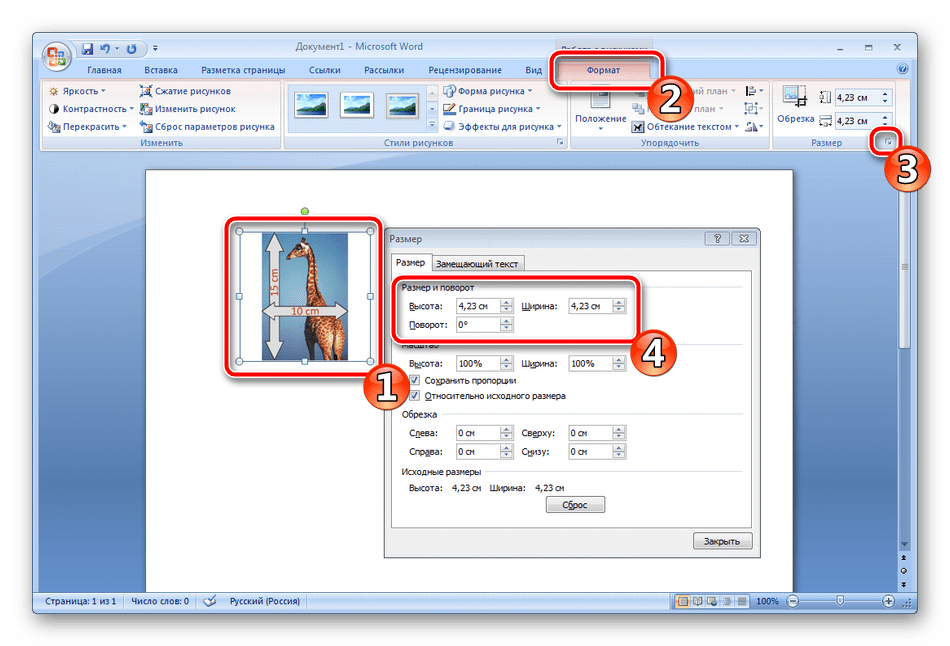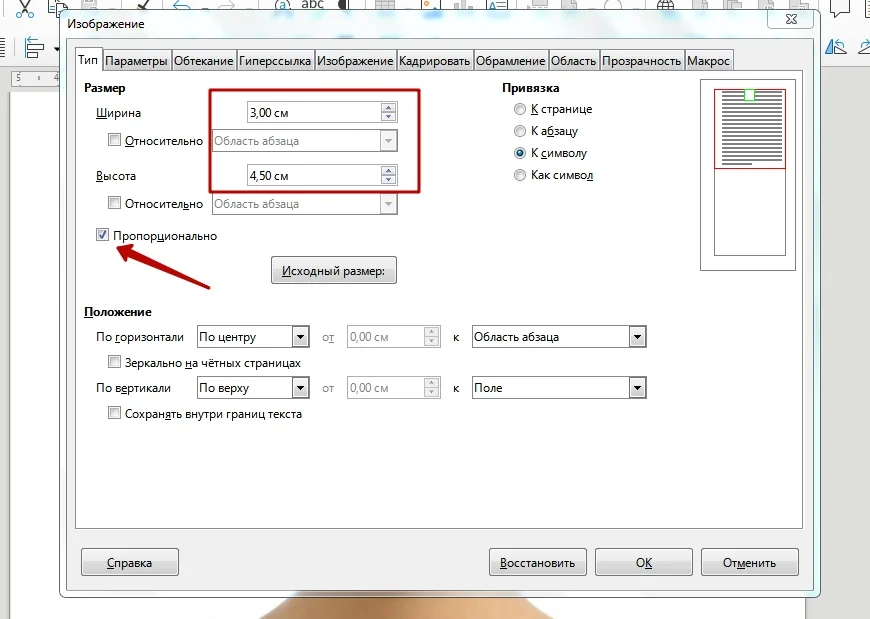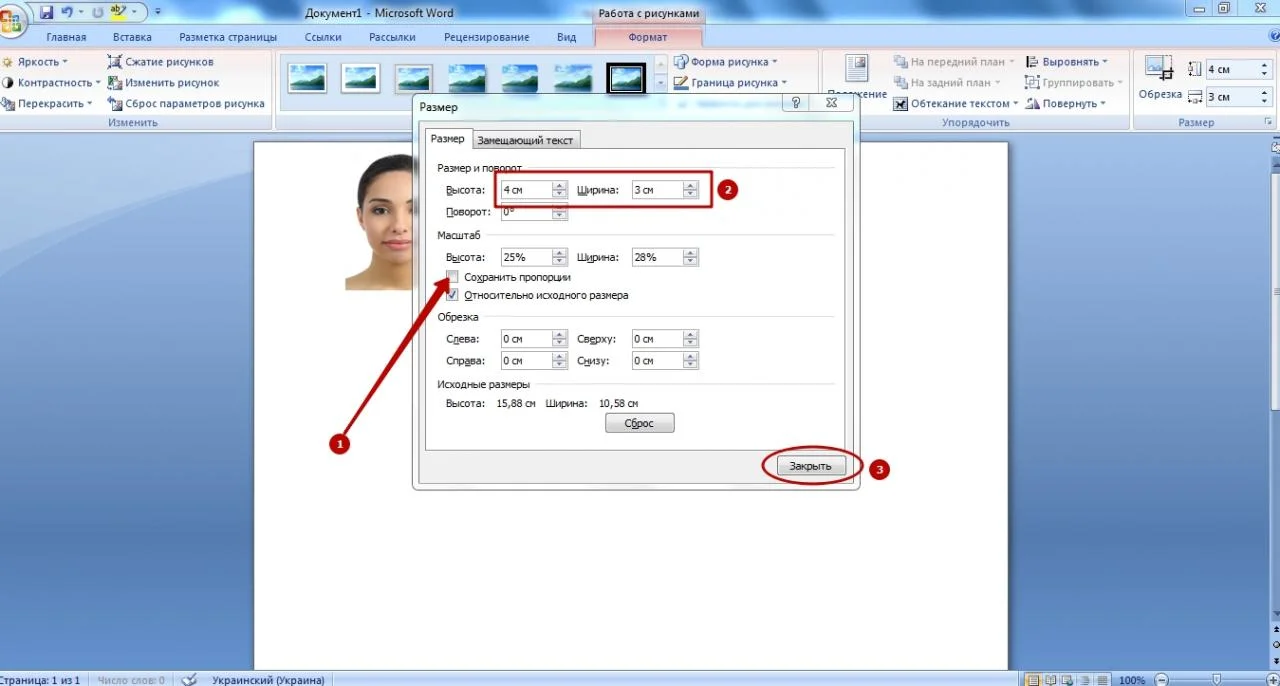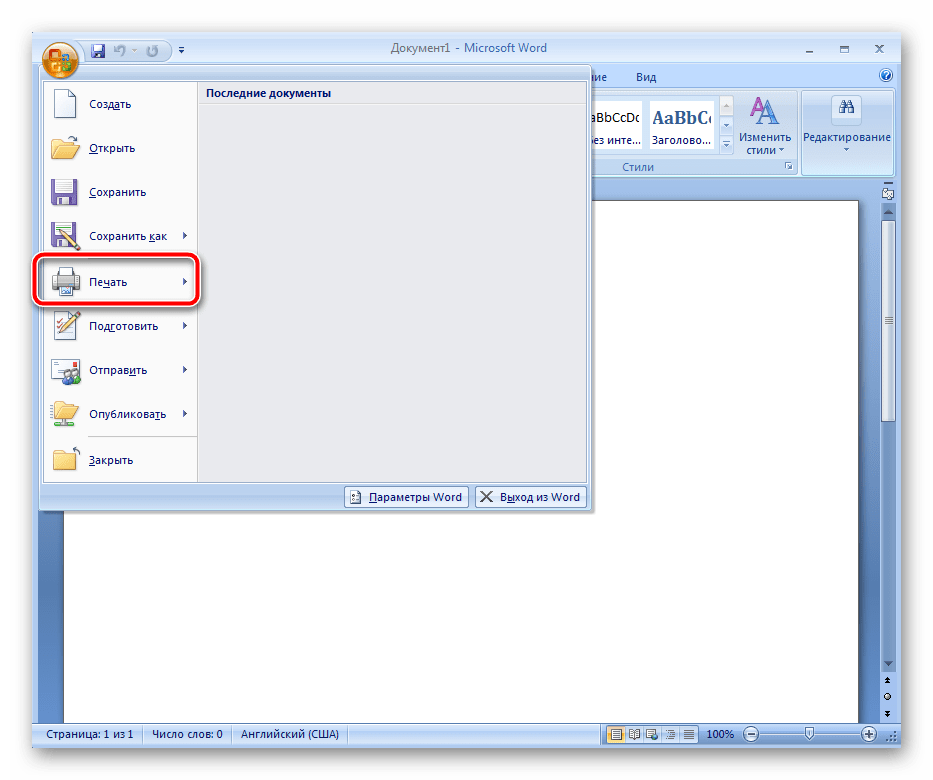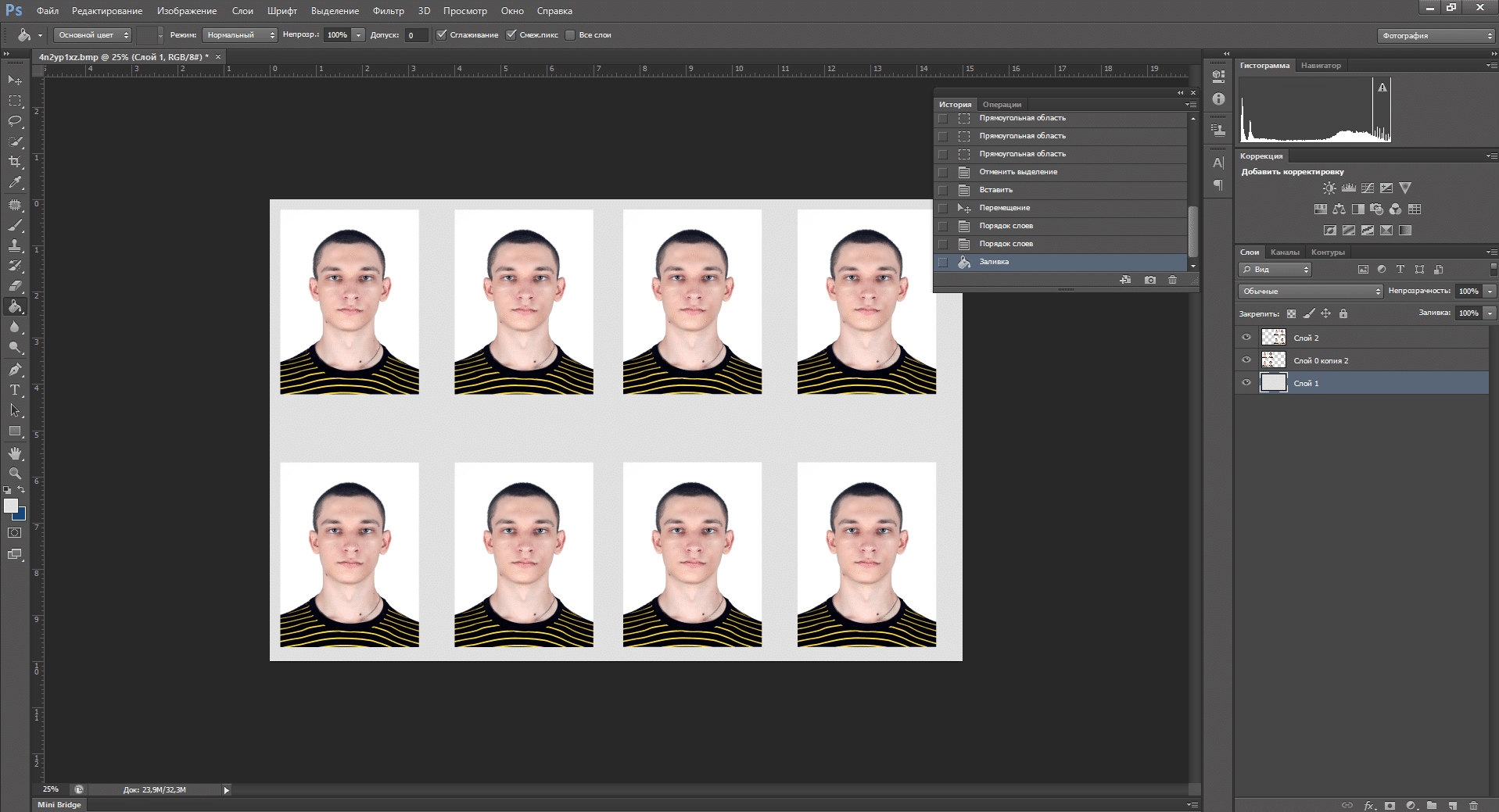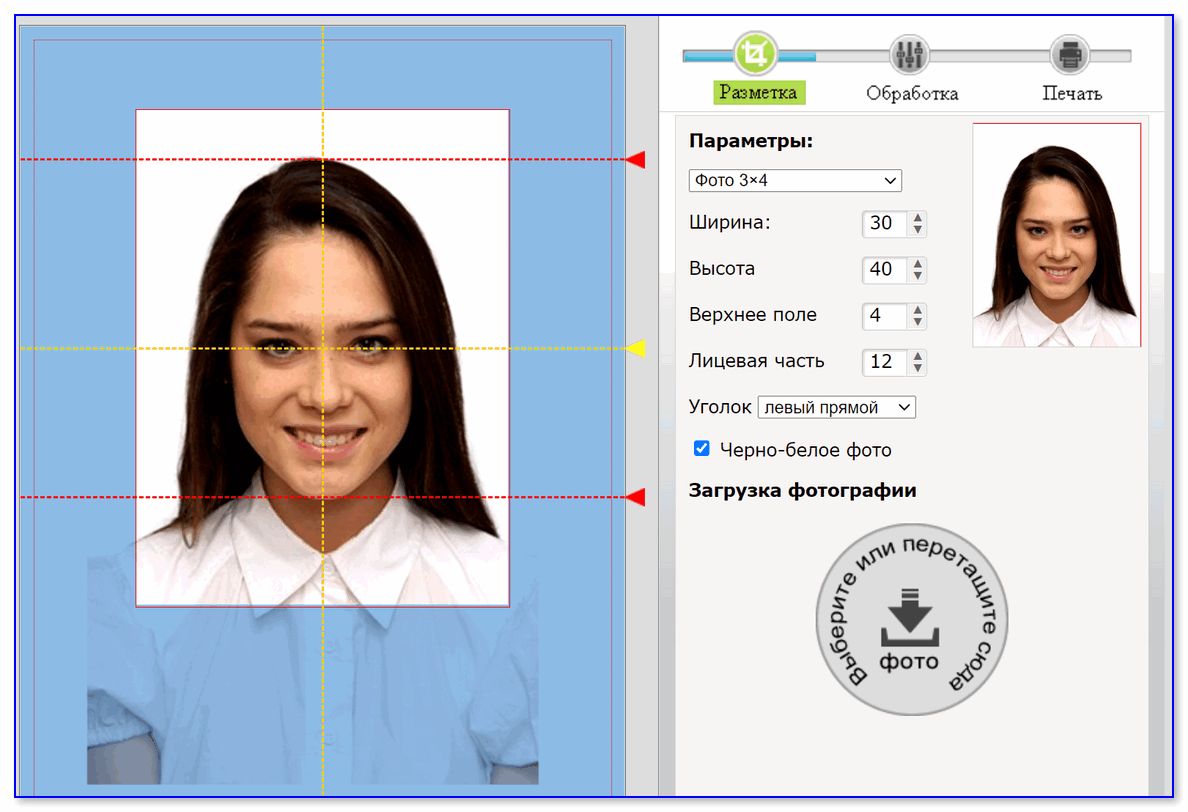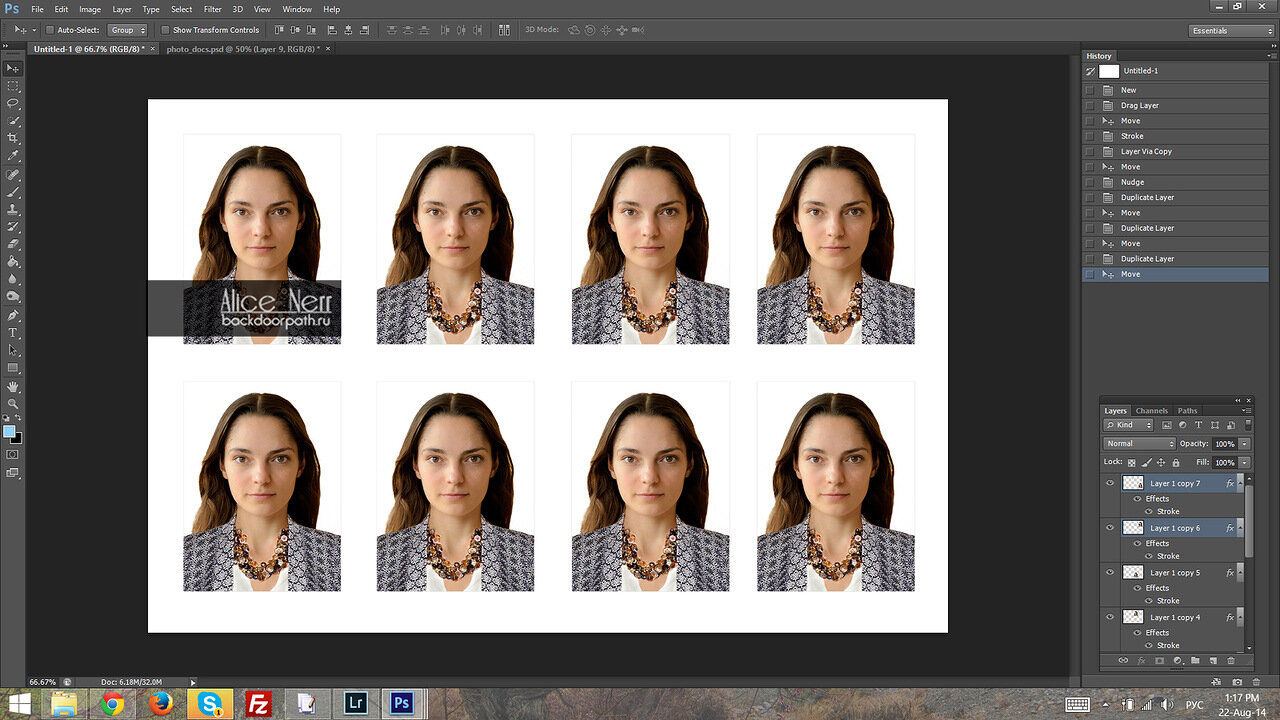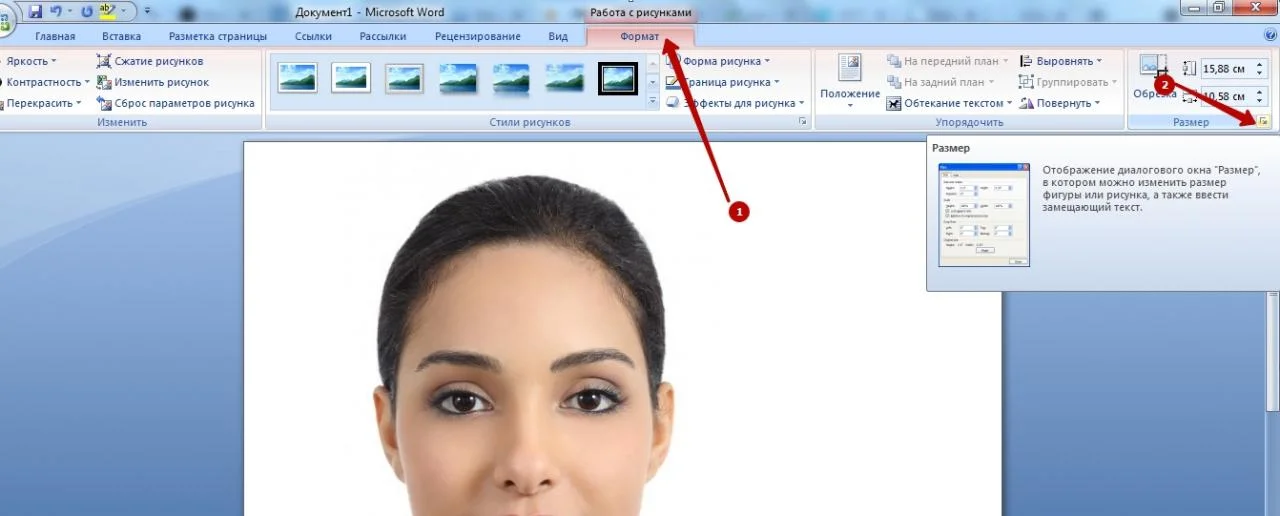Содержание:
Есть несколько способов выбрать более одного файла для печати файлов в Windows 10. Для них требуется разное нажатие клавиш. Ниже представлена коллекция этих комбинаций клавиш или горячих клавиш и инструкции по их использованию! Что ж, в этой статье мы расскажем вам, как распечатать несколько файлов в Windows 10.
Чтобы использовать любой из них, перейдите в соответствующее расположение файлового проводника. Вы можете пометить только несколько файлов, которые находятся в одном месте (например, на рабочем столе). Но не из двух разных мест. Если ты хочешь это сделать. Затем вам придется повторить процесс для каждого местоположения каталога, в котором есть некоторые файлы. То, что вы хотите распечатать, или вы можете сначала переместить их в то же место.
Как самостоятельно распечатать фото 3х4, используя Microsoft Office Word
Microsoft Office Word является очень популярным текстовым редактором и установлен у большинства пользователей персональных компьютеров. Кроме работы с текстом, он также позволяет распечатывать необходимые изображения.
Чтобы воспользоваться этой функцией, необходимо:
- Запустить текстовый редактор.
- Зайти во вкладку «Вставка» и выбрать в появившемся окне «Рисунок».
- Появится окно, в котором требуется найти нужное изображение и выделить его с помощью мышки, после чего нажать «Открыть».
- Изображение загрузится в редактор, но потребует коррекции.
- Для этого нужно нажать на него мышкой два раза и перейти во вкладку «Формат», где требуется открыть дополнительные настройки размера.
- Здесь нужно убрать маркер, стоящий напротив «Сохранять пропорции».
- В соответствующих пунктах необходимо указать размеры 35х45 мм.
- После этого следует задать требуемые параметры. Нужно открыть вкладку «Меню» и найти в ней «Печать».
- Появится окно со всеми доступными принтерами. Следует выбрать требуемый.
- Здесь же можно задать персональные параметры.
- После чего нужно сохранить настройки, нажав на кнопку «Ок».
Результат печати плаката из листов А4 при помощи Word
Обычный принтер есть у многих, а вот широкоформатные плоттеры бывают, как правило, только в специализированных фирмах, занимающихся типографией. Стоимость такого оборудования по сравнению с обычным принтером А4 достаточно большая, поэтому дома его держать смысла нет. Давайте используем обычный принтер чтобы распечатать большой плакат из листов А4.
На фотографии приведён результат печати плаката на листах формата А4. Принтер обычный
Не обращайте внимание на опечатку на картинке — просто исправлять уже не хочется 🙂 Сейчас я покажу как всё это делается на примере печати плаката с картинкой из программы MS Word
Обратите внимание: настройки принтера у разных принтеров отличаются, но принципы остаются те же самые! Кроме того, я здесь буду показывать печать плаката на примере картинки, но то же самое относится и к тексту, просто набранному в Word
Ctrl + Shift
Чтобы использовать его, вам нужно щелкнуть первый файл в серии, которую вы хотите отметить (или последний), и нажать и удерживать Ctrl + Shift. Затем щелкните другой конец серии файлов, которые вы хотите распечатать. Будут выбраны все файлы между двумя выбранными вами файлами!
Совет: после того, как вы использовали эту команду для выбора диапазона. Вы также можете использовать одно нажатие Ctrl, чтобы добавить или удалить эти файлы из сделанного вами выбора. Однако вы НЕ можете добавить к нему второй диапазон.
После того, как вы выбрали все файлы, которые хотите распечатать. Затем вам нужно нажать Ctrl + P и выполнить шаги для печати файлов.
Как сделать фото 3 на 4 в Paint, быстро и качественно
Ведь согласитесь заплатить 10-15 рублей намного выгодней, чем от 200 и выше. В данной статье будет рассказано, как сделать фото 3 на 4 в Paint.
Делаем фото 3 на 4 в домашних условиях
Итак, чтобы подогнать картинку или фотографию до необходимого размера при помощи программы Paint, вначале в неё нужно зайти. Программа будет выдаваться в меню «Пуск» сразу, либо потребуется выбрать «Все программы», а затем выбрать раздел «Стандартные».
Зайдя в Paint, открываете фотографию, которую требуется обработать. Для этого нажимаете на кнопку, располагающуюся с левой стороны от «Главной» и выбираете раздел «Открыть». Затем находите нужное фото и нажимаете внизу на клавишу «Открыть».
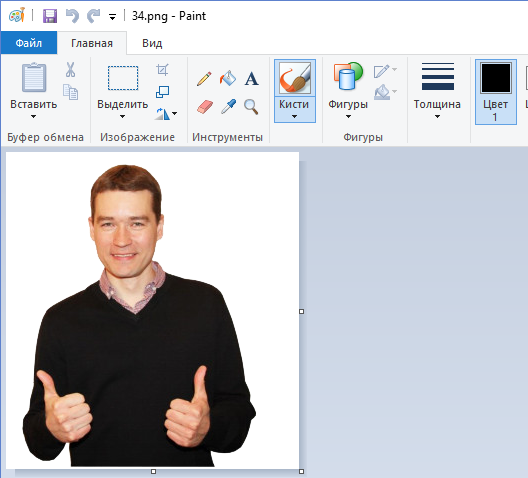
После этого в поле с инструментами выбираете «Изменить размер»:
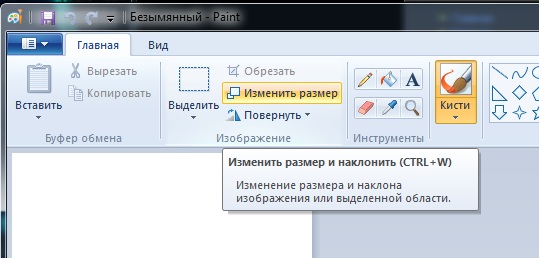
Перед вами появиться маленькое окошко, где можно произвести манипуляции с размером
Обратите внимание на то, что размер, как правило, обозначен в процентах, но для создания фото 3 на 4 нужно использовать пиксели
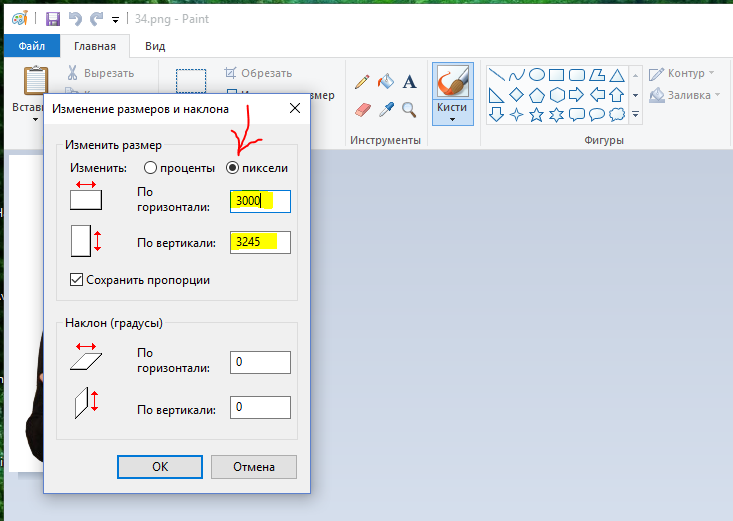
Меняем размер не нарушая пропорций
Теперь нам предстоит сделать самую сложную часть, то есть — изменить размер не нарушив пропорций. Так как загруженная фотография может иметь различные первоначальные размеры, и не соответствовать пропорциям 3 на 4, нам придётся немного подогнать её к таким размерам.
Я загрузил своё фото, которое не соответствует параметрам 3 на 4 и при изменении размера у меня получились следующие цифры: ширину я выставил на отметку 3000 пикселей, а высота получилась намного меньше четырёх тысяч пикселей, а именно — 3245.
Если сейчас убрать галочку с пункта «Сохранить пропорции» и выставить нужное нам значение в четыре тысячи, то моё изображение на фото исказится до неузнаваемости. То есть я стану толстым коротышкой, а это совсем мне не нравится.
Обрезка
Если ширина у нашей фотографии больше, чем необходимо, то можно её обрезать, не нарушив при этом самого изображения. Берём инструмент выделение, выделяем фото, отсекая лишнее. Затем нажимаем на значок «Обрезать» и ширина стала меньше, при той же высоте.
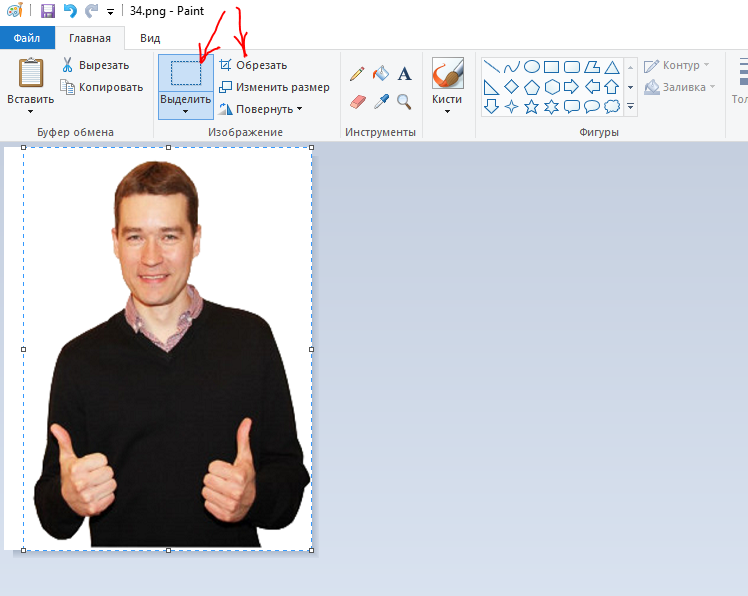
Снова открываем окно изменения размера и выставляем ширину на 3 000 пикселей, как видим, высота увеличилась, при этом появились даже лишние пиксели.
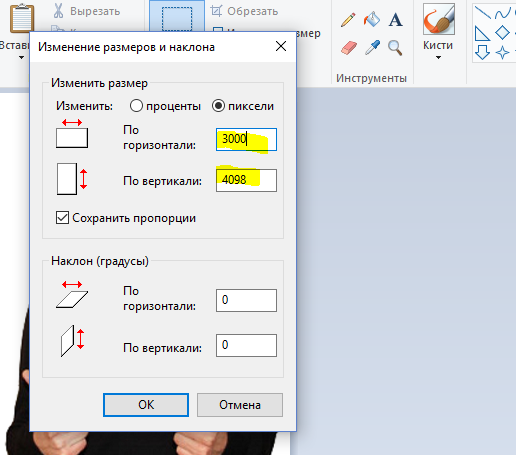
Можно было попробовать обрезать уже высоту, если бы было слишком много лишнего, но при таких маленьких погрешностях изменение пропорций будет незаметно.
Поэтому смело убираете галочку с пункта «Сохранять пропорции» и выставляете по горизонтали 3000, а по вертикали 4000 и нажимаете на «ОК».
После этого ваше фото будет иметь нужные размеры для печати, однако не забудьте, что его необходимо сохранить. Чтобы это сделать нажимаете на значок в форме дискеты и выбираете «Сохранить как». Указываете необходимый формат, называете фото, а затем указываете путь и кликаете на «Сохранить».
Как сделать фото 3 на 4 в Paint, итог
В целом, если интересует такой вопрос, как сделать фото 3 на 4 в Paint, то сам процесс довольно не сложный, а самое главное не занимает большого количества времени и усилий. Надеюсь, информация, размещённая в этой статье, вам пригодится.
Ну а если вам не всё понятно, или вы не хотите самостоятельно разбираться в программе, то я беру такие заказы по работе с изображениями и фотографиями. Я смогу качественно подготовить ваше фото для печати, соблюдая пропорции и выставлю нужное разрешение.
Обращаться с заказами можно через форму обратной связи или по скайпу.
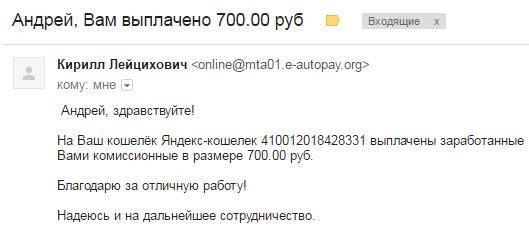
Заберите список проверенных Партнёрских Программ 2017 года, которые платят деньги!

«Лучшие партнёрки 2017 года»
У всех нас возникала необходимость сделать стандартное фото формата 3х4, применяемое в различных документах. В таких случаях мы обычно посещаем ближайшее фотоателье, но что же предпринять в ситуации, когда качество полученных фотографий нас не устраивает? В таком случае я рекомендую обратиться к возможности сети, где имеется ряд ресурсов, дающих возможность самостоятельно делать такие изображения в онлайн режиме. В материале я поделюсь инструкцией для онлайн создания фото на документы 3 на 4 бесплатно, и списком сервисов, которые нам в этом помогут.

Как сделать фото 3 на 4. Быстрая и удобная программа
Как сделать фото 3 на 4. Быстрая и удобная программа
«Фото на документы Профи»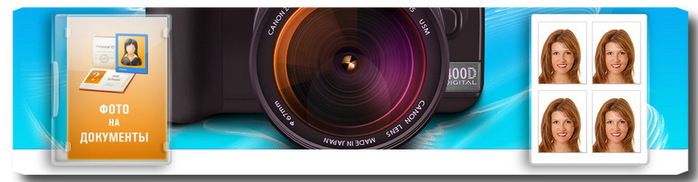
Лично я не помню ни одного случая, чтобы меня на документы с первого раза сфотографировали удачно. Всегда приходилось фотографироваться по два, а то и по три раза.
Но, с помощью программы «Фото на документы Профи», вы сможете сделать фото 3 на 4 или любого другого необходимого формата, на основе любой своей удачной фотографии. Для этого можно попросить, чтобы вас сфотографировали, а можно найти среди фоток самую удачную и откорректировать ее для документов.
Как сделать фото 3 на 4 быстро и без участия фотоателье? Находим в своем фотоальбоме самую удачную свою фотографию и кадрируем лицо под необходимый размер в программе «Фото на документы Профи». Здесь же можно сделать цифровую ретушь, изменить фон, одежду (в программу встроено несколько сотен вариантов костюмов), можно размывать фактуру фона или переходы и еще совершать множество дополнительных функций. (см. cкриншоты)
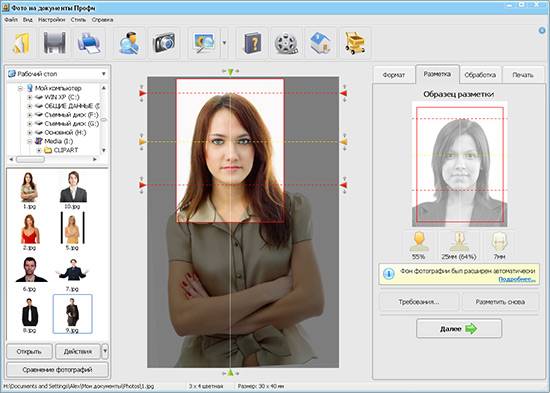
Вот так можно кадрировать фотографию
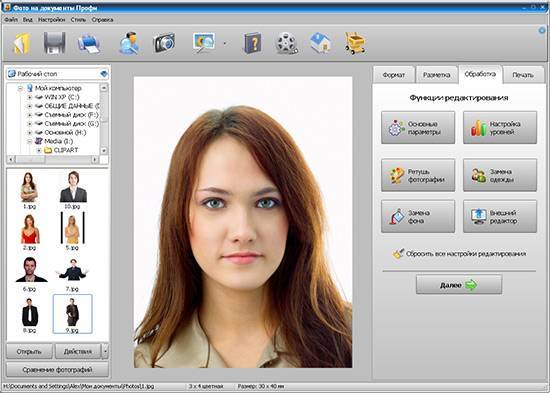
Режим ретуши 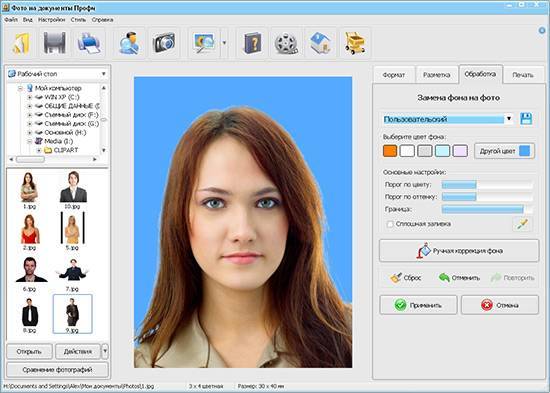
Режим замены фона 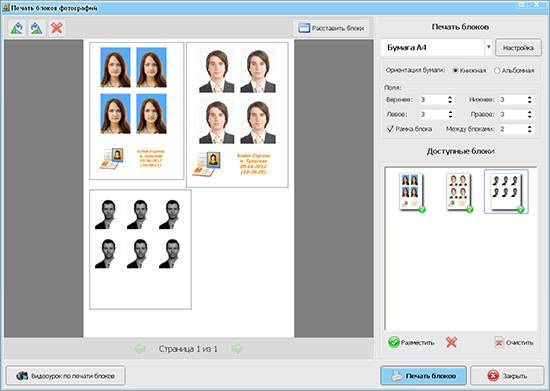
Режим расположения фотографий для печати
После этого размножаем фотографии и располагаем их на фотобумате в любом порядке. Вам требуется 10 фото? Никаких проблем — с помощью «Фото на документы Профи» их все можно разместить на одном листе. Далее — отправляем на печать и радуемся удачным снимкам. Ни одно фотоателье не будет так детально заниматься вашей внешностью, как сделаете это вы сами.
И последнее: программа очень простая в использовании, но при этом имеет большое количество встроенных функций. Так что сделать фото 3 на 4 сможет даже не очень опытный пользователь ПК. Дополнительно можно посмотреть видео.
Печать фото на принтере Epson – подготовка
В первую очередь необходимо приобрести фотобумагу. Следует выбрать формат бумаги 10х15. Возможно будет указано на упаковке размер в дюймах 4″х6″. Либо в виде формата листа — А6. О качестве бумаги и о правильном выборе размера вы можете проконсультироваться у продавца.

Матовая фотобумага имеет высокую степень белизны и высокую контрастность нанесенного изображения. Применяется для тех изображений, которые будут заламенированы, помещены в рамку под стекло или под пленку фотоальбома.
Глянцевая бумага имеет гладкую блестящую поверхность, покрыта специальным полимером. Применяется для печати фотографий профессионального качества. Отлично передает яркие насыщенные цвета с массой цветовых градаций и оттенков
Как распечатать несколько фотографий или картинок на одном листе А4?
Как распечатать сразу несколько фото или картинок на одном листе формата А4?
Какие существуют способы?
Чтобы распечатать несколько фото (картинок) на одном листе можно воспользоваться несколькими способами.
1) Сначала помещаем все фотографии в одну папку. Далее нужно выделить все изображения и в контекстном меню выбрать «Печать».
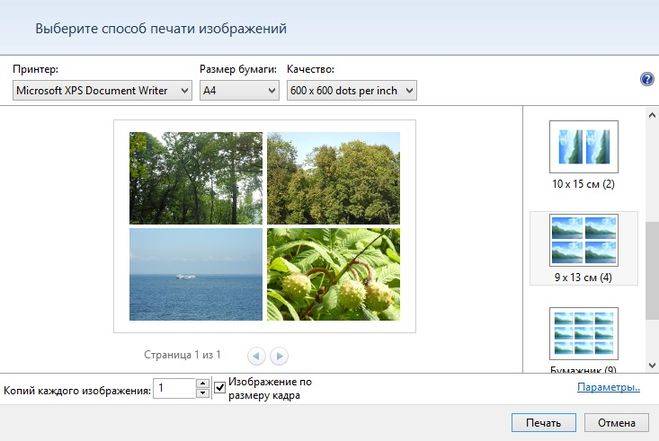
3) Если необходимо, то задаём другие настройки. После этого нажимаем на «Печать».
Можно создать коллаж из фотографий, которые вы хотите распечатать. Для этого существуют специальные online-сервисы.
Например, редактор Avatan.
1) На главной странице щёлкаем мышкой на «Коллаж», а затем поочередно выбираем нужные фото.
2) Далее выбираем способ размещения фото и перетаскиваем их в макет.
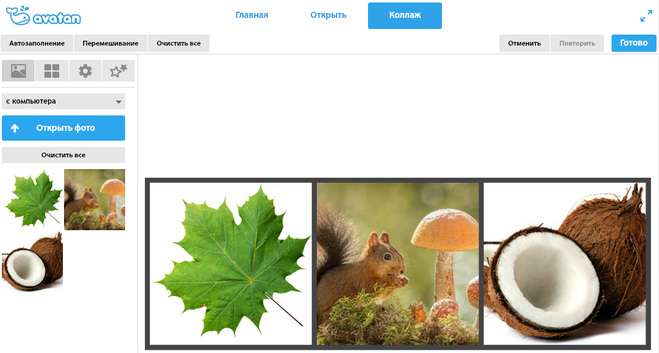
3) Для создания коллажа нажимаем на «Готово». Затем остаётся сохранить его на компьютер.
Например, можно каждую картинку поместить на отдельную страницу или ячейку таблицы в Word.
Или в программе PowerPoint на каждом слайде разместить по одной фотографии, а затем распечатать выдачи (указав нужное количество слайдов на странице).
Если вы хотите распечатать, значит у вас есть принтер.
Когда вы покупали принтер с ним был диск с программным обеспечением.
Уверен что с принтерами других марок такие программы тоже поставляются.
Сначала нужно не запутаться и подготовить эти картинки и фото: в одну папку их все собрать. Затем каждую картинку просмотреть и возможно обрезать лишнее и ненужное. Затем (если таких фото очень много) лучше разделить их ещё на 3 папки: одна папка будет с квадратными фото, вторая с горизонтальной направленностью, третья с вертикальной.
1 способ.
Включаете свой принтер (например «Epson», то с ним идет программа «Epson Easy Photo Print») и при нажатии кнопки «Печать» сам принтер будет вам предлагать количество фото на одной страничке А4 и их расположение. Выбираете нужную папку, чтобы все фото были одной ориентации на листе.
2 способ.
3 способ.
Также открыть Word, каждое фото «Копировать» и «Вставить» в листок. Этот способ хорош тем, что каждое фото можно индивидуально уменьшить или увеличить для нужного размера.
4 способ.
Есть специальные сайты и программы для этого, например этот.
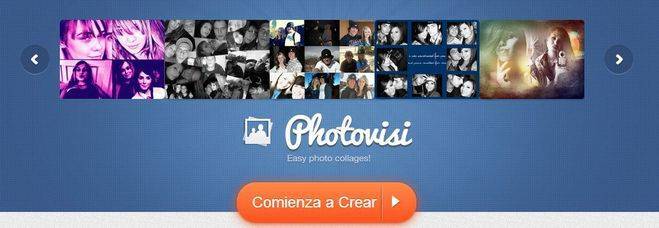
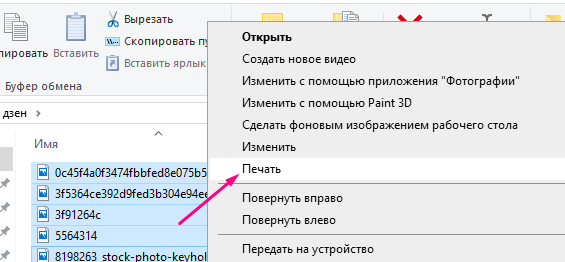
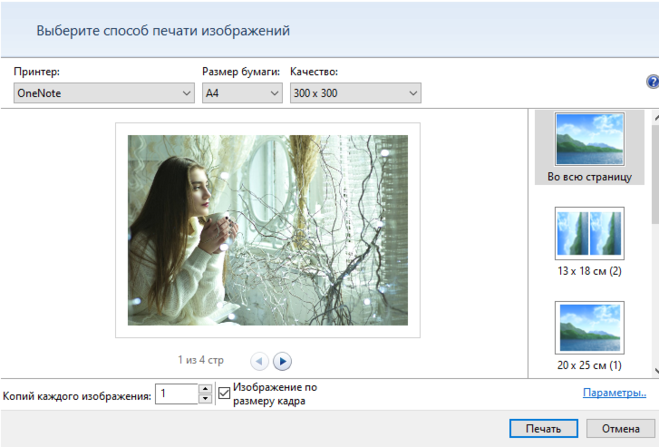
Дальше уже определяемся с параметрами, с качеством фото и смотрите чтобы размер бумаги стоял а4. Жмем кнопочку «печать». У меня принтер сейчас не подключен к ноуту, я сделала как пример для ответа скриншот.
Воспользуемся для этого нашей любимой программой Word. Два способа есть:
1.) с помощью таблицы: делаем табличку, число ячеек должно быть равно числу наших фотографий, и в каждую ячейку вставляем скопированную фотографию.
2.) можно обойтись и без таблицы, просто копируя и вставляя фото на лист.
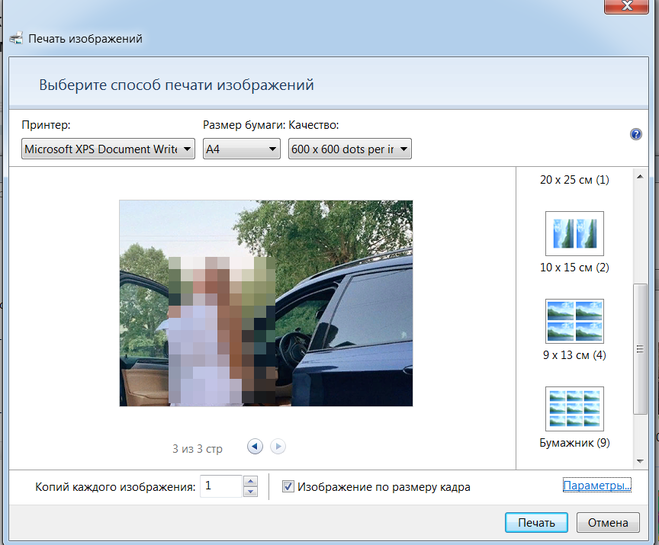
Сам принтер обычно предлагает тоже разные настройки печати, остается только выбрать.
Я всегда пользуюсь самым удобным для меня, штатным средством Ворда по работе с изображениями.
Второй способ: объединить нужные изображения в одну папку, затем выделить их скопом при помощи курсора и нажать команду » печать». С правой стороны вы увидите несколько вариантов размеров, в которых можно напечатать изображения.
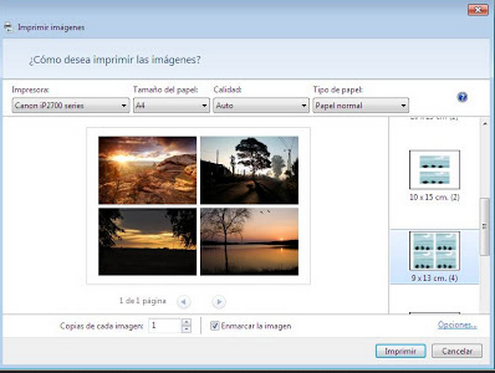
Чем меньше размер вам нужен, тем большее количество картинок уместится на листе заданного формата.
Какие моменты важно учесть при выборе печатающего устройства:
- Советуем выбирать принтер с системой непрерывной подачи чернил (СНПЧ). Эта система представляет собой емкости с чернилами взамен картриджам, подключенные к печатающей головке принтера. Выгода такого подхода: чернил расходуется меньше, реже нужно заправлять; проще заправлять чернила — просто заливаете краску в емкость; можно использовать бюджетные чернила стороннего производителя — но это на Вашу ответственность, так как некачественные чернила могут повлиять как на качество снимков, так и на техническое состояние принтера.
- Как напечатать фото с телефона? Присмотритесь к компактным сублимационным фотопринтерам. Сегодня на рынке представлены такие модели как, например, Canon Selphy. Данный принтер предназначен только для печати цифровых фотографий формата 10х15, но характерен очень высоким удобством использования.
- Можно взять с собой на природу
- Печать с телефона (хотя данная функция представлена уже на многих современных моделях)
- Очень компактный и простой в использовании.
Выбор фотобумаги
Детализация, качество фотографии, насыщенность оттенков зависит не только от файла исходника. Ключевое значение имеет тип бумаги, который используется при распечатке.
- Глянцевая. Один из двух наиболее часто используемых типов бумаги для печати фото, наравне с матовой. Блеск глянцевой поверхности добавляет снимку свежести, новых оттенков и переливов. Такие фото всегда выглядят намного насыщеннее и ярче, чем матовые. У глянцевого блеска есть и обратная сторона: малейшие царапины, пыль, отпечатки пальцев трудно не заметить. Поэтому снимки на такой бумаге, как правило, ставят в рамки.
- Матовая. На матовой поверхности оттенки будут не такими насыщенными, как на глянце. Зато детализация станет глубже, плюс царапины и отпечатки пальцев на этом типе бумаги почти незаметны.
- Фирменная фотобумага. Для распечатки фотографий лучше всего использовать бумагу, специально созданную под эту задачу. Более того, топовые производители оргтехники (те же Epson и Canon) выпускают материал сугубо под свои принтеры. Такой вид фотобумаги называют фирменным. Производитель учитывает все технические нюансы своих устройств для того, чтобы качество распечатанного снимка было наивысшим.
- Универсальная фотобумага. Ее производят сторонние компании, по идее, для совмещения с любыми моделями принтеров. Однако это может не сработать. Перед покупкой бумаги надо проверить в руководстве пользования принтером, какие ее типы и форматы поддерживаются. Иначе качество фото может получиться низким, либо лист вообще останется белым.
- Обычная. Никто не отменял и обыкновенную бумагу для принтера. Впрочем, это – совсем уж запасной вариант. Исходный файл должен иметь совсем уж хорошее качество и разрешение, чтобы достойно выглядеть на обычной бумаге. Да и долгая сохранность такой распечатки под большим сомнением.
Как самостоятельно сделать фото 3х4 для документов и распечатать на принтере
Чтобы распечатать фото 3х4, не нужно обращаться в фотосалон, достаточно подать печать готового снимка с компьютера на принтер. Далее о том, как создать онлайн из обычной фотографии фотокарточку 3 на 4 на паспорт, сделать уголок и напечатать готовый результат.
Подготовка фотографии
Выбранная на документы фотография должна соответствовать следующим требованиям:
- задний фон – белый, светлее лица;
- четкое изображение со средней контрастностью;
- недопустимо искажение ключевых особенностей лица: глаз, носа, волос;
- необходимо сделать фото без бликов, красных глаз, затемнений от вспышки и других эффектов;
- на голове и волосах должны отсутствовать украшения в виде шляп, кепок, фуражек, заколок и прочего.
Онлайн-сервисы для создания снимков 3×4
Сделав снимок на телефон или камеру дома, его обрабатывают через специальную программу или онлайн-сервис. Расскажем об одном из последних, который называется Idphoto.me. Как им пользоваться:
В качестве аналога используйте сервис «Фото на документы онлайн». В нем можно поставить уголок, добавить костюм и подробнее откорректировать изображение. Главный недостаток сервиса – чтобы сохранить лист с несколькими кадрами, необходимо заплатить.
Как напечатать снимок 3×4 на компьютере
После подготовки фотокарточки или листа со снимками можно использовать бесплатный софт Photo Printer, воспользоваться Adobe Photoshop или MS Word.
Adobe Photoshop
В фотошопе удобно печатать листы с добавленными на них снимками.
- После запуска программы нажмите Ctrl + O или разверните «Файл» и выберите «Открыть».
- Укажите путь к фотографии и тапните «Открыть».
- Если появится сообщение, что фотка не содержит встроенных профилей цвета, то жмите «ОК».
- Когда изображение добавлено в программу, используйте комбинацию Ctrl + P для перехода в меню печати.
- Поместите фотокарточку(-и) на листе. Откройте «Параметры печати», когда необходимо изменить параметры страницы.
- Выберите принтер и тапайте по «Печать».
MS Word
Текстовый редактор умеет работать с изображениями. Описанный ниже вариант подойдет для печати одного кадра:
- создайте и откройте текстовый документ;
- проследуйте во вкладку «Вставка», там откройте «Рисунки»;
- укажите путь к изображению и тапайте по «Открыть»;
- клацните по снимку 2 раза, чтобы открыть меню его корректирования. В появившейся вкладке «Формат» разверните «Размер»;
- откроется диалоговое окно, в котором уберите отметку рядом с «Сохранить пропорции»;
- настройте размер изображения в пикселях, рядом с «Высота» установите 3,5 см, в «Ширина» задайте 4,5 см;
- теперь разверните «Файл» и выберите «Печать» или используйте быструю команду Ctrl + P;
- остается выбрать притер, настроить дополнительные параметры и нажать по «Печать».
Создать снимок 3 на 4 получится у каждого пользователя бесплатно. Из проблем, связанных с печатью, – отсутствие фотобумаги. На обычной бумаге снимки на документы не примут.
Печать
Выберете левой кнопкой мыши фотографию, которую хотите распечатать. Вызовите контекстное меню кликнув правой кнопкой мыши. Нажмите «Печать».
Откроется окно программы «Мастер печати фотографий». Нажмите кнопку «Далее». Из предоставленного списка фото выберите нужное (одно или несколько) и снова нажмите «Далее».
Вам будет предоставлен выбор принтера. Выберите тот, на котором будет осуществлена печать фото.
Нажмите на «Настройка печати». В открывшемся окне в «общеиспользуемых параметрах» укажите «фотопечать». Здесь же необходимо выбрать размер (формат) бумаги: 10х15 или 4″х6″ или А6. Во вкладке «тип носителя» укажите тип бумаги, которую будете использовать (указан на упаковке). Нажимаете кнопку «Далее».
Выбираете макет (расположение) фотографии. Для фото 10х15: без белых полей выбираете «отпечаток фотографии на всю страницу»; с полями – «отпечаток факса на всю страницу». При необходимости печати фото в нескольких экземплярах в графе «Число использований каждого изображения» укажите необходимое количество копий. Нажатием кнопки «Далее» запустите печать фотографий.
Многие покупают принтер не только для печати текстовых документов. Струйный принтер идеально подходит для печати цветных изображений и фото. Главная особенность такого принтера в том, что он предельно прост в обращении. Даже неопытный пользователь за считанные минуты сможет освоить эту технику и распечатать свое первое фото.

Если у вас возникают некоторые трудности в процессе эксплуатации принтера, можете воспользоваться нашими рекомендациями. Следуя представленным советам, освоить печать фото на принтере Epson будет предельно просто.
Печать с помощью Excel
Как ни странно, распечатать фото на нескольких страницах формата A4 можно с помощью программы для создания электронных таблиц Excel.
Для этого нужно через «Вставка» — «Рисунок» выбрать в новом документе исходное изображение.
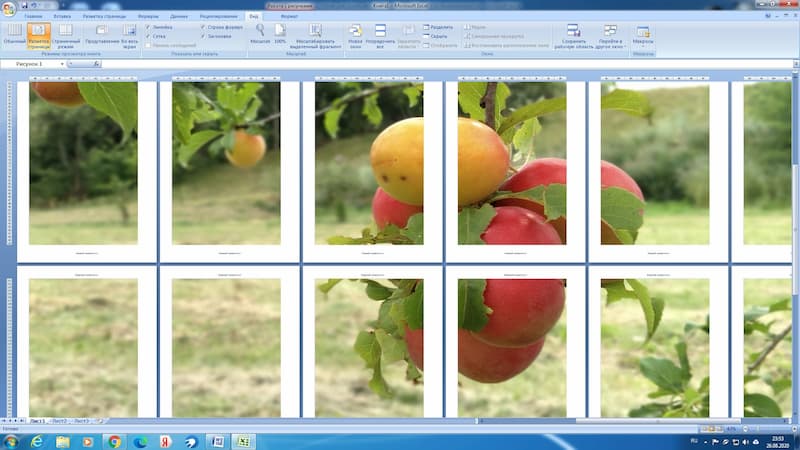
Во вкладке «Вид» выберите «Разметку страницы». Растяните рисунок за маркеры по вертикали и горизонтали. Желательно делать это в уменьшенном масштабе. Растяните изображение на нужное количество страниц по горизонтали и вертикали. Можно отправлять на печать.
Профессионалы часто используют для печати больших изображений на A4 сервисы Poster Printer, Rasterbator.
Как самостоятельно распечатать фото 3х4, используя Microsoft Office Word
Microsoft Office Word — очень популярный текстовый процессор, который есть у большинства пользователей ПК. Помимо текстового процессора, он также позволяет печатать выбранные изображения.
Чтобы использовать эту функцию, вы должны:
- Запустите текстовый процессор.
- Перейдите на вкладку «Вставка» и в появившемся окне выберите «Изображение».
- Откроется окно, в котором вы должны найти и выделить мышью изображение, которое хотите использовать, а затем нажать кнопку «Открыть».
- Изображение загрузится в редактор, но его нужно исправить.
- Для этого дважды кликните по нему и перейдите на вкладку «Формат», где нужно открыть несколько настроек размера.
- Здесь нужно снять галочку с пункта «Сохранить пропорции».
- В соответствующих позициях должны быть указаны размеры 35х45 мм.
- Затем установите необходимые параметры. Откройте вкладку «Меню» и найдите опцию «Печать».
- Появится окно со всеми доступными принтерами. Выберите правильный.
- Вы также можете ввести свои личные настройки здесь.
- Затем сохраните настройки, нажав кнопку «ОК».
Заключение
В статье рассмотрены три довольно хороших легких способа печати, но в то же время ими получится напечатанные фото наилучшим образом, которые можно было осуществить в домашних условиях на обычном цветном принтере.
Если печать изображениями регулярная и требуется наивысшее качество, то стоит присмотреться к моделям принтеров, которые прямо предназначены для цветной фотопечати. Такие устройства обладают повышенной цветопередачей за счет смешивания не четырех, а шести цветов для достижения четкости и глубины оттенка каждого цвета. Распознать фотопринтеры очень легко – в названии, как правило, всегда присутствует слово «Photo».