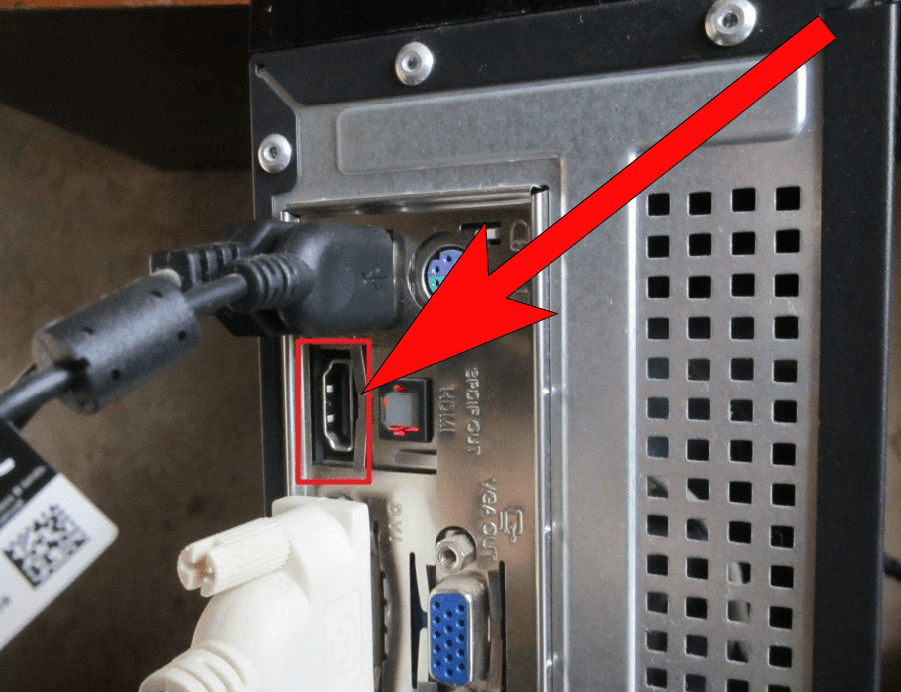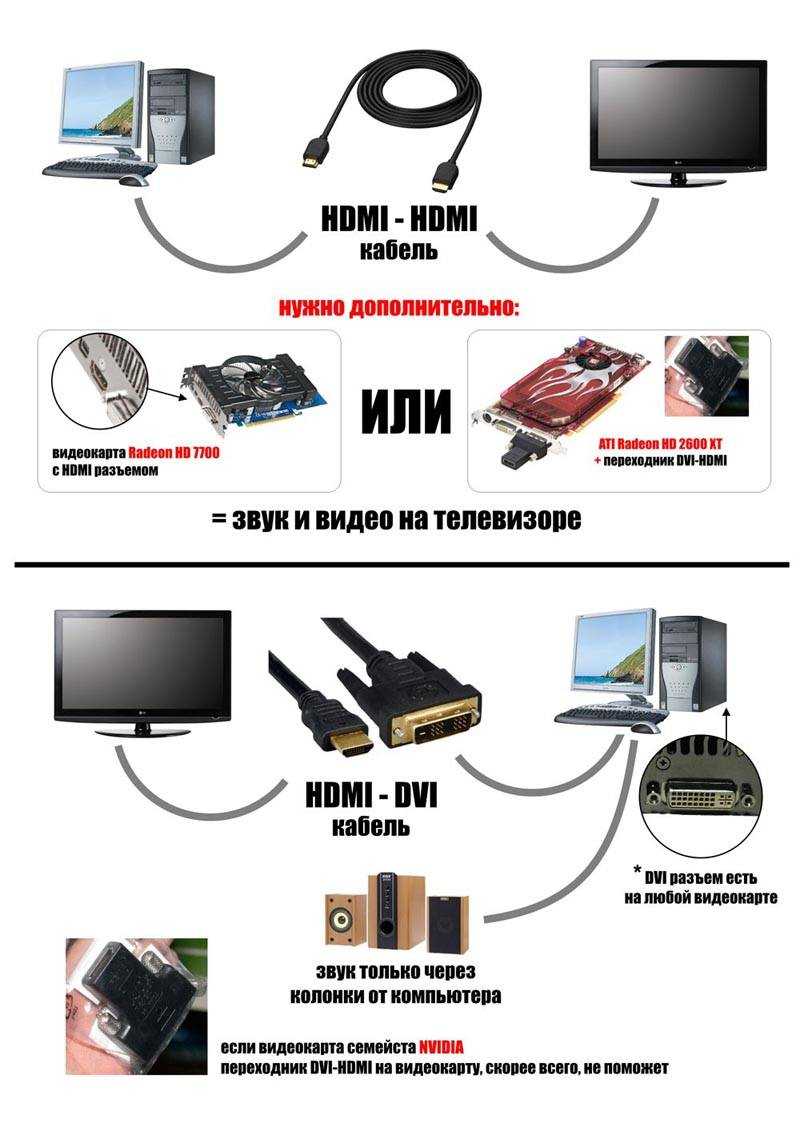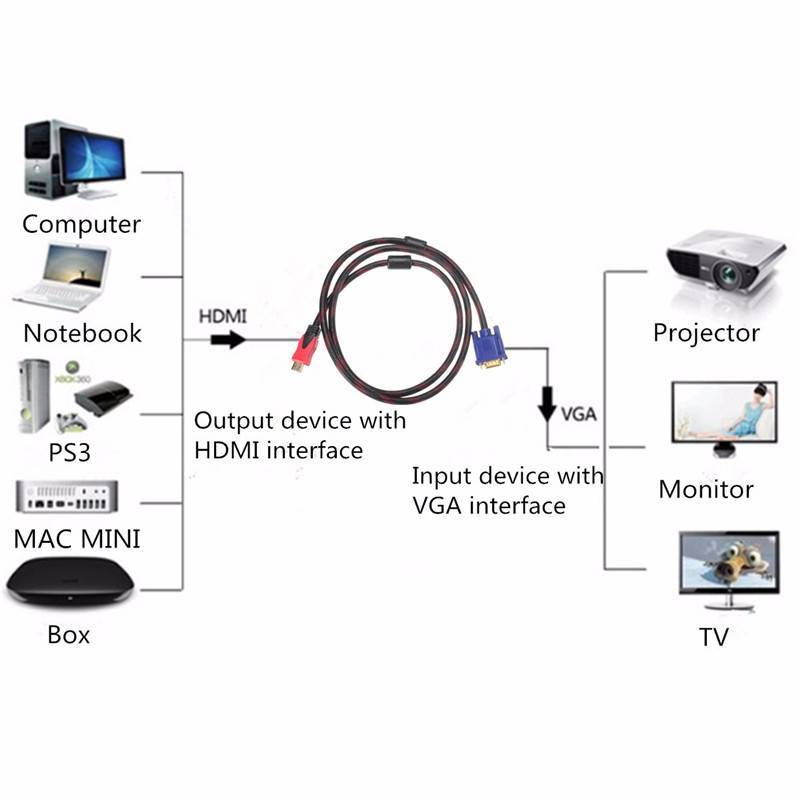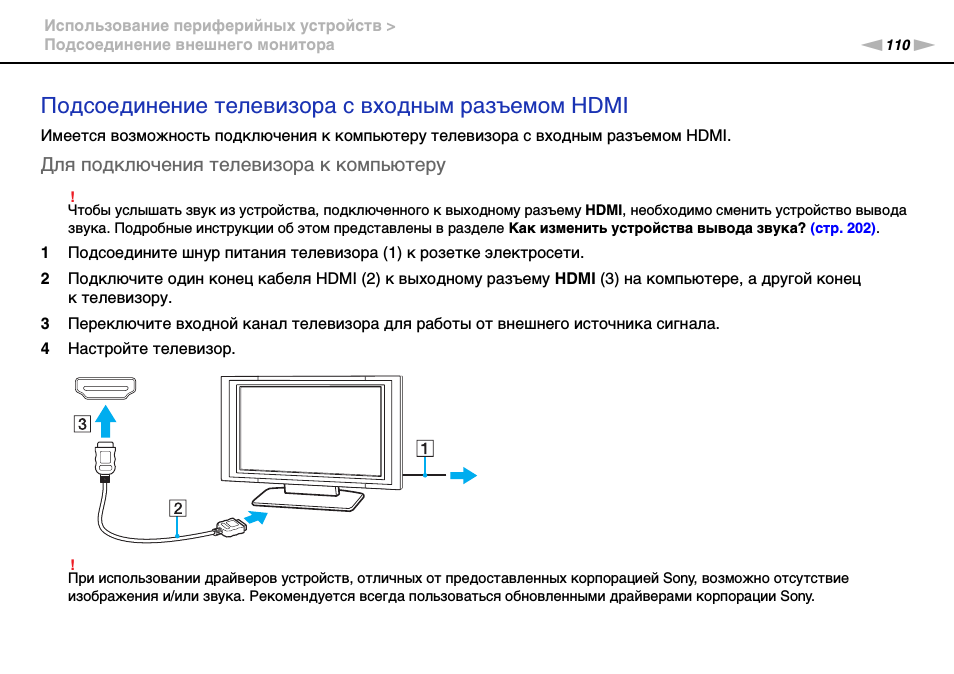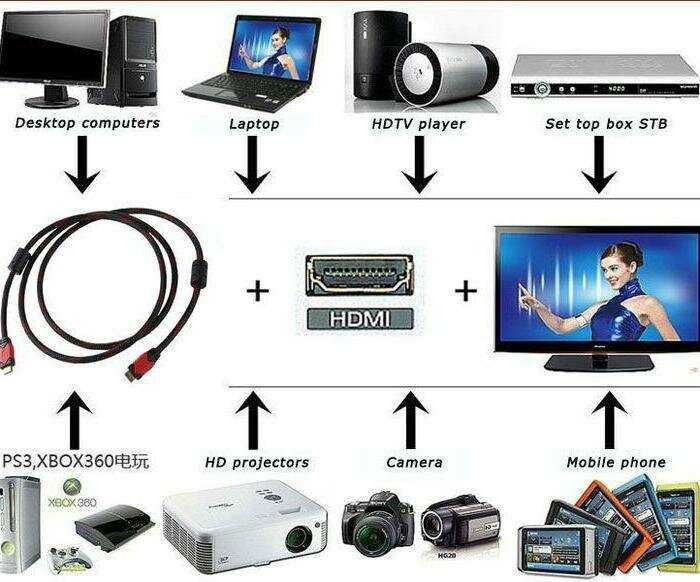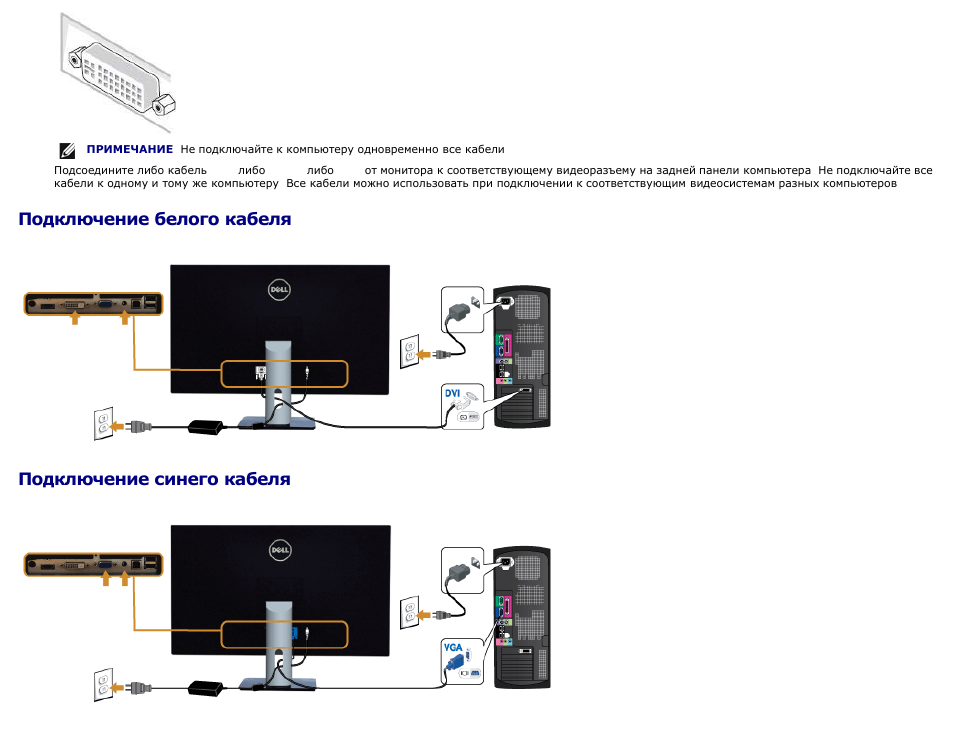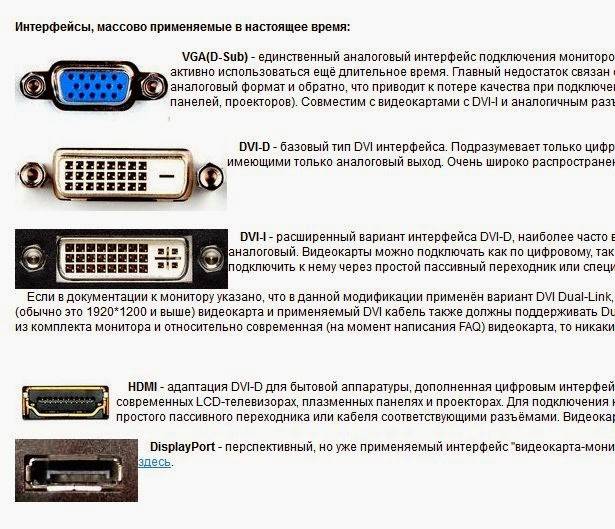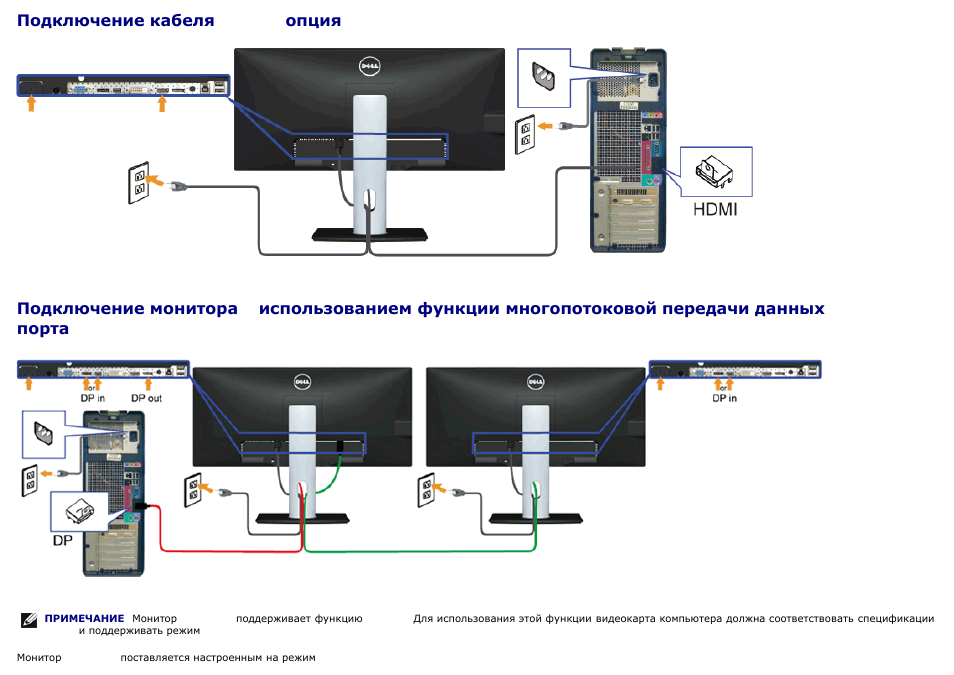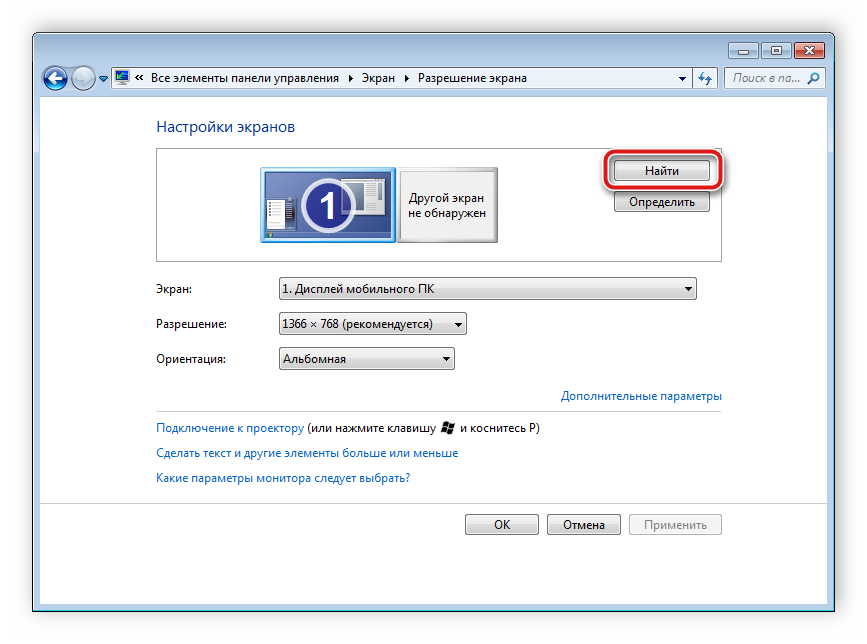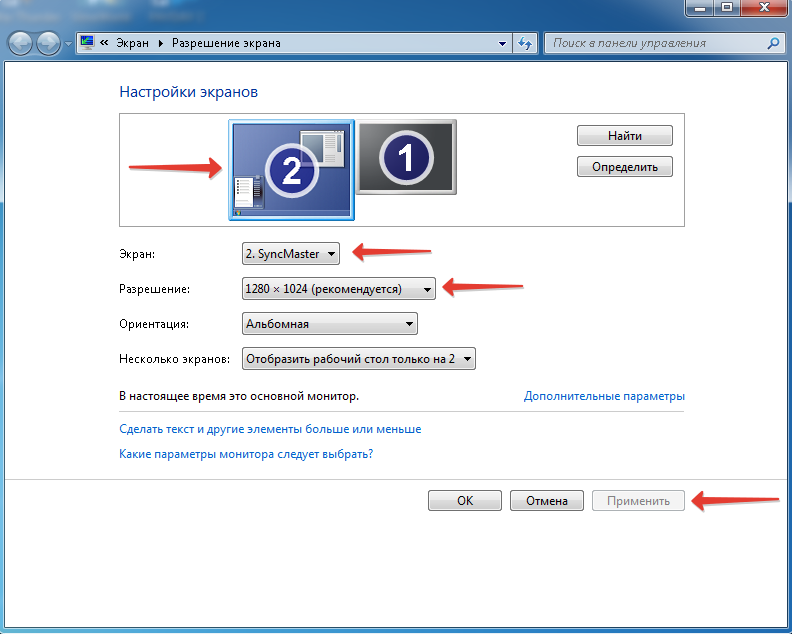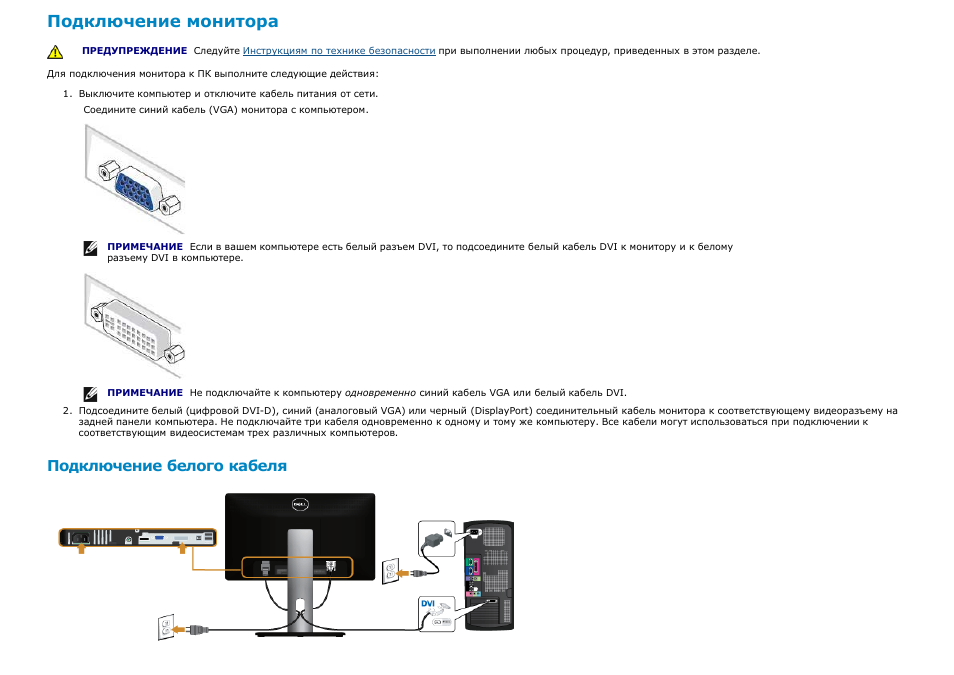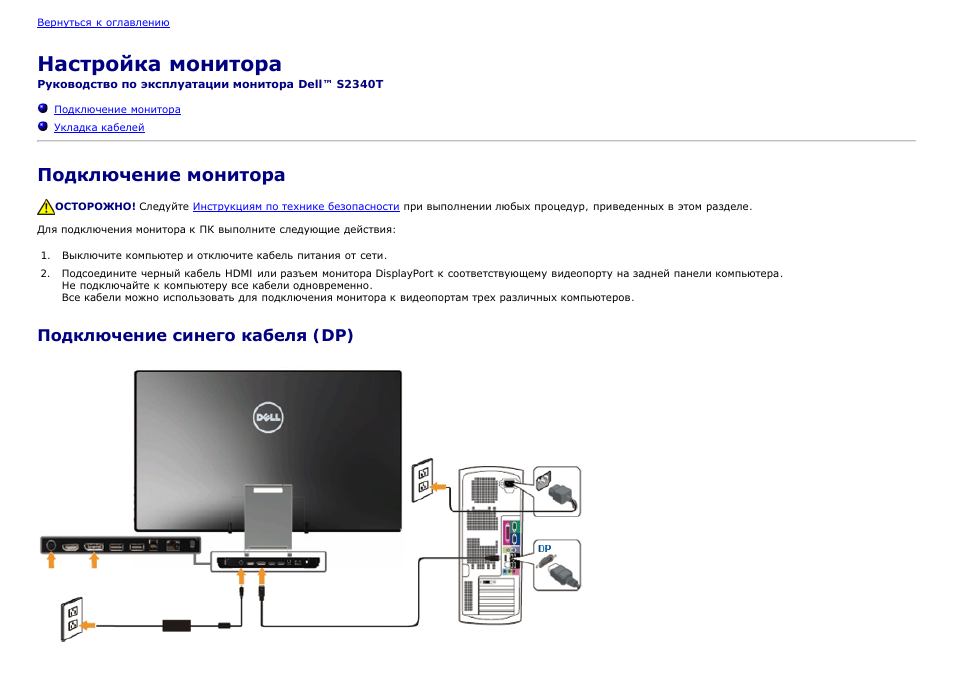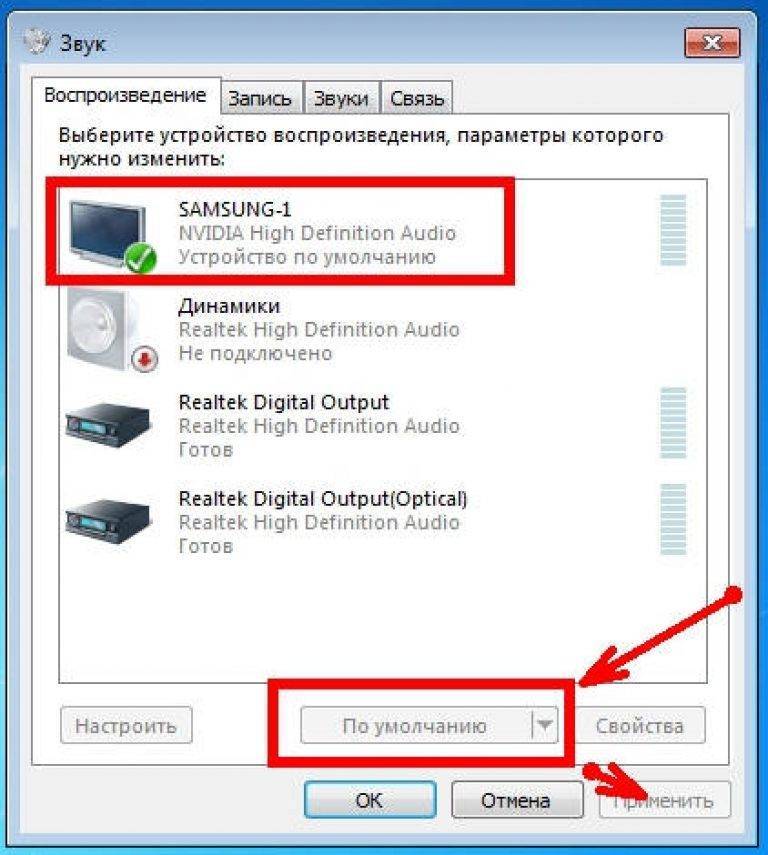Как выбрать подходящий экран ТВ
Взвесив все плюсы и минусы телевизоров вместо мониторов, стоит определиться с типом экрана, который лучше всего подойдет для ПК. Среди современных технологий производства дисплеев выделяют по качеству ЖК и плазменные панели. Последние уже уходят на второй план из-за малого срока эксплуатации.

Использовать кинескопные модели для подключения к персональному компьютеру не имеет смысла. Они не поддерживают современных форматов видео и звука.
А при выборе жидкокристаллических телевизоров стоит помнить, про разновидности данных видов техники. К примеру, компания Samsung выпускает ТВ с дисплеем Super Amoled с более яркой и качественной цветопередачей.
Интегрированная видеокарта
Для начала разберем особенности каждого из типов устройств. Интегрированная видеокарта – виртуальное устройство, созданное как дополнительный логический блок в процессоре. Она не имеет собственной видеопамяти и использует оперативную память компьютера.
Технологии развиваются, и сегодня интегрированные видеокарты – довольно мощные устройства, которые способны решить множество поставленных пользователем задач: воспроизведения мультимедийных файлов, работа с графикой, в том числе 3Д, рендеринг видео и даже запуск не слишком требовательных к мощности современных игр (или теплых ламповых шедевров ушедших лет).
Проблемы и их решения после подключения монитора
Перед подключением к компьютеру монитора необходимо инсталлировать его программное обеспечение с оптического диска, входящего в комплект покупки. При его отсутствии драйверы устанавливаются или обновляются вручную. Для этого в контекстном меню кнопки «Пуск» сначала щёлкаем раздел «Диспетчер устройств».
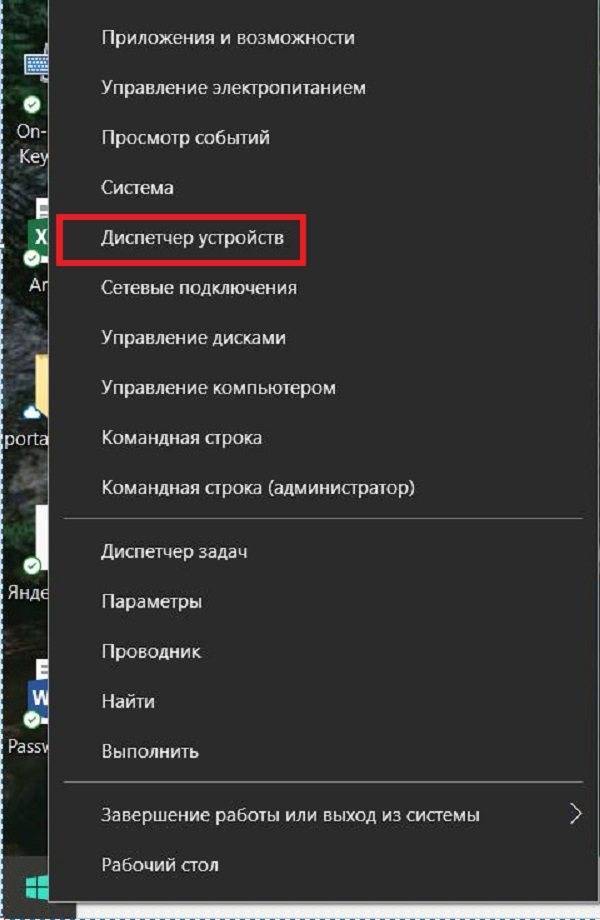
Затем в появившемся окне открываем раздел «Видеоадаптеры» и в контекстном меню видеокарты (Graphics Intel) обновляем драйвер и/или конфигурацию оборудования.
Если после соединения нет изображения, и экран монитора не включается, остался чёрным, то следует активировать на нём кнопку источника сигнала. Она называется Source или Input.
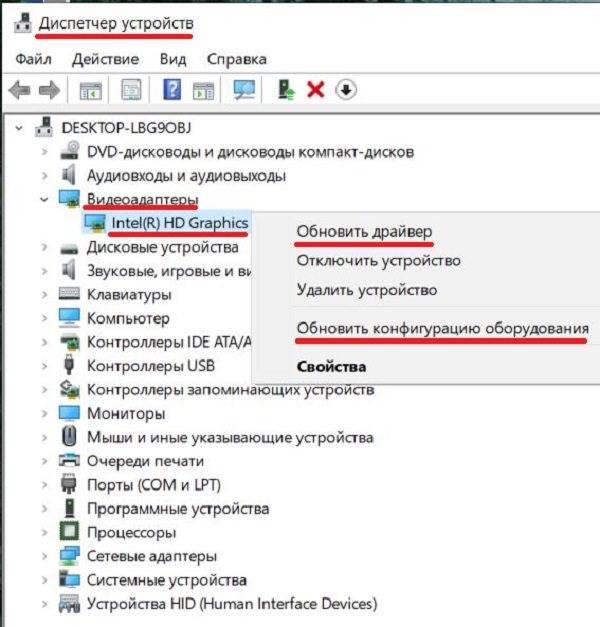
Есть некоторые нюансы соединения компьютера и дисплея по интерфейсу HDMI. Изначально он был разработан для бытовой (тогда ещё аналоговой) техники, а не компьютерной. Поэтому при связи по этому интерфейсу не самых современных видеокарты и монитора возможны некоторые проблемы.
В частности, при подключении к монитору драйверы видеокарты могут перейти в режим компенсации искажений изображения по краям (свойственных аналоговым телевизорам). В результате изображение по углам дисплея будет отсутствовать. Чтобы этого избежать, потребуется тонкая специальная настройка драйверов видеокарты (должен быть отключён режим Overscan).
Возможны также цветовые искажения – резкие, или, наоборот, блёклые цвета, и ограниченный диапазон цветов. Все они – следствие разницы диапазона цветов в телевизоре и компьютере. Для компенсации таких искажений нужно будет настроить диапазон RGB, что предусмотрено в драйверах видеокарт NVidia и AMD.
Как выбрать кабель и переходники для подключения
Для начала рекомендую осмотреть и ноутбук и монитор, определить какие интерфейсы на них имеются. Например, на моем ноутбуке имеется только один интерфейс HDMI (поэтому, выбора фактически нет).

Рис. 6. HDMI порт
Подключаемый же монитор имел лишь VGA и DVI интерфейсы. Что интересно, монитор вроде бы и не «до революционный», а HDMI интерфейса на нем не оказалось…

Рис. 7. Монитор: VGA и DVI
В этом случае понадобилось 2 кабеля (рис. 7, 8): один HDMI, длинной 2 м., другой — переходник с DVI на HDMI (таких переходников, на самом деле, довольно много. Есть, кстати, универсальные, в которых предусмотрены всевозможные интерфейсы для подключения одного к другому).

Рис. 8. Кабель HDMI
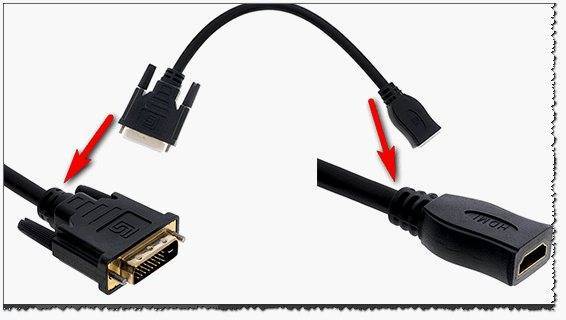
Рис. 8. Переходник DVI — HDMI
Таким образом, имея пару таких кабелей, можно подключить ноутбук к практически любому монитору: старому, новому и пр.
Соединяем через DVI
Подключить два устройства через DVI довольно просто. Особенно это легко, если на видеокарте ПК присутствует два порта такого типа. Это позволяет осуществить подсоединение двух дисплеев без каких-либо затруднений. Достаточно просто подключить разъемы папа-мама.
Если же разъем рассматриваемого типа имеется всего в одном экземпляре, необходимо использование специального сплиттера. Он может представлять собой обычный разветвитель: два порта и один штекер. Также существуют иные исполнения подобных устройств – они изготавливаются в виде пластиковых корпусов с большим количеством выходов.
Само соединение выполнить достаточно просто – необходимо лишь соединить разъем папа-мама в правильном положении. На этом физическое соединение дисплея и ПК заканчивается.
Присоединяем провода
Подсоединение проводов, по которым осуществляется передача видеоданных, не представляет собой ничего сложного
Важно лишь не перепутать верх разъема папа и его низ. Так как при попытке вставить наугад, можно повредить выступающие из разъема контакты
Что приведет к неработоспособности разъема.
Некоторые затруднения порой возникают при подсоединении двух мониторов через VGA и DVI. Так как, выполняя соединение портов данного типа, необходимо осуществлять закручивание специальных болтов. Они необходимы, для того чтобы закрепить штекер максимально надежно, так как под весом провода он может попросту вывалиться. Для выполнения закручивания необходимо использовать тонкую шлицевую отвертку.
Также некоторые штекеры оснащаются барашками, поверхность которых имеет множество ребер. Это позволяет закрепить штекер в порту без использования ручного инструмента, пальцами рук.
Настройка экрана
Настройка двух экранов в современных операционных системах (например, в Windows 7) обычно осуществляется практически без участия человека.
Обнаружив два дисплея, ОС предлагает на выбор пользователя три действия:
- расширение экранов (один рабочий стол будет размещаться на два дисплея);
дублирование (рабочий стол будет отображаться на обоих устройствах); отображение изображения только на одном дисплее (чаще всего используется на ноутбуках).
Для начала настройки работы двух экранов в Windows 7 необходимо нажать Win+P. Откроется окно, в котором можно просто выбрать необходимый режим работы. Данный способ подходит только в том случае, если оборудование автоматически определилось и установилось.
Второй способ несколько более сложен.
Необходимо выполнить следующие действия:
открыв контекстное меню на пустом месте рабочего стола, выбираем «Разрешение экрана»;
открываем раскрывающийся список и выбираем пункт «Несколько мониторов»; далее можно легко выбрать режим работы – расширение рабочего стола или же его дублирование.
По окончании настройки желательно перезагрузить компьютер.
Подготовка: проверяем HDMI порты на телевизоре и компьютере, выбираем кабель
Сначала нужно проверить, есть ли на наших устройствах необходимые порты. Так же для подключения нам понадобится HDMI кабель. Давайте рассмотрим все более подробно. Если у вас все есть, то можете переходить непосредственно к подключению и настройке.
- HDMI вход на телевизоре находится обычно на боковой грани, или на задней панели (иногда, там и там). Они должны быть подписаны и пронумерованы. Выглядят вот так (слева Philips, справа LG):Если на вашем телевизоре есть хотя бы один такой порт, значит все получится.
- Дальше взгляните на заднюю панель своего компьютера (я имею введу системный блок). Там нам нужно найти HDMI выход. HDMI может быть как на материнской плате (встроенная графика на новых платах), так и на видоекарте. Но, если даже у вас есть этот порт на материнской плате (как у меня на фото ниже), и есть отдельная дискретная видеокарта с HDMI выходом, то телевизор нужно подключать к видеокарте.Фото системного блока я сделал в горизонтальном положении. В моем случае, телевизор можно подключить к HDMI выходу на видеокарте.Если в вашем компьютере нет HDMI выхода, но есть DVI, то можно купить переходник DVI-HDMI. А если есть только старый VGA, то так же можно использовать переходник VGA-HDMI, но тогда уже звук на телевизор выводится не будет, так как VGA не цифровой выход. Если вы хотите одновременно подключить к компьютеру телевизор и монитор, то понадобится либо два HDMI, либо HDMI и DVI. Так же нам понадобятся соответствующие кабеля.
- HDMI кабель должен быть необходимой нам длины. Если не ошибаюсь, то они есть до 20 метров. Если у вас нет отдельного кабеля, то можно использовать тот, которым подключен монитор. Если он у вас по HDMI подключен. У меня вот такой кабель:Самый обычный, недорогой кабель.
Если у вас есть порты на обоих устройствах и есть кабель, то можно подключать.
Как подключить монитор к телевизору через VGA
 Большинство старых мониторов обладают разъемами VGA, есть они и в современных недорогих моделях ПК и телевизоров, иногда они установлены совместно с HDMI. VGA-интерфейс дает возможность обмениваться видеосигналами аналогового формата, со значениями разрешения 1360х768. Поэтому с его помощью в телевизоре нельзя воспроизводить фильмы в полном разрешении Full HD и выше.
Большинство старых мониторов обладают разъемами VGA, есть они и в современных недорогих моделях ПК и телевизоров, иногда они установлены совместно с HDMI. VGA-интерфейс дает возможность обмениваться видеосигналами аналогового формата, со значениями разрешения 1360х768. Поэтому с его помощью в телевизоре нельзя воспроизводить фильмы в полном разрешении Full HD и выше.
Перед началом подключения важно убедиться, что телевизор и видеокарта ПК оснащены VGA портом, подготовлен кабель VGA-VGA нужной длины. При отсутствии на устройстве разъема необходимо купить один из переходников DVI-VGA или VGA-SCART
Далее:
- Штекеры кабеля вставляют в гнезда, фиксируют их с помощью винтов.
- Отключают питание всех устройств, так как подключение с помощью VGA-интерфейса может вызвать повреждения видеокарты. Иногда телевизор не распознается, тогда компьютер нужно перезапустить.
- Включают телевизор, после него – компьютер.
- Настраивают ТВ. На пульте нажимают кнопку INPUT или SOURCE. Из представленного меню выбирают источник сигнала VGA, затем – ENTER (OK).
- Переходят к настройке компьютера. Правой кнопкой мыши кликают свободное пространство рабочего стола, выбирают «Разрешение экрана», устанавливают разрешение и вариант использования экрана.
Для Windows 7 или 8 разрешение устанавливается автоматически, хотя иногда требуется доработать вручную.
Варианты подсоединения монитора к ноутбуку
При подключении большого дисплея к лэптопу последний будет выступать в роли системного блока. Чтобы этот процесс прошёл успешно, следует внимательно рассмотреть разъёмы на ноуте. И в зависимости от этого подобрать соответствующий кабель.
Через HDMI
Это самый распространённый тип. Обычно найти его можно и на портативном компе, и на мониторе. Если нашли на обоих устройствах, поспешите в магазин и купите кабель с HDMI-выходами на концах.
Соединив разъёмы с помощью кабеля, вы получите перенесение изображения с экрана лэптопа на компьютерный монитор.
Подключение с использованием интерфейсов DisplayPort, HDMI, DVI
Процесс подключения ноутбука к внешнему монитору с использованием одного из этих типов интерфейсов фактически не отличается от подключения с использованием VGA. Отключив технику от сети электропитания, соедините два одинаковых порта на мониторе и ноутбуке с помощью кабеля. После подключения устройство определит дополнительный дисплей и начнет воспроизводить изображение. Если воспроизведение не началось, перезагрузите устройство.
Отдельно следует упомянуть о некоторых деталях, связанных с операционными системами, которые устанавливаются на ноутбуках. Так, если у вас установлена ОС Windows XP, вы сможете найти настройки подключения монитора и характеристики отображаемого изображения, нажав на правую кнопку мыши на рабочем столе и выбрав пункт меню “Свойства”. Если же на вашем ноутбуке установлена ОС Windows 7, вам следует выбрать пункт меню “Персонализация”, а затем перейти в раздел “Экран”.
Нередка и такая ситуация – на ноутбуке и мониторе отсутствуют одинаковые порты, например, на мониторе может отсутствовать HDMI порт, а панель ноутбука построена именно с ним. В этом случае вам поможет покупка переходника, который можно приобрести даже в небольшом и заурядном компьютерном магазине. Современная торговая сеть предлагает переходники на любые интерфейсы: HDMI-VGA, DisplayPort-DVI, DVI-VGA и др.
Дублирование
На обоих экранах показывается одна и та же картинка. Разрешение при этом выбирается с устройства, где оно ниже. Чаще всего у ноутов оно составляет 1366×768, а у мониторов – 1920×1080. При таком раскладе изображение на компьютерном дисплее будет, как у ноутбука, то есть худшего качества. Но в «Параметрах экрана» (Win 10) или в «Разрешении экрана» (Win 7) можно улучшить данную опцию.
VGA
На более древних устройствах могут быть разъёмы VGA. Они устаревшие, но тоже рабочие.
Если у вас присутствуют именно такие, приобретите специальный кабель.
Подключение с использованием интерфейса VGA
Для подключения необходимо проделать следующие действия:
- Отключите ноутбук и монитор от сети электропитания;
- После подключите ноутбук к монитору ПК, используя для этого соответственный кабель;
- Следующий шаг состоит в подключении монитора и ноутбука к сети электропитания;
- Последний этап – включение. Сначала нужно включить монитор, и только потом – ноутбук.
После включения на мониторе появится изображение, если этого не произошло, потребуется ручная настройка режима передачи изображения на монитор. Для осуществления ручной настройки взгляните на ряд клавиш от F1 до F12, расположенных на клавиатуре ноутбука, одна из них должна быть отмечена изображением, характерным для отображения монитора. Нажимая данную клавишу, вы сможете переключать режимы подключения, которых насчитывается три:
- Вывод видео на ноутбук;
- Вывод видео на ноутбук и монитор одновременно;
- Вывод видео на монитор.
Помните о том, что переключать клавиши F1-F12 можно только одновременно нажимая на клавишу Fn, иначе нажатие на указанный кнопочный ряд приведет лишь к получению вами справочных функций ОС.
Затем вам понадобится произвести настройку разрешения и иных параметров, о чем будет подробно рассказано ниже.
Проектор
Наоборот, работает исключительно монитор, а экран ноутбука при этом отключён.
- Win + P (Виндовс 7);
- Fn + F10 (Виндовс 10).
Выберите в меню, появившемся на дисплее, один из четырёх режимов:
Windows 7
Windows 10
Бывает, что клавишу F10 заменяет F5 или F7. Смотрите на изображение двух дисплеев на раскладке клавиатуры.
Также произвести настройку можно, нажав правой кнопкой мышки на свободной части «Рабочего стола» и кликнув на «Параметры экрана». В предложенном меню будет показано два монитора и предоставлен выбор режима для дальнейшей работы.
Процедура подключения
Сначала найдите на задней панели монитора вход для подключения к системному блоку. Он может одновременно подключать как однотипные, так и все три разъема (в частности, в этой статье используется снимок экрана монитора с одним типом VGA).
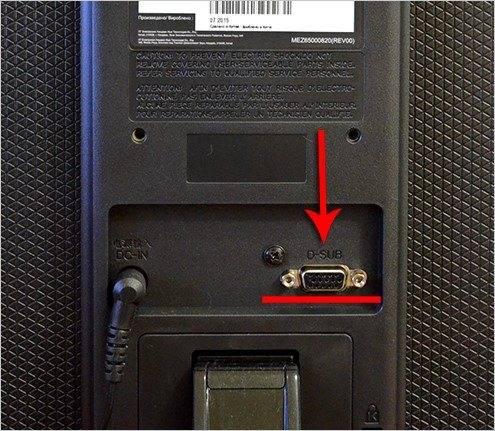
Затем посмотрите на заднюю часть компьютера. Внизу, где подключается видеокарта, должен располагаться нужный разъем.
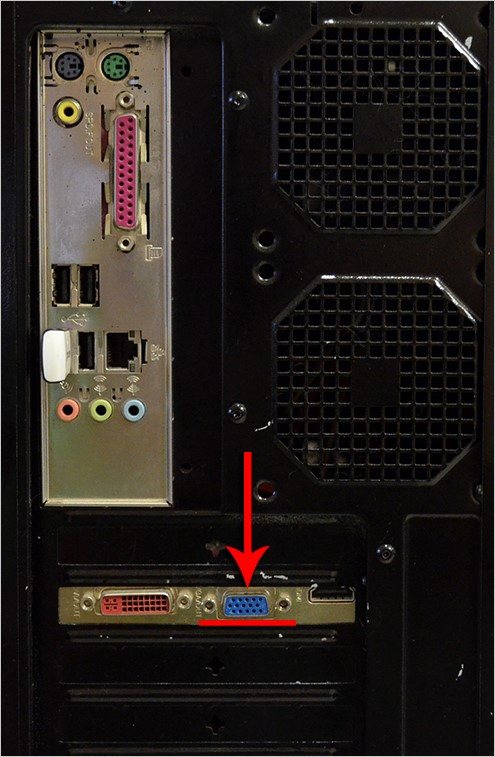

Поскольку в данном случае на мониторе есть разъем VGA, вам необходимо подключиться с помощью одноименного кабеля, в котором используются соответствующие разъемы на концах.

Подключите его к монитору и к системному блоку, зафиксировав подходящими креплениями.

Попробуйте включить системный блок и монитор, после чего должно появиться изображение. Если это не помогло, проблема в соединении, кабеле или аксессуарах.
Почему процессор может работать, а монитор не включаться
Случается и так, что сам компьютер работает, а картинка не появляется. Причин, почему это происходит, достаточно много:
Если компьютер включен, а монитор не работает, сначала нужно проверить, горит ли кнопка включения. Можно нажать ее несколько раз, возможно, что кнопка «залипла». Если кнопка Power не горит вообще, то проблема в мониторе. Что можно сделать? Попробовать поменять кабель или перезагрузить экран.
Если при включении самого изображения нет, но экран меняет свет (мигает или светлеет), то проблема может быть именно в кабеле. Помочь может регулировка яркости (бывает, что настройки яркости стоят на минимуме и экран кажется черным). Если что-то не так с компьютером, то на мониторе вылезет окно об отсутствии сигнала.
Обязательно нужно проверить кабель – он может быть погнут или плохо подключен. Нередко ломаются винтики и кабель ослабевает. В идеале полностью заменить провод и включить технику еще раз. Если и после этого проблема сохраняется – следует обратиться к специалисту, потому что неполадки именно в работе системы.
Если была установлена новая видеокарта или материнская плата – они могут быть несовместимы с экраном. Чтобы проверить это, нужно подключить монитор к другому компьютеру, либо осмотреть видеокарту. Чаще всего, если проблема именно в этом, при включении слышны хлопки.
Бывает, что и процессор сломался и не из-за этого не показывается изображение. При этом компьютер шумит как при нормальной работе.
Проблемы, связанные с кабелем VGA к HDMI
Проблемы, которые могут быть выявлены при
переходе от вывода мультимедийного интерфейса высокой четкости к выводу
нижней графической матрицы, включают в себя потерю сигнала, качество
сигнала и отсутствие сигнала. Эти проблемы могут быть результатом
плохого разъема или порта на мониторе графического массива или плохого
сигнала, передаваемого через кабель hdmi vga. Когда любая из этих
проблем возникает во время преобразования сигнала интерфейса мультимедиа
высокой четкости в сигнал графического массива видео, это может
привести к разочарованию и потере времени или производительности,
поскольку вы пытаетесь решить проблему.
Если в кабеле не встроена плата, которая преобразует (конвертирует) сигнал, то видео не будет.
Соответственно, простое решение этой
проблемы для подключения кабеля VGA к HDMI состоит в том, чтобы купить
кабель hdmi vga со встроенной электронной платой, которая является
центральным элементом в этом вопросе.
Качество сигнала и совместимость!
Решение проблем с сигналом между
мультимедийным интерфейсом высокой четкости и интерфейсом графического
массива видео начинается с определения типа проблемы, с которой вы
столкнулись. Низкое качество, плохое качество или отсутствие сигнала
могут свидетельствовать о такой простой вещи, как неправильное
определение источника и приемника сигнала.
В первую очередь определите, что является
источником сигнала. Например источником, передатчиком изображения по
HDMI может являться ноутбук, ТВ приставка, игровая приставка PS, xBox
или
стационарный компьютер. Как правило приемником может стать монитор или
телевизор с разъемом VGA. Соответственно, направление передачи сигнала
станет источник HDMI в приемник VGA.
Примеры:
- HDMI компьютер в VGA монитор – подойдет кабель hdmi vga без питания со встроенной платой, которая преобразует сигнал;
- HDMI приставка (ресивер DVB-T2, триколор
или спутниковый) к монитору VGA – потребуется HDMI VGA конвертер С
ПИТАНИЕМ (часто случается что таким приставкам не хватает питания на
разъеме HDMI, поэтому используют дополнительную подпитку); - HDMI игровая приставка PS4 или XBOX360 к
монитору VGA – конвертер HDMI VGA с питанием! Достоверно известно и
проверенно неоднократно, что к игровым приставкам необходим конвертер
HDMI VGA с питанием!!!
Подытоживая вышесказанное: для ноутбука и
компьютера с разъемом HDMI для подключения монитора подойдет самый
простой и дешевый кабель hdmi vga или переходник. В остальных случаях
лучше перестраховаться и взять конвертер с питанием HDMI VGA.
Особенности настроек подключения
После клонирования изображения на большой монитор система автоматически установит одинаковое разрешение экрана на обоих устройствах. И он выберет из них самый маленький. Поэтому необходимо произвести определенные настройки в операционной системе ноутбука.
При помощи клавиш
Самый простой способ сделать это — вызвать меню с помощью комбинации клавиш Fn + F8. Последняя кнопка может отличаться от ноутбука к ноутбуку. Посмотрите, какая из мультимедийных клавиш имеет два монитора. Ты и нажми.
@ reedr.ru
В появившемся меню «Проект» вы увидите четыре варианта выбора трансляции:
- Только экран компьютера. Будет работать только дисплей ноутбука.
- Повторяющийся. Такое же изображение будет отображаться на ноутбуке и подключенном мониторе.
- Расширять. Позволяет запускать несколько программ одновременно на двух дисплеях.
- Только второй экран. Изображение выводится на монитор, а изображение на ноутбуке выключено.
В зависимости от ситуации выберите один из предложенных вариантов отображения.
В очень редких случаях невозможно настроить проецирование изображения на внешний монитор из-за несоответствия видеокарт. Но будем надеяться, что ваши устройства не подпадают под эти редкие исключения.
В Windows ХP
Возможно, еще есть консерваторы, которые используют эту операционную систему. Им нужно будет настроить изображение дисплеев следующим образом:
@ reedr.ru
После завершения настройки нажмите «Подтвердить» и нажмите «ОК».
В Windows 7
Щелкните правой кнопкой мыши свободное место на рабочем столе и выберите в меню «Разрешение экрана». Сделайте настройки:
- количество дисплеев («1» — только ноутбук, «2» — только внешний монитор, «1/2» — оба);
- установить необходимое разрешение;
- установить ориентацию экранов;
- выбрать один из четырех режимов работы (чаще всего «Дублировать», но возможен и другой).
Комбинация клавиш Win + C поможет вам попасть в «Панель устройств.
@ reedr.ru
В Windows 10
- Щелкните правой кнопкой мыши сбоку рабочего стола.
- Выберите Параметры просмотра».
- Перейдите на вкладку «Просмотр».
- Установите желаемое положение монитора на # 2 (внешний).
- При необходимости отрегулируйте яркость и цвет, перемещая ползунок влево и вправо.
- Выберите масштаб отображения текста (желательно 100%).
- Назначьте разрешение (можно оставить по умолчанию), ориентацию дисплея, режим включения.
Дальнейшая настройка
После подключения компьютера к телевизору по HDMI-кабелю можно настроить изображение. Для этого нужно зажать на клавиатуре клавиши «Win» + «P». В правой части экрана появится интерфейс, предлагающий выбрать один из четырех вариантов вывода картинки:
- Только экран компьютера. Картинка будет исключительно на мониторе, но не на телевизоре.
- Повторяющаяся. Рабочий стол компьютера будет продублирован на ТВ-приемнике.
- Расширить. Телевизор будет выступать в качестве дополнительного пространства для отображения контента.
- Только второй экран. Изображение будет показано исключительно на ТВ-экране, но не на ПК.
В зависимости от собственных потребностей выберите подходящий вариант. А если по каким-то причинам горячие клавиши не откроют искомый интерфейс, действуйте по другой инструкции:
- Щелкните ПКМ по свободной области рабочего стола.
- Перейдите в «Параметры экрана».
- Под заголовком «Несколько дисплеев» укажите способ показа изображения в соответствии с вариантами, обозначенными ранее.
- Чуть выше можно изменить разрешение или ориентацию дисплея.
Как видите, базовых параметров более чем достаточно для правильной настройки сопряжения ПК с ТВ. Кроме того, вы можете настроить звук через соответствующий пункт «Параметров».
Средствами системы
Если оба компьютера подсоединены к локальной сети, можно без особых ухищрений использовать ноутбук в качестве монитора. Однако, чтобы воспользоваться этим способом, нужно не только соблюсти определенные условия, но и обладать навыками системного администрирования. Кроме того этот способ предъявляет довольно высокие требования к локальной сети и «начинке» ноутбука. Особенно, если разрешение экрана ПК велико, а картинка вам нужна четкая и без «подвисаний».
И ноутбуку, и компьютеру потребуется подготовка системы.
В компьютерах с Windows (начиная с версии 7) при помощи службы RDP (Rremote Desktop Protocol — удаленный доступ к рабочему столу) можно дать доступ к рабочему столу другим пользователям. По умолчанию этот доступ выключен. Чтобы включить его необходимо разрешить удаленные подключения во вкладке «Удаленный доступ» окна свойств системы на ПК.
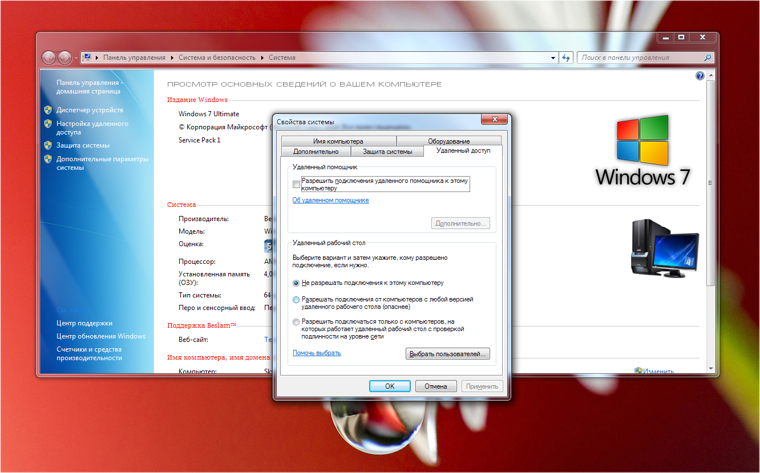
Увидеть на ноутбуке рабочий стол компьютера можно с помощью штатной программы «Удаленное подключение к рабочему столу», введя пароль администратора ПК или любого другого пользователя, которому разрешен удаленный доступ.
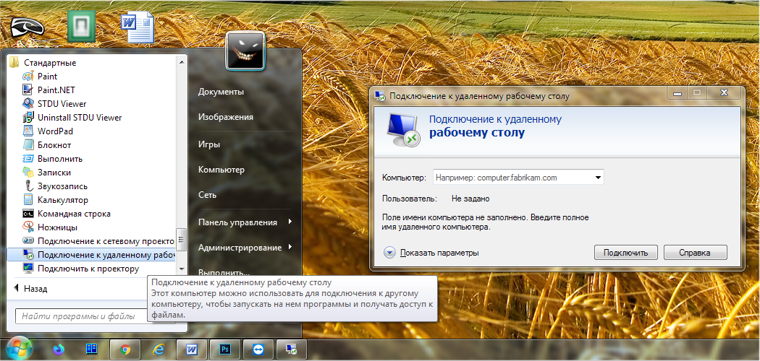
Удаленный доступ к рабочему столу другого компьютера не всегда удается получить с первой попытки. На работу RDP влияет множество факторов: версии установленных пакетов обновлений, настройки брандмауэра, настройки локальной сети и другое.
На Windows 10 существует более простой и доступный способ — с помощью параметра «Проецирование на этот компьютер» вкладки «Параметры» окна свойств экрана. Правда, работать он будет, только если ноутбук снабжен адаптером Wi-Fi с поддержкой Miracast (стандарт беспроводной передачи мультимедиа-сигнала). Зато использовать этот ноутбук в качестве монитора смогут не только другие компьютеры с Wi-Fi-модулями под управлением Windows 10, но и любые другие устройства, поддерживающие технологию Miracast — экран ноутбука появится у них в списке доступных беспроводных экранов.
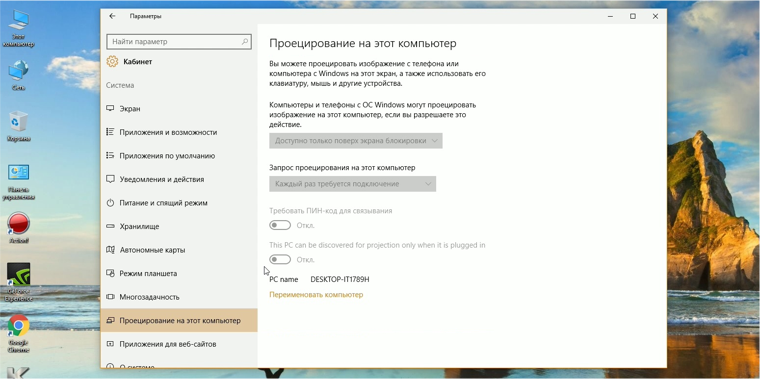
Для MacOS существуют аналогичные механизмы:
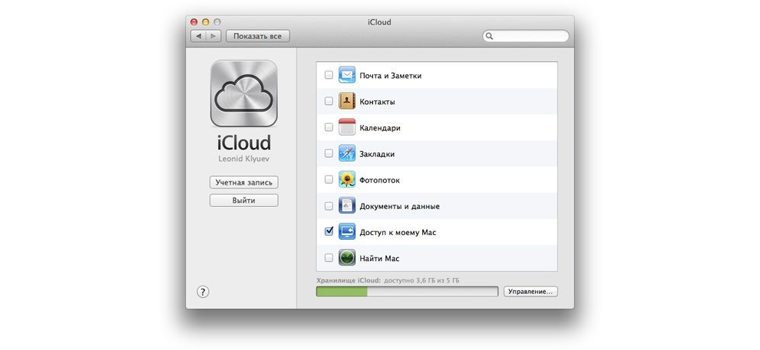
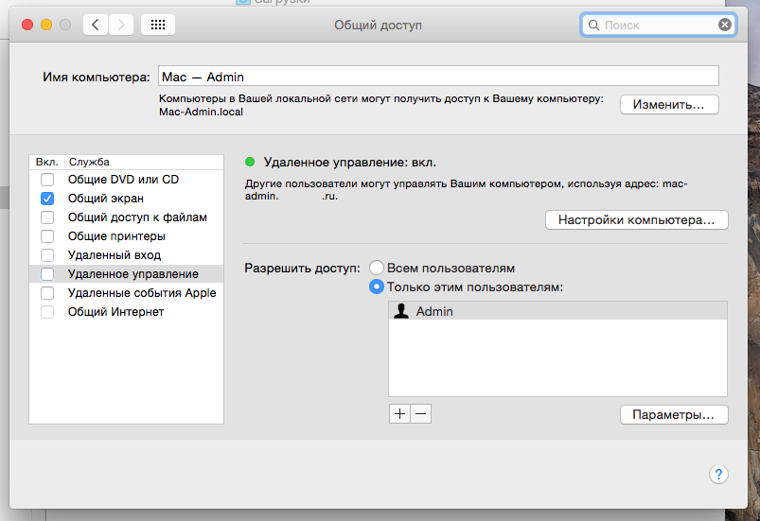
Общий доступ предоставляется при помощи технологии VNC, поэтому можно дать возможность доступа к экрану не только пользователям macOS в вашей сети, но и любым другим, использующим VNC-клиент и знающим заданный вами пароль. VNC-клиенты существуют как под linux, так и под Windows.
Для компьютера под управлением linux вообще нет особой разницы между «своим» монитором и монитором любого другого компьютера в сети, на котором запущен SSH-клиент. Протокол SSH (от английского Secure SHell — безопасная оболочка), позволяющий производить удаленное управление компьютером, поддерживается любым дистрибутивом linux. Разумеется, чтобы увидеть на экране ноутбука экран linux-системы, она тоже должна быть соответствующим образом настроена.
Подключение на Windows 7
Подключение телевизора к компьютеру под управлением Windows 7 выполняется точно также, как и к ПК с ОС Windows 8 и 10. Разница будет лишь в виде и названиях системных разделов, которые потребуется открыть, чтобы настроить параметры изображения или если ПК не передает звук на телевизор. Так, быстрая смена режимов работы с дисплеями открывается одинаково на всех версиях ОС – комбинацией клавиш Win+P. Для Windows 10 и 8 меню называется «Проецировать» и появляется вертикально справа.
Оно содержит такие режимы, как «Экран компьютера», «Повторяющийся», «Расширить» и «Второй экран». На Windows 7 меню открывается горизонтально и содержит те же режимы, но под другими названиями: «Отключить проектор», «Дублировать», «Расширить», «Только проектор». Чтобы настроить параметры изображения, на Windows 10 используется раздел «Параметры экрана». На Windows 7 нужно выбрать «Разрешение экрана».
Заключение Подключить телевизор к компьютеру с ОС Windows через HDMI очень легко, для этого достаточно соединить кабелем оба устройства, включить и выбрать на телеприемнике показ изображения с соответствующего разъема. Управление телевизором со смартфона на Windows Phone или Android при таком подключении недоступно, все операции выполняются с помощью мыши и клавиатуры, а телеприемник используется в качестве большого экрана.
Если возникают неполадки с выводом звука, определить, почему компьютер не выводит на телевизионный приемник аудиосигнал и исправить ошибку можно в настройках ноутбука или ПК.
Настройка подключенного по HDMI телевизора в Windows
Разрешение экрана в большинстве случаев подстраивается автоматически. Так что в настройках Windows мы сможем сменить только режим работы с несколькими дисплеями. Это актуально только в том случае, когда к ПК подключен монитор и телевизор. Если только один дисплей, то эти настройки не нужны.
Самый простой способ сменить режим в Windows 10, Windows 8 и Windows 7 – сочетание клавиш Win + P.

После нажатия на них появится меню “Проецировать”. В десятке оно выглядит вот так:

В Windows 7 так:
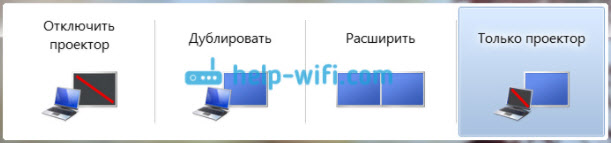
Давайте рассмотрим каждый режим более подробно.
- Только экран компьютера (отключить проектор) – в этом режиме изображение будет только на мониторе.
- Повторяющийся (дублировать) – будет одинаковое изображение на экране монитора и телевизора. В этом режиме есть один нюанс. Это разрешение экрана. Например, если у вас как и в моем случае разрешение монитора 1920×1080, а телевизора 1366×768, то на мониторе будет выставлено 1366×768 и картинка будет не очень. А если на мониторе 1920×1080 и на ТВ тоже 1920×1080, то тогда картинка будет четкая на обоих экранах.
- Расширить – рабочий стол будет расширен на второй экран. В нашем случае это телевизор.
- Только второй экран (только проектор) – это когда изображение с компьютера будет выводится только на телевизор. Монитор отключен.
В большинстве случаев, этих настроек вполне достаточно.
Дополнительные параметры экрана
Чтобы открыть их, достаточно нажать правой кнопкой мыши на пустую область рабочего стола. В Windows 10 необходимо выбрать пункт “Параметры экрана”, а в Windows 7 – “Разрешение экрана”.
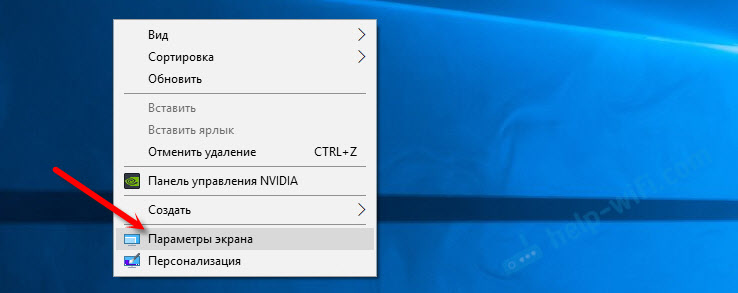
Откроется окно с настройками, где можно увидеть сколько экранов подключено к компьютеру.

Так же можно определить их (нажав на кнопку “Определить”), сменить разрешение каждого экрана и режим работы (о которых я рассказывал выше).

В Windows 7 настройки телевизора подключенного по HDMI выглядят вот так:

С настройкой изображения на компьютере разобрались.
Подводим итоги
Несмотря на то, что я принизил достоинства DVI/HDMI, в некоторых случаях, передаваемое через них изображение, будет лучше. Но заметить это можно только при наличии качественного кабеля, надёжного соединения между разъёмами и хорошего устройства вывода — монитора или телевизора высокой чёткости.
Если монитор через VGA выдаёт хорошую картинку, то не ждите, что при подключении через цифровой видеоинтерфейс изображение заиграет новыми красками. В своей практике значительное улучшение я встречал только один раз при подключении мониторов . Они отвратительно работали через VGA — изображение было нечетким, размытым. В данном случае это вина только производителя.