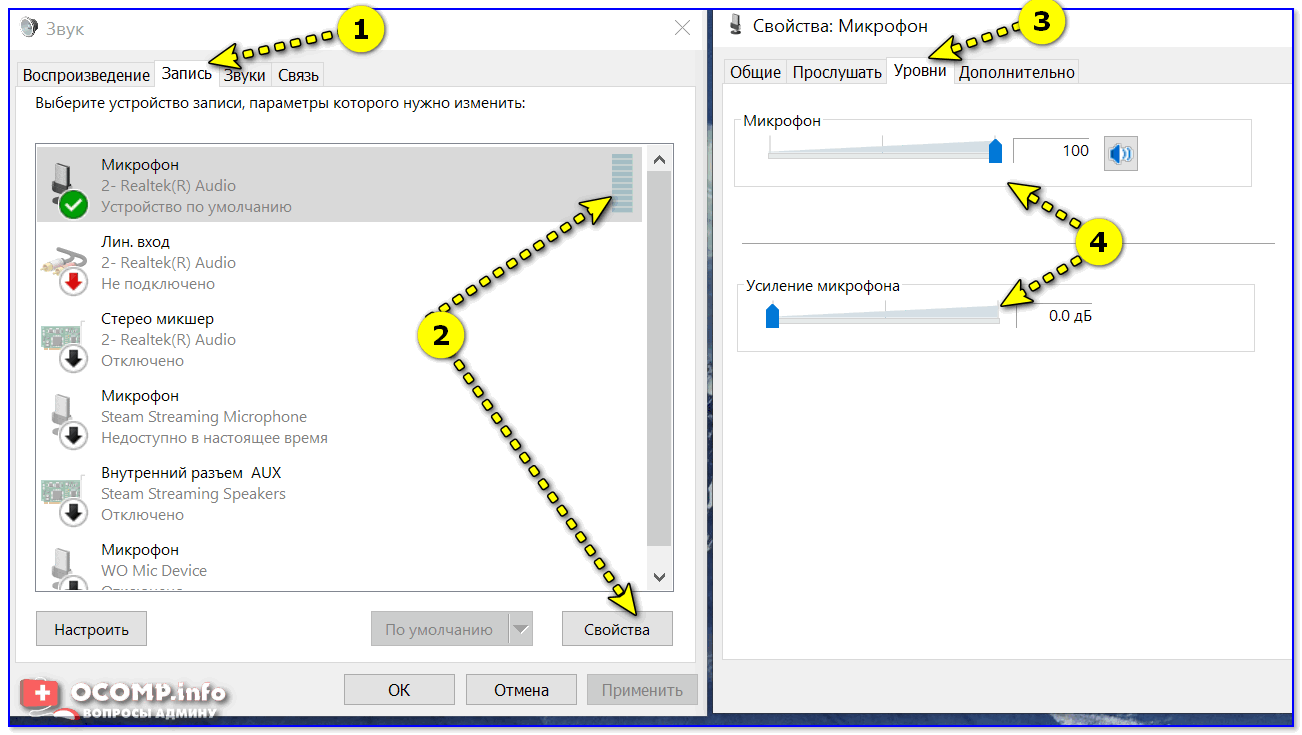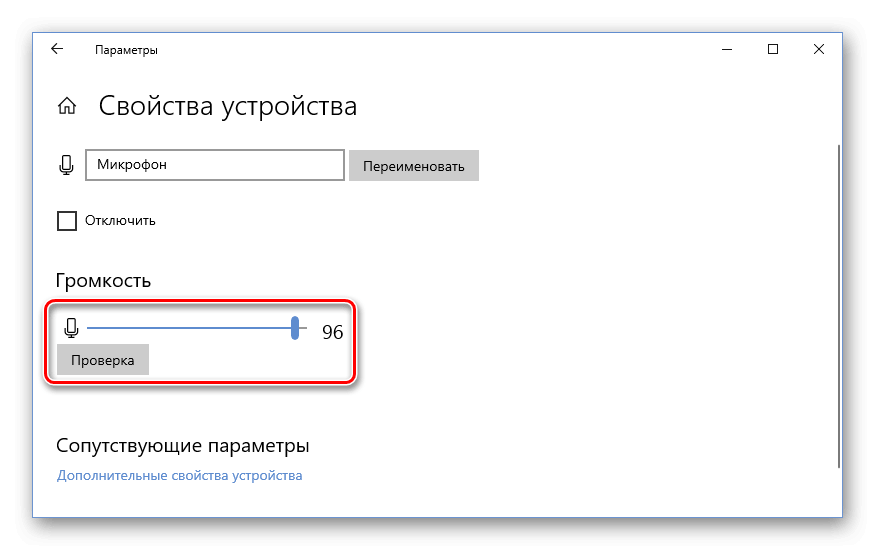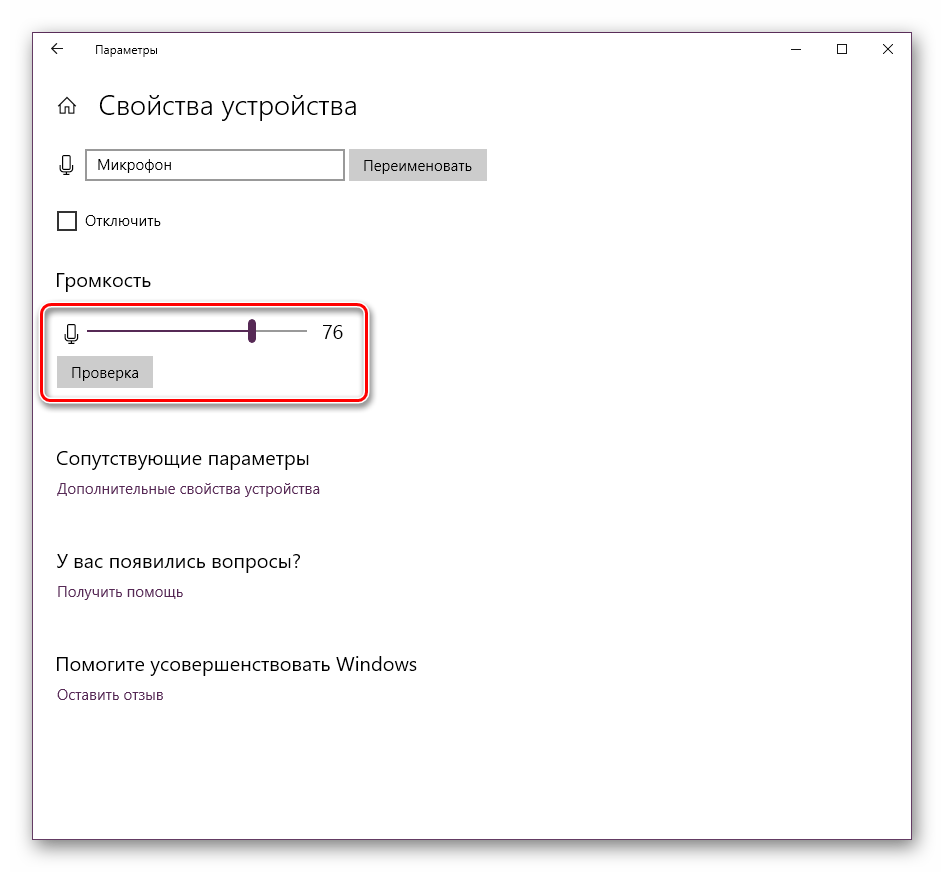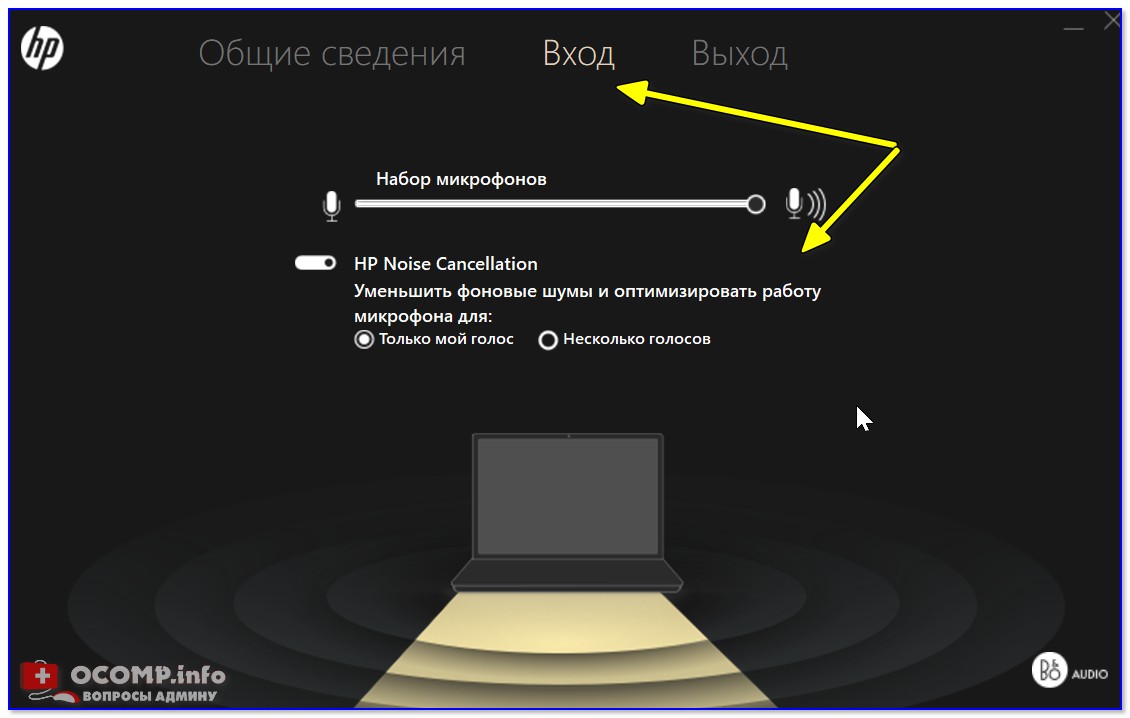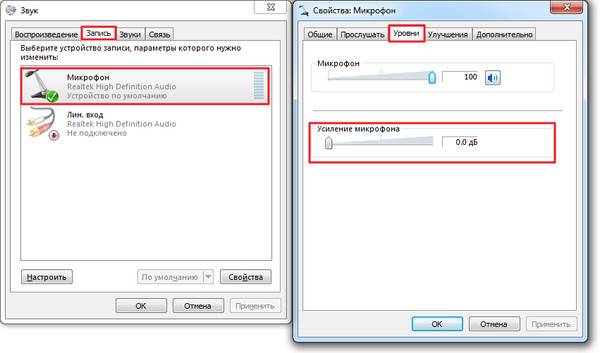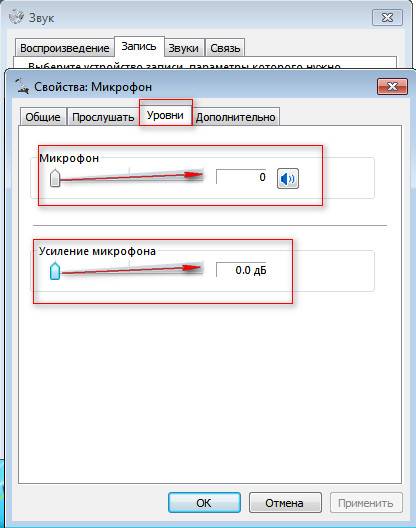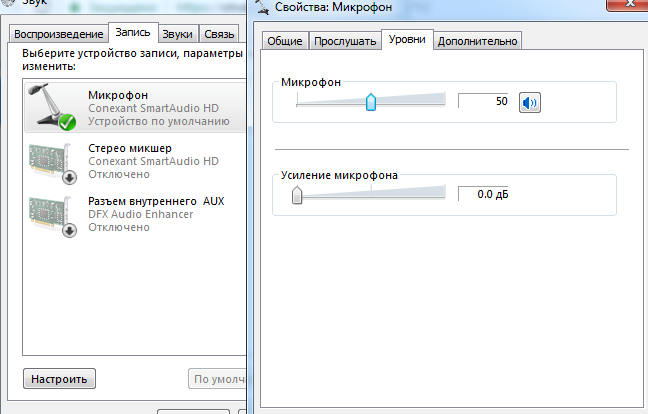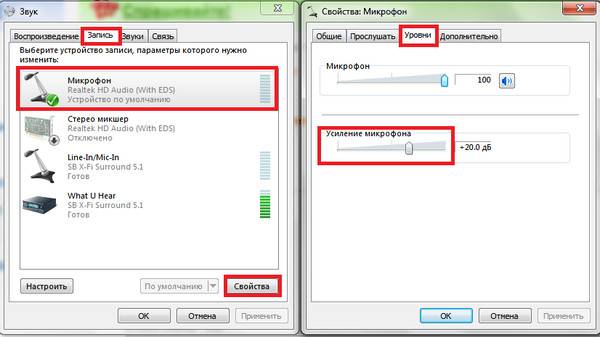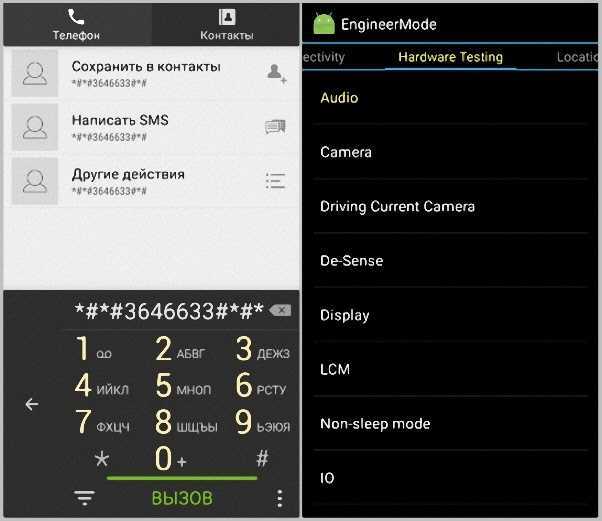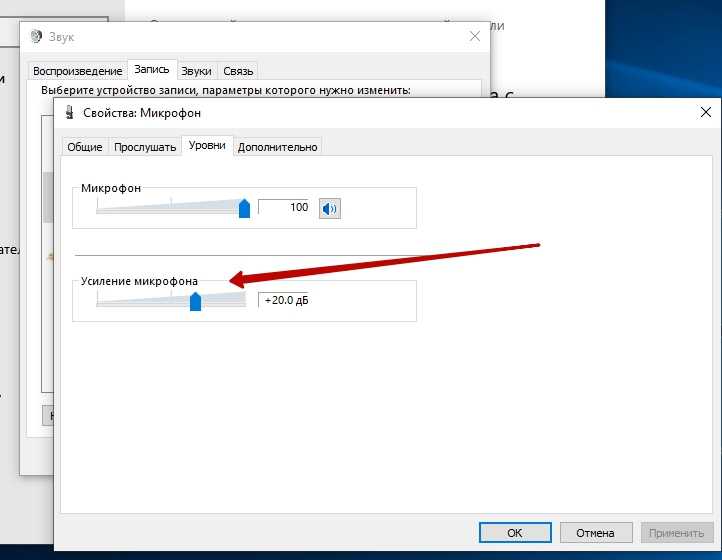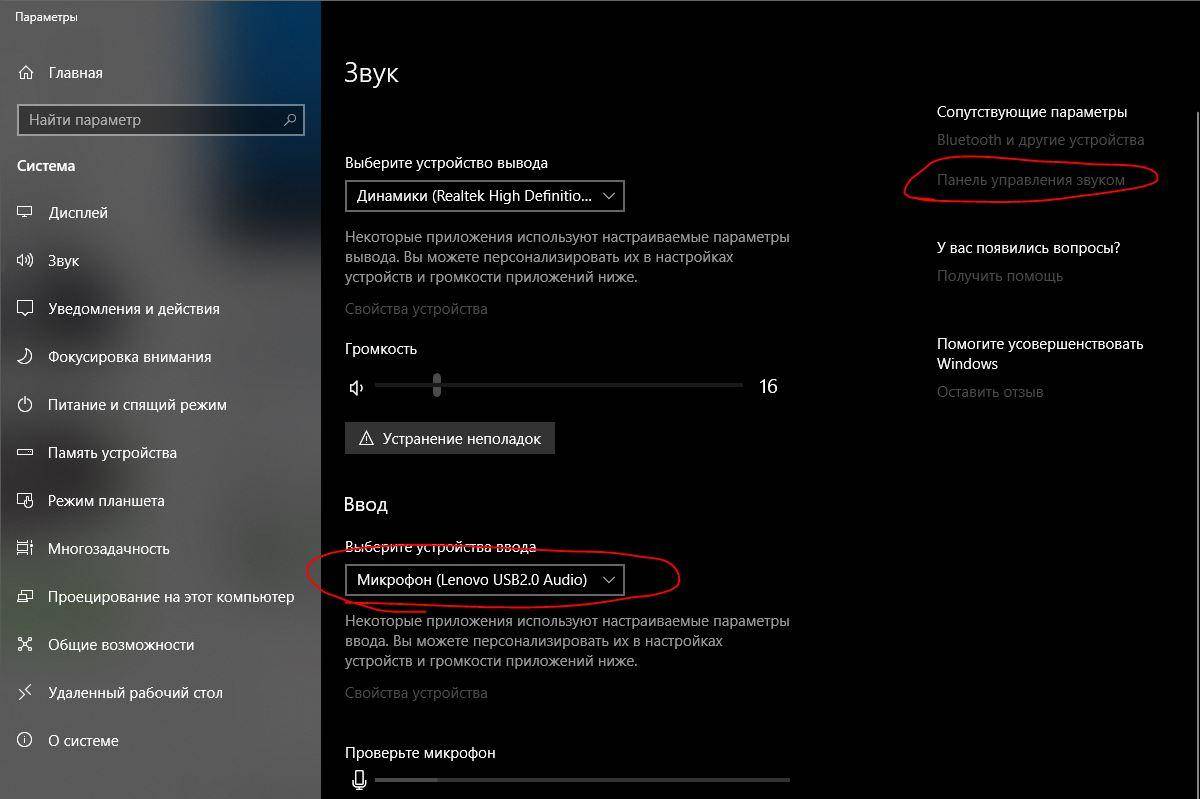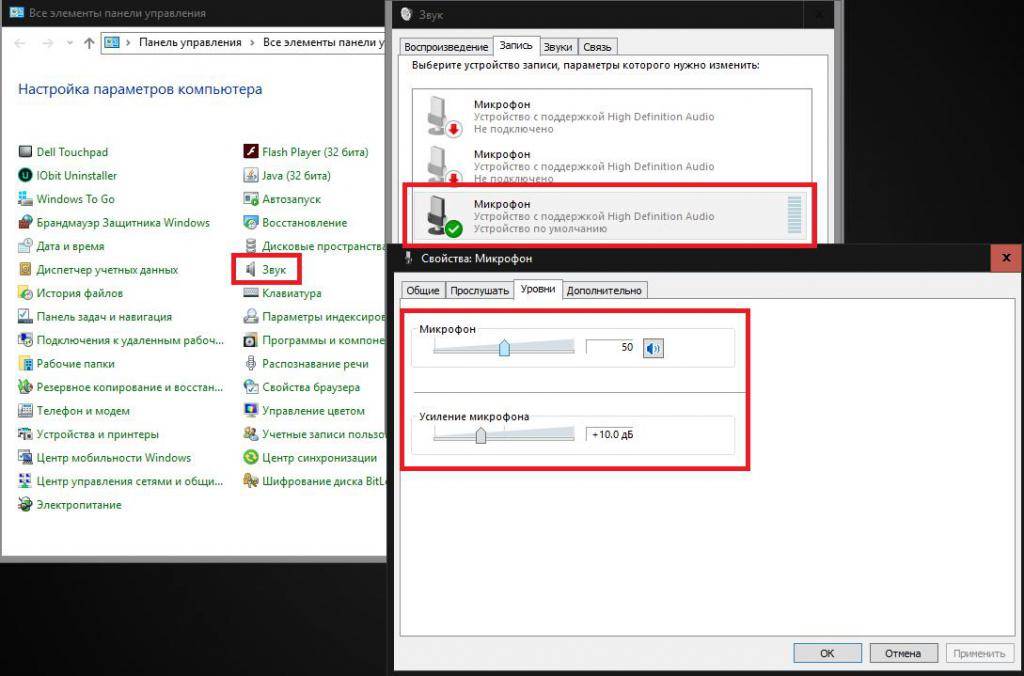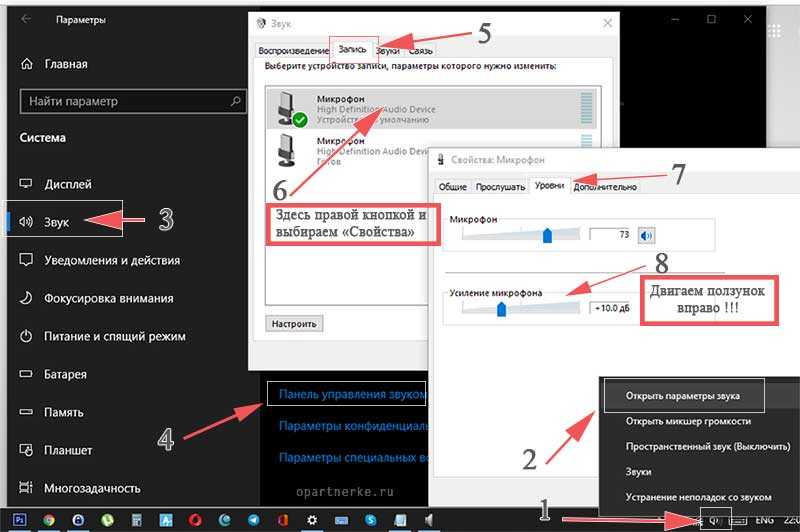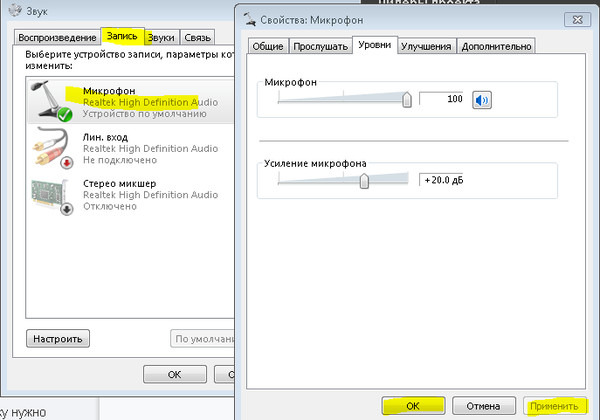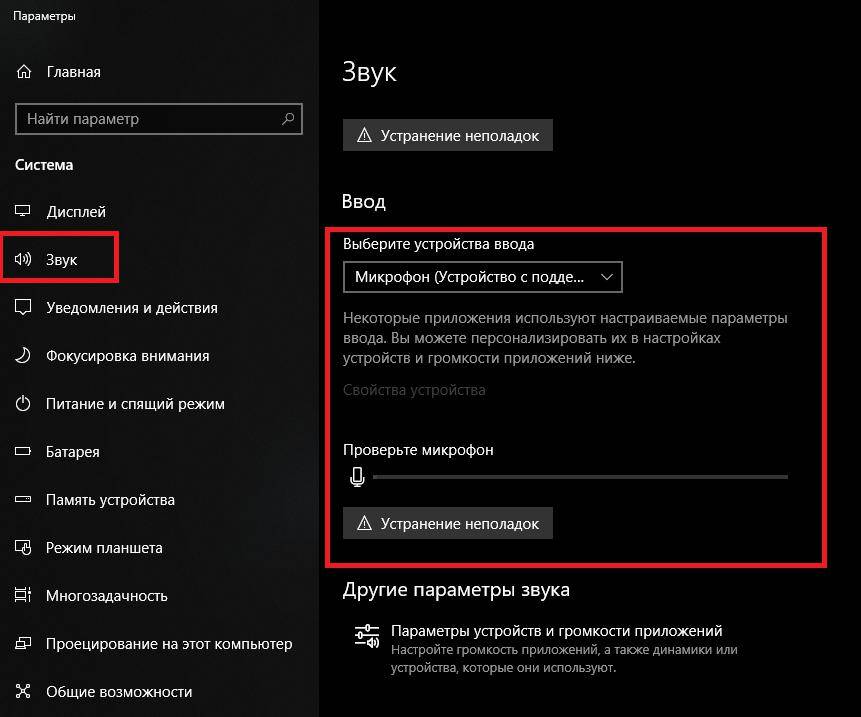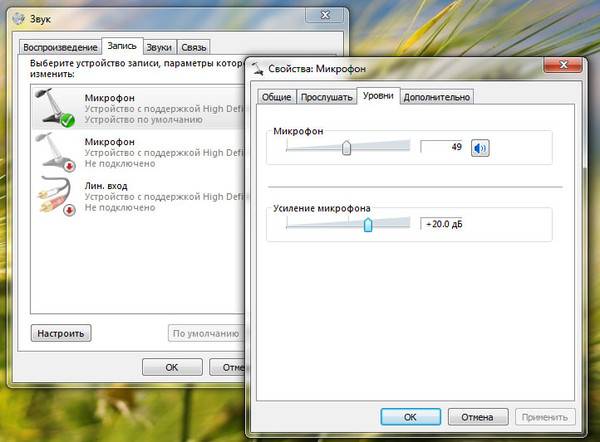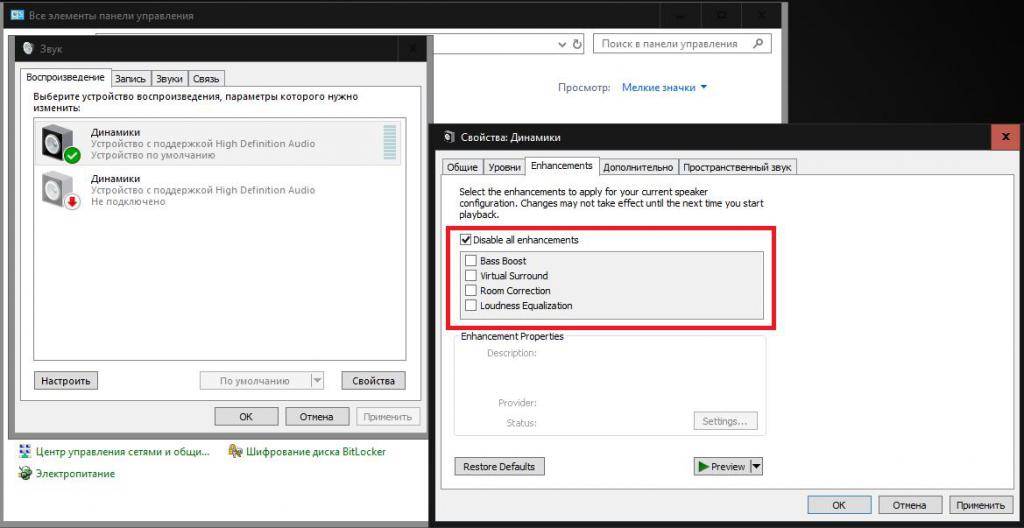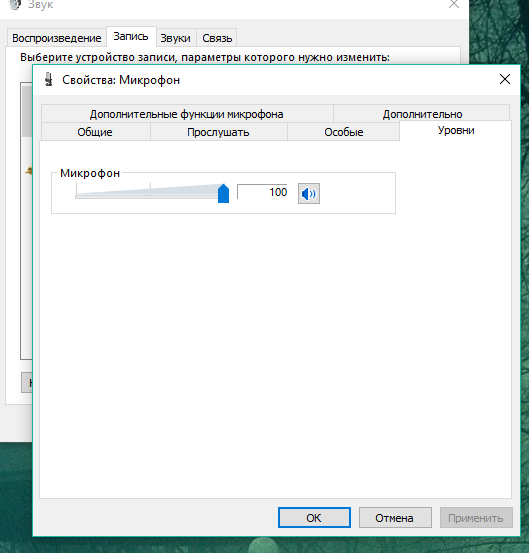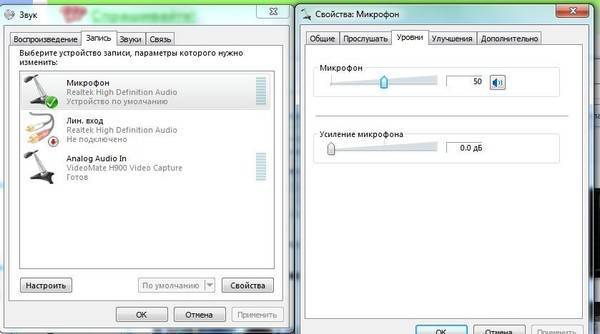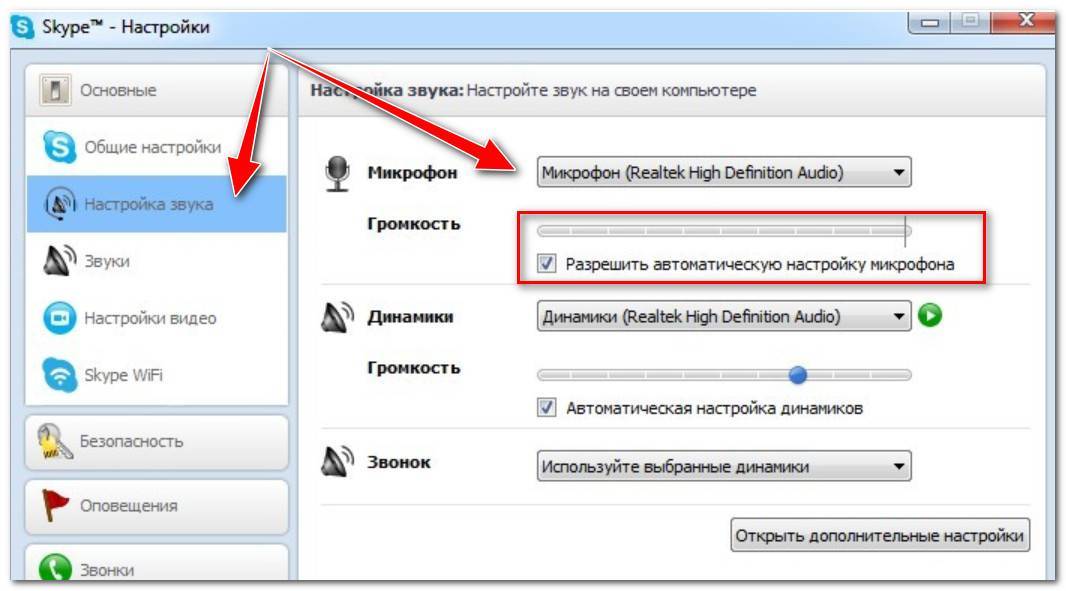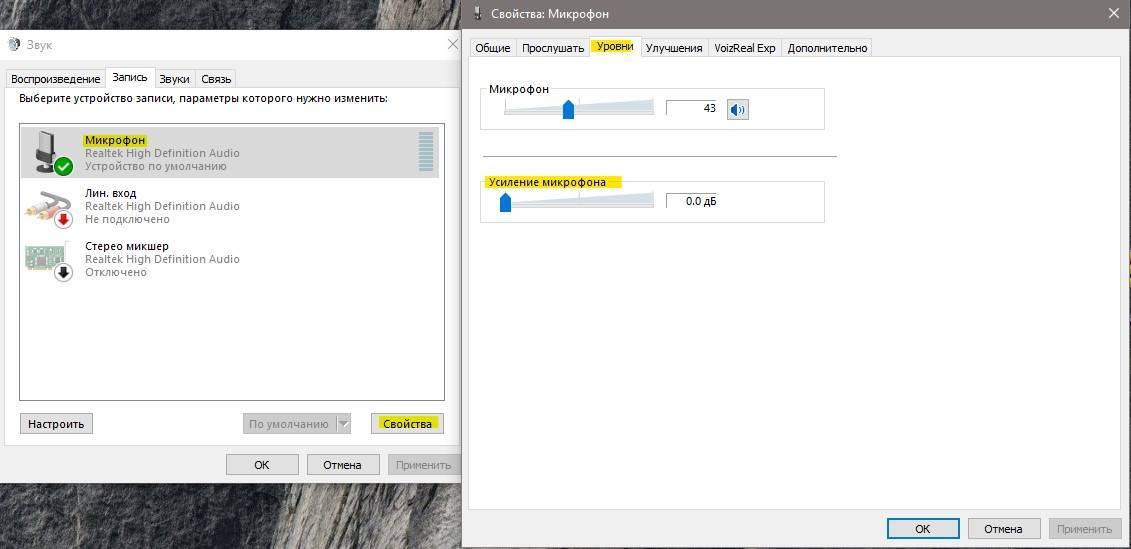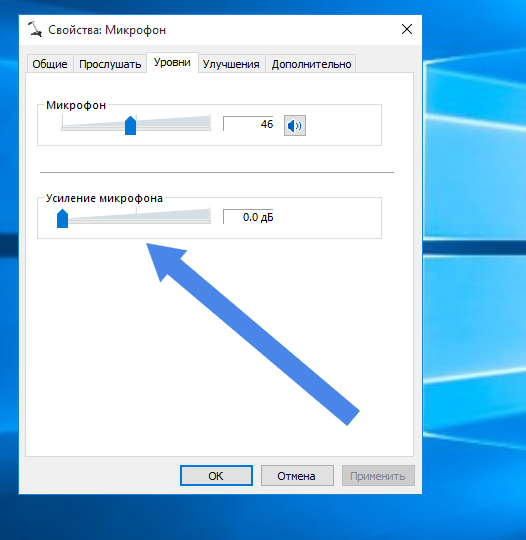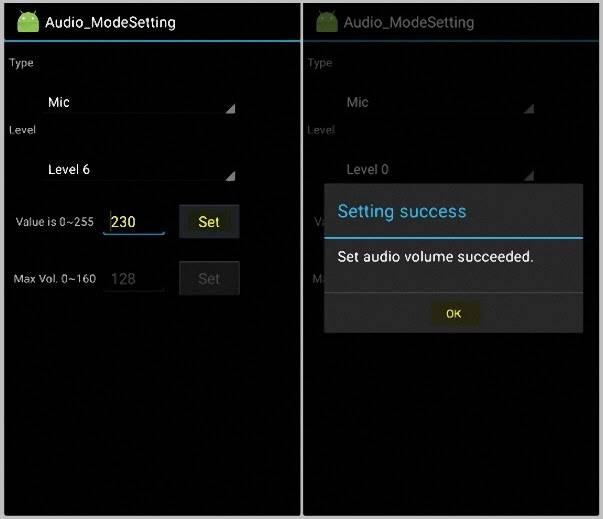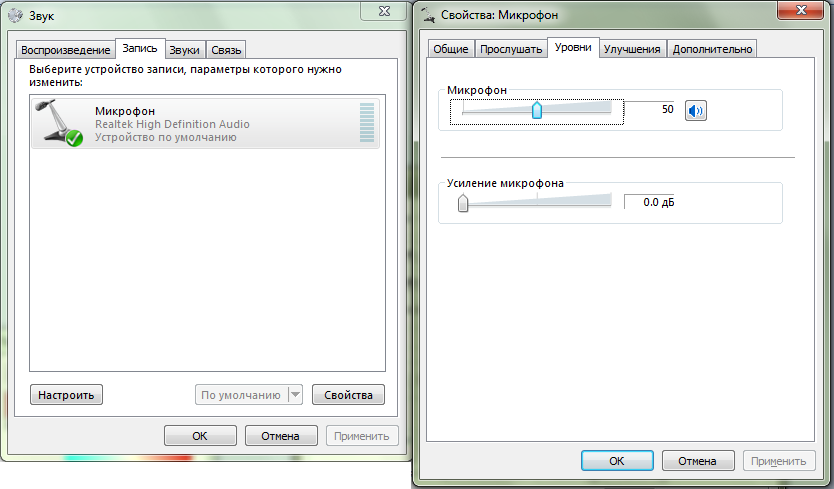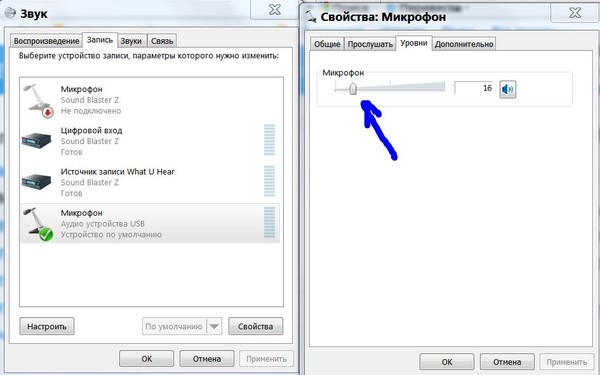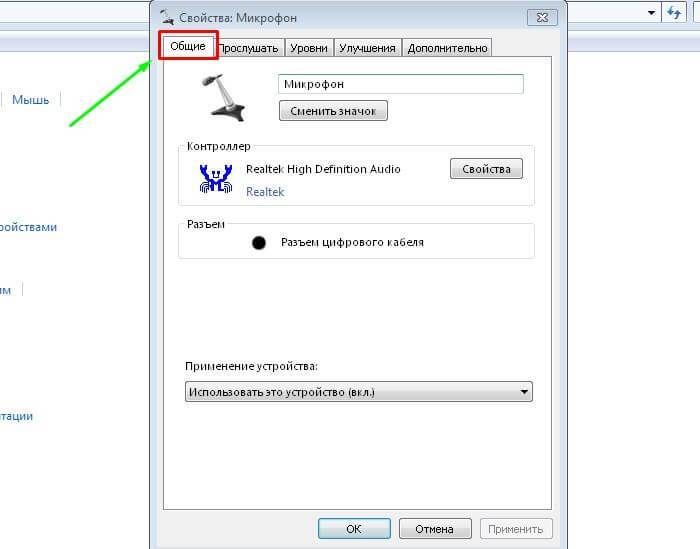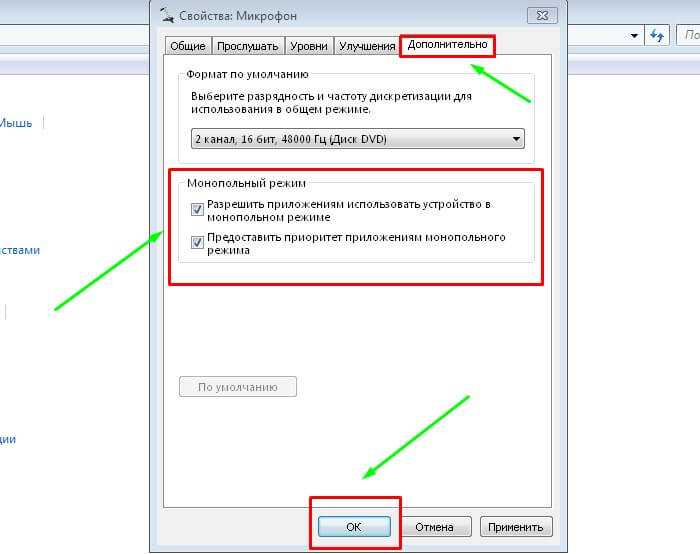Как проверить чувствительность в Windows 10
Есть несколько надежных способов, как проверить чувствительность микрофона после всех проведенных настроек.
В Windows 10 желательно воспользоваться приложением «Параметры»:
- Запустить его.
- Найти раздел «Система», а после пункт «Звук».
- Откроется окно проверки. Нужно двигать ползунок примерно до середины.
- Сказать что-то громко в микрофон. Если все в порядке, голубая полоска подскочит до верха шкалы. Это указывает, что чувствительность микрофона на ОС Windows 10 настроена без ошибок.
Второй способ, как сделать микрофон громче на Виндовс 10 и проверить его чувствительность — активировать встроенную в Windows 10 утилиту звукозаписи. Как только процесс начнется, кольца измерителя будут расходиться на большое расстояние — значит, все в порядке.
 Программу для звукозаписи Виндовс 10 не нужно покупать или скачивать — это стандартная утилита операционной системы
Программу для звукозаписи Виндовс 10 не нужно покупать или скачивать — это стандартная утилита операционной системы
И последний способ проверить чувствительность — использовать сторонние онлайн-сервисы. Удобный ресурс расположен по адресу WebCam Mic Test (pro). Через него получится не только проверить уровень звука, но и удостовериться в его качестве.
Встроенные средства для тестирования микрофона также можно найти в утилитах для видеосвязи — Skype, Discord и Zoom.
Skype
Отдельно стоит рассмотреть настройку девайса через Скайп. Это руководство подойдет и для других аналогичных программ — процесс почти идентичен и отличается лишь разницей в интерфейсе утилит. Также инструкция пригодится владельцам ноутбуков с операционной системой десятой версии Виндовс.
Как уже говорилось, не обязательно лезть в системные настройки ОС, чтобы настроить оборудование, иногда достаточно правильно подобрать текущие характеристики на сторонних утилитах.
 Настраивать звук можно непосредственно в Скайпе
Настраивать звук можно непосредственно в Скайпе
В Скайпе все настройки звука расположены в меню «Звонки». Доступ к нему — через главную страницу (верхняя часть монитора при открытой программе для связи). Советы по настройке в данном случае давать бесполезно — пользователь должен сам крутить ползунки и ориентироваться на свои ощущения от поступаемого звука.
Открыв нужное окно и закончив предварительную настройку, нужно подключить гарнитуру к компьютеру. Используя динамики, вручную откорректировать громкость микрофона — это завершающая часть. Также можно попробовать запустить настройку в автоматическом режиме, если производитель предусмотрел такую возможность.
На некоторых драйверах есть особые ограничения — они могут сопрягаться только с компьютерами конкретных торговых марок.
Например, такое часто наблюдается у ноутбуков фирмы Lenovo. Там стоит специальный менеджер под названием Conexant SmartAudio. Через него пользователь может без трудностей устанавливать необходимые ему параметры для колонок, микрофонов или наушников. От него требуется просто найти в меню соответствующий значок.
Активация интегрированного записывающего устройства
Все ноутбуки поставляются с микрофоном, встроенным в портативный компьютер в области тачпада, и по умолчанию он не активен. Для включения устройства проделываем следующие шаги. 1. Открываем поиск в меню Пуск посредством сочетания клавиш Win+S.
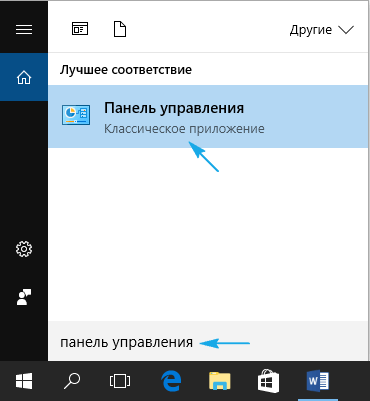
3. Переходим в раздел «Оборудование и звук».
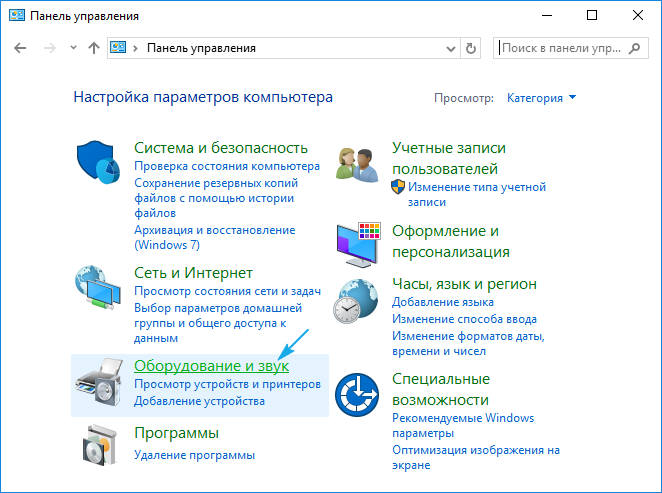
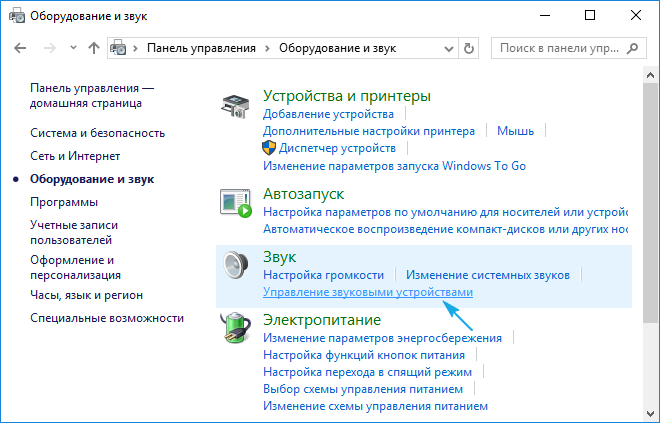
Если элементы Панели управления отображались в виде иконок, а не категорий, вызываем апплет «Звук» и переходим на вкладку «Запись». Результат будет аналогичным.
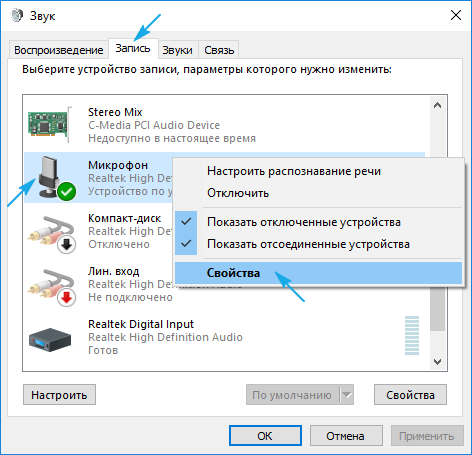
6. Из выпадающего списка расположенной внизу формы «Применение устройства» выбираем «Использовать это…(вкл.)» для активации микрофона.
Уже далее осуществляется настройка микрофона в Windows 10.
8. Переключаемся на вкладку «Уровни».
9. Ползунок «Усиление микрофона» перемещаем в первое положение после нуля — 10 дБ, а громкость увеличиваем до 100%.
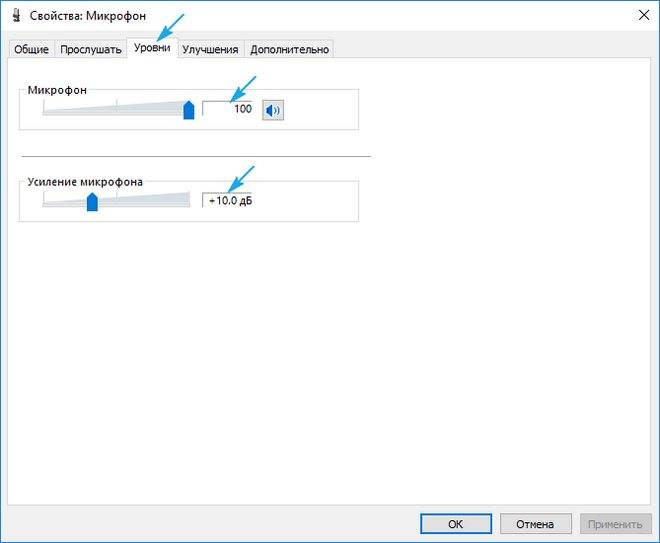
10. Активируем настройки кнопкой «OK».
Причины тихого звука в микрофоне
К наиболее распространенным причинам тихого звука относят нестабильное соединение между оборудованием и звуковой картой, устаревшее программное обеспечение либо его отсутствие, а также неправильные настойки. Если громкость уменьшилась резко, следует проверить контакты на наличие следов окисления. Существует вероятность повреждения кабеля.
Проблема с драйверами может наблюдаться с начала использования микрофона либо возникнуть после очищения компьютера, установки дополнительных программ, случайном заражении ПК вирусным ПО и т. д. В первом случае нужно установить или обновить утилиты самостоятельно. В операционной системе Windows сделать это можно через встроенные средства.
Для обновления драйверов в Windows 10 придерживайтесь следующей последовательности действий:
- Щелкните на пиктограмму в виде лупы в нижнем левом углу экрана. Значок расположен рядом с иконкой «Пуск».
- Найдите диспетчер устройств через поисковую строку. Откройте его.
- Выберите раздел «Аудиовходы и выходы». Раскройте его. В перечне найдите название модели подключенного микрофона, нажмите по нему правой кнопкой мыши. В выпадающем меню кликните по строке «Свойства».
- Выберите вкладку «Драйвер». Нажмите на «Обновить».
Иногда системе не удается найти новую версию драйверов, хотя она есть. Чтобы исправить эту проблему, удалите устройство из списка. В диспетчере нажмите на вкладку «Действие» в верхнем меню и выберите «Обновить конфигурацию оборудования». Если это не помогло, загрузите драйвер самостоятельно. Избегайте программ для автоматического обновления. Перейдите на сайт производителя микрофона и скачайте ПО оттуда. Это сократит вероятность заражения ПК вирусами.
Изображение Gerd Altmann с сайта Pixabay.com.
При наличии вредоносных программ на компьютере чаще всего страдает не только качество звука. ПК начинает работать медленнее, пользователи жалуются на низкую скорость интернета, порчу файлов, незнакомые задачи в диспетчере и т. д. В этом случае усилить звук поможет простая проверка компьютера антивирусом. Опытным пользователям желательно использовать несколько подобных программ, чтобы добиться максимального результата. Однако антивирусы могут конфликтовать друг с другом, поэтому перед применением нового ПО следует удалить старое.
Иногда причиной тихого звука становятся конструктивные особенности микрофона. В бюджетных устройствах производители используют самые недорогие комплектующие и максимально упрощают схему. В результате покупатели сталкиваются либо с низкой громкостью, либо с сильным фоновым шумом. В данном случае исправить положение может только покупка нового устройства либо использование усилителя, так как сделать микрофон громче через настройки не получится.
Если производитель установил поролоновую защиту на прибор, вы можете попробовать снять ее. Это снизит шумоподавление, но повысит чувствительность устройства. В среднем такой способ помогает поднять громкость на 10–15%.
Как включить микрофон на телефоне через наушники?
Довольно часто выходит из строя микрофон в наушниках. Причин этой проблемы может быть две:
- Отказ самого микрофона или поломка разъёма (отверстие входа для наушников). Проверка осуществляется легко, при помощи другого аппарата.
- Возможно, настройки гарнитуры в устройстве выставлены на «0». Для устранения этой проблемы нужно зайти в инженерное меню, воспользовавшись рекомендациями изложенными выше.
В обоих случаях рекомендуем передать эти проблемы в руки специалистов-ремонтников. Не стоит самостоятельно пытаться устранить проблему, не имея необходимого опыта.
В инженерном меню нужно перейти в раздел Hardware, где нажать на подраздел Earphones and Mic (либо что-то похожее). После этого следует произвести настройку чувствительности микрофона в наушниках в подпункте Speech Enhancement (до возникновения нормального уровня звука).
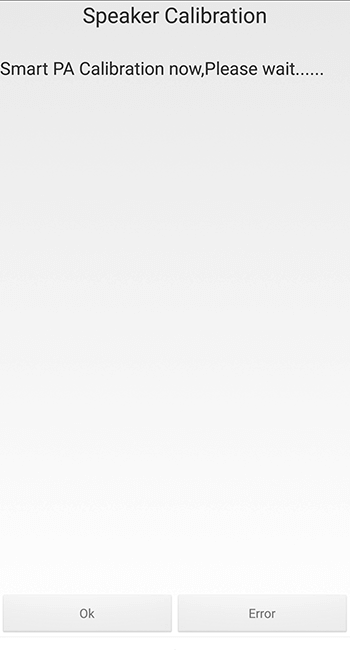
Инструкция
В случае если подключение идет через компьютер, запустите специальную микшер-программу. Она может по-разному называться в различных операционных системах, да и запускаться может различными способами. Найдите в программе функцию регулятора чувствительности микрофона
. С помощью него убавьте чувствительность
до необходимого уровня.
Если подключение микрофона
производится к магнитофону, найдите на нем ручной или автоматический переключатель уровня звукозаписи. С помощью него выберите ручной способ управления уровнем записи. его соответствующим регулятором. На слух это сделать невозможно, так что следите за показаниями индикатора (почти все магнитофоны, в которых предусмотрено ручное управление уровнем записи, его имеют).
При использовании динамического микрофона
, который применяется в караоке, но не годится для компьютеров, выполните подключение через аттенюатор, сделанный также из переменного резистора. Сопротивление микрофона
должно быть в десять раз меньше номинала этого резистора. Общий кабель шнура, который идет к компьютеру, и микрофона
подключите к левому контакту резистора, микрофонный выход подключите к правому, а вход звуковой карты – посередине.
Если устройство-посредник рассчитано на работу с динамическим микрофоном, то возможно совместное использование такого микрофона
, чувствительность
которого селективно изменяется в зависимости от места расположения источника звука, и который способен воздействовать на мембрану микрофона
с одной стороны сильнее, нежели с другой, или вообще расположен на удалении и оказывает одинаковое воздействие на мембрану с двух сторон. В этом случае звуки микрофоном практически не воспринимаются.
Снизить чувствительность
можно механически. Для этого оберните микрофон тканью (количество слоев варьируйте по звучанию).
Микрофоны (встроенные или отдельно подключаемые) в компьютерных или мобильных системах стали такой же обыденностью, как и многие другие устройства. Они используются и для живого общения в специализированных программах, и для звукозаписи. Но иногда при их подключении бывает необходимо искусственно снизить уровень восприятия входного сигнала, поскольку слишком чувствительное оборудование дополнительно захватывает еще огромное количество посторонних шумов, может создавать помехи и наводки, а также вызывать искажения голоса при трансляции или при записи. Как уменьшить чувствительность микрофона, далее и попробуем разобраться. Сделать это можно либо аппаратным, либо программным методом. Но для начала остановимся на нескольких первоначальных азах, которые следует учитывать при настройке микрофона любого типа.
Почему микрофон фонит и как это исправить
- Бюджетный микрофон. Конечно же, дешёвые устройства даже при условии подключения к дорогим звуковым картам выдаёт только низкое качество звука. Можно попробовать заменить его на более качественный (хотя бы для проверки шумов).
- Неисправные разъёмы. Со временем появляются проблемы аудиоразъёма как компьютера, так и самого микрофона. Возможно, сильно повреждён кабель. Пробуйте другой вход или тестируйте Ваше устройство на другом компьютере & ноутбуке.
- Заземление компьютера. За старыми ПК наблюдалась проблема необходимости его заземления. Даже после примитивного заземления (кинуть кабель на батарею) в некоторых случаях пропадают фоновые шумы как микрофона, так и в наушниках.
- Фоновые шумы в Скайпе. Возможно, проблема появляется только в отдельных программах. Например, в Скайпе попробуйте включить или отключить разрешение автоматической настройки микрофона. Шум в одной программе — проблема в ПО.
- Программное обеспечение. После обновления системы могут возникнуть шумы. Некоторые неправильные настройки: звуковые эффекты, усиление (именно оно у меня приводит к фоновым шумам). Нужно убедиться, что устройство работает правильно.
Средство устранения неполадок Windows 10
Перейдите в раздел Параметры > Обновление и безопасность > Устранение неполадок и выберите Дополнительные средства устранения неполадок. Выделите Запись звука и нажмите Запустить средство устранения неполадок.
Теперь следуйте мастеру исправления неполадок. Выберите неполадки, какого устройства нужно выявить и устранить. Возможно средство действительно устранит все шумы. Устранение проблема происходит в автоматическом режиме (нужна перезагрузка ПК).
Драйвера для микрофона Windows 10
В диспетчере можно отследить работоспособность устройств. Откройте диспетчер устройств, выполнив команду devmgmt.msc в окне Win+R. Теперь в разделе Аудиовходы и аудиовыходы убедитесь, что микрофон нормально работает.
Можно в Свойствах микрофона Откатить драйвер на предыдущую версию или Обновить драйвер > Автоматический поиск драйверов. Windows выполнить поиск оптимального драйвера на компьютере и установит его на устройство.
Попробуйте переустановить Realtek High Definition Audio Drivers. Не все знают об автоматической установке драйверов в ОС Windows 10. Пользователю достаточно обеспечить подключение к Интернету и система самостоятельно подтянет нужные драйвера.
Скачайте последнюю версию Realtek High Definition Audio (сейчас v2.82) и выполните установку. Проверяйте наличие фоновых шумов микрофона. Возможно, для Вашего микрофона нужно загрузить фирменный драйвер (это касается более качественных микро).
Отключить усиление и улучшение
В разделе Параметры > Система > Звук выберите Свойства устройства ввода. Откройте Дополнительные свойства устройств в сопутствующих параметрах.
В закладке Уровни полностью отключите Усиление микрофона (установите значение 0.0 дБ). Во вкладке Улучшения установите отметку Отключение всех звуковых эффектов.
Заключение
Причин почему фонит микрофон значительно больше чем рекомендаций как это исправить. К сожалению, с лёгкостью можно исправить только программные сбои. Например, неправильно работает устройство, поскольку драйвер установлено несовместимый.
Средство устранения неполадок может обнаружить проблемы со звуками и предложить пути исправления. В последних версиях ОС оно было немного доработано. Поскольку даже после обновления системы могут появиться фоновые шумы микрофона.
Несколько советов для улучшения звука, идущего с микрофона
Совет 1
И так, начать проверку и настройку микрофона следовало бы с параметров Windows. Чтобы открыть звуковые настройки: нажмите сочетание Win+R (для вызова окна «выполнить») и используйте команду mmsys.cpl.
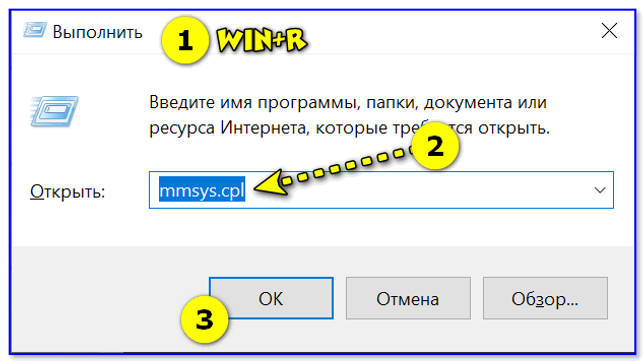
Win+R — mmsys.cpl — настройки звука
Далее во вкладке «Запись» нужно открыть свойства активного микрофона (т.е. через который ведется подача звука).
Во вкладке «Уровни» проверьте величину громкости, при необходимости выставите ползунки «Микрофон» и «Усиление микрофона» на 100% (дБ).
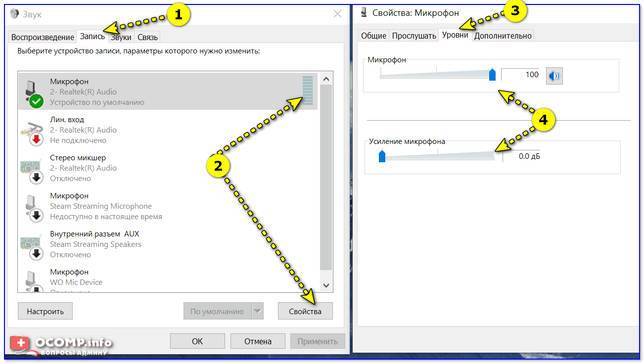
Уровни громкости (настройки микрофона)
Также обратите внимание на вкладку «Улучшения» (прим.: она есть не во всех версиях ОС). Рекомендуется включить функции подавления шума и эхо
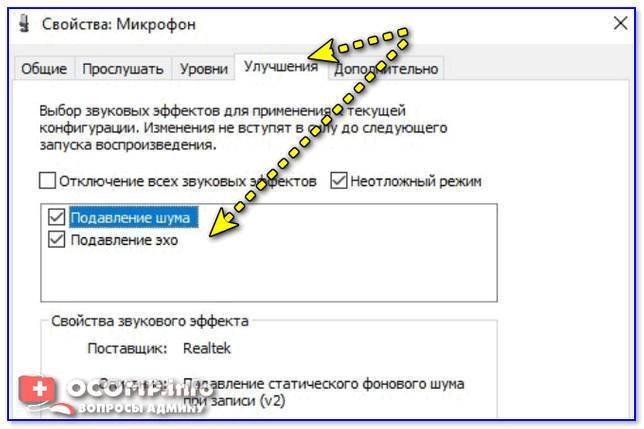
Подавление шума и эхо
Если проблема «слабого» звука с микрофона беспокоит в Skype (Zoom’e и их аналогах) — то во вкладке «Связь» посоветовал бы запретить Windows регулировать громкость (переставив ползунок в режим «Действие не требуется»). Пример ниже.
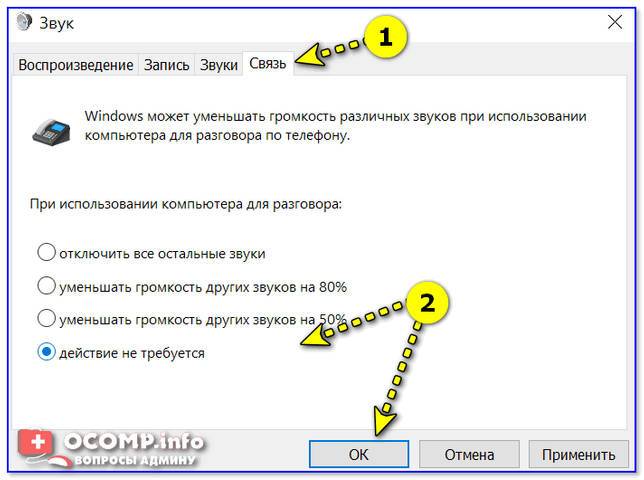
Звук — связь — действий не требуется
Совет 2
После изменения параметров звука в Windows — порекомендовал бы открыть непосредственно настройки той программы, в которой у вас возникли трудности.
Например, в Skype для этого достаточно кликнуть по «трём точкам» в верхней части окна … А после в разделе «Звук и видео» отключить автоматическую подстройку микрофона и вручную установить ползунок. Пример ниже.
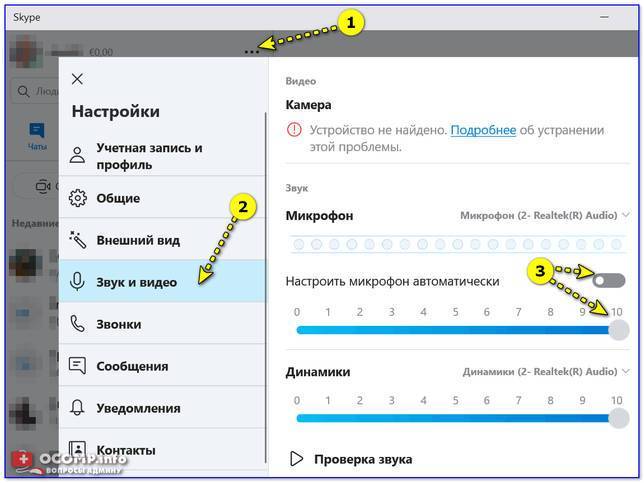
Настройка уровня громкости микрофона в Skype
Если говорить о Zoom’e — то здесь делается практически все аналогично. Сначала нужно нажать по «небольшой стрелочке» (на значке микрофона), а после в разделе «звук» установить нужную громкость.
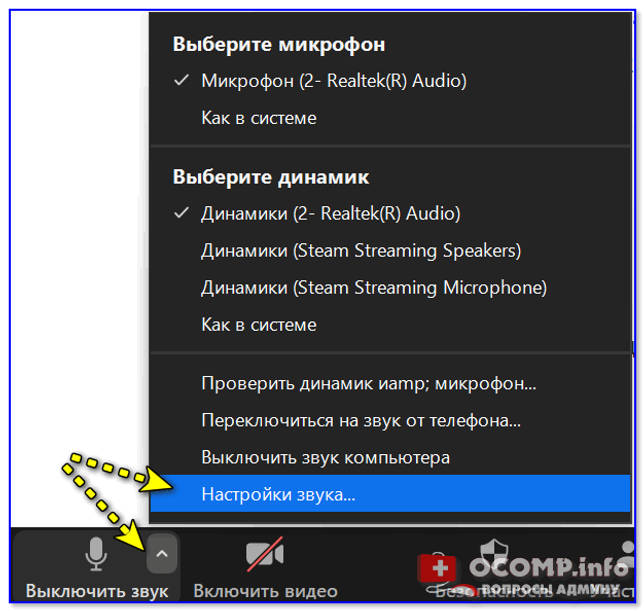
Zoom — параметры микрофона
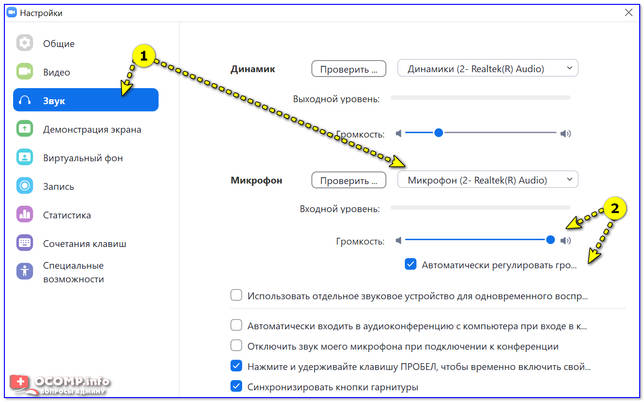
Zoom — настройки звука
Совет 3
Проверьте, установлена ли у вас полная версия аудио-драйвера от производителя вашего устройства (вместе с панелью управления звуком). Прим.: после авто-установку драйвера в Windows 10 — такой панели в большинстве случаев, не появляется!
Вообще, простейший способ обновить драйвер на аудио-карту, это:
- узнать точную модель карты (мат. платы/ноутбука), после зайти на сайт производителя и загрузить;
- воспользоваться спец. утилитами для авто-поиска и установки драйверов.
Обычно, в большинстве случаев, если у вас стоит полная версия аудио-драйвера (с диспетчером!) — то в панели управления Windows у вас будет ссылка-значок на его настройку (например, на Realtek HD).
Нет значка от диспетчера Realtek HD! Как войти в панель управления Realtek, а то никак не могу настроить звук
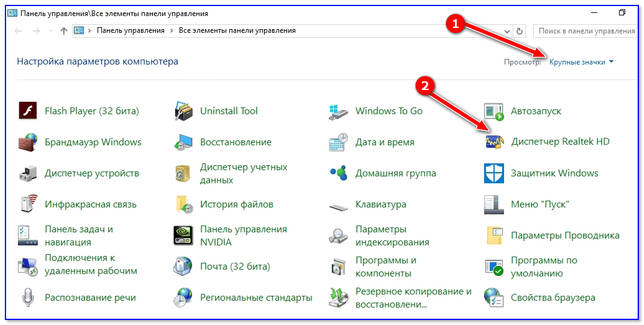
Диспетчер Realtek HD появился!
В диспетчере управления звуком — имеется раздел с параметрами микрофона: в нём есть настройки громкости, чувствительности, фильтры эха, шумоподавления и т.д.
Разумеется, всё это «добро» требуется до-настроить под свое «железо» и систему…
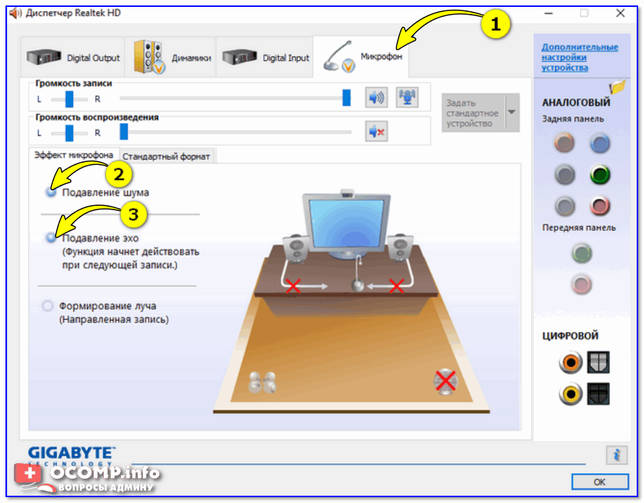
Диспетчер Realtek — подавлять эхо
Совет 4
Обратите внимание также на одну «небольшую» мелочь: на многих микрофонах есть поролоновый фильтр, призванный защитить устройство от пыли, а также несколько убрать «шипения» и «свисты» во время разговора. Если его снять — то во многих случаях громкость звука с микрофона станет выше (до 10-15% и выше — в зависимости от типа устройства, количества и качества поролона)
Если его снять — то во многих случаях громкость звука с микрофона станет выше (до 10-15% и выше — в зависимости от типа устройства, количества и качества поролона).

Поролоновый фильтр на микрофоне
Также не лишним будет посоветовать приблизиться к микрофону (чем меньше расстояние «между вами» — тем выше будет громкость (и больше помех… )). В основном эта рекомендация относится к встроенными микрофонам, например, которые стоят в ноутбуках.

Где обычно располагается микрофон на ноутбуке
Отличное ПО для начала создания своих собственных видеороликов (все действия идут по шагам!).Видео сделает даже новичок!
- Ускоритель компьютера
Программа для очистки Windows от мусора (ускоряет систему, удаляет мусор, оптимизирует реестр).
Работа с DjVu-файлами: незаменимые программы для чтения, конвертирования и создания DjVu
Не работает Fn и функциональные клавиши F1÷F12 на ноутбуке
Как удалить приложение с телефона Android (даже если нет спец. кнопки «удалить» …)
Идеи для поздравления: как можно оригинально подготовить фото и видео в качестве дополнения к …
Как сбросить настройки BIOS (+ сброс пароля) на ноутбуке и ПК
Система не видит всю оперативную память (ОЗУ)! Почему в Windows доступно меньше памяти, чем …
Как отследить местоположение пользователя по смартфону (на Android)
Киви-кошелек (QIWI): как создать, пополнить, оплатить им покупку, и вывести деньги с него
Источник
Как увеличить чувствительность и громкость микрофона на андроиде
Как максимально увеличить чувствительность микрофона на устройстве?
Настройка микрофона должна выполнятся очень осторожно, так как аппаратные возможности устройства не всегда поддерживают новые настройки. После их изменения смартфон может работать хуже, а некоторые функции вовсе перестанут работать
Существует 2 способа как увеличить чувствительность микрофона на андроиде — через сервисное меню и с помощью приложений. Первый вариант лучше, так как не требуется установка дополнительных программ.
Чтобы настроить микрофон нужно:
- открыть сервисное меню — набрать цифры, символы как при звонке, комбинация зависит от производителя и модели устройства;
- открыть разделы «audio» и «normal mod»;
- дальше нажать на пункт «Level», выбрать шестой уровень, напротив строки «Value is 0
225» ввести 64, сохранить кнопкой «Set» и подтвердить «ok»;
- установить максимальное значение в графе «Max vol», его нужно найти в интернете, так как для каждого устройства оно свое;
- выйти из сервисного меню кнопкой назад.
Пункты level это величина, на которую изменяется громкость при одном нажатии каретки регулирования звука, их значения должны быть одинаковыми.
Замечание по поводу сервисного меню — если включить его с помощью цифр не получилось, можно скачать приложение Mobileuncle Tools. После установки надо:
- открыть его;
- предоставить права суперпользователя;
- нажать пункт «engineer mode»;
- откроется сервисное меню.
Значения можно изменить после проверки микрофона, если он хрипит или работает тихо.
2 Проблема
У большинства дешёвых микрофонов чувствительность по умолчанию недостаточна для того, чтобы вас отчётливо слышали. Приходится кричать, но на постоянной основе так делать нельзя, оранье — занятие утомительное и вредное.
Внимательно изучив вопрос, я пришёл к выводу, что в ситуации виноваты производители, чрезмерно упрощающие конструкцию устройства. Отдав свои кровно заработанные 100-500 рублей, покупатель по сути получает модуль (капсюль) электретного микрофона без какой-либо электронной «обвязки».
 Электретный микрофон и стандартный штекер 3,5 мм jack. Такая конструкция не позволяет микрофону быть чувствительным, но записать звук можно
Электретный микрофон и стандартный штекер 3,5 мм jack. Такая конструкция не позволяет микрофону быть чувствительным, но записать звук можно
Всякие гибкие ножки, прищепки — это опциональная мишура. Формально такие микрофоны работают, но их чувствительность и качество записи невысоки (слышен шум). Ничто не мешает добавить в схему несколько электронных компонентов, улучшив способность микрофона улавливать тихие звуки.
 Типичный представитель электретных микрофонов
Типичный представитель электретных микрофонов
Здесь и дальше пойдёт речь об электретных микрофонах, как самых доступных на рынке. И, частично, конденсаторных. Не динамических!
Также я не рассматриваю вопрос покупки отдельной звуковой карты. Это уже было в статье «Как настроить микрофон, записать и обработать звук – инструкция для начинающих».
 В динамические микрофоны уже встроен усилитель
В динамические микрофоны уже встроен усилитель
Схемы усилителей довольно просты, поэтому умеющие пользоваться паяльником люди переделывают микрофоны и наслаждаются жизнью.
 Электронщики успешно дорабатывают микрофоны
Электронщики успешно дорабатывают микрофоны
Кстати, даже в дешёвых петличках за 100 рублей ставят неплохие электретные модули. Например, у меня есть микрофончик-прищепка Genius десятилетней давности, работает шикарно. После доработки, разумеется.
Кроме низкой чувствительности, на записях можно услышать негромкое шипение. Его можно подавить фильтрами в аудиоредакторе, но когда помехи слишком сильны, очистка от шума исказит полезную часть записи и голос зазвучит глухо, словно из бочки.
Шум (в 99% случаев это помехи от электромагнитных полей) появляется на нескольких этапах доставки звука:
- В электретном капсюле микрофона.
- В микрофонном предусилителе, если он имеется.
- При передаче сигнала по не экранированному от помех соединительному кабелю.
- В усилителе звуковой карты.
Наиболее больное место — звуковая карта компьютера. Замена на более качественную и/или вынос за пределы корпуса компьютера может избавить от шума, но не у всех есть деньги на подобный апгрейд.
Аккумуляторный усилитель для сильного увеличения громкости
Чаще всего такая задача возникает при необходимости использовать направленный микрофон. Собрать усилитель можно на двух транзисторах КТ3102Е (можно заменить на VT1 — это аналог). Ещё понадобятся:
- конденсатор на 0,33 мкФ (керамический);
- 2 обычных конденсатора на 10 мкФ;
- резисторы (4,7, 47, 150 и 3 кОм).
Питание — от 3 до 6 Вольт. Можно использовать даже Li-iOn аккумулятор (но обязательно без защиты, так как потребляемые токи очень низкие, могут «восприниматься» как утечка). Порядок сборки:
- Коллектор транзистора соединить с «плюсом» обычного конденсатора и резистором на 4,7 кОм (последовательно). Эмиттер — с резистором на 3,3, базу — с коллектором второго транзистора.
- Конденсатор на 3,3 подключить ко второму контакту резистора на 3 кОм, а далее через 150 кОм — на «плюс» второго обычного конденсатора.
- Базу второго КТ3102Е подключить ко второму выходу 150 кОм и конденсатором керамическим.
- На оставшийся контакт резистора на 4,7 кОм подключается плюс от источника питания.
- К «земле» подводится минус от АКБ. Он же проходит через эмиттер второго КТ3102Е, минус простого конденсатора, 1 контакт микрофона и усилителя.
- Второй контакт микрофона соединить со свободным контактом керамического конденсатора.
https://programmainfo.ru/test/kakoy-ty-instrument
Итого, самый простой вариант увеличить громкость микрофона — это просто выставить соответствующие настройки в Виндовс, в драйвере, в программе. Если и после этого уровень звука недостаточен, то потребуется усилитель. Изготовить его можно самостоятельно, но встречаются и готовые «микшеры».
6 Делаем усилитель сами
Сразу предупреждаю: питать от блока питания самодельные микрофонные предусилители нежелательно — придётся городить отдельную схему для фильтрации питания от помех. А батарей хватит надолго и по части питания проблем не будет.

Готовый микрофонный модуль на микросхеме MAX9812
Самый простой вариант — купить микрофонный модуль для Ардуино на микросхеме MAX9812 (70 рублей), кабель (30 рублей), штекер 3,5 мм (15 рублей) и батарейку-таблетку CR-2032 (от 30 рублей). Компоненты обойдутся рублей в 150.
Платку можно превратить в полноценный микрофон, обладая минимальными навыками пайки или попросив спаять тех, кто умеет.
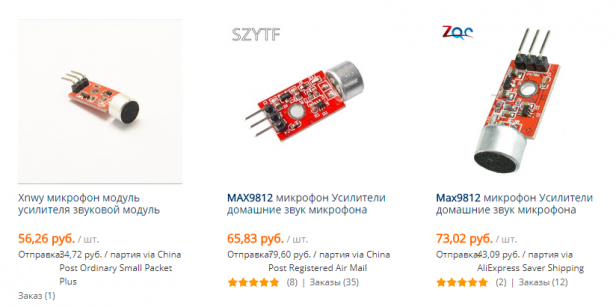
Штекер втыкается в линейный вход, батарейки хватит надолго.
Видеообзор: https://www.youtube.com/watch?v=22mNMmgylE0
Не забудьте надеть кусок поролона на микрофон, чтобы убрать громовой звук дыхания.
Усиление в 3-5 раз на фантомном питании
Этого достаточно для общения по Скайпу, глотать микрофон вам больше не придётся.
Собственно схема:
Если в вашем городе есть нормальные магазины радиодеталей, стоит к ней присмотреться, ибо все компоненты типовые. У меня в Ессентуках нет ни одного нормального магазина радиодеталей, не нашёл даже конденсатора подходящего номинала, пришлось заказывать через интернет. Транзистор не обязательно должен быть BC547, аналогов много, они легко гуглятся.
Подключается к микрофонному входу компьютера или видеокамеры. То есть этот вариант — портативный, можно улучшить запись видео, если камера поддерживает подключение внешних микрофонов.
Видео: https://www.youtube.com/watch?v=fz_9AokW1P0
Доработка дешева и эффективна, но требует экранированного кабеля, иначе шипение слишком заметно, ибо микрофонный вход всё-таки.
Усиление в 3-5 раз с питанием от батарейки
Аналог модуля для Ардуино, вместо микрочипа используется транзистор.
Подключается к линейному входу, шум минимален. Просто, но подходит только для изначально чувствительных микрофонов, т.к. коэффициент усиления маловат.
Усиление в 10-1000 раз, питание от батарей
В своих изысканиях остановился схеме, которую подглядел где-то в теме на форуме РадиоКота. Я перерисовал её в программе Qucs-S, чтобы протестировать и убедиться в правильности номиналов.
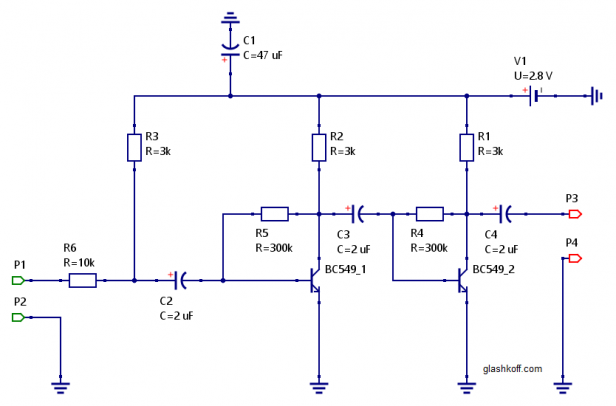
P1 и P2 — плюс и земля электретного микрофона соответственно, P3 и P4 подключаются к линейному входу компьютера.
В реальности схема оказалась очень чувствительной, стало слышно дыхание попугая в клетке в двух метрах от меня, пришлось добавить резистор R6 на 10 кОм, чтобы приглушить сигнал от микрофонного капсюля. Также на выходе усилителя может быть слишком большая амплитуда сигнала, поэтому её тоже можно ограничить резистором, поставив его перед выводом P3.
Работает от двух аккумуляторных батарей АА, на сколько их хватит не знаю, за неделю не сели.
Почему не работает микрофон на телефоне
Сначала проанализируем ситуацию, когда совсем не работает микрофон на телефоне. В таком случае первым делом вы должны убедиться, что в меню разговора активирован электроакустический прибор. Бывает, что микрофон выключается случайно, когда вы касаетесь щекой экрана смартфона. Эта проблема вызвана плохой работой датчика приближения.
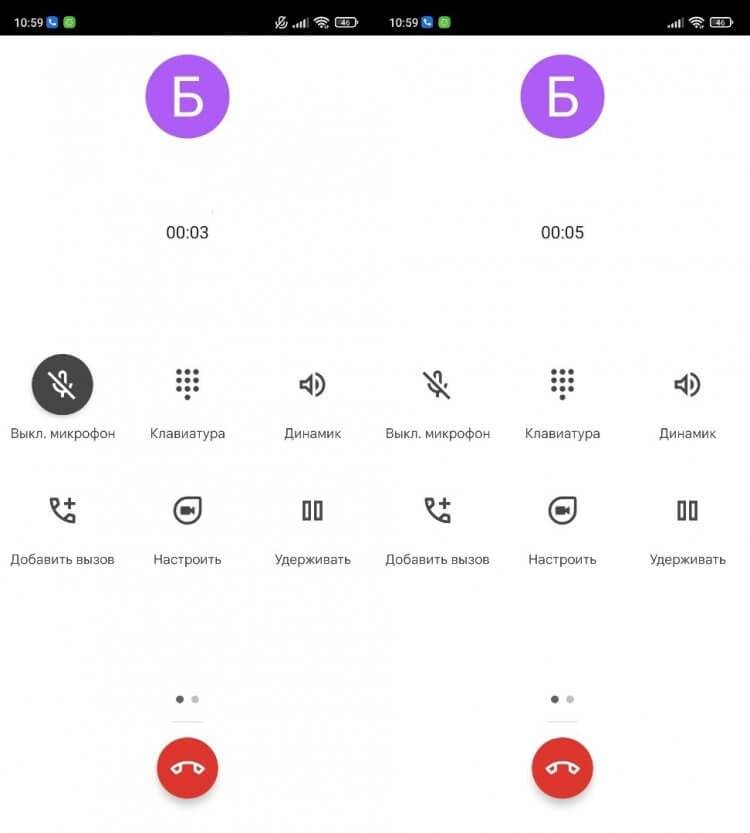
Зачастую микрофон выключается случайно
Впрочем, бывает и такое, что микрофон не работает даже в том случае, если не выполнялась его принудительная деактивация. Чаще всего это связано с поломкой прибора, но перед обращением в сервисный центр нужно сделать следующее:
- Проверьте исправность микрофона и других датчиков через приложение Phone Doctor Plus.
- Проверьте наличие обновлений и операционной системы. Установите все необходимые апдейты.
- Сбросьте настройки приложения «Телефон».
- Отключите функцию VoLTE.
После выполнения каждого из шагов 2-4 рекомендую еще раз перепроверить работу электроакустического прибора через приложение Phone Doctor Plus или путем совершения звонка. В крайнем случае вы можете выполнить сброс настроек телефона. Если и это не поможет, то единственным выходом станет обращение в сервисный центр.
Возможные причины проблемы
Настройки Windows 10 позволяют менять уровни громкости устройств записи и воспроизведения. Как правило, эту операцию выполняет сам пользователь, но иногда подобные изменения происходят автоматически, что не является нормой.

Если вы стали замечать, что громкость микрофона произвольно опускается или поднимается, то стоит рассмотреть следующие причины возникновения проблемы:
- использование устройства записи сторонним ПО;
- неполадки, связанные с драйвером звукового оборудования;
- воздействие вирусов;
- неисправность самого микрофона.
Список факторов, влияющих на работоспособность микрофона, можно расширить. Но все они будут являться подразделами причин, обозначенных ранее, и это никак не повлияет на процесс устранения неполадок. Чтобы решить проблему, не нужно скачивать дополнительные программы. Можно обойтись даже без обращения в сервис технического обслуживания, но для этого придется внимательно изучить инструкцию.