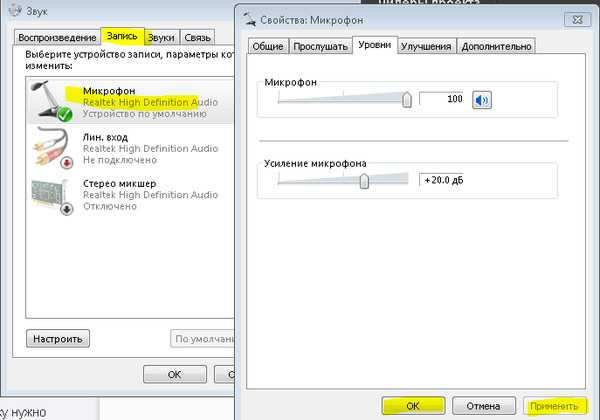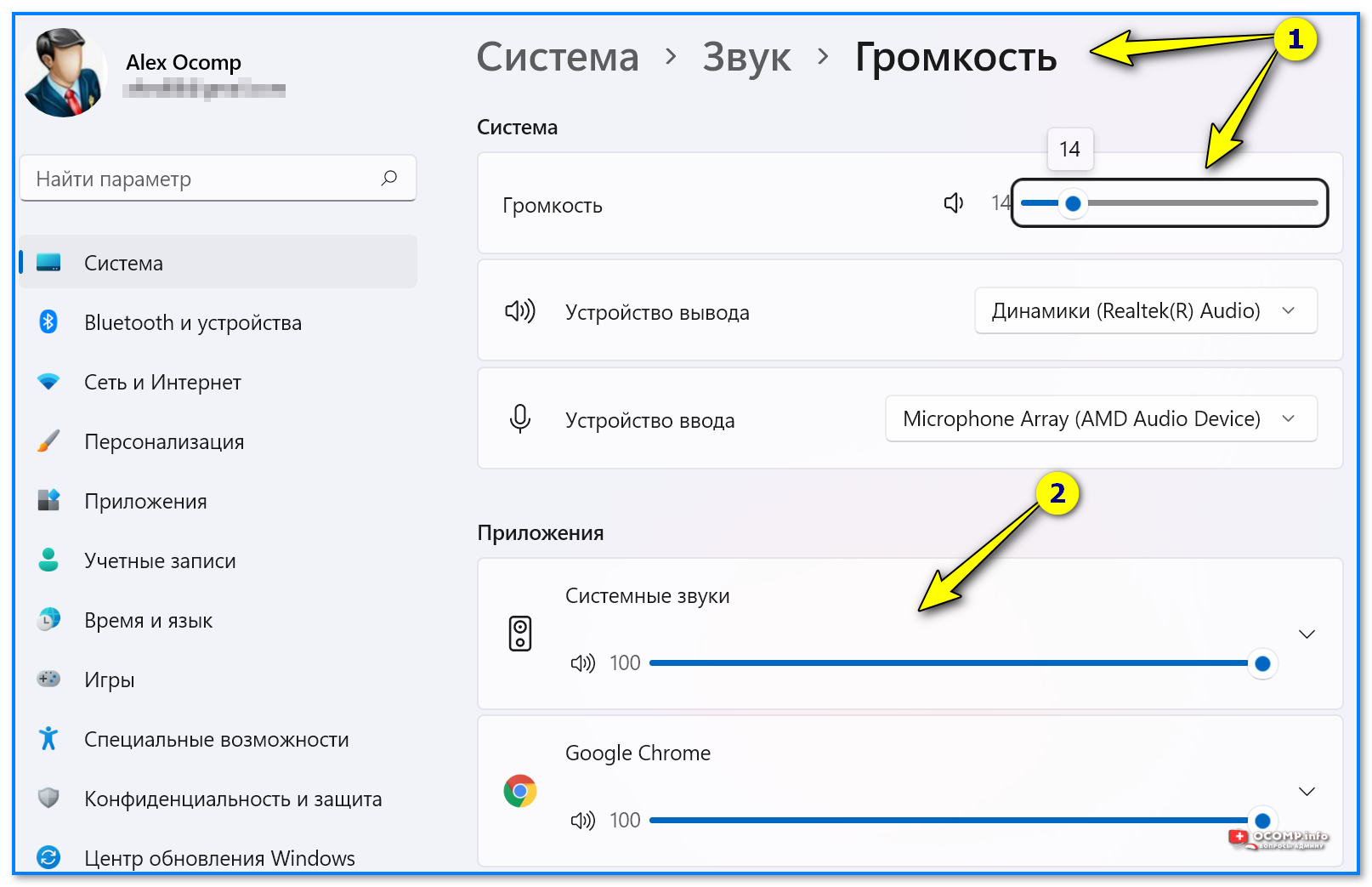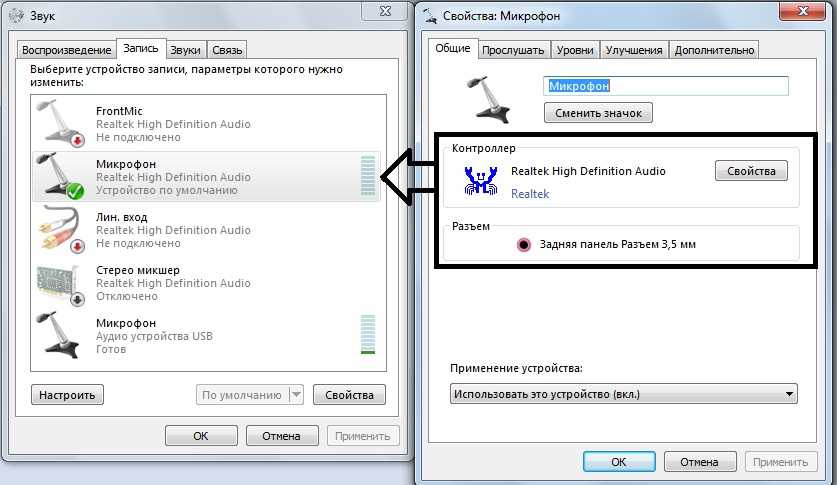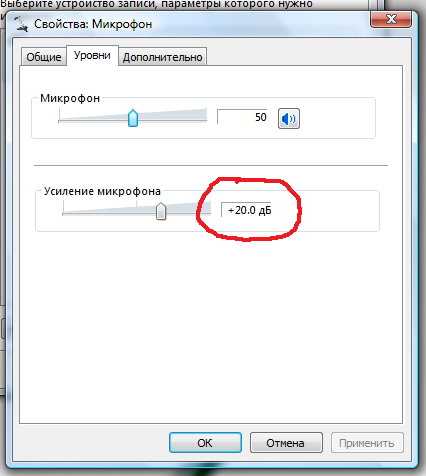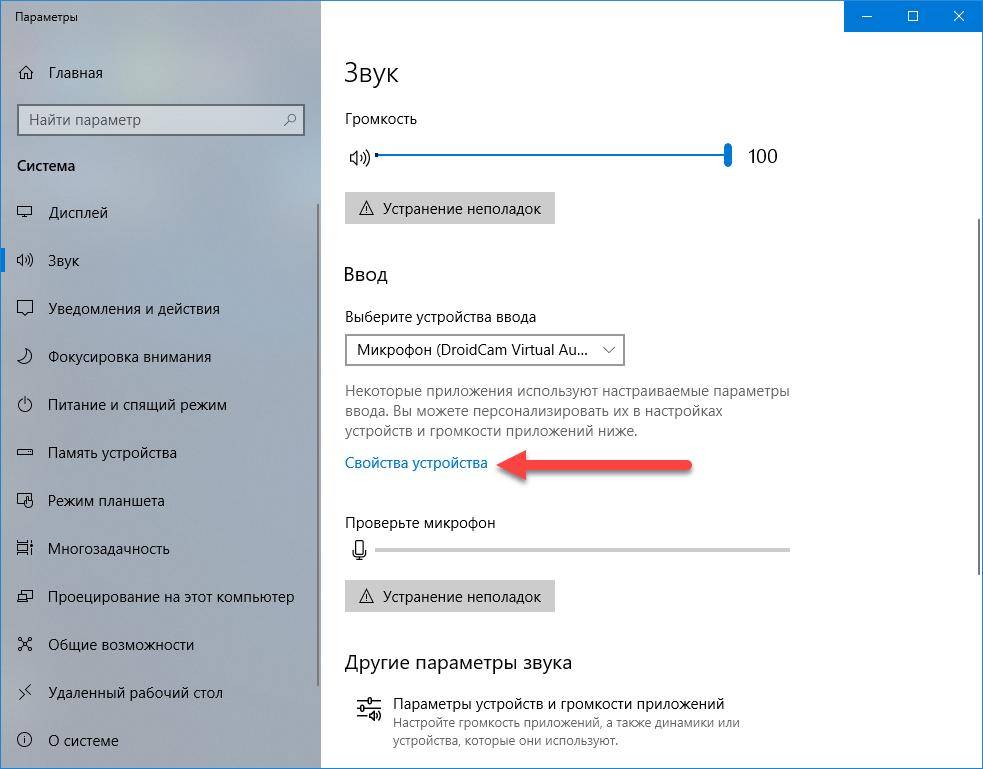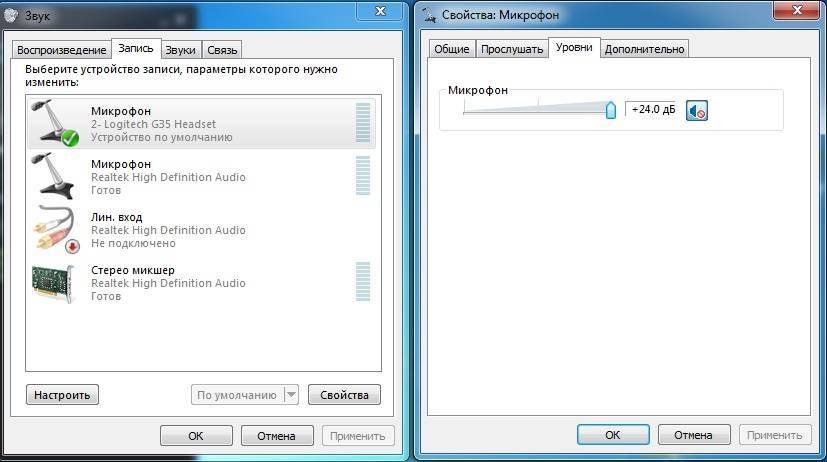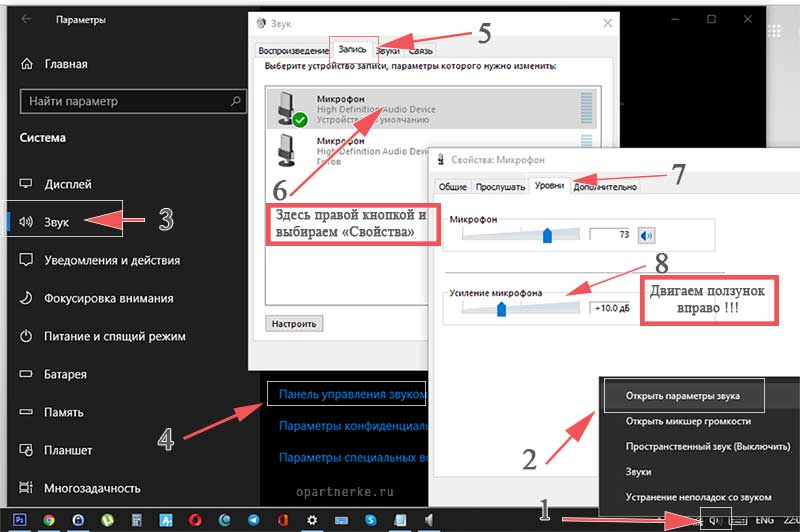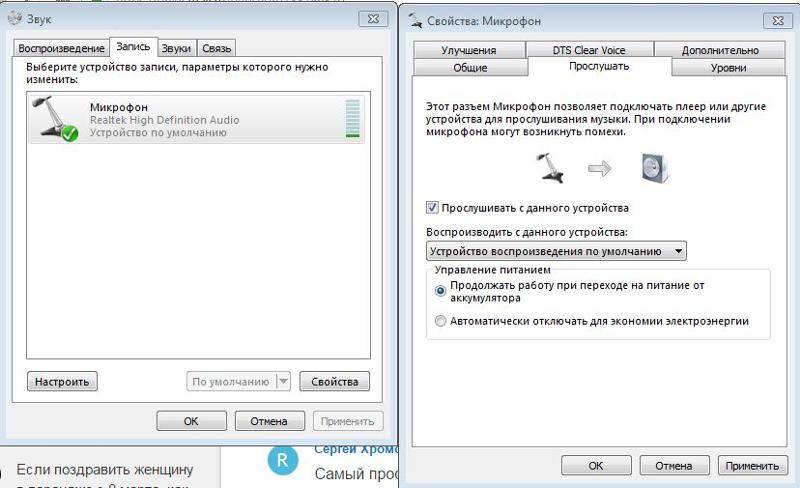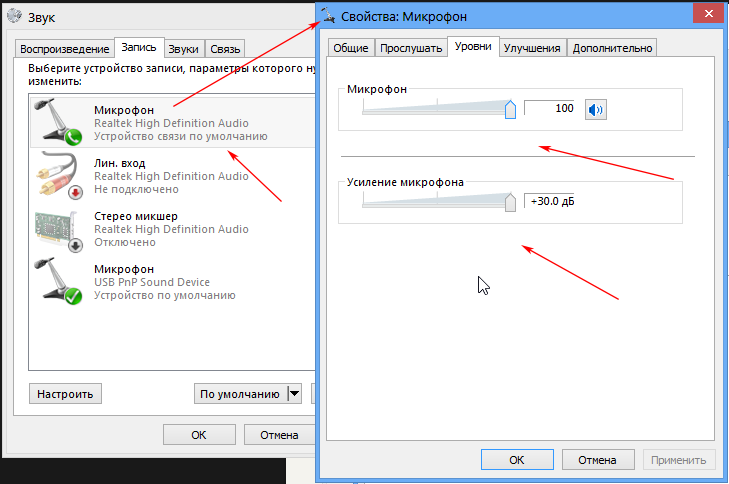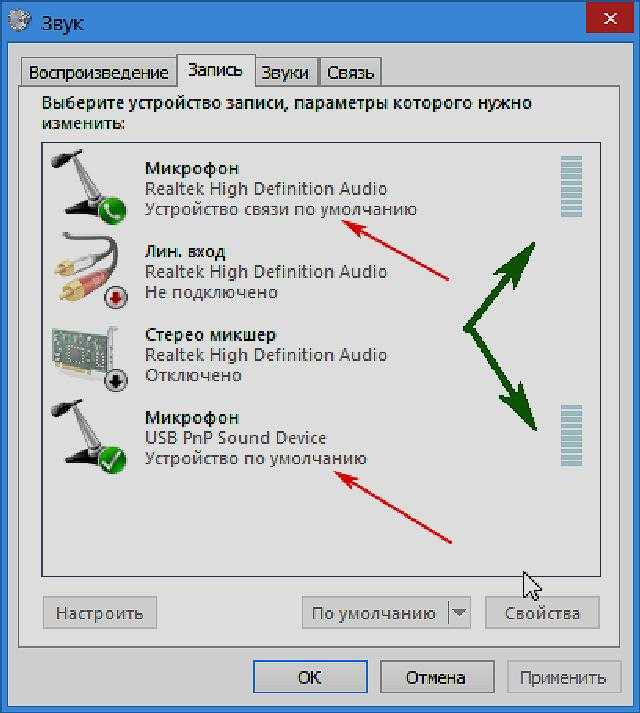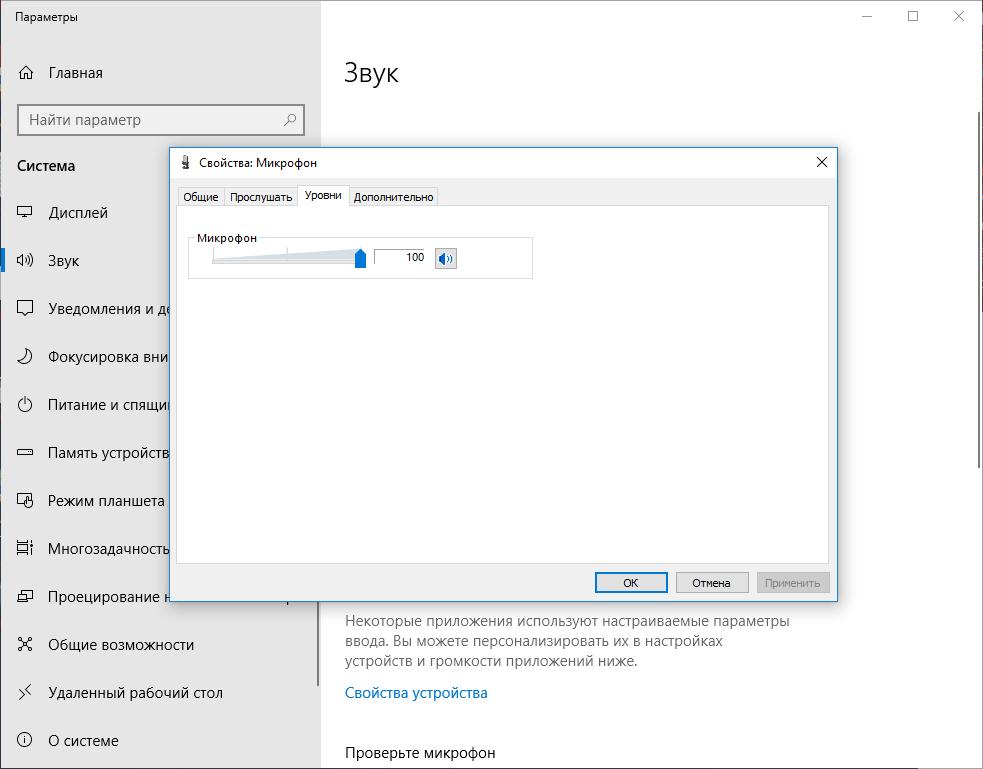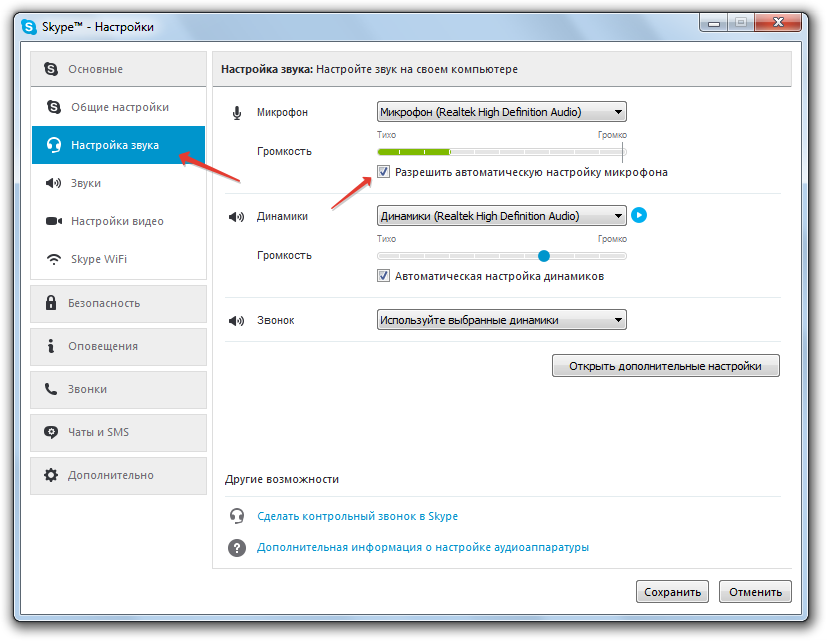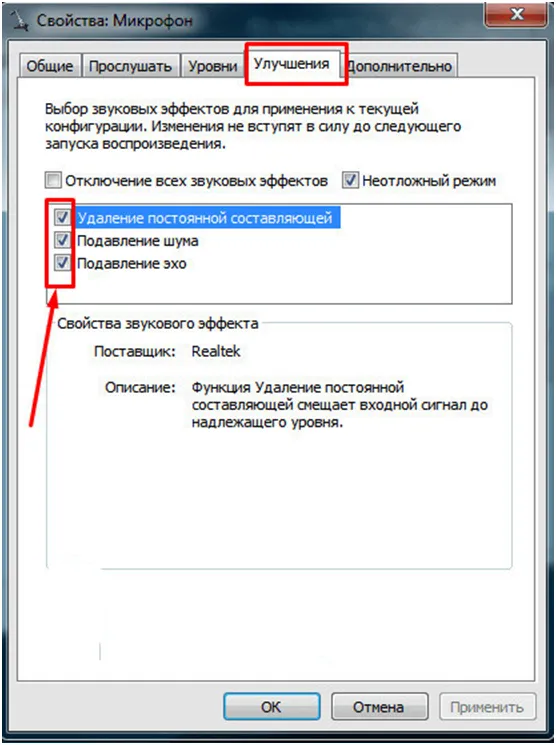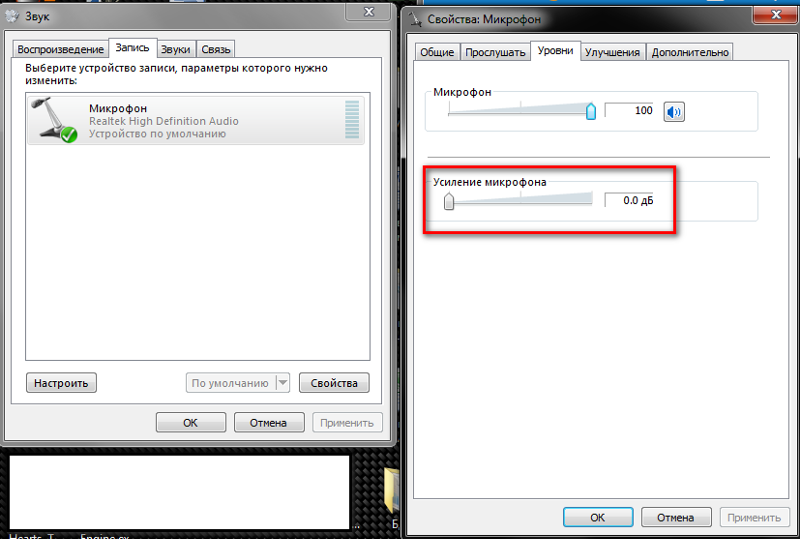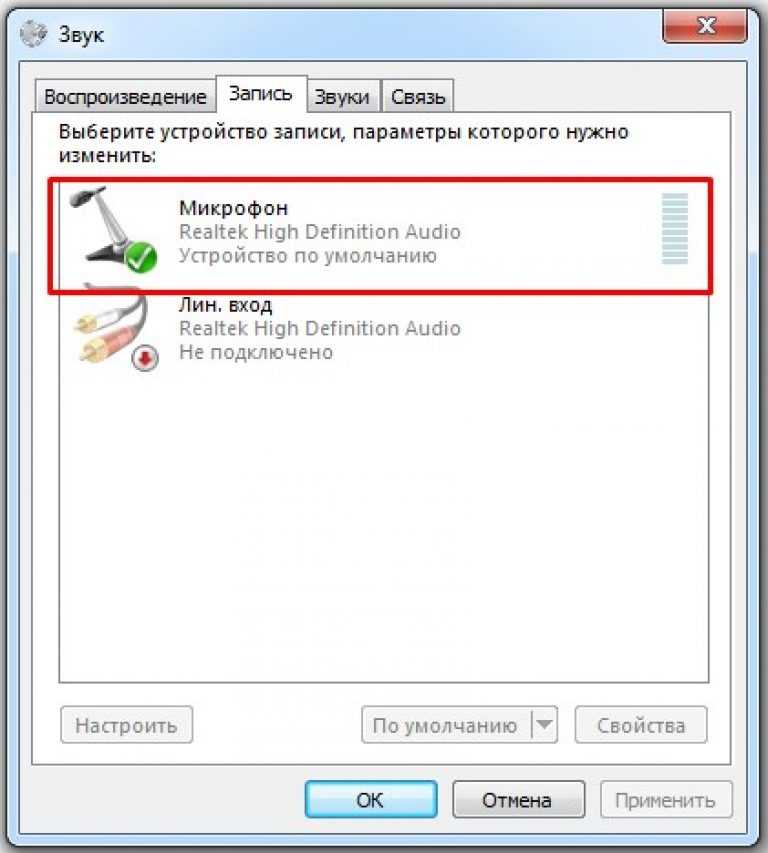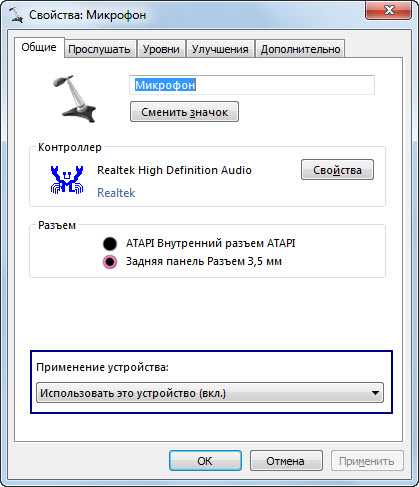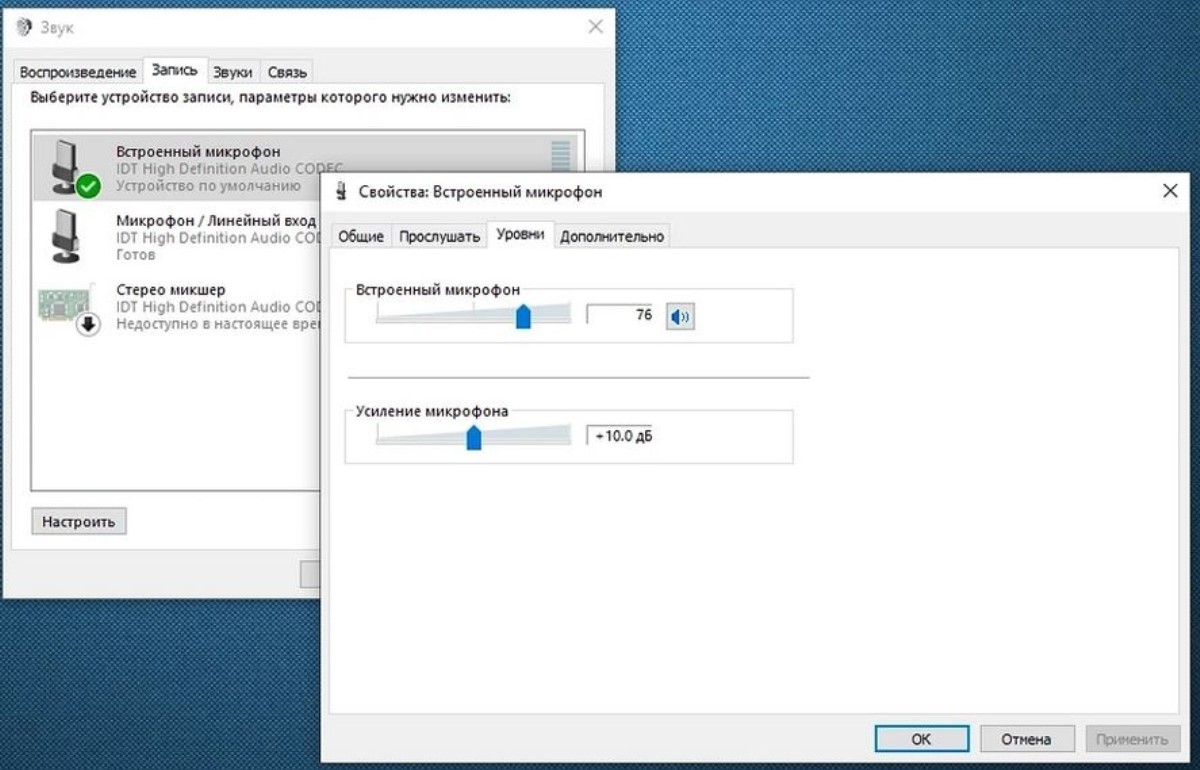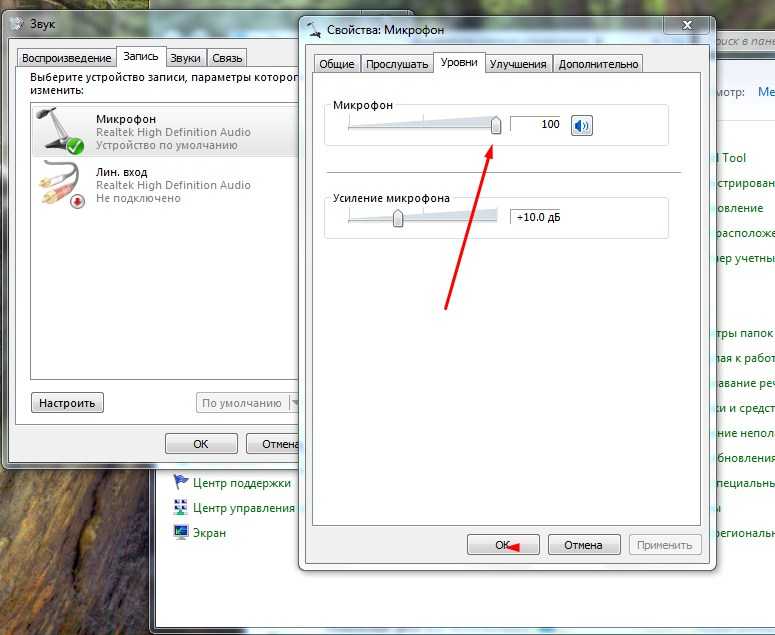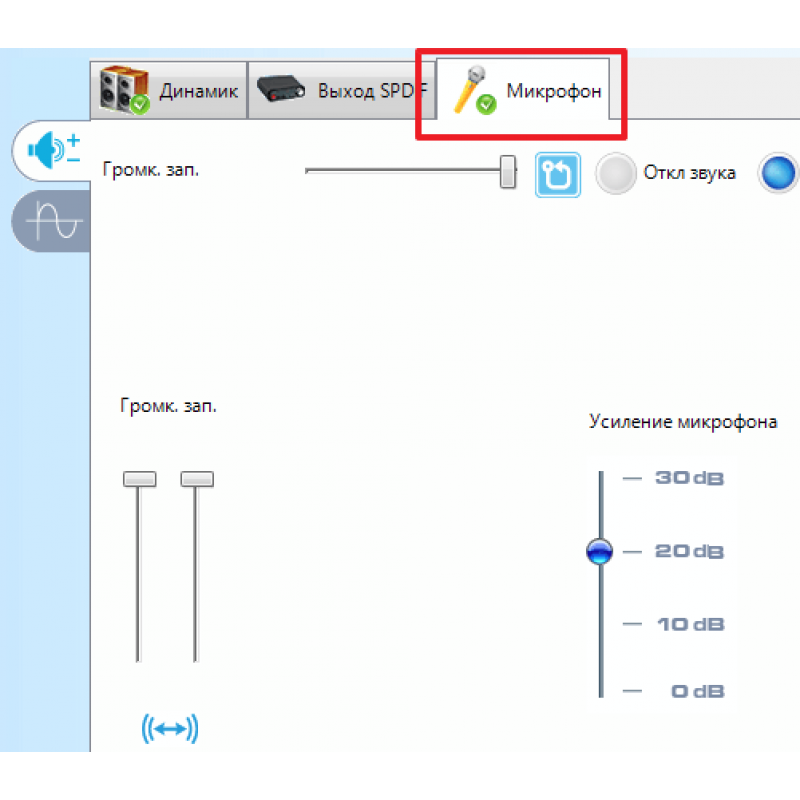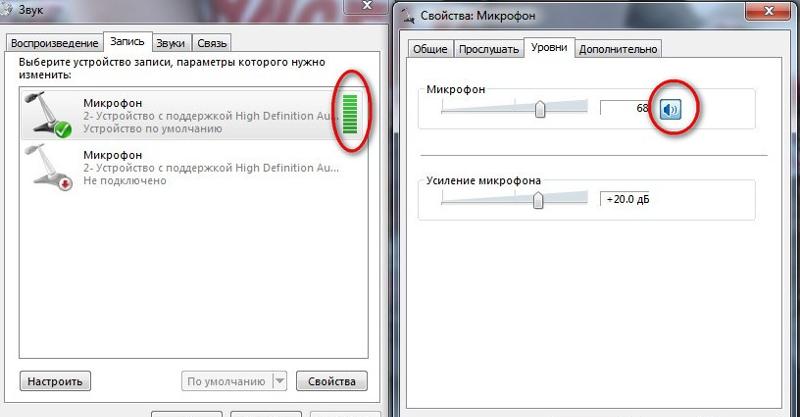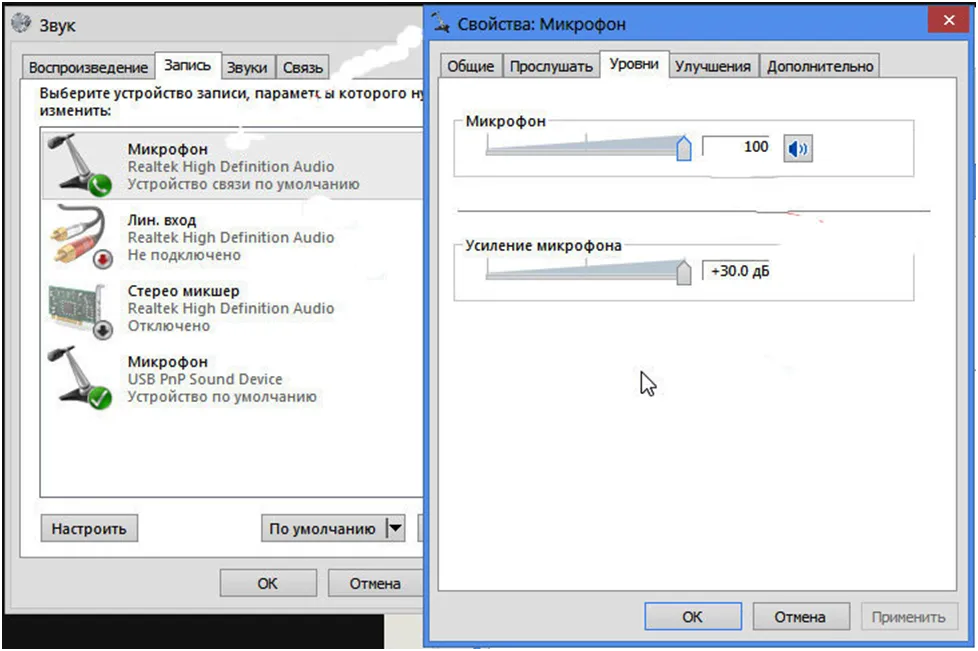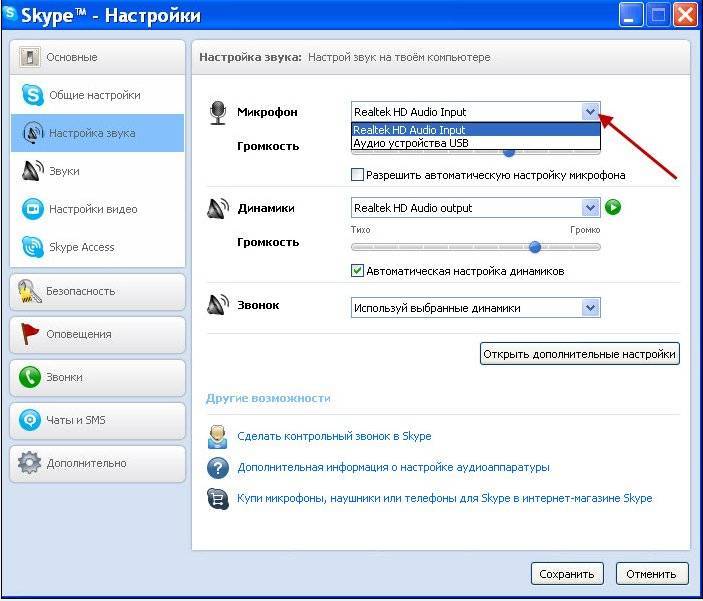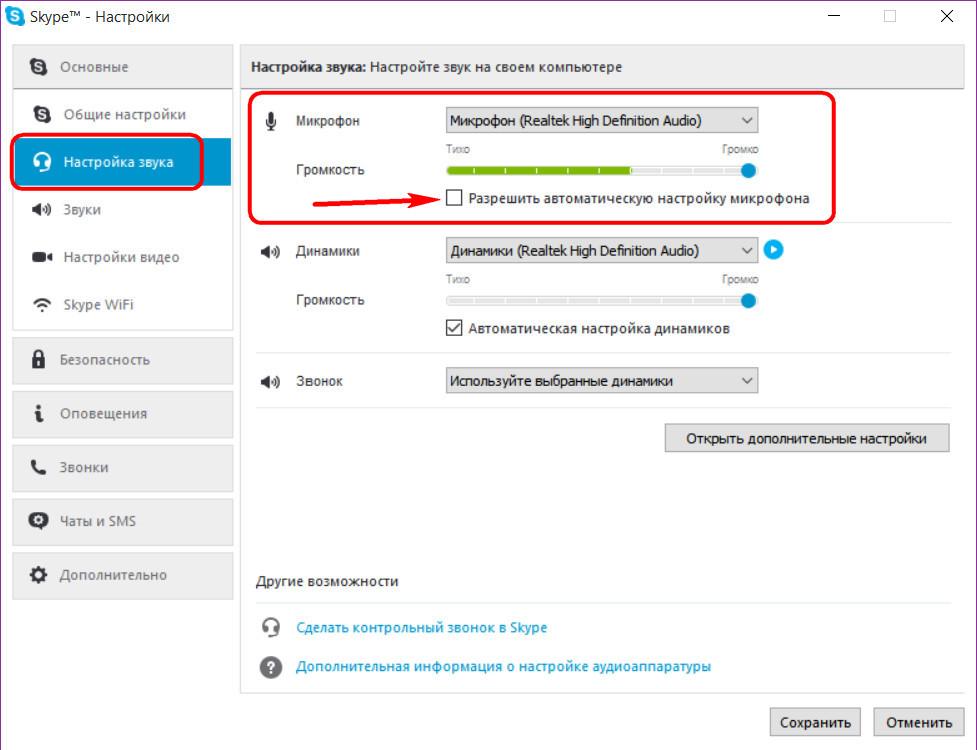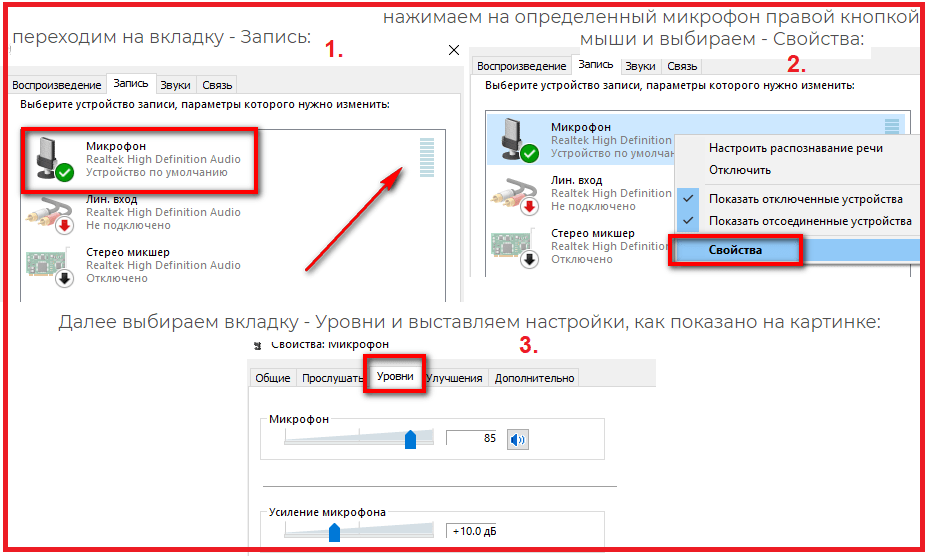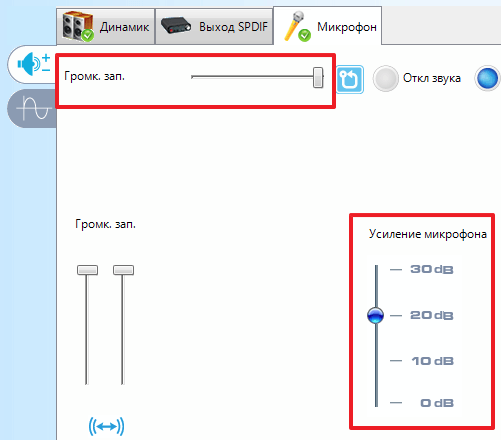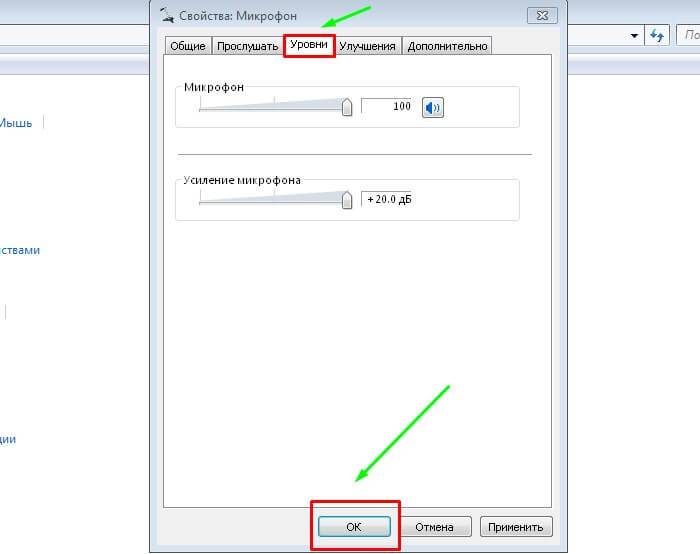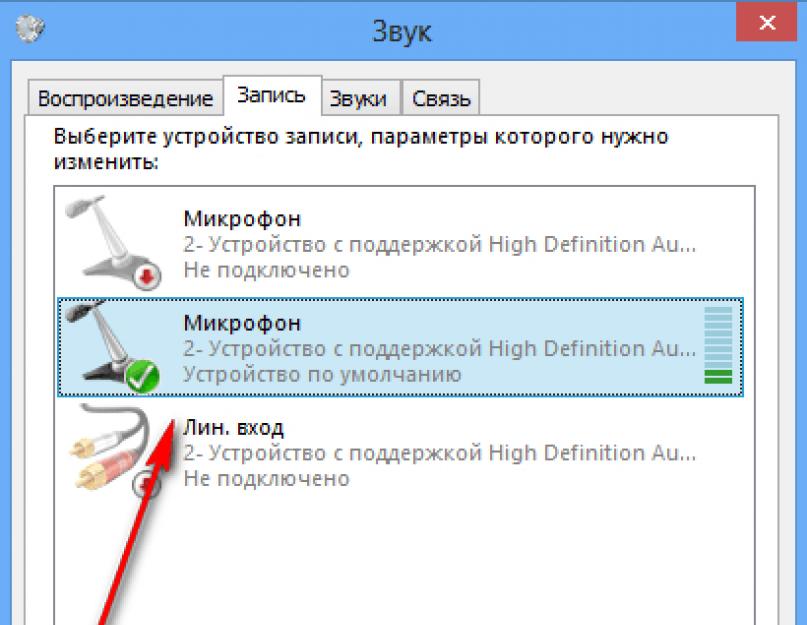Проверка работы
После подключения наушников следует проверить правильность их работы. Для тестирования звука достаточно включить любой музыкальный файл, зайти на сайт с аудио или видео контентом, или даже просто передвинуть ползунок на регуляторе громкости.
Микрофон проверяют следующими способами:
Если проверка показала нормальную работу записывающей и воспроизводящей части гарнитуры, можно считать, что ее подключение выполнено успешно. При появлении проблем стоит познакомиться с несколькими способами, как настроить наушники с микрофоном на компьютере. Первый представляет собой активацию работы устройства в системе.
Как регулировать громкость микрофона на Windows 7: увеличить или уменьшить громкость микрофона
Банальный совет пред настройкой заключается в том, что нужно просто отставить устройство подальше от себя. Звук в этом случае будет тише, но и качество его упадет, поэтому следует прибегнуть к программным настройкам.
Если необходимо узнать, как сделать микрофон громче на Windows 7, поможет следующая инструкция:
- Перейти в область уведомлений и кликнуть правой клавишей мыши на иконку громкоговорителя.
- Выбрать пункт контекстного меню под названием «Устройства записи».
- Попасть в окно «Звук».
- Найти свой микрофон и нажать по нему правой клавишей мыши, выбрав пункт «Свойства».
- Перейти во вкладку «Уровень» и включить микрофон, если он был отключен.
- Придавить или убавить громкость (чувствительность) прибора с помощью передвижения ползунка влево или вправо.
Прибавить громкость аппарата, чтобы лучше его слышать можно с помощью обновления драйверов
Данный материал содержит ответ на вопрос о том, как настроить микрофон на компьютере или ноутбуке Windows 7, какими средствами это можно сделать и как повысить его чувствительность. Если, несмотря на все настройки, аппарат продолжает шипеть, то следует активировать функцию шумоподавления или установить на него новые драйвера, помогающие настроить усиление чувствительности.
4 Как правильно подключить микрофон
Чтобы добиться качественного звучания, нужно знать, как подключить микрофон к компьютеру. Не все понимают, что за разноцветные входы расположены на задней панели настольного компьютера. С ноутбуками проще: возле разъёмов всегда найдутся поясняющие значки, на настольных ПК это роскошь.
(Могут наличествовать разъемы для подключения дополнительных колонок, что отлично подходит для создания домашнего кинотеатра, они нам не нужны.)
Основных разъёма три: выход на колонки (наушники), микрофонный и линейный входы, каждому присвоен определённый цвет.

Зачем нужны микрофонный вход и выход на динамики/наушники, понятно из названия. А с линейным (Line in) ситуация интереснее. Он тоже предназначен для записи звука, но устроен проще.
| Микрофонный вход | Линейный вход |
| Подаётся напряжение 2 — 5 Вольт, точная величина зависит от модели звуковой карты | Выходного напряжения нет |
| Установлен предусилитель, усиливающий сигнал примерно в 30-50 раз | Усилителя нет |
На устройство, подключённое к микрофонному разъёму, подаётся напряжение (так называемое «фантомное питание»), а обратный сигнал проходит через усилитель. Отсюда и возникает шум на записи: во-первых, подаваемое питание имеет свою частоту, во-вторых, электронные компоненты звуковой карты ловят и делают громче все помехи и сигналы с микрофона и окружающих устройств.
Линейный вход фантомного питания не имеет, да и усилителя как такового нет. Сигнал нужен мощный, но зато при оцифровке сигнала примешивается минимум постороннего шума. Например, можно взять старый кассетный плеер и подключить к Line in его выход на наушники — так получится оцифровать аудиокассеты.
Электретные и конденсаторные микрофоны нельзя просто взять и подключить к линейному входу. Точнее, электретный заработает, но без питания он, будучи генератором очень слабого тока, выдаст слишком тихий звук, практически неслышимый.
Существует поверье, что качество записи зависит от того, есть ли у звуковой карты фантомное питание или нет. Это заблуждение. У разных моделей выдаваемое напряжение разное, но оно есть всегда. Чистота звука зависит от схемы усилителя, общей защищённости от помех и ряда других факторов. Сколько напряжения выдаёт карточка — дело десятое, электретным капсюлям много и не надо.
Что же делать? К чему знать эту заумь? А к тому, что существует два вида усилителей, способные повысить громкость звука, подключаемые либо к микрофонному, либо к линейному входам. И нужно понимать, какой вариант вам подходит.
- Встроенные в микрофон, питающиеся от идущего по микрофонному кабелю напряжения. Усиливают сигнал до 10 раз (в децибелах точно не могу сказать), сильно уязвимы для помех.
- Со внешним питанием от батареек или отдельного блока. Могут усиливать сигнал в 10-1000 раз и подключаются к линейному входу. Шум никуда не исчезает, но относительно полезного сигнала он в сотню раз тише, поэтому, подключив даже дешёвую сторублёвую петличку через усилитель, можно получить качественный звук.
Стандартные средства Windows
Если ваш ноутбук оснащен диктофоном и он присутствует в Панели управления, но все равно не работает или вы слышите шум, то его можно настроить на бесшумную передачу. То есть для улучшения качества звука нужно изменить некоторые параметры:
- Зайдите в «Панель управления/Звук»;
- Перейдите на вкладку «Запись», щелкните правой кнопкой мыши по микрофону и выберите «Свойства».
- Далее перейдите в раздел «Улучшения» и включите функции шумоподавления и эхоподавления.
После проделанной работы протестируйте звукозаписывающую аппаратуру. Если голос слышен нормально, без помех, значит, он настроен правильно. Если помехи сохраняются, читайте статью дальше.
Обратите внимание, что проблемы могут быть связаны с настройками усиления звука, которые настраиваются на вкладке «Улучшения». Не рекомендуется устанавливать значение выше 10 дБ
Здесь же можно увеличить громкость.
Один и тот же принцип будет работать как для гарнитуры со встроенным микрофоном, так и для веб-камеры.
Полезные рекомендации
Качество звука – важнейший параметр для пользователей, активно использующих интернет-телефонию и записывающие программы. Прежде всего, это определяется качеством интернет-соединения. Также скорость и статус интернета важны для обеих сторон и одинаково влияют на разговор.
Такие программы, как Skype, Viber и т д., отдают приоритет стабильности разговора, и если у вас не самый быстрый интернет, программа автоматически начнет принимать сигнал наихудшего качества, чтобы пользователь мог слушать его непрерывно. Чтобы значительно улучшить звук в Скайпе во время разговора, прекратите загружать и скачивать файлы. Иногда это помогает полностью решить проблему плохого звука.
Кодеки
Вы можете улучшить микрофон вашего ноутбука с помощью «Realtek High Definition Codecs» — кодека и панели управления для улучшения звука, который он выводит, которые подходят для всех типов и типов звукозаписывающего оборудования.Выполняем следующие шаги:
После установки программы на свой компьютер ее необходимо настроить:
- В панели управления найдите и запустите «Realtek HD Manager»;
- Откройте вкладку «Микрофон»;
- Активировать функции эхо- и шумоподавления;
- Нажмите «ОК» и сохраните изменения.
Теперь программа настроена и готова к работе. Он поможет значительно улучшить работу микрофона на ноутбуке.
Увеличиваем громкость микрофона в Windows 10
Поскольку микрофон может использоваться для разных целей, мы хотели бы поговорить о выполнении поставленной задачи не только в системных настройках, но в различном программном обеспечении. Давайте рассмотрим все доступные методы повышения уровня громкости.
Способ 1: Программы для записи звука
Иногда требуется записать звуковую дорожку через микрофон. Конечно, сделать это можно и с применением стандартного средства Виндовс, однако специальный софт предоставляет более обширную функциональность и настройки. Увеличение громкости на примере UV SoundRecorder выглядит следующим образом:
- Скачайте UV SoundRecorder с официального сайта, установите и запустите. В разделе «Устройства записи» вы увидите строку «Микрофон». Перемещайте ползунок, чтобы увеличить громкость.
Теперь следует проверить, насколько процентов был повышен звук, для этого щелкните на кнопку «Запись».</li>
Скажите что-нибудь в микрофон и кликните на «Стоп».</li>Выше указано место, куда сохранился готовый файл. Прослушайте его, чтобы понять, устраивает ли вас текущий уровень громкости.</li></ol>
Способ 2: Skype
Многие пользователи активно задействуют программу Skype, чтобы проводить личные или деловые беседы по видеосвязи. Для проведения нормальных переговоров требуется микрофон, уровня громкости которого бы хватило для того, чтобы собеседник мог разобрать все произносимые вами слова. Редактировать параметры устройства записи можно прямо в Скайпе. Развернутое руководство о том, как это сделать, читайте в отдельном нашем материале далее.
Способ 3: Встроенное средство Windows
Конечно, отрегулировать громкость микрофона можно в используемом ПО, однако если в самой системе уровень минимальный, никакого результата это не принесет. Выполняется это с помощью встроенных средств так:
- Откройте «Пуск» и перейдите в «Параметры».
- Запустите раздел «Система».
- В панели слева отыщите и нажмите ЛКМ на категории «Звук».
- Вы увидите список устройств воспроизведения и громкости. Сначала укажите оборудование ввода, а затем перейдите к его свойствам.
- Передвиньте регулятор на необходимое значение и сразу же протестируйте эффект от настройки.
Присутствует и альтернативный вариант изменения необходимого вам параметра. Для этого в том же меню «Свойства устройства» щелкните на ссылке «Дополнительные свойства устройства».
Переместитесь во вкладку «Уровни» и отрегулируйте общую громкость и усиление. После внесения изменений не забудьте сохранить настройки.
Подробнее: Настройка микрофона в Windows 10
При возникновении различных ошибок с работой рассматриваемого оборудования их потребуется решить доступными вариантами, однако для начала убедитесь в его функционировании.
Далее воспользуйтесь одним из четырех вариантов, которые обычно помогают при появлении неполадок аппаратуры звукозаписи. Все они детально описаны в другом материале на нашем сайте.
На этом наше руководство завершено. Выше мы продемонстрировали примеры повышения уровня громкости микрофона в Виндовс 10 разными средствами. Надеемся, вы получили ответ на интересующий вопрос и без проблем смогли справиться с этим процессом.
Помогла ли вам эта статья?
Во все ноутбуки встраивается микрофон. Если у вас стационарный ПК, периферия покупается отдельно. Использовать микрофон можно для разных целей: запись голосового сообщения, разговоры в онлайновых играх или в «Скайпе». В любом случае микрофон перед использованием нужно как следует настроить, например, увеличить на нём чувствительность приёма (громкость), чтобы вас в итоге было слышно.
100% решение проблемы тихого микрофона!
Эта статья представляет собой пошаговое руководство, если «типичные» советы, такие как обновление драйверов и т.д., вам не помогли. Об этом мы поговорим в видеоинструкции, которая будет в конце статьи.
Основная причина бесшумности микрофона — недостаточное усиление или неправильно установленные драйверы. Обе проблемы полностью разрешимы. Как узнать, какой у вас?
Загрузите программу Equalizer APO и мирную оболочку для нее. Ссылки, как всегда, находятся в конце статьи. Установите сначала эквалайзер, потом оболочку. Программа установки автоматически определит, где установлен клиент APO, и предложит установить оболочку по тому же пути.
- поставить галочку на нужном микрофоне;
- если у вас Windows 10, поставьте еще одну галочку напротив «Параметры устранения неполадок» и выберите «Установить как. (экспериментально)”;
- нажмите «ОК “
Предложат перезагрузить компьютер, соглашаемся. Теперь запустите ссылку «Темп» из меню «Пуск». В нем мы выбираем наш микрофон, как показано на изображении ниже, и пытаемся усилить его до 10 дБ (максимум, который допускает APO, равен 30 дБ). Если у вас Windows 7 или 8.
1, скорее всего, все заработало. Вы можете проверить это через любую программу регистрации. Если все пойдет хорошо, то возрадуйтесь и закройте оболочку «Мир». Больше он не будет полезен, вы один раз все настроили и в будущем усиление всегда будет применяться при запуске Windows.
Если у вас Windows 10 и ничего не работало, вам потребуется установить виртуальный аудиокабель и оболочку для него (в частности, для удобства работы можно обойтись без нее) Pedalboard2. Ссылка в конце статьи.
В любом случае в оболочке «Peace» вы выбираете свой «виртуальный» микрофон вместо физического микрофона, на который ранее был установлен драйвер. Теперь выставим 10 дБ, зайдем в любую программу звукозаписи или сразу в Discord или Skype и позвоним нашим друзьям =) Ведь теперь вас должны слушать потрясающе!
Исправлен эффект эха микрофона в Windows 11/10.
Вы можете попробовать следующие предложения, чтобы исправить эффект эха микрофона в WIndows 11/10. Прежде чем продолжить, проверьте, где вы разместили микрофон для записи звука. Если он расположен рядом со стеной или другой отражающей поверхностью, вы почувствуете эффект эха в аудиовыходе. Кроме того, увеличьте расстояние между динамиками и микрофоном, если вы держите микрофон рядом с динамиками. Это связано с тем, что звук, выходящий из динамиков, может попасть в микрофон и создать эффект эха.
- Запустите средство устранения неполадок с записью звука.
- Отключить усиление микрофона
- Отключите параметр «Прослушивать это устройство».
- Отключить стереомикс
- Отключить все звуковые эффекты в Enhancements
- Обновите или переустановите драйвер микрофона
Ниже мы подробно объяснили все эти исправления.
Программы для Windows, мобильные приложения, игры – ВСЁ БЕСПЛАТНО, в нашем закрытом телеграмм канале – Подписывайтесь:)
1]Запустите средство устранения неполадок с записью звука.
Средства устранения неполадок — это автоматизированные инструменты в операционной системе Windows, которые помогают пользователям устранять некоторые распространенные проблемы на своих устройствах. У вас проблемы с микрофоном. Поэтому запуск средства устранения неполадок с записью звука может решить проблему. Чтобы запустить средство устранения неполадок с записью звука, выполните следующие действия:
- Нажмите «Поиск Windows» и введите «Панель управления».
- Выберите Панель управления из результатов поиска.
- В строке поиска панели управления введите устранение неполадок.
- Щелкните Устранение неполадок.
- Теперь нажмите «Оборудование и звук».
- Нажмите «Запись звука», чтобы запустить средство устранения неполадок с записью звука.
- Нажмите «Далее», и пусть средство устранения неполадок обнаружит и устранит проблемы.
2]Отключить усиление микрофона
Если звуковая карта, установленная на вашем ноутбуке, поддерживает усиление микрофона, ее отключение может помочь решить проблему. Шаги для того же написаны ниже:
- Нажмите на Windows Search и введите панель управления. Выберите Панель управления из результатов поиска.
- В Панели управления убедитесь, что для режима просмотра по категории установлено значение «Категория».
- Щелкните Оборудование и звук.
- Теперь нажмите Звук. Появится диалоговое окно Звук.
- Выберите вкладку «Запись» и щелкните правой кнопкой мыши микрофон.
- Выберите Свойства.
- Выберите вкладку «Уровни» и снимите флажок «Усиление микрофона» (если он доступен). Если вместо флажка есть ползунок, переместите ползунок в точку, где он показывает 0 дБ.
Проверьте, устранена ли проблема. Если нет, попробуйте следующее решение.
3]Отключите функцию «Прослушивать это устройство».
Если проблема не устранена, может помочь отключение функции прослушивания этого устройства. Многие пользователи сочли этот метод эффективным для устранения эффекта эха на своих микрофонах. Вы также должны попробовать это. Шаги по отключению функции «Прослушать это устройство» описаны ниже.
- Откройте диалоговое окно «Звук», выполнив шаги, описанные в предыдущем методе.
- Перейдите на вкладку «Запись» и выберите свой микрофон.
- Нажмите кнопку «Свойства» в правом нижнем углу.
- В окне «Свойства микрофона» выберите вкладку «Прослушивание».
- Снимите флажок Прослушивать это устройство.
- Нажмите «Применить», а затем нажмите «ОК», чтобы сохранить изменения.
Как отключить эхо микрофона в Windows 11?
Чтобы ваш микрофон не эхал в Windows 11, проверьте, включена ли функция усиления микрофона для вашего микрофона. Если вы обнаружите, что эта функция включена, отключите ее. Если на вашем компьютере нет возможности отключить усиление микрофона, переместите ползунок на 0 дБ. Это отключит усиление микрофона.
Другие эффективные способы остановить эхо микрофона — отключить следующие функции:
- Прослушать это устройство
- Стерео микс
- Все звуковые эффекты в Enhancements
Можно ли убрать эхо из звука?
Во время записи звука мы не всегда можем получить тихое место. Из-за этого записанный звук содержит некоторые помехи в виде фонового шума. Если ваш записанный звук имеет фоновый шум или эффект эха, вы можете удалить его с помощью некоторого бесплатного программного обеспечения для шумоподавления. Если вы будете искать в Интернете, вы найдете множество бесплатных программ для шумоподавления и онлайн-инструментов.
Надеюсь это поможет.
Читать далее . Исправьте задержку звука Bluetooth в Windows 11/10.
Программы для Windows, мобильные приложения, игры – ВСЁ БЕСПЛАТНО, в нашем закрытом телеграмм канале – Подписывайтесь:)
Настройки микрофона в разных программах
Настроить оборудование можно либо через встроенное ПО, либо через программы, которые вы используете для разговора. Начать лучше с инструментов ОС. Если проблема кроется в них, изменение параметров других программ не поможет.
Звукозаписывающие устройства
В Windows настройка микрофона происходит через встроенное приложение «Записывающие устройства». Зайти в него можно 2 способами.
Изображение Thomas B с сайта Pixabay.com.
Либо кликните правой кнопкой мышки по пиктограмме динамиков рядом с треем или в нем и выберите строку «Записывающие устройства», либо откройте панель управления через поиск. В ней перейдите в категорию «Оборудование и звук», затем в «Звук» и нажмите на «Запись». Откройте свойства проблемного микрофона. Нажмите на категорию «Уровни».
В открывшейся вкладке можно настроить 2 параметра: микрофон и усиление. Первый регулирует громкость звучания. Если собеседники жалуются на плохую слышимость, выкрутите ползунок вправо, насколько это возможно
Усиление нужно настраивать с осторожностью, т. к
вы рискуете получить посторонние шумы. Для большинства гаджетов достаточно +10 или +20 дБ.
Skype
В программе Skype есть встроенные параметры микрофона. Чтобы получить доступ к ним, сначала авторизуйтесь, затем перейдите в опции и выберите категорию «Настройка звука». Убедитесь в том, что в качестве основного устройства записи выбрано нужное оборудование. Если вы не можете найти свою модель, установите или обновите драйвера. Выкрутите уровень звука на максимальный уровень.
Изображение Pete Linforth с сайта Pixabay.com.
Если этот метод не помог, поэкспериментируйте с функцией автоматического подбора. Поставьте галочку напротив него. Это позволит программе самостоятельно выбирать громкость в зависимости от общего уровня звука. При необходимости Skype может активировать встроенный усилитель.
Discord
Разработчик Discord тоже предусмотрел возможность внутреннего изменения параметров в программе. Для перехода в опции нужно нажать на иконку шестеренки рядом с никнеймом пользователя в нижнем левом углу. Перейдите во вкладку «Голос и видео». В качестве устройства ввода должна быть отмечена модель, которую вы используете. Выкрутите ползунок его громкости вправо.
Вы можете поэкспериментировать с параметрами чувствительности и шумоподавления. В некоторых случаях это дает результат, хоть и может сделать звук менее чистым. Если проблемы наблюдаются при разговоре в Discord только с одним собеседником, проверьте, не заглушены ли вы у него. Попросите его нажать правой кнопкой мыши по вашему никнейму и выкрутить ползунок громкости вправо.
Специальные программы
Если встроенных в драйверы звуковой карты возможностей недостаточно для улучшения, то можно прибегнуть к использованию специальных программ, имеющих необходимые инструменты. С помощью этих приложений можно исправлять готовые записи или обрабатывать звук с микрофона вживую.
Adobe Audition
Данная программа обрабатывает только записи созданные микрофоном.
Это приложение отличается от других тем, что умеет обрабатывать только записи, созданные с использованием микрофона. В Adobe Audition доступен фильтр, нацеленный на улучшение качества голоса. Настройка этого инструмента проста и заключается в выборе одного из 3 режимов: мужской и женский вокал, а также музыка. Кроме того, в Audition можно быстро и качественно очистить звук от помех, шумов и щелчков, устранить неприятный свист, возникающий при произнесении шипящих согласных звуков.
Среди дополнительных улучшений можно рассмотреть обработку компрессором и нормализатором уровней. При помощи поканальной задержки и реверберации можно придать объем звуку с микрофона.
Рассматриваемые эффекты можно добавить в набор, чтобы использовать их вместе или применять к файлу по отдельности.
В первом случае перед экспортом улучшенной записи нужно не забыть применить изменения, нажав на соответствующую кнопку на панели. Adobe Audition предупредит пользователя, если он забудет это сделать.
Voicemeeter
Приложение обрабатывает звук с аудиокарты.
С помощью этого приложения можно обрабатывать звук с аудиокарты, улучшать и передавать его в нужное приложение, например Skype. Voicemeeter представляет собой виртуальный микшер, в котором имеется несколько инструментов.
В свежей версии для повышения качества звука предусмотрен компрессор, совмещенный с шумовым шлюзом и управляемый одной ручкой.
Voicemeeter распространяется бесплатно и поддерживает аудиоинтерфейсы MME и WDM, что обеспечивает совместимость со многими приложениями для записи звука, телефонии и видеосвязи. Единственным недостатком можно назвать отсутствие русского языка в интерфейсе.
MXL Studio Control
Живая обработка с микрофона, распространяется бесплатно.
Эта утилита также выполняет живую обработку сигнала с микрофона. Данное приложение распространяется бесплатно и позволяет улучшить аудио при помощи разных фильтров:
- шумовые ворота, которые отсекают нежелательные звуки;
- фильтр низких частот, подавляющий фон и гудение;
- выравниватель уровней;
Для удобства в приложении MXL Studio доступно сохранение настроек, что позволяет быстро переключаться между ними. Интерфейс выполнен на английском языке.
«Аудиомастер»
Производит разные операции, которые улучшают запись с микрофона.
Так же, как Adobe Audition, «Аудиомастер» является звуковым редактором. В нем можно выполнять разные операции, улучшающие записи с микрофона. Предусмотрены выравнивание уровня, подавление шума, изменение скорости и эквалайзер. Особенность этого приложения заключается в наличии дополнительных фильтров, направленных на создание стереоэффекта. Можно создать вращение каналов, когда аудиобаланс непрерывно изменяется, или сымитировать присутствие в пещере или помещении с сильной реверберацией.
Это Вас заинтересует: что делать если звук в наушниках искажается
Voicemeeter Virtual Audio Mixer
Приложение Voicemeeter предназначено для микширования исходящих и входящих сигналов. Такое ПО эффективно управляет аудиоустройствами, в том числе микрофонами. Утилита работает со всеми приложениями, поэтому подойдет для пользователей Skype и прочих программ для общения. С софтом Voicemeeter можно записывать собственные радиопрограммы, онлайн-уроки и интервью.
Возможности программы
Помимо привлекательного интерфейса, Voicemeeter включает в себя широкий набор функций, работающих в режиме реального времени. Среди них:
Технические параметры
Voicemeeter может использоваться на устройствах с сенсорным экраном. Программа поддерживает все периферийное оборудование, в том числе профессиональные микрофоны и большинство звуковых карт. Софт работает на Windows XP, 7, 8, 10. Русификатор отсутствует. Voicemeeter бесплатна для рядовых пользователей. Чтобы получить доступ к дополнительным функциям в коммерческих целях, потребуется сделать небольшой взнос.
Усиление громкости микрофона на наушниках
Для микрофона на наушниках используются те же способы усиления сигнала, что и для других типов прибора.
Также можно почистить штекер спиртом или ацетоном. На нем часто скапливаются продукты окисления или грязь. Они препятствуют нормальному прохождению сигнала.
Иногда выход из ситуации – снять защитную поролоновую накладку. На наушники устанавливают слабые электретные микрофоны. Часто защитная накладка делает звук намного тише.
Если модель использует не 1 штекер и для входного, и для выходного сигналов, а 2 разных, можно попробовать подключить их через предусилитель. К нему подсоединяют микрофонный штекер. Вход динамиков подключают прямо к компьютеру.
Полезные рекомендации
Качество звука – это самый важный параметр для пользователей, которые активно используют программы для записи и интернет-телефонию. В первую очередь оно определяется качеством интернет соединения. Более того, скорость и состояние интернета важна у обоих собеседников и влияет на разговор в равной мере.
Такие программы, как Skype, Viber и т.д. имеют в приоритете стабильность разговора, и если у вас не самый быстрый интернет, то софт в автоматическом режиме начнет принимать сигнал худшего качества, чтобы пользователь мог слушать его беспрерывно. Чтобы значительно улучшился звук в скайпе при разговоре, остановите загрузку и скачивание любых файлов. Порою это помогает в полной мере решить проблему плохого звучания.
Отключить улучшения.
В Windows 10 есть несколько довольно интересных улучшений звука. Хотя большую часть времени они работают хорошо, известно, что они могут давать сбой при использовании в сторонних приложениях. По умолчанию в Windows 10 включены улучшения.
Чтобы отключить улучшения микрофона, следуйте приведенным выше инструкциям, чтобы перейти в Настройки звука> Панель управления звуком> Запись. Дважды щелкните микрофон по умолчанию, который вы хотите настроить.
Теперь на верхней панели выберите «Улучшения». Установите флажок рядом с «Отключить все звуковые эффекты». Это удалит все улучшения микрофона. Кроме того, вы можете снять флажки с каждого из улучшений.
👍 6. Программы улучшения качества звука на компьютере

Программ для улучшения звука на ПК — много. Начиная с описанных выше кодеков и плееров. Рассмотрим ещё несколько проверенных вариантов софта для наушников и для звука в целом.
- Hear 1.0 — (есть и для MAC) шикарная программа, которая улучшает звук плеера, видео, игр, фильмов и так далее. Фишки: 3D Звук, виртуальный сабвуфер, улучшение звучания колонок и отличный эквалайзер. Может рассматриваться и как программа для увеличения громкости на компьютере.
- DFX Audio Enhancer — небольшая программка, позволяющая улучшить качество звука отдельно для каждого приложения (проигрыватель, плеер, браузер и т.д.). Довольно простая и удобная. (Настройка для Aimp: «Воспроизведение»-«Устройство» из выпадающего меню выбираем Direct Sound — DFX Speakers, после настраиваем ползунки в DFX.)
- SRS Audio Essentials – хорошая программа для улучшения качества звука Windows. Тут тоже есть настройка 3D, эквалайзера и много других опций. Довольно удобный интерфейс и богатый функционал.
- Breakaway Audio Enhancer — программа для улучшения звука на ноутбуке создание качественной, виртуальной звуковой карты на вашем компьютере, что неплохо улучает звук. Основные фишки: возможность выравнивать тихие и громкие звуке на один уровень, множество авто настроек, удобные индикаторы в нижней панели.
- Stereo Tool 8 — многофункциональная программа для обработки аудио и настройки эквалайзера. Можно настроить звук отдельного музыкального файла, интернет радиостанции, преобразование моно в стерео, клипер, компрессор-ограничитель и более 30 других полезных настроек. Программа имеет столько настроек и инструментов, что может удивить даже опытных пользователей.
Программы для улучшения микрофона
Чтобы улучшить звук микрофона на компьютере нужно загрузить и инсталлировать одну из следующих программ:
- Record Pad
- Jet Audio
- Adobe Audition
Простой программой для улучшения качества звука микро на компьютере является «Record Pad». Это приложение может использоваться с любыми версиями ОС Windows, начиная с ХР. Утилита позволяет осуществлять запись звуковых треков на CD, отправлять файлы по электронной почте, переключаться между несколькими звуковыми устройствами. В окне «Options» настраиваются параметры голосового канала. В программе отсутствует русскоязычный интерфейс, но освоить всё её функции сможет даже не опытный пользователь.
Улучшить звучание и качество микрофона на компьютере можно, используя более совершенное программное обеспечение.
Программа «Jet Audio» представляет собой многофункциональный мультимедийный комбайн. Он содержит набор инструментов для коррекции и редактирования звуковых файлов. При записи с микро, приложение обеспечивает следующие функции:
- Использование эквалайзера на 10 или 20 полос
- Регулировку динамического диапазона
- Выбор усиления сигнала
- Активное шумоподавление
- Включение звуковых эффектов
- Совмещение сигналов с двух входов с плавным переходом
Утилита поддерживает все аудиоформаты и позволяет вести запись звука на CD-носитель.
«Adobe Audition» является профессиональным программным обеспечением, которое обеспечивает качественную обработку звуковых файлов. Он улучшает звук микрофона, изменяет тембровые характеристики, позволяет удалять посторонние шумы и редактировать голосовые треки. Библиотека включает в себя большой пакет звуковых эффектов. Программа идеально подходит для блогеров, ди-джеев и владельцев ютуб каналов. Функционал «Adobe Audition» включает в себя:
- Фазовый и спектральный анализаторы
- Измеритель нелинейных искажений
- Многоканальный эквалайзер
- Конвертер форматов
Программа платная, но для ознакомления, предлагается бесплатный период.
Заключение
Основная причина, из-за которой фонит микрофон — слишком высокий уровень громкости и усиления. В Windows 10 можно настроить данные параметрами разными способами, начиная от привычной Панели управления, заканчивая новыми инструментами в параметрах системы и даже специальными апплетами (зависит от устройства). В некоторых случаях, возможно, потребуется обновление или переустановка драйвера микрофона. Также, возможность настраивать громкость реализована во многих сторонних программам для аудио- и видеосвязи. К последним можно отнести одну из самых популярных программ в данном направлении — Skype.