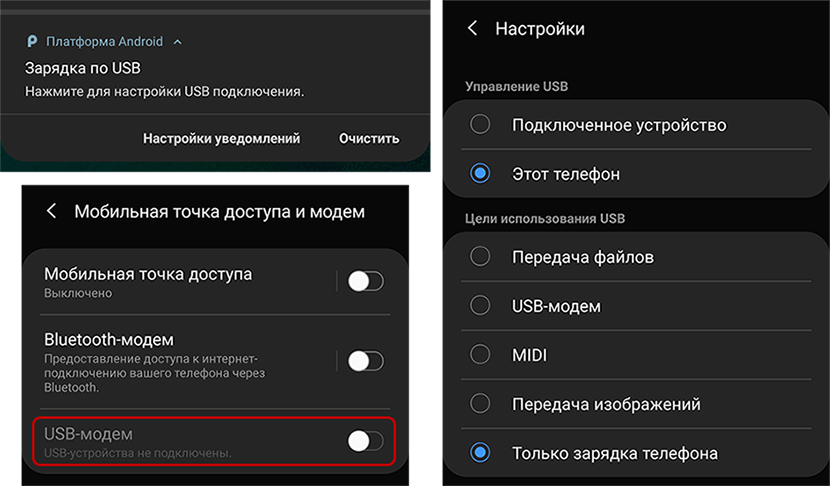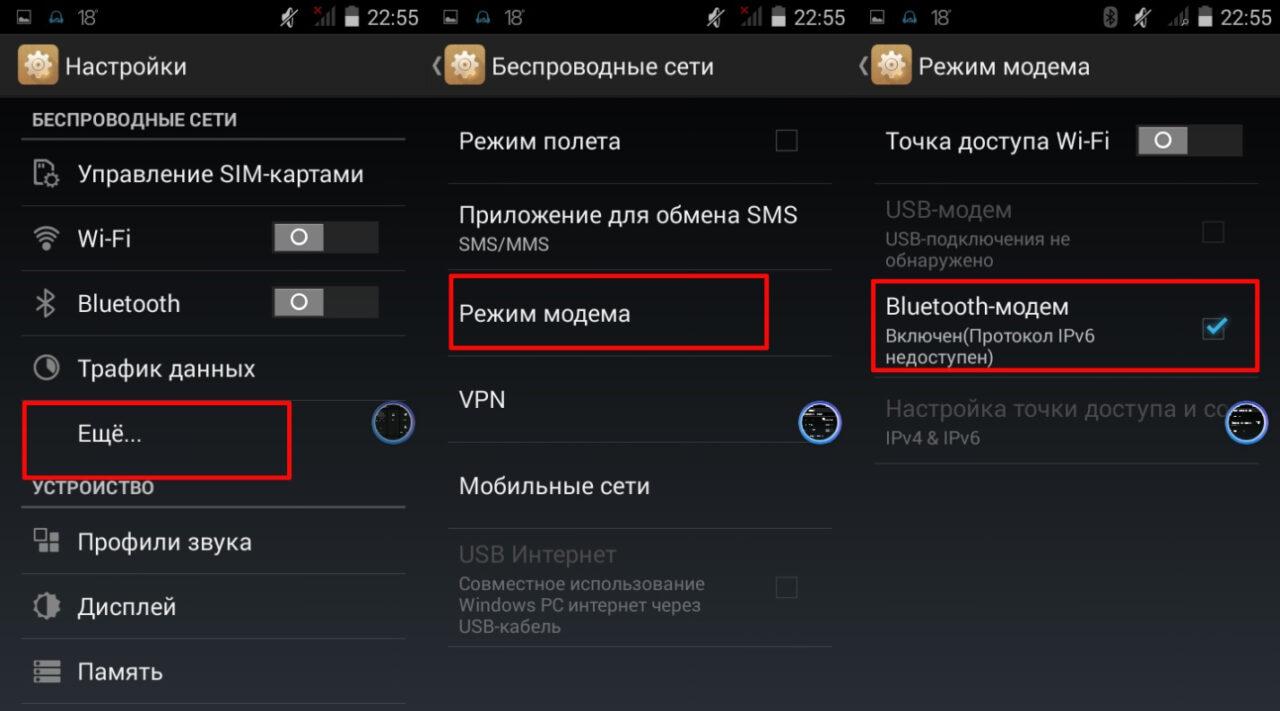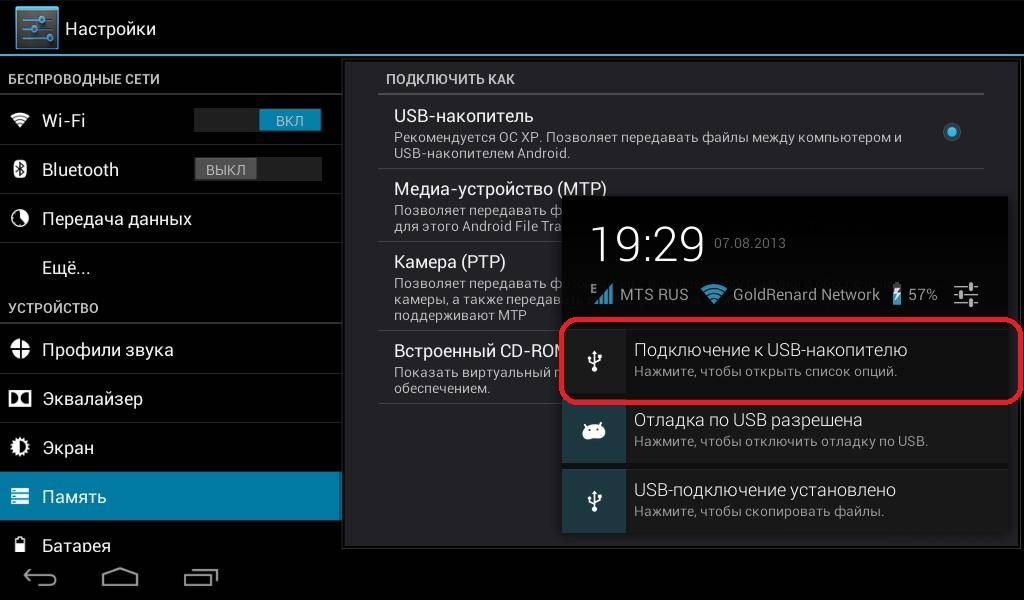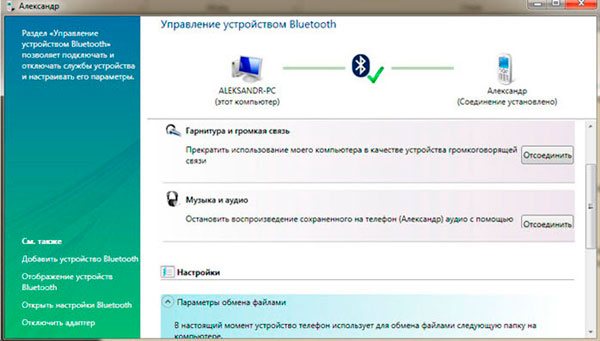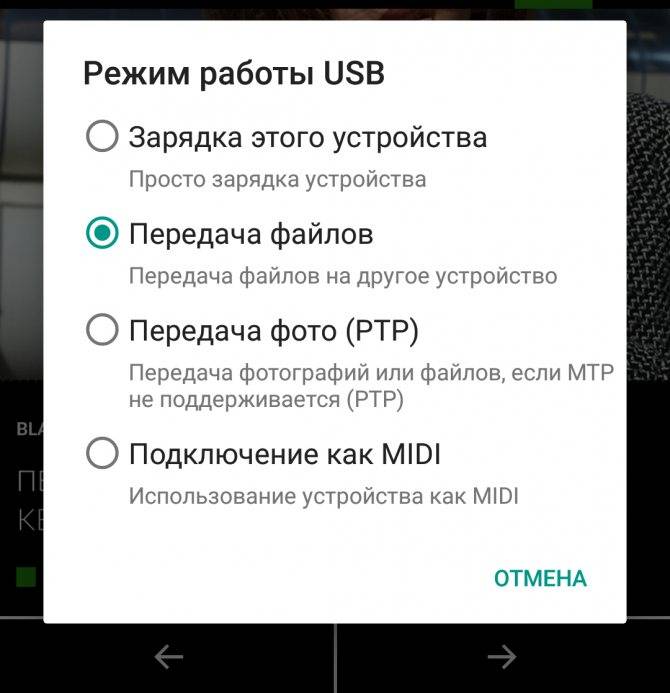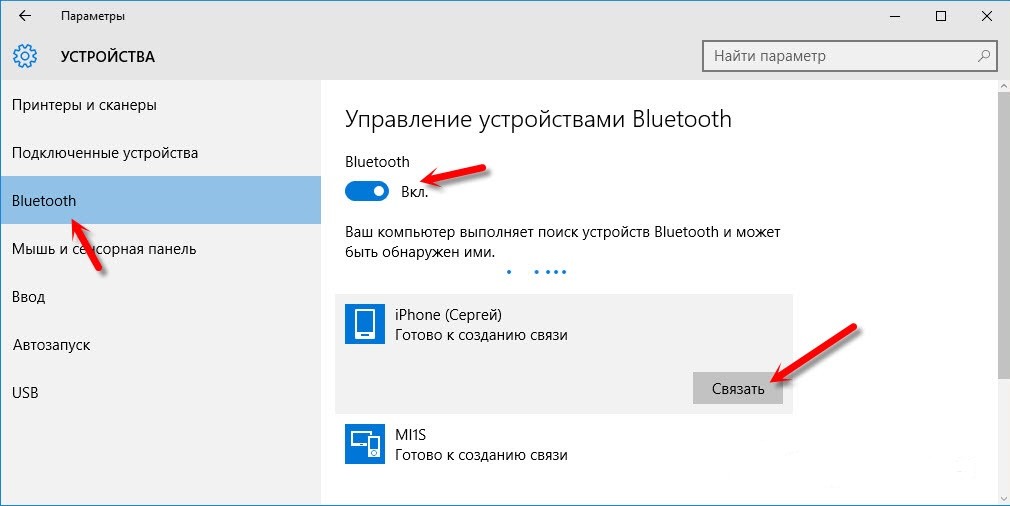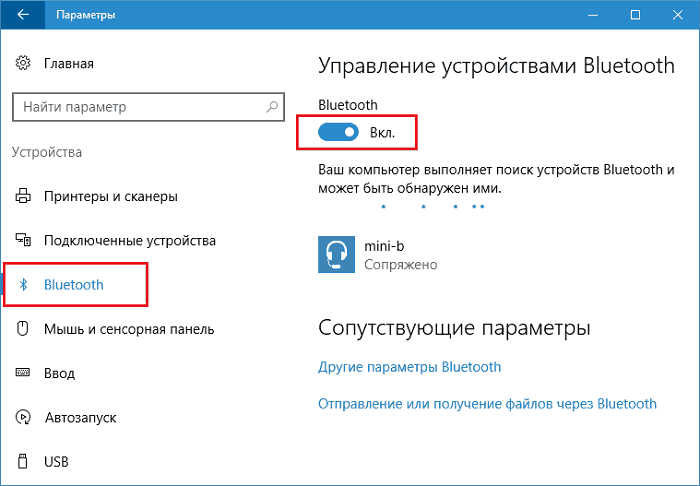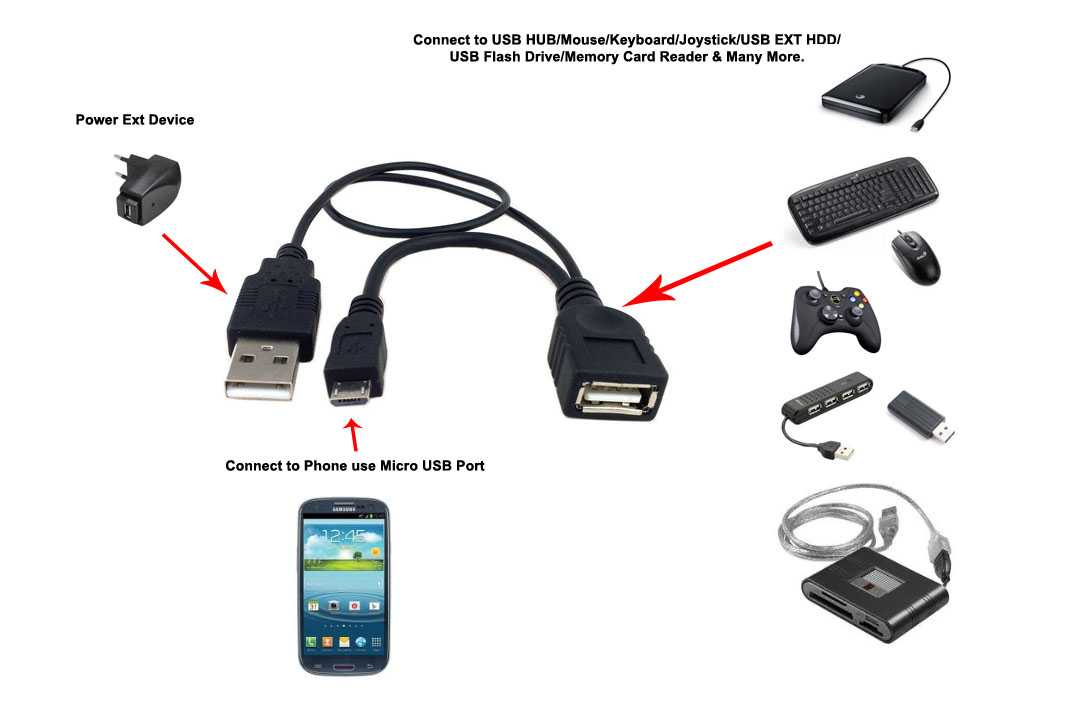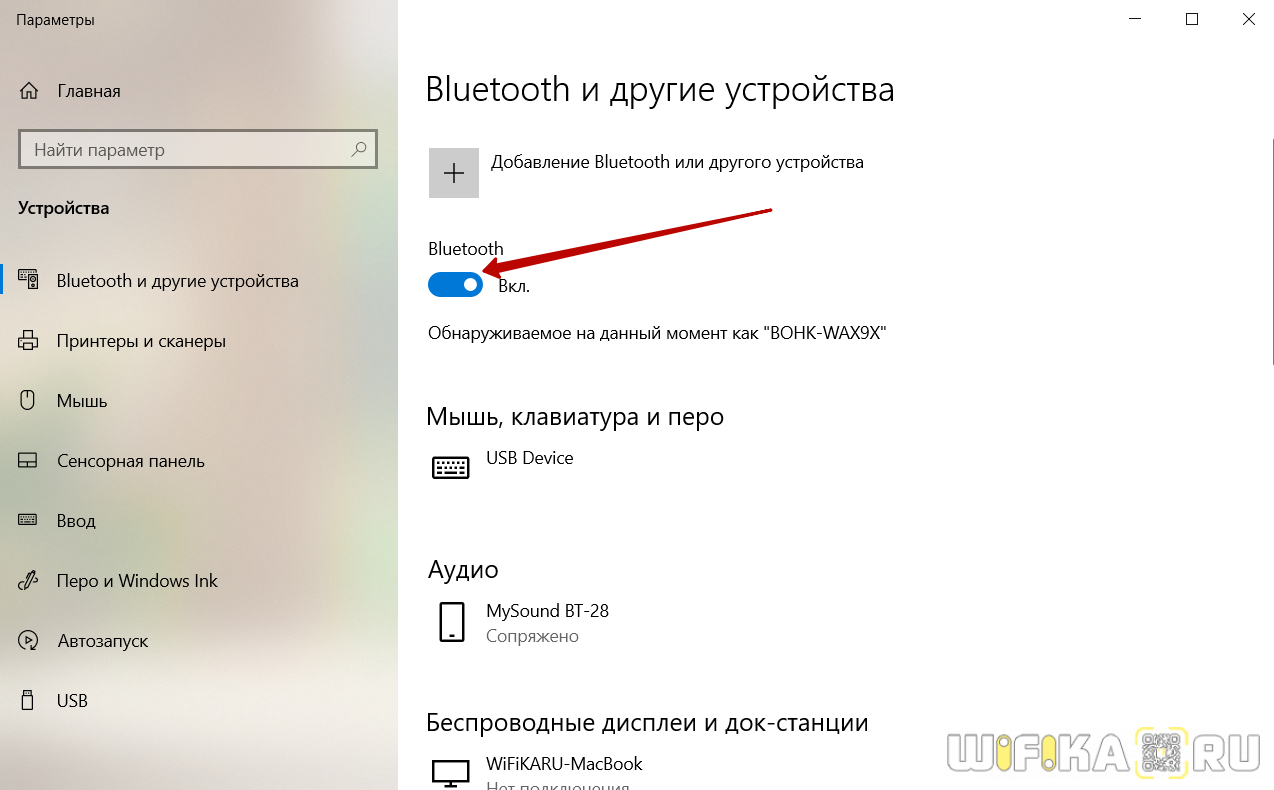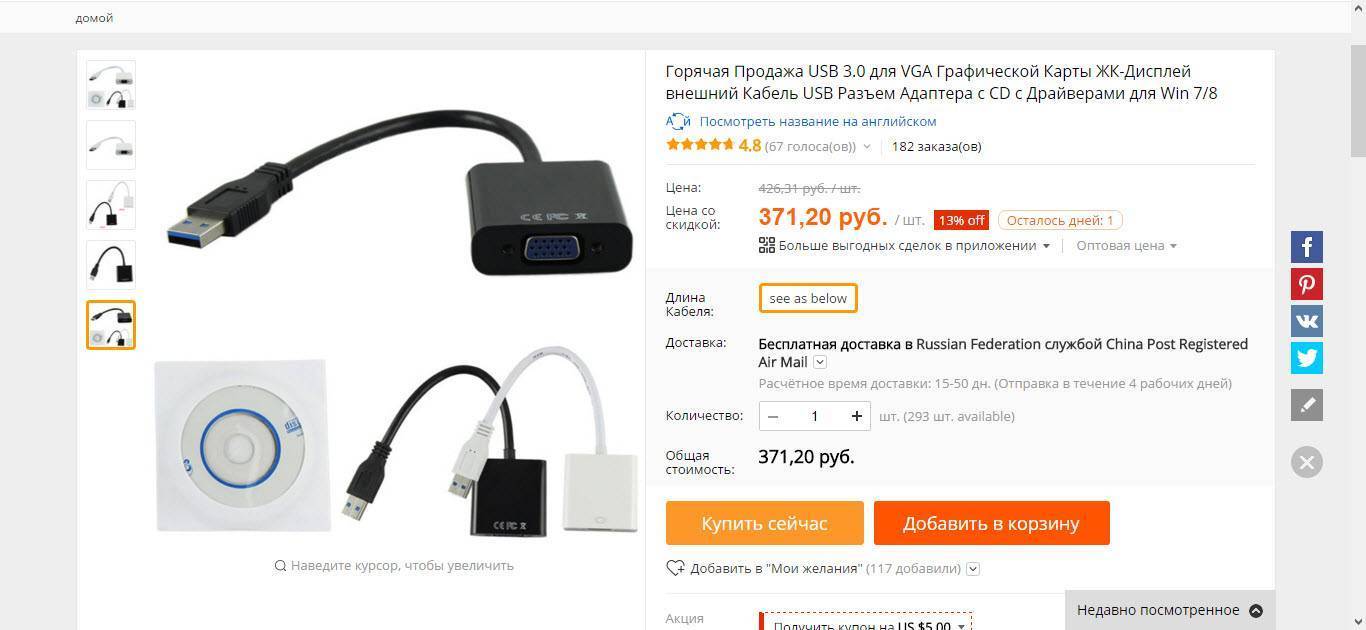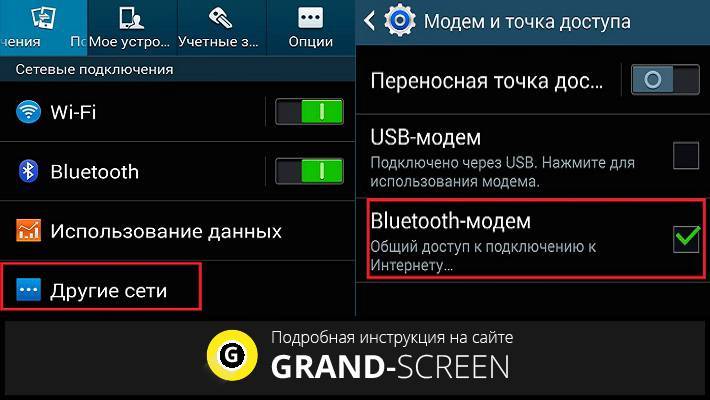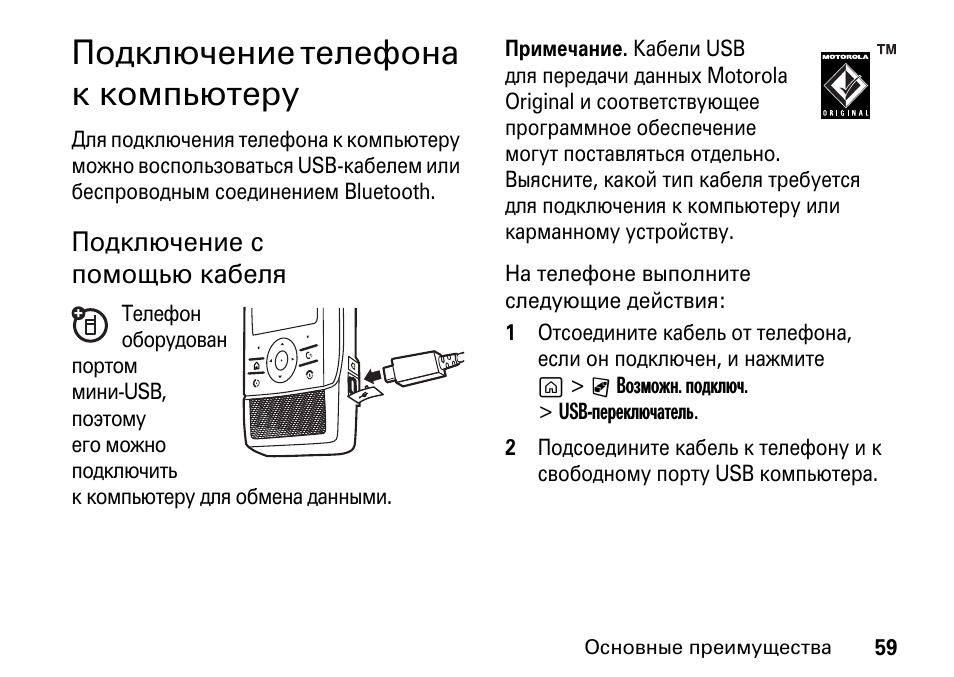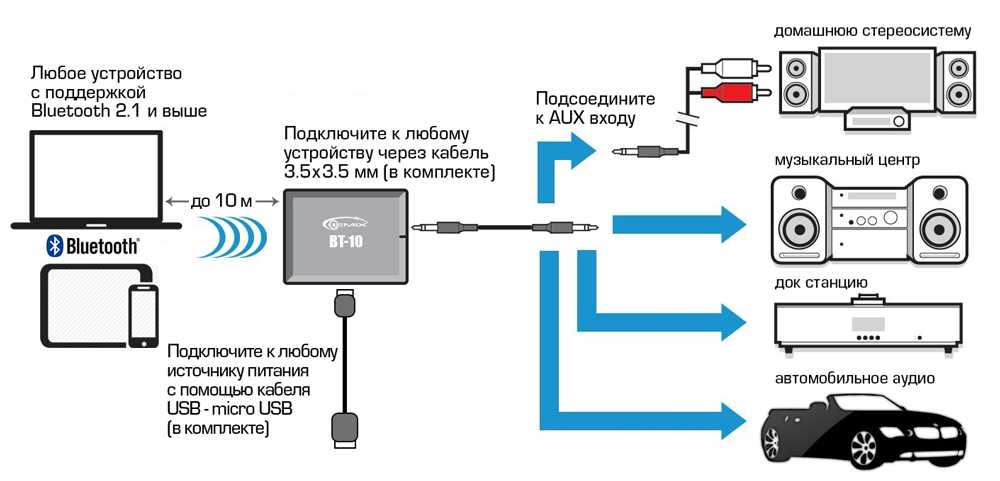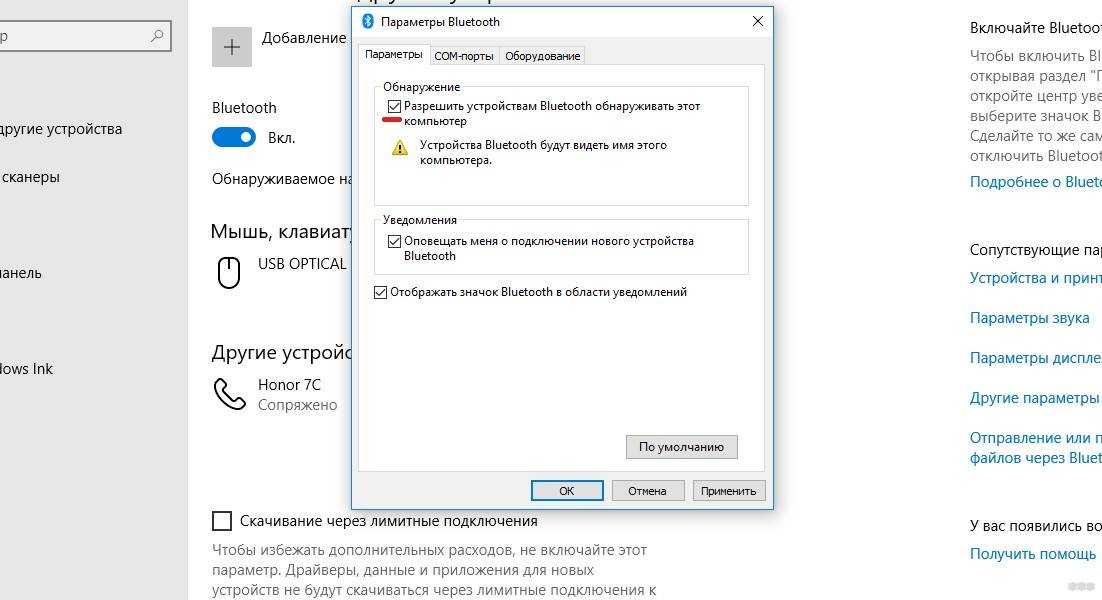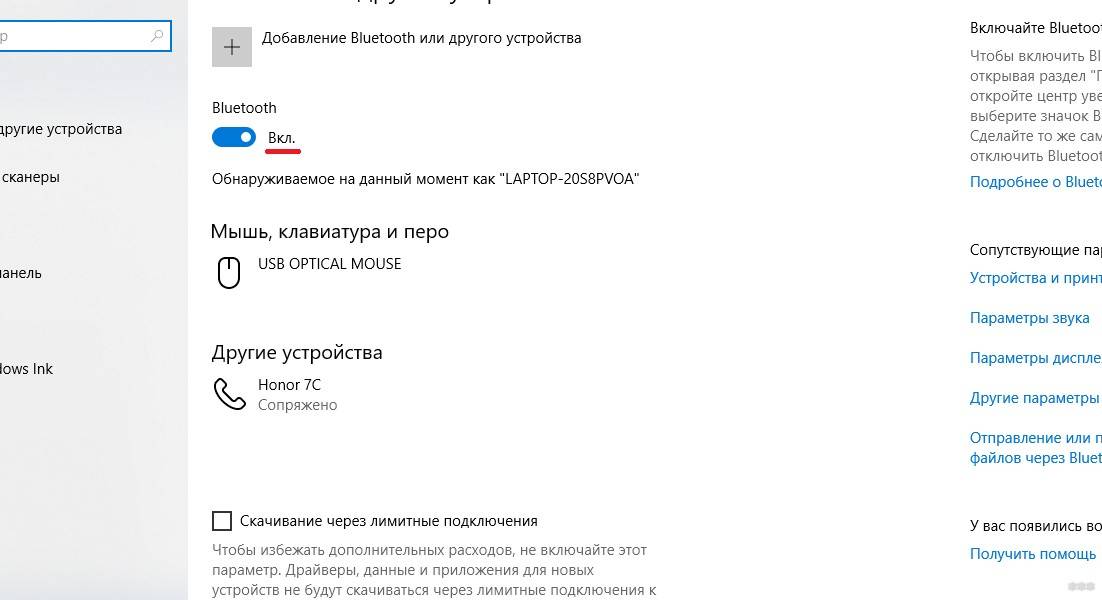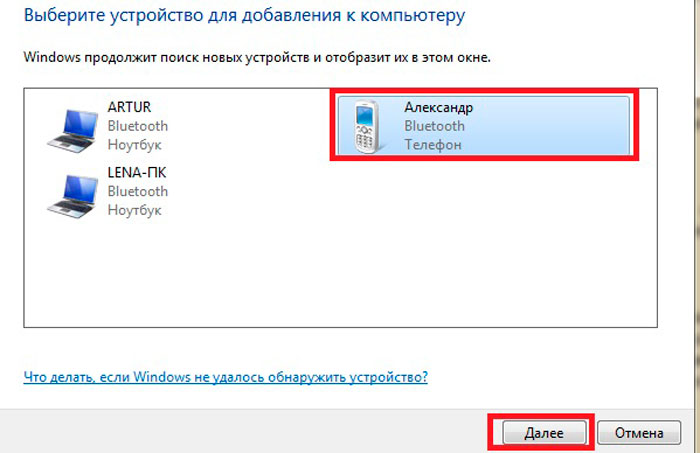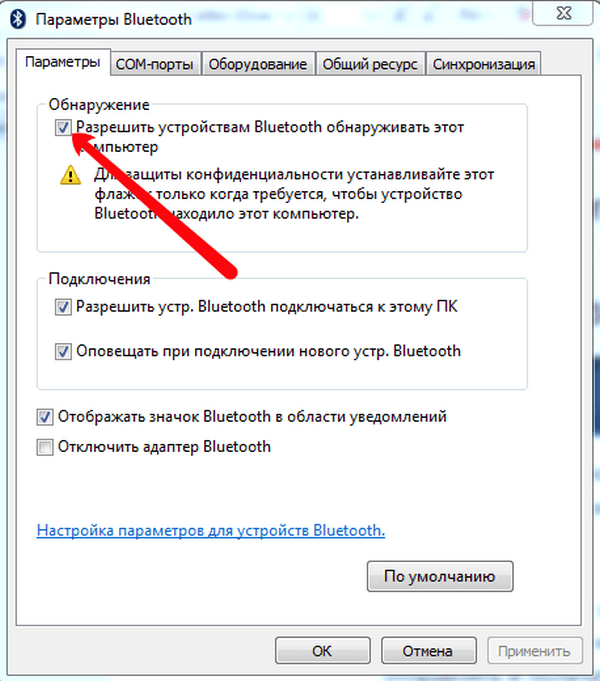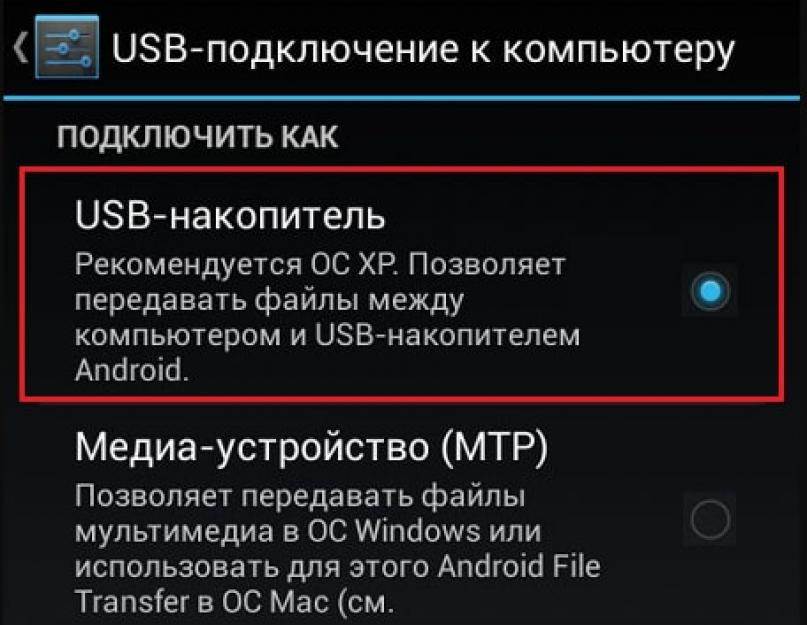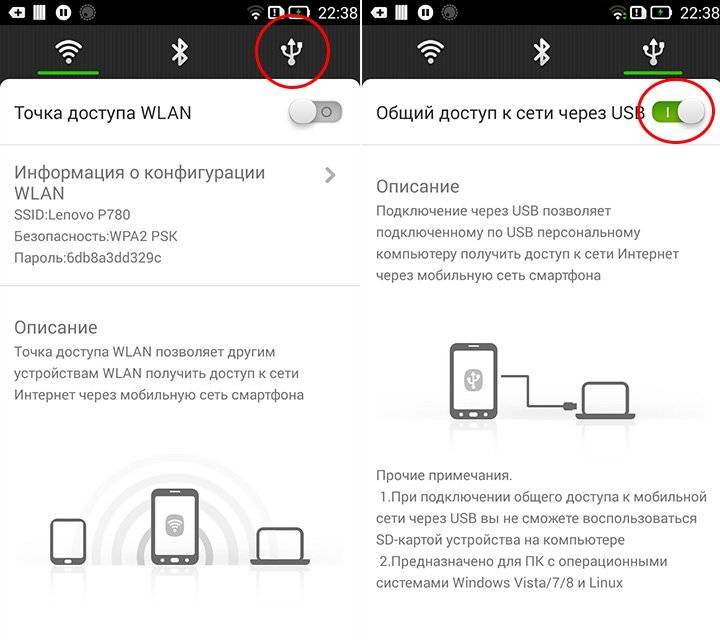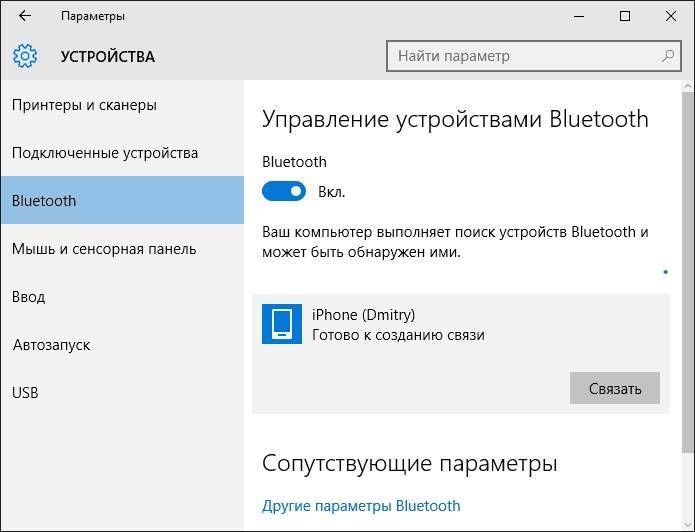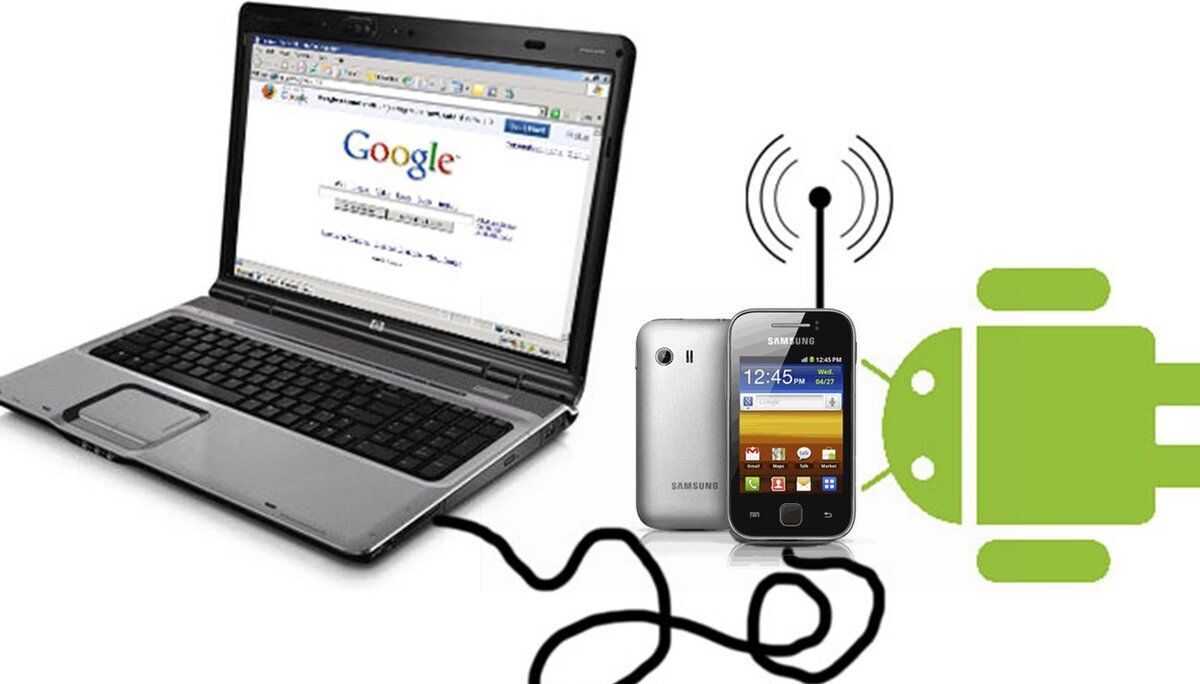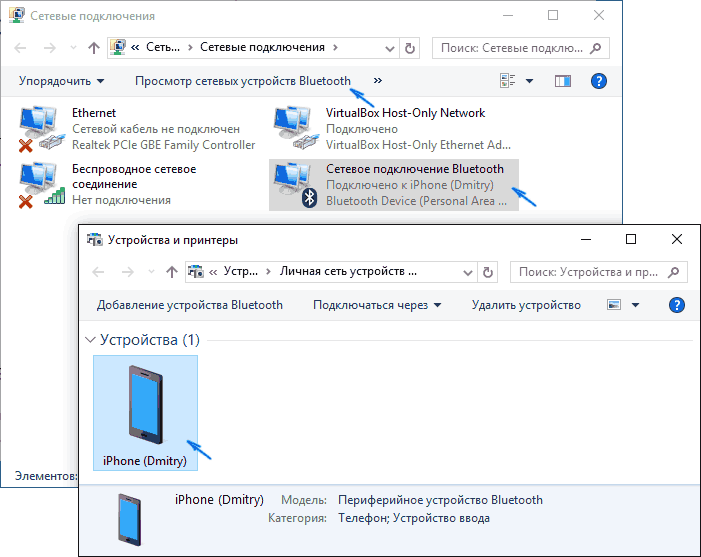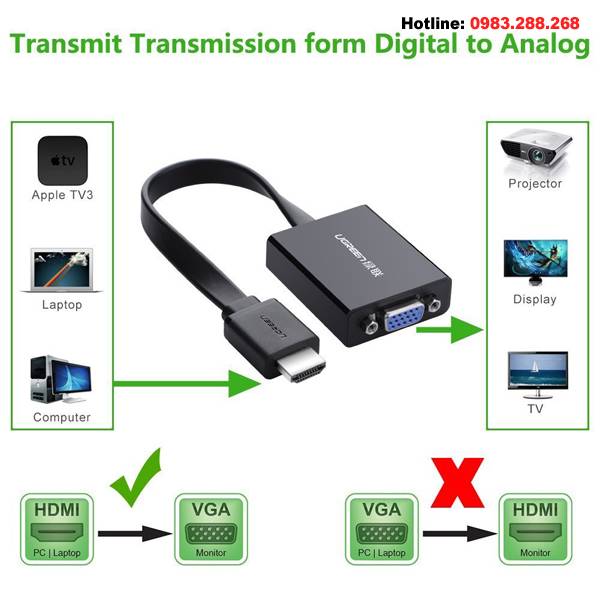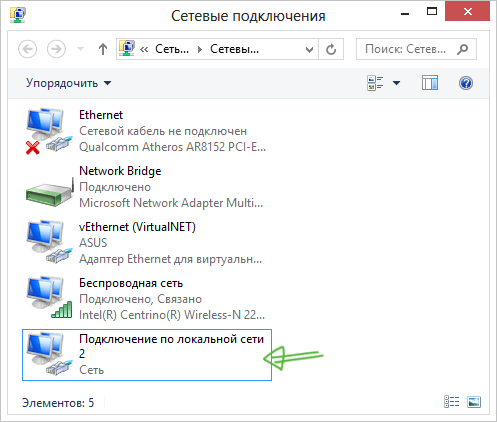Подключение интернет соединения через USB
Самый простой и быстрый способ подключить смартфон к мировой сети через ноутбук – воспользоваться кабелем USB. Но метод не пользуется большой популярностью, в силу проводного ограничения. И все же его не стоит списывать со счетов, когда нужен срочный доступ к сети. Последовательно выполнить:
- смартфон подсоединить к ноутбуку через USB кабель;
- в меню телефона войти в настройки, найти пункт «Для разработчиков» и поставить галку напротив ««Отладка по USB»;
- в настройках войти в «Дополнительно» (как правило, пункт находится сразу после «Передачи данных»), включить «Интернет USB»;
- на клавиатуре ноутбука нажать Win+R, ввести ncpa.cpl, откроется вкладка управление сетями (можно зайти из меню пуск – параметры – интернет – центр управления);
- слева в новом окне найти вкладку «Изменение параметров адаптера»;
- кликнуть на доступное подключение правой кнопкой мыши, перейти в «свойства» – «доступ» – выбрать название, которое заканчивается символом * и двузначным числом;
- здесь тоже предоставить другим пользователям разрешение входить в сеть (установить галочку на «разрешить…»), нажать Enter;
- снова войти в доступное соединение и перейти в «Свойства» – «Сеть», здесь нажать на пункт «IP версии 4», перейти в «Свойства» внизу диалогового окна;
- поменять адрес IP на 192.168.0.1, изменения подтвердить ОК.
Телефон подключен, можно тестировать сеть.
Возможные неполадки и способы их решения
А что же делать, если ваш гаджет так просто не подключается по блютузу к компьютеру? Причин данной неполадки может быть несколько, и заключаются они ка в лэптопе или ПК, так и в смартфоне/планшете.
Причины неполадок на компьютере
- Самая распространённая причина заключается в настройках модуля. Зайдите в свойства bluetooth и проверьте наличие галочек графах «Разрешить обнаружение этого компьютера» и «Разрешить подключение к нему». Затем кликаем «Применить» и «Ок».
- Во вкладке окна параметров адаптера «Совместное использование» для передачи файлов между сопряженными гаджетами поставьте галочку для разрешения, ниже выберете директорию, в которую будут сохраняться фотографии, видеозаписи и другие файлы.
- Возможно, проблема в драйвере устройства. При его отсутствии, можно загрузить необходимый софт с программного диска (он поставляется в комплекте с ноутбуком), или с официального сайта производителя.
- Если драйвер уже установлен, попробуйте его обновить.
- После установки или обновления программного обеспечения устройство необходимо перезагрузить.
- Не исключена физическая неисправность модуля. В этом случае поможет ремонт устройства или замена адаптера.
Причины неполадок в Андроид-гаджете
Данный модуль на смартфоне или планшете практически не имеет настраиваемых параметров. Все необходимые настройки уже прописаны в системе и не требуют изменений. Это сделано для того, чтобы неопытные пользователи не смогли повредить функционал гаджета. Однако, иногда можно попробовать исправить проблему.
- В настройках bluetooth на девайсе проверьте, включен ли режим обнаружения.
- Перезагрузить гаджет. Данная процедура очистит кэш устройства, исправит мелкие сбои автоматически загружающихся приложений и откорректирует работу программ.
- Если перезапуск не помог включить блютуз, возможно требуется обновление системы.
- Возможно наоборот: после обновления модуль перестал функционировать. Попробуйте зайти в приложениях во вкладку блютуз, там подчистить данные и очистить кэш.
- На устаревших версиях Android не всегда предусмотрена передача данных. С плей-маркета скачайте приложение (например, Bluetooth Fle Transfe и прочее), которое позволит обмениваться файлами.
- При установке кастомной (не оригинальной) прошивки на устройство, следует искать причины неисправности в ней. Можно откатить до предыдущей версии или обновить на любую официальную, соответствующую вашей модели.
- Сброс до заводских настроек поможет удалить возможные вирусные файлы и программное обеспечение, повлиявшее на работу модуля. Данную функцию можно найти в настройках девайса, вкладка «Восстановление и сброс».
- Проблема может скрываться в самом аппарате. Нередки случаи выхода из строя непосредственно адаптера. Для его ремонта или замены обратитесь в сервисный центр.
- Если в недавно приобретенном гаджете не работает bluetooth, то рекомендуется сразу же, после обнаружения неисправности, произвести гарантийный обмен.
И в заключение, не забывайте, что дальность работы представленного модуля на смартфоне редко превышает 10-15 метров, в то время, как на лэптопе он она обычно более 50 метров.
Прошивка Андроид через компьютер если он не включается
Компьютер не видит телефон через блютуз
Bluetooth подключение давно не используется для передачи файлов, однако если вам потребовалось получить файлы именно через этот интерфейс, начните с полной перезагрузки компьютера и телефона.
Также учитывайте, что версии Bluetooth на компьютере или на телефоне могут отличаться. Синхронизироваться между новыми и старыми версиями, скорее всего, не получится (в такой ситуации ПК не находит телефон).
Bluetooth подключение стоит использовать, если компьютер или ноутбук не взаимодействует с Wi-Fi и не желает видеть телефон через USB кабель. Во всех остальных случаях в использовании этого способа нет никакого смысла.
Bluetooth
Перед соединением необходимо включить Bluetooth на каждом устройстве. На смартфонах с ОС Android беспроводная передача данных включается в шторке уведомлений. На ноутбуке эта задача чуть усложняется:
- Для включения Bluetooth нужно найти физическую кнопку рядом с клавиатурой или на боковой грани корпуса.
- Если такой кнопки нет, изучите клавиатуру: одна из функциональных клавиш обычно обозначена значком «синезуба», так что для включения опции нужно нажать, к примеру, Fn+F9.
- Зайдите в уведомления или область значков на панели задач, где также может встретиться значок Bluetooth.
После активации функции необходимо:
- Зайти в Параметры и выбрать раздел «Устройства».
- Выбрать пункт «Добавление Bluetooth или другого устройства».
- Выбрать необходимый тип подключения. Система запустит поиск, после чего должен отобразиться ваш смартфон.
- Устройства должны соединиться между собой. Подтвердите их подключение друг к другу.
После удачного соединения откройте проводник. В разделе «Сеть» должен отобразиться ваш смартфон, с которым можно работать, как с обычной флешкой: открывать, копировать, перемещать и удалять файлы.
Другие способы подключения смартфона к компьютеру
Девайс к ноутбуку можно подключить разными способами. Например, с помощью беспроводных функций – Bluetooth или Wi-Fi. Для начала следует понять цель подсоединения мобильного устройства. Чтобы произвести обмен данными, можно воспользоваться программами синхронизации.
В случае, когда нужно подключить Интернет-соединение к ноутбуку, допустимо использовать на своем смартфоне функцию «Точка доступа». Она позволяет превратить обычный телефон в Wi-Fi-роутер, к которому можно подключить сразу несколько устройств. На самом компьютере же надо включить передачу данных и в разделе «Сеть» найти нужный девайс. Нужно нажать на его название, затем ввести пароль (если он имеется) и нажать «Подключиться».
Подключение телефона к ПК посредством провода USB может пригодиться в разных ситуациях. Без данной функции не обойтись, поэтому следует научиться это делать правильно, чтобы в будущем не возникали трудности.
Использование протокола Bluetooth
Подключение телефона к ПК через адаптер Bluetooth оправдано только тогда, когда первые два способа по каким-то причинам не доступны. Подобного рода беспроводное соединение отличается небольшой скоростью, так что передача даже средних по размеру файлов займет немало времени. Плюс к этому, если вы хотите обмениваться данными со стационарным компьютером, то необходимо будет приобрести специальный радиомодуль Bluetooth, подсоединяемый к USB-порту.
У ноутбуков адаптер встроен по умолчанию.
Перед тем, как начать сопряжение телефона и компьютера, необходимо убедиться, что Bluetooth активен на обоих устройствах. В смартфонах его включение производится через Настройки, на ПК c Windows 10 – через штатную утилиту Параметры (у некоторых ноутбуков также имеется специальная кнопка на клавиатуре).
О том, что Bluetooth на компьютере включен, проинформирует иконка на панели задач.
Для того, чтобы ПК был обнаружен вашим телефоном, кликаем правой кнопкой по значку и выбираем «Открыть параметры».
В появившемся окне делаем активной опцию «Разрешить устройствам Bluetooth обнаруживать этот компьютер».
Теперь на телефоне в настройках Bluetooth находим компьютер с нужным именем и пытаемся подсоединиться к нему. На обоих устройствах появится один и тот же код.
Подтверждаем совпадение цифр, после чего сопряжение будет успешно завершено.
Попробуем получить какой-нибудь файл. Для этого кликаем по иконке Bluetooth правой кнопкой мыши и выбираем пункт «Принять файл».
Появится окно, сообщающее о готовности компьютера к приему.
Теперь необходимо на смартфоне инициировать отправку данных. Если все сделано правильно, то начнется передача.
По окончании нужно выбрать место размещения файла.
Как подключить смартфон к компьютеру через Bluetooth?
Существует много разных технологий беспроводной связи, но наибольшим распространением пользуется Bluetooth.
Bluetooth — это технология, которая обеспечивает обмен информации между различными устройствами. Например, можно передавать файлы с планшета на телефон или же наоборот, с телефона на телефон, с телефона на компьютер и т.д. При этом радиус действия, как правило, не должен превышать 10 метров.
Несмотря на то, что эта связь достаточно старая, она все же не теряет своей актуальности и сегодня. Она имеет массу преимуществ, к примеру:
- Помехоустойчивость.
- Простота в использовании.
- Дешевизна.
Другими словами, эта технология предельно проста и понятна для каждого, и при этом она доступна абсолютно всем. Но, как же ее использовать?
Давайте подробнее рассмотрим вопрос, как подключить смартфон к компьютеру через Bluetooth.
Подготовка к подключению.
Само собой разумеется, что оба устройства (ноутбук или компьютер и смартфон) должны быть оснащены модулями беспроводной связи Bluetooth.
Более того, чтобы решить вопрос, как подключить смартфон к компьютеру через Bluetooth, вам нужно включить обнаружение. Чтобы это сделать на ноутбуке нужно войти в настройки модуля. Делается это следующим образом. Найдите значок Bluetooth в системном трее (нижний правый угол рабочего стола).

Далее нажмите на него правой кнопкой мышки и в появившемся меню выберите пункт «Открыть параметры».
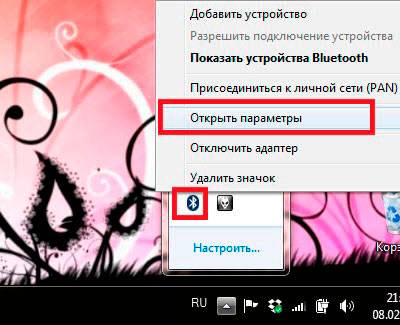
Во вкладке «Параметры» поставьте галочку в строке «Разрешить устройствам Bluetooth обнаруживать этот компьютер».
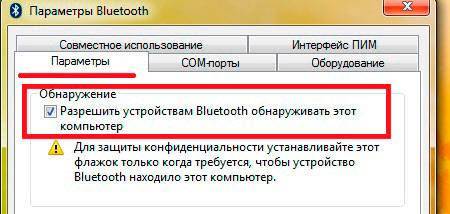
После этого перейдите во вкладку «Совместное использование». Здесь нужно поставить галочку в строке «Разрешить для удаленных устройств поиск, отправку и получение изображений, музыки и других файлов». Для удобства можно указать путь к папке, в которой будут сохраняться все принятые файлы.
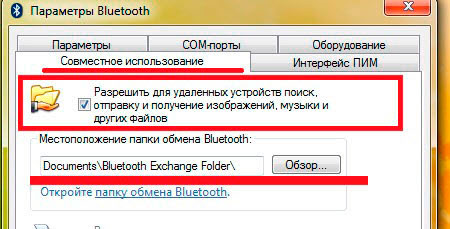
Итак, компьютер подготовлен и настроен. Теперь можно переходить к главному вопросу, как подключить смартфон к компьютеру через Bluetooth.
Подключаем интернет на ноутбук через телефон на IOS
Современные смартфоны и ноутбуки оснащены программами, которые дают подсказки на каждом шагу во время подключения или соединения. Если не совсем понятно, как подключить инет на ноутбуке через телефон, можно использовать эти подсказки.
Простое подключение по Wi-Fi
Необходимо убедиться, что смартфоном поддерживаются 3G/LTE. Это проверяется в настройках телефона, следуя инструкции:
- открыть вкладку сотовой связи;
- включить, используя бегунок или поставив галочку;
- активизировать режим модема, отметив его как «вкл»;
- ввести пароль, если это соединение Wi-Fi.
Этого достаточно, чтобы, за несколько секунд превратить телефон в беспроводную точку доступа к всемирной паутине. Но перед тем, как подключить интернет от смартфона к ноутбуку, необходимо расширить его на телефоне. Для этого необходимо нажать на значок Wi-Fi и выбрать из предложенного списка необходимое – iPad или iPhone, которые используются для раздачи интернета.
Соединяем айфон по USB
Перед тем, как подключить интернет со телефона к ноутбуку через кабель USB, необходимо убедиться, что имеется последнее приложение iTunes. Произвести соединение при помощи кабеля. Появится сообщение о доверии данному устройству, просто согласиться.
Включаем через Bluetooth
Перед тем, как поделиться интернетом с телефона на ноутбук, необходимо убедиться, что имеется на компьютере Bluetooth. Активизировать опцию на обоих устройствах. После того, как компьютер распознает смартфон-модем, обновит драйвера, произойдет соединение с сетью.
Почему еще компьютер не видит телефон?
Основные причины такого явления мы рассмотрели в предыдущих разделах. Но существуют и другие (более редкие) причины, из-за которых телефон не виден компьютеру. Далее представим их краткое описание:
- Вирусы. Некоторые вирусы блокируют часть функций компьютера, потому затруднения с определением телефона могут быть прямо связаны с вредоносным воздействием вирусных программ. Рекомендуем установить антивирус и просканировать систему.
- Программная блокировка USB-портов. На некоторых компьютерах установлен софт, не позволяющий считывать информацию с устройств, присоединяемых по USB. Если на ПК установлено такое ПО, его потребуется отключить. Иначе просмотреть через компьютер файлы, находящиеся на телефоне, не выйдет.
- Активированный режим модема на телефоне. Нужно проверить состояние этого режима. Если он включен, то его надо выключить и повторить попытку подключения смартфона к ПК. Для выключения режима нужно перейти в раздел «Беспроводные сети» (на некоторых телефонах эти разделы называются иначе – «Подключения» и «Сеть и интернет»), найти опцию включения режима модема и деактивировать ее. Затем останется переподключить телефон к ПК.
Если вышеприведенные причины не помогли достичь результата, то останется лишь пригласить специалиста, который точно выяснит, почему компьютер не видит телефон, и устранит источник возникновения проблемы.
Что делать, если подключение не удалось?
Существует ещё один вариант передачи данных, который можно использовать в крайнем случае – например, когда никаких специальных приложений нет, шнура тоже, а доступ к интернету и с ПК, и с телефона отсутствует.
Однако для этого варианта понадобится наличие:
- Съёмной флеш-карты (обычно это microSD) на смартфоне;
- Карт-ридера на компьютере или ноутбуке (в последнем случае такая вероятность больше, потому что большинство даже бюджетных моделей имеет считыватель накопителей разного формата).

Внешний разъём для microSD карты на смартфоне
Всё, что вам потребуется – переписать данные из памяти телефона на флеш-карту, изъять её из устройства и вставить в карт-ридер компьютера.
Или же сделать наоборот, если информация переносится с ПК на смартфон.
В некоторых смартфонах для совершения операции придется достать аккумулятор – но есть и модели с внешним доступом к флеш-карте.
Тематическое видео:
САМЫЙ ПРОСТОЙ способ подключиться к телефону с компьютера – без USB по WiFi
Если вам надо быстро подключиться с компьютера к телефону или планшету,чтобы перекинуть фотки,музыку или видео, но под рукой нет кабеля USB, то в этом видео я покажу, как можно подключиться с компьютера к телефону по WiFi
Беспроводное подключение
Воспользуемся двумя другими типами беспроводного соединения: Bluetooth или WiFi.
Подключение по Wi-Fi
Чтобы подключить ваш смартфон нужен роутер а также любая доступная сеть Wi-Fi. На смартфон Xiaomi необходимо установить программу «FTP сервер». Эта программа бесплатна для скачивания в Play Market.
Скачиваем её и запускаем. На главном экране красуется большая красная кнопка – жмем по ней.
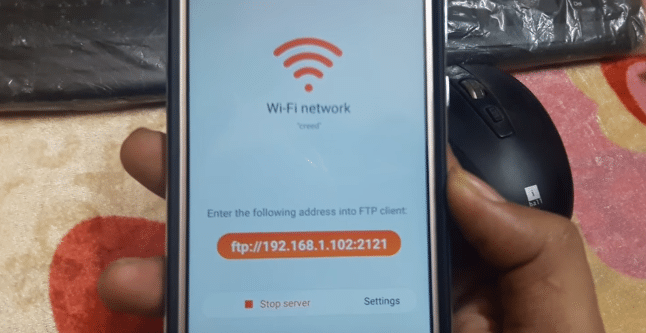
После изменения цвета на зеленый, под ней появится адрес, пишем его в адресной строке, в заранее созданной для этого папки на компьютере. После всего сделанного, здесь будут храниться все данные телефона.
Подключение по Bluetooth
Для соединения телефона с ноутбуком через функцию Bluetooth вам необходимо открыть параметры подключения компьютера и там выбрать пункт «Поиск новых устройств», предварительно включив эту функцию на своем смартфоне.

Иногда в настройках смартфона могут быть скрыты параметры нахождения. В этом случае открываем настройки Bluetooth на смартфоне и снимаем галочку с запрета обнаружения смартфона неизвестными источниками.
После подключения смартфона к ноутбуку, выбираем папку, куда будем переносить наши файлы (или создаем новую). Чтобы отправить файлы с телефона на ноутбук необходимо выбрать нужный файл и нажать «Отправить через Bluetooth на ПК». Все переданные файлы будут сохранятся в созданной папке.
Как подключить смартфон к компьютеру с помощью USB-кабеля
Найдите подходящий USB-кабель для подключения смартфона к ПК. Если у вас все еще есть оригинальный кабель, который вы получили со своим смартфоном Android, используйте его. Подключите USB-кабель к компьютеру с Windows 10 или ноутбуку. Затем подключите другой конец USB-кабеля к смартфону Android.

Как только вы это сделаете, ваш компьютер с Windows 10 должен немедленно распознать ваш смартфон на Android и установить для него некоторые драйверы, если они еще не установлены. Ваш смартфон также должен спросить вас, какой тип USB-соединения вы хотите: только зарядка, передача файлов или передача фотографий.
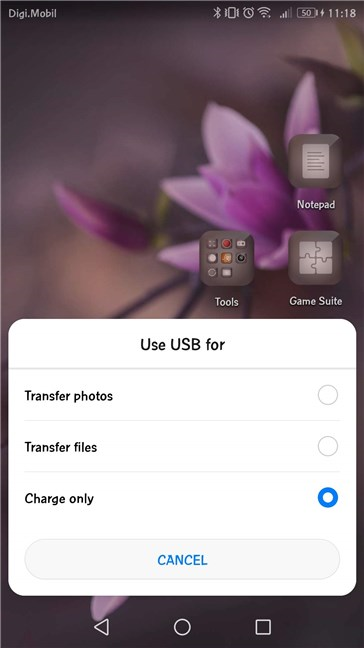
Если ваш Android-смартфон не спрашивает вас о USB-соединении, вы сможете запустить это диалоговое окно из ящика уведомлений. Проведите пальцем от верхней части экрана и коснитесь уведомления Настройки.
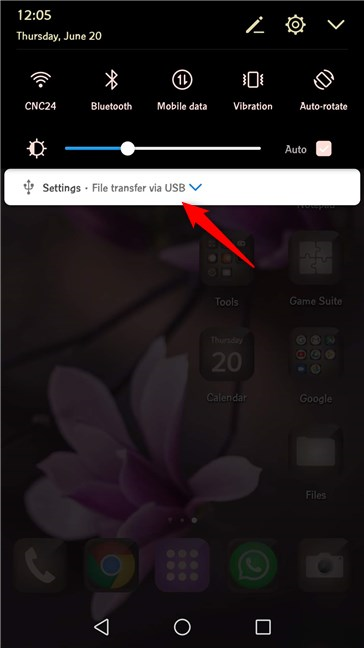
Нажмите еще раз, чтобы открыть диалоговое окно USB, чтобы получить дополнительные параметры.
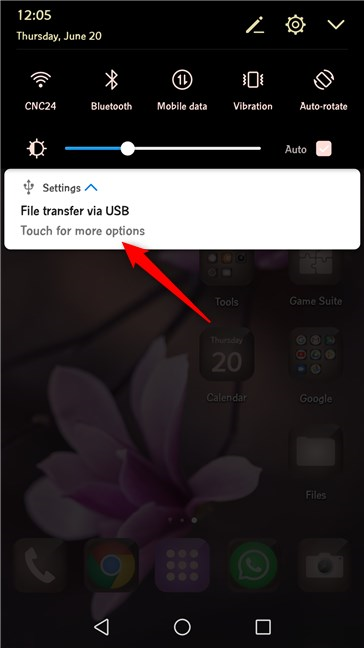
Откроется диалоговое окно «Использовать USB для». Разница лишь в том, что на этот раз он отображается на весь экран, а не во всплывающем окне.
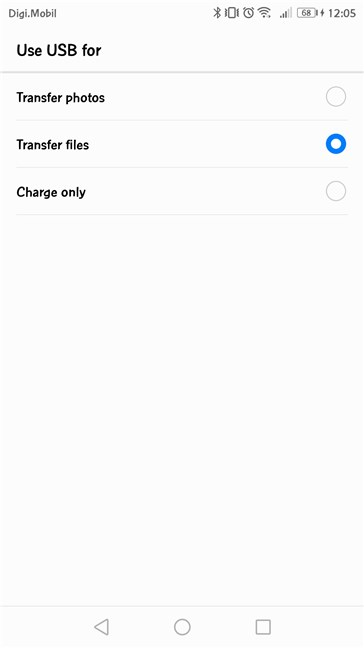
Посмотрим теперь, что делает каждое USB-соединение:
1. Передача файлов между смартфоном Android и ПК с Windows 10 с помощью USB-кабеля
Если вы хотите передать файлы на смартфон Android или с него, выберите параметр «Передача файлов».
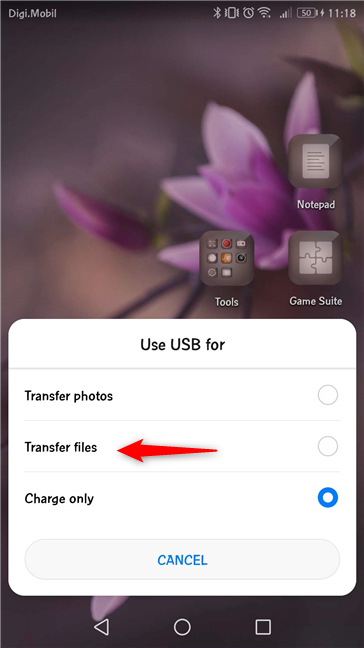
Затем на компьютере с Windows 10 откройте проводник или любой другой файловый менеджер, который вы предпочитаете. В разделе «Этот компьютер» вы увидите новое устройство с названием вашего смартфона на Android. Дважды щелкните или дважды нажмите на него.
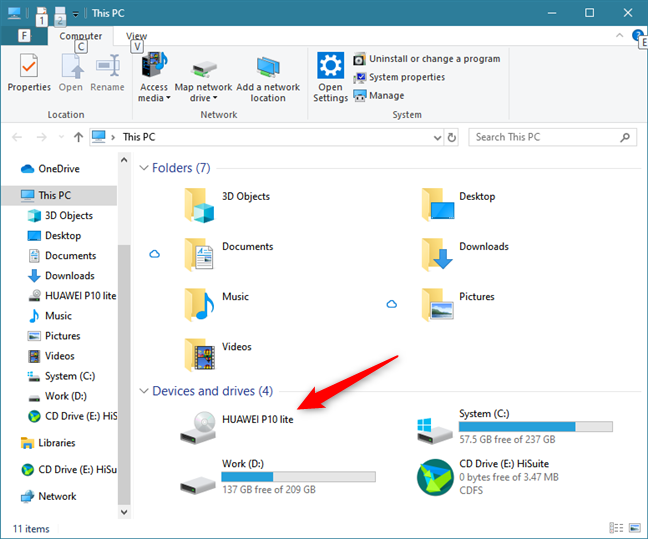
Затем вы должны найти один или два диска. Первая — это внутренняя память вашего Android-смартфона. Если у вас есть два диска, второй — это карта памяти SD в вашем смартфоне.
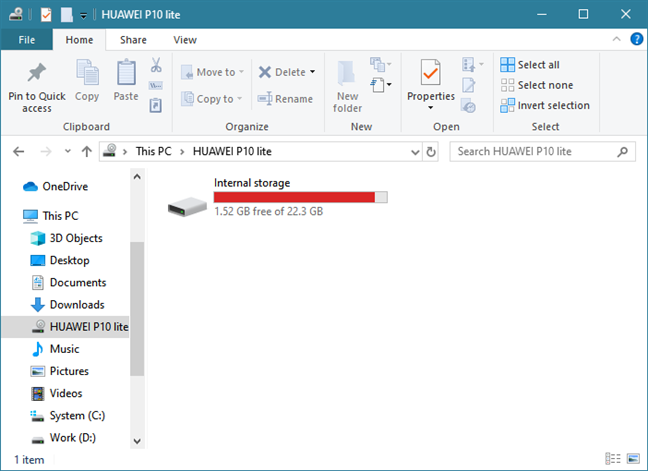
Дважды щелкните или дважды нажмите на диск, с которого вы хотите перенести данные. Это дает вам доступ ко всем папкам и файлам на вашем телефоне, так что вы можете начать передачу нужных файлов на ваш ПК с Windows 10 или с него.
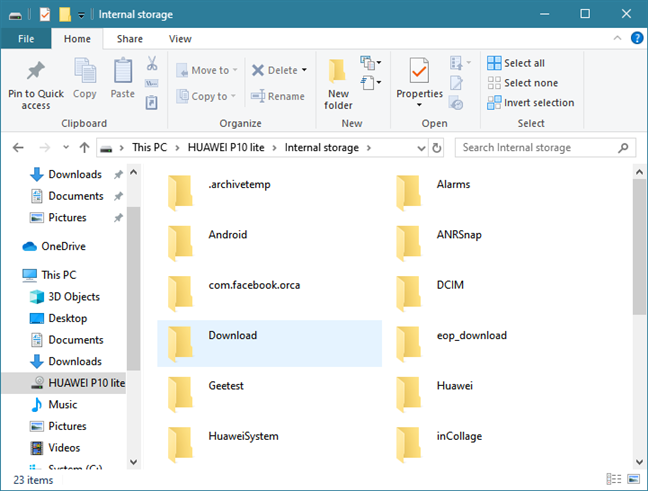
Вырезайте, копируйте и вставляйте нужные файлы со своего смартфона на компьютер, как вы это обычно делаете с файлами и папками в Windows 10.
2. Передача фотографий и видео между смартфоном Android и ПК с Windows 10 с помощью USB-кабеля
Кроме того, вы также можете выбрать для переноса фотографий на вашем смартфоне Android. Название этой опции немного вводит в заблуждение, поскольку позволяет передавать фотографии и видео.
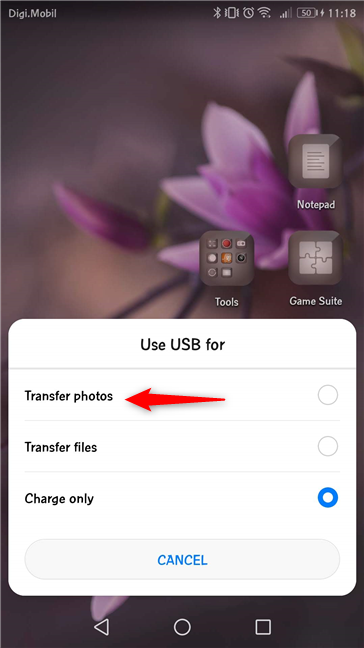
Параметр «Передача фотографий» аналогичен параметру «Перенос файлов», но отображает только папки DCIM и «Изображения», содержащие изображения и видео на смартфоне Android. Вы видите только эти папки в проводнике.
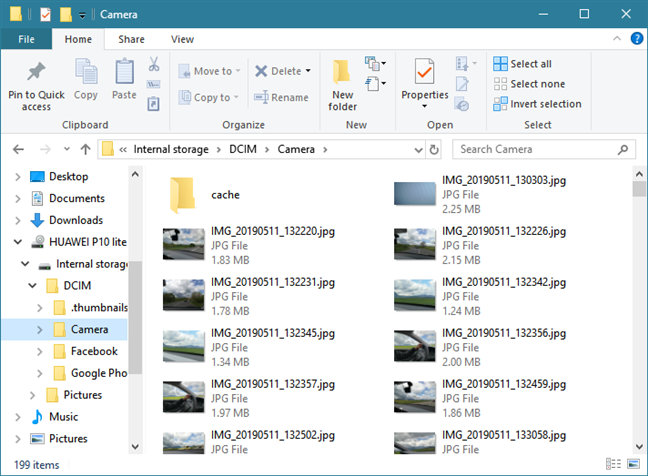
Вырезайте, копируйте и вставляйте фотографии и видео по своему желанию на компьютер с Windows 10.
3. Зарядите свой Android-смартфон от ПК с Windows 10
Если от ПК с Windows 10 требуется только зарядить смартфон Android, в диалоговом окне «Использовать USB для» выберите «Только зарядка».
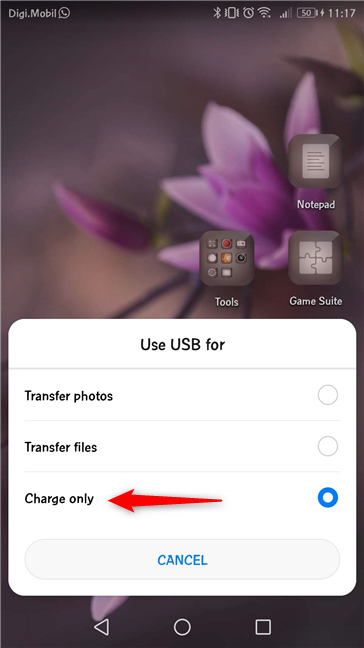
Эта опция заставляет ваш компьютер с Windows 10 подавать электричество на ваш смартфон. Это единственное, что он делает. ПК не идентифицирует смартфон как устройство, с которым он может общаться и передавать данные.
Удалось ли вам подключить смартфон Android к ПК с Windows 10?
Не так сложно использовать USB-кабель для подключения смартфона Android к компьютеру с Windows 10. Это всего лишь вопрос выбора того, что вы хотите сделать, а затем использовать File Explorer для передачи всех видов файлов и изображений. Если у вас есть какие-либо вопросы или проблемы с этим процессом, прокомментируйте ниже и давайте обсудим.
Как настроить ноутбук для мобильного интернета
Произвести настройки, чтобы раздать сеть через телефон на ноутбук, несложно. Прежде необходимо нажать на Поиск и в открывшемся окне выбрать панель управления. Дальше выполнить несколько шагов:
- Открыть вкладу Сети и Интернет;
- Управление сетями и общим доступом;
- Используя подсказки, создать новое подключение.
Теперь, используя телефон, можно заходить в сеть, звонить с ноутбука и использовать все прелести всемирной паутины.
Существует множество приложений, дающих возможность осуществлять звонки с компьютера на телефон и наоборот. Если не знаете, как позвонить с ноутбука на мобильный телефон через интернет, необходимо иметь:
- ноутбук с подключением к сети;
- гарнитура, чтобы разговор не слышали посторонние;
- номер вызываемого абонента;
- одно из бесплатных приложений.
Существует несколько популярных приложений, используя которых можно совершать звонки бесплатно и без регистрации:
- Flash2Voip – удобный сервис, но для работы требуется наличие плагина Flash;
- YouMagic.com;
- call2friends.com;
- Но наиболее популярные приложения – вайбер, скайп и ICQ.
Подключение через USB
Компьютеры базируются на разных операционных системах. В большинстве случаев это одна из версий Windows, однако, наряду с ней, на ПК может быть установлена macOS или Linux. Поэтому, когда речь идет даже о таком простом способе подключения, как по USB-кабелю, на поверхности могут оказаться нюансы, которые способны помешать пользователю настроить синхронизацию. Чтобы не столкнуться с подобного рода проблемой, рекомендуется изучить инструкцию для каждой ОС по отдельности.

Windows
Вне зависимости от того, какая конфигурация Windows установлена на вашем компьютере, вы сможете без труда подключить к нему телефон. Правда, некоторые пользователи жалуются на то, что их ПК не видит мобильное устройство. Чтобы избежать подобной проблемы, действуйте по инструкции:
Подключите смартфон к ПК, используя USB-кабель.

На экране мобильного устройства появится уведомление, где вы должны включить передачу данных.
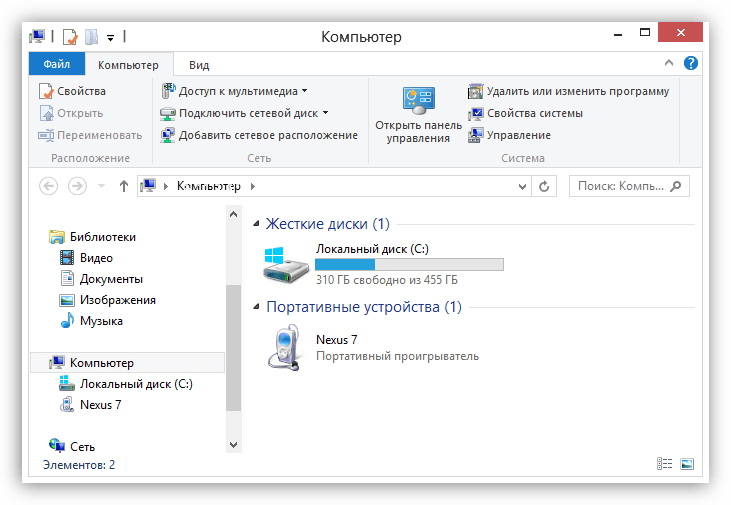
Запустите «Проводник» и откройте директорию диска, названную именем вашего гаджета.
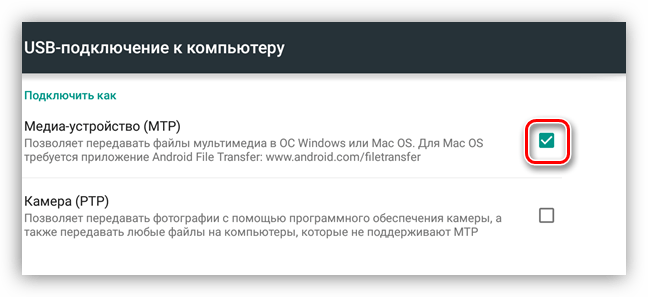
Как видите, определяющую роль в подключении телефона к ПК на Windows играет режим работы. Нужно обязательно разрешить передачу файлов, иначе мобильное устройство будет просто заряжаться и не отобразится в списке подключенных гаджетов. Если все сделано верно, то вы сможете выполнять любые манипуляции со своим смартфоном, включая обмен данными.
macOS
А вот на macOS одни лишь параметры подключения не решат проблему. Даже в том случае, если вы активируете передачу данных, ПК не увидит смартфон. Дело в том, что компьютеры Apple не поддерживают работу с Андроид-устройствами. Для распознавания гаджета владельцам ПК на macOS требуется дополнительное ПО вроде AirDroid:
- Скачайте дистрибутив AirDroid с официального сайта и установите софт на компьютер.
- Запустите приложение.
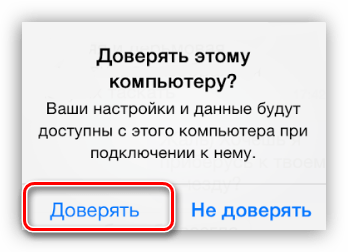
- Подключите телефон к ПК, используя USB-кабель.
- Не забудьте выставить настройки на передачу данных через всплывающее уведомление.
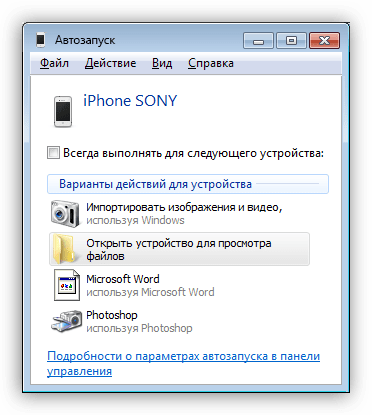
Если все сделано верно, то в окне AirDroid вы увидите имя своего смартфона. Для обмена информацией понадобится завести аккаунт. После создания учетной записи вы сможете передавать файлы с одного устройства на другое.
Linux

После установки необходимого софта останется запустить KDE Connect на обоих устройствах и подключить телефон к Linux-компьютеру. Не забудьте активировать передачу данных. В противном случае даже дополнительная программа не поможет вашему ПК правильно определить мобильное устройство.
Для прошивки
Еще один распространенный вариант подключения гаджета – прошивка или отладка. Эти действия требуется для ремонта девайса или перепрошивки. В рамках данной статьи рассмотрим два способа: подключение и прошивку через fastboot, а также из-под рекавери. Полная версия статьи про перепрошивку.
В режиме fastboot
Режим FastBoot нужен для точной отладки Андроид, он сравним с низкоуровневым программированием. Работать в таком режиме стоит только опытным пользователям, которые разбираются в тонкостях работы кода на Android. Доступен только через подключение посредством USB-кабеля.
Для работы придется скачать специальный пакет разработчика SDK с официальной страницы Google. Актуальная версия программы находится в нижней части страницы. Там же можно выбрать разрядность (x86 — для старых машин, x64 — длч более современных процессоров) операционной системы для скачивания.
Через данное программное обеспечение можно прошить телефон. Обычно, это делают путем переустановки файлов-образов img в разные разделы операционной системы девайса. В данном руководстве будет указан алгоритм работы с одним zip-файлом.
Включение Fastboot:
- Распакуйте архив SDK в корневую папку диска «C».
- Запустите командную строку в windows (win+r). Вбейте две команды по очереди: сначала – «cd /»; затем — «cd adb». Ввод по клавише enter.
- Подключите телефон к ПК или ноутбуку. Вбейте в командную строку: «fastboot devices». Так определяют видимость смартфона для программы.
- Загрузите бутлоудер через команду: «adb reboot bootloader».
- Установите файл прошивки в zip-формате: «fastboot update name.zip».
Вместо «name» — имя файла с прошивкой. Архив необходимо заранее скачать в папку с распакованным SDK архивом.
Было полезно3
Через recovery
Рекавери – это набор системных подпрограмм, открывающие пользователю доступ к настройкам и диагностике аппарата на железном уровне. В этом режиме можно сделать бэкап, сбросить настройки до базовых параметров, и прошить телефон.
В рамках данной статьи будет рассмотрен кастомный рекавери «TWRP». В нем наиболее понятный интерфейс, а управление, в отличие от других версий, идет через сенсорный экран. Подтверждение действия в TWRP осуществляется через свайп в правую сторону.
Руководство по прошивке через TWRP:
- Подключите гаджет к ПК или ноутбуку через USB-кабель. На дисплее выберите «Передача данных» (MTP).
- Скиньте заранее скачанную прошивку в корневой раздел памяти телефона, либо на SD-карту.
- Войдите в режим Recovery на смартфоне. Для этого зажмите две клавиши: громкость вниз и блокировка на 5-7 секунд. Это нужно делать на отключенном аппарате. Если все сделано правильно, то на дисплее появится темное меню в виде плитки.
- Выбрать пункт «Wipe», после чего перейти в «Advanced Wipe». Здесь нужно установить галочки напротив пунктов: «Cache», «Internal Storage», «Data», «System», «Dalvik Cache». Подтвердить действие через свайп. Произойдет очистка памяти.
- Перейти на уровень назад и тапнуть по пункту «Reboot recovery».
- Вернуться к основному меню рекавери и выбрать «Install». Выбрать нужный zip-файл и подтвердить свое действие через свайп. Начнется процесс загрузки и инсталляции прошивки.
- По окончанию процедуры нажать на «Wipe cache/delvik», в самом конце «Reboot system».
Процесс установки никак не отображается
Поэтому важно следовать каждому шагу, в противном случае, можно получить «кирпич» на выходе. Либо система покажет ошибку и придется повторять всю процедуру по новой
Было полезно3
Заключение.
О других способах передачи файлов между смартфоном и компьютером вы можете узнать, прочитав статью «Как копировать файлы с компьютера на Android и обратно?».
Если же вам интересно узнать более подробно о смартфонах, если хотите знать все секреты смартфонов на разных операционных системах, то рекомендую вам прочитать мою книгу «Мой первый cмартфон. Секреты смартфонов на базе Android, iPhone (iOS), Windows Phone и Windows 10 Mobile».
Эта книга – концентрация всего моего опыта работы со смартфонами, начиная от выбора и оптимальной настройки, заканчивая эффективным использованием всех возможностей смартфона.
Книга предназначена для широкого круга пользователей (начинающим и опытным юзерам), которые хотят знать все секреты об этих гаджетах. Жмите сюда, чтобы забрать книгу!
А если вас беспокоит безопасность вашего компьютера и мобильного устройства, если вы хотите более подробно и детально узнать, как защититься от различных внешних угроз — защитить свой компьютер, планшет или смартфон от различных вирусов, червей, руткитов, программ-шпионов; защитить свою электронную почту; комплексная защита компьютера и многое другое, то я настоятельно рекомендую прочитать мою книгу «Компьютер и внешние угрозы. Секреты надежной защиты компьютера и мобильных устройств».
На этом пока все! Надеюсь, что вы нашли в этой заметке что-то полезное и интересное для себя. Если у вас имеются какие-то мысли или соображения по этому поводу, то, пожалуйста, высказывайте их в своих комментариях. До встречи в следующих заметках! Удачи!