Что означает WPS на роутере
WPS расшифровывается как Wi-Fi Protected Setup это стандарт, призванный упрощать подключение к защищенной Wi-Fi сети при этом не снижая уровень безопасности. Данный стандарт был разработан объединением ИТ-компаний под названием Wi-Fi Alliance и представлен в 2007 году.
Главной особенностью WPS является то, что он позволяет подключится к Wi-Fi сети без использования пароля. При этом и подключение и вся Wi-Fi сеть остается защищенной. А время, необходимое для подключения, даже меньше того, которое нужно для обычного подключения.
Для владельца точки доступа Wi-Fi эта функция может показаться не очень полезной. Ведь подключиться к Wi-Fi сети один раз не сложно. Однако если вы часто принимаете гостей, которые приходят к вам со своими гаджетами, то WPS может оказаться просто не заменимой. Эта технология избавит вас бесконечных проблем с поиском и вспоминанием пароля от Wi-Fi.
Настройка
На некоторых роутерах кнопка WPS отсутствует. Но саму технологию все современные беспроводные маршрутизаторы поддерживают.
В этом разделе мы выясним как подключиться по WPS, если кнопка на вашем устройстве не предусмотрена. А заодно разберёмся как программно настроить WPS на роутере.
Включение
Как мы выяснили, если кнопка на роутере есть, никаких настроек делать не нужно, всё работает сразу, из коробки. За исключением роутеров D-Link, в которых эта функция по умолчанию отключена.
Чтобы включить WPS на роутере и настроить, вам потребуется войти в веб-интерфейс вашего роутера. Как это сделать описано в инструкции к конкретной модели. В зависимости от модели и версии прошивки настройки WPS могут быть выделены в отдельный пункт или же находиться в меню настройки беспроводной сети. В любом случае, они предельно просты. Как правило, здесь всего два-три пункта.
Первый — собственно, это и есть включение или выключение функции. Чтобы разрешить использовать WPS, установите флажок или переключатель в положение ON или Enabled в зависимости от модели роутера.
На фотографии ниже приведен пример настроек WPS на роутере TP-Link, в данном случае настройка в меню отображается как “Функция QSS”.
Программное подключение WPS осуществляется по PIN-коду. Он указан на этикетке на нижней части роутера. Обычно это восемь цифр. Также его можно посмотреть в настройках WPS в веб-интерфейсе. Здесь же можно включить, отключить, сгенерировать новый PIN-код или восстановить старый.
PIN-код это пароль, который понадобиться ввести при подключении по WPS. То есть, если на роутере нет аппаратной кнопки, процедура подключения усложняется. По сути, она идентична обычному подключению к беспроводной сети — на каждом клиентском устройстве нужно вводить пароль.
Можно отключить PIN-код, и тогда устройства, находящиеся в зоне действия роутера, смогут подключиться автоматически. Это допустимо, если вы живёте в частном доме и ближайшие соседи находятся вне зоны покрытия вашей сети. Если же вы пользуетесь интернетом в многоквартирном доме или в офисе, отключать PIN-код небезопасно — любой сможет подключиться к вашей сети.
Конечно, для того, чтобы использовать WPS, необходимо, чтобы был настроен Wi-Fi. Заходим в настройки беспроводного режима
Здесь следует обратить внимание на следующие пункты:
- Имя сети – выставляем имя, по которому будет отображаться наша сеть в списке доступных сетей.
- Включаем беспроводное вещание роутера – то есть включаем Wi-Fi.
- Включаем широковещание SSID. Это для того, чтобы отображалось имя нашей сети в списке доступных для подключения .
- Не забываем сохранить настройки.
Эта функция доступна в ОC Windows Vista, Windows 7 и выше. В старых версиях она отсутствует. Для её использования понадобятся дополнительные драйверы или специальное программное обеспечение.
Отключение
Иногда требуется отключить WPS на роутере. Для этого заходим в настройки и отключаем эту функцию. После выключения, следует перезагрузить роутер.
Ниже приведен пример отключения на TP-Link. Здесь эта функция отображается как QSS.
Если отключить беспроводное вещание роутера, то есть Wi-Fi, то соответственно и WPS не будет работать.
Включение, отключение и настройка
Одним из главных преимуществ стандарта WPS считается его легкая настройка, с которой может справиться даже новичок. Как правило, она даже не требует входа в цифровой интерфейс, а ограничивается исключительно механическими манипуляциями. Существует два варианта настройки, которые легко осуществить в домашних условиях:
- Аппаратный. Алгоритм его выполнения уже был описан выше. Он заключается в нажатии специально предназначенной кнопки для активации режима Push button connect. Если такая кнопка отсутствует, можно проверить корпус маршрутизатора: она может быть совмещена с другими функциональными кнопками или находиться отдельно, на боковом торце. Если обнаружить ее все-таки не удалось, можно запустить функцию при помощи цифрового меню.
- Программный. В некоторых модулях, которые рассчитаны на технологию WPS, отсутствует механическая кнопка автоматической настройки. Поэтому для активации стандарта необходимо будет ввести PIN-код. Он должен быть 8-разрядным. Также этот пароль можно будет ввести через ОС компьютера или ноутбука, как только он подключится к маршрутизатору и начнет беспроводную сессию.
Как правило, от момента нажатия кнопки и до подключения функции проходит 3-4 минуты. Этого времени достаточно, чтобы сформировать небольшую локальную сеть путем установления контакта между всеми используемыми устройствами. Большинство маршрутизаторов поддерживают световую индикацию, что позволяет по внешнему виду контролировать состояние текущего подключения.
Если контакт был потерян или сигнал к роутеру отсутствует, лампочка гореть не будет. Моргание свидетельствует о том, что подключение устанавливается и происходят внутренние настройки системы. Также это может свидетельствовать о некорректном подключении устройств, принимающих сигнал. Для устранения большинства ошибок иногда достаточно отключения или перезагрузки основной станции – всего роутера.
Управление WPS в личном кабинете роутера
В личном кабинете можно управлять (включать и отключать) WPS и настраивать технологию. Рассмотрим возможные параметры для изменения, а также как узнать текущий код для вашего маршрутизатора, если его нет на этикетке на нижней панели девайса или если вы его ранее меняли.
TP-Link
Для маршрутизаторов TP-Link инструкция будет следующей:
Вставляем в адресную строку браузера (любого) один из кодов: 192.168.1.1 или 192.168.0.1. Это возможные адреса для личного кабинета девайса. Если страница не открывается, посмотрите на нижнюю панель роутера — на этикетке должен быть адрес, пароль и логин, актуальные для данного девайса.
Вбейте в два поля слово admin (он выступает в качестве пароля и логина, если вы, конечно, ранее не изменяли данные для авторизации). Нажмите на «Вход».
Вверху перейдите на второй раздел «Настройка интерфейса». Кликните по «Беспроводная сеть» во вложенных разделах.
Прокрутите страницу вниз до блока «Настройки WPS». Здесь можно изменить режим WPS (кнопка и код). Для активации технологии нажмите на «Запустить WPS».
В браузере появится диалоговое окошко с уведомлением о том, что для подключения вам нужно нажать на кнопку WPS на маршрутизаторе в течение двух минут.
Чтобы отключить WPS, кликните по «Остановить».
Если вы поставите режим PIN-кода, в интерфейсе появится тот самый код, который необходимо ввести при подключении к точке доступа вашего роутера. Перед установкой соединения не забудьте включить опцию. Если вы хотите вернуться к начальным настройкам WPS, кликните по «Восстановить исходные настройки».
В выпадающем меню вы можете самостоятельно выбрать тип аутентификации. По умолчанию стоит значение WPA2/PSK.
На многих моделях TP-Link можно создать самостоятельно новый PIN — через кнопку «Создать» или Gen New PIN.
- Вы можете добавить новый девайс к сети уже через его ПИН-код: кликните по Add device или «Добавить устройство», а затем введите имеющееся сочетание цифр.
Чтобы узнать ПИН-код устройства, например, на смартфоне «Андроид», перейдите в настройках в WLAN, в дополнительных функциях выберите «WPS по PIN-коду».
Введите показанную комбинацию в поле в личном кабинете роутера.
После изменения настроек WPS не забудьте кликнуть по «Сохранить» в конце страницы.
Zyxel
Следующая инструкция подходит для обновлённой прошивки роутеров от компании Zyxel, например, для таких моделей, как Zyxel Keenetic Ultra, Zyxel Keenetic, Zyxel Keenetic Lite, Zyxel Keenetic 4G и других:
Зайдите в личный кабинет роутера по адресу 192.168.1.1 либо 192.168.0.1
Перейдите во вкладку «Точка доступа».
Обратите внимание на блок в самом низу страницы «Безопасная настройка Wi-Fi». Поставьте галочку рядом с «Включить WPS». Ниже вы увидите текущий код вашего роутера.
Кликните по «Применить»
Ниже вы увидите текущий код вашего роутера.
Кликните по «Применить».
ASUS
Чтобы раскрыть меню с настройками WPS для сетевого устройства «Асус», сделайте следующее:
- Откройте личный кабинет роутера на сайте по адресу 192.168.1.1 или 192.168.0.1. На панели с дополнительными настройками запустите первый раздел «Беспроводная сеть».
- Перейдите на вторую вкладку WPS вверху.
- Для активации технологии, переставьте переключатель в позицию On (он станет зелёного цвета).
- В последней строчке «ПИН-код точки доступа» вы увидите текущую комбинацию. Если вы хотите возобновить изначальный код, кликните по «Сброс».
Ниже в меню вы найдёте подробную инструкцию по настройке подключения сетевого клиента WPS к вашей точке доступа. Выберите кнопку (Push Button) или ПИН-код и нажмите на «Начать».
D-Link
Добраться до нужного раздела в случае роутера от D-Link можно следующим образом:
- Перейдите в блок «Вай-Фай» в личном кабинете девайса. Во вложенных разделах, показанных ниже, выберите WPS.
- Поставьте галочку рядом с «Включить WPS» и кликните по «Применить».
В разделе «Информация» будет ПИН-код, который действует в данный момент для вашего девайса. Чтобы установить другой, щёлкните по «Обновить». Чтобы, наоборот, вернуть прежний ключ, нажмите на «Сбросить конфигурацию».
Интерфейс у кабинета роутера может быть и немного другой — перечень разделов может располагаться в верхней части окна. Ниже вы можете выбрать метод WPS (код или кнопка) и другие параметры.
Как включить функцию WPS (QSS) для подключения адаптера к роутеру?
Самый простой способ использовать режим автоматического соединения, когда и на маршрутизаторе, и на подключаемом адаптере явно физически присутствует кнопка WPS или QSS.
Соответственно, чтобы активировать функцию Wireless Protected Setup, одновременно зажимаем на несколько секунд данную клавишу на роутере и адаптере wifi. И ждем, пока замигают световые индикаторы, сигнализирующие об установке связи между ними.
Однако, если ее нет, то это еще не означает, что технология не поддерживается. Реже, но бывают следующие случаи:
- Отдельной кнопки нет на ноутбуках или телефонах, хотя многие из них также могут автоматически подключаться к WiFi сети
- Отсутствие механической кнопки WPS на самом роутере. В этом случае режим активируется только в панели администратора
Подключение с использованием PIN кода, который указан на наклейке на маршрутизаторе
Как отключить Wi-Fi Protected Setup (WPS)
Для деактивации функции необходимо зайти в меню роутера и найти соответствующий раздел (смотрите скриншоты выше, где рассказывал о включении функции). В нем будет параметр «Enable» (включено), меняем этот статус на «отключен» – «Disable» или же придется отметить статус этой функции, как “off”, все будет зависеть от модели вашего оборудования.
Для чего может понадобиться отключение протокола?
- Если вы живете в частном доме и зона покрытия вай фай небольшая
- Если вы готовы делиться своим интернетом
- Если у вас корпоративный беспроводной интернет
Беспроводные сети взламываются путем подбора пин-кода. В этой системе уже давно были найдены слабые места, с того времени было создано огромное количество приложений, позволяющих делать раскодировку. Для выбора нужной числовой комбинации понадобится только время. В современных маршрутизаторах установлена модернизированная прошивка и если несколько раз вводится неверная комбинация, система поставит временную блокировку. Если вы не уверены, что прошивка вашего оборудования надежно защищена от взлома, то эту функцию стоит активировать.
Благодаря этой кнопке можно быстро соединять любые гаджеты с беспроводной сетью, пароли WPS вводить не обязательно. Надеюсь, у меня получилось объяснить – WPS на роутере – что это. Конфигурация функции на моделях различных брендов осуществляется практически идентично. Если же у вас возникли вопросы, оставляйте комментарии.
Полезный контент:
- Версия БИОСа — как узнать её на компьютере?
- Программа на Андроид для чтения книг — какая лучше?
- Не определяется внешний жесткий диск через USB — что делать?
- Села батарейка для материнской платы — что делать
- Режим планшета Windows 10 на ноутбуке – что это такое?
Для чего нужна кнопка WPS на роутере и как ей пользоваться?
Кнопка нужна для активации технологии WPS. Есть такая кнопка практически на всех маршрутизаторах. Подписана она как правило WPS. Выглядит примерно вот так (на роутере ASUS):
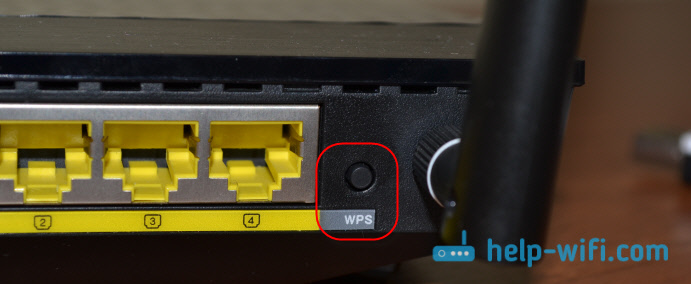
Не редко, кнопка совмещена с функцией сброса настроек маршрутизатора. Очень часто такое встречается на маршрутизаторах от TP-LINK.
Будьте осторожны, не держите долго нажатой кнопку “WPS/RESET”. Подержав ее примерно 5 секунд, настройки вашего роутера будут сброшены к заводским.

А на новых роутерах от компании ZyXel, кнопка включения функции WPS выглядит вот так:

В любом случае, найти такую кнопку на корпусе своего маршрутизатора совсем не сложно. Ну а если ее нет, то заходите в настройки роутера, и ищите соответствующий пункт в панели управления (ниже в статье, покажу как это сделать).
Активируется функция одним нажатием на кнопку. В случае с моим роутером ASUS, нужно кнопку подержать 1 секунду. Когда функция WPS активируется, то на маршрутизаторе скорее всего начнет мигать индикатор. На роутере ASUS мигает индикатор питания. На некоторых маршрутизаторах есть отдельный индикатор, как правило, в виде замка. Функция активируется на некоторое время, затем индикатор перестает мигать. Ее можно активировать повторно, просто нажав на кнопку.
Как включить WPS
Чтобы включить WPS на роутере, необходимо понять, что многие производители для этого на корпусе прибора делают специальную кнопку. Но чаще всего она такая маленькая, что ее обнаружение для последующего включения у многих вызывает недоумение. Поэтому, если не можете найти ее, то попробуйте подсветить корпус фонариком и покрутить его, чтобы внимательно осмотреть со всех сторон.

Еще один момент, который необходимо осознавать, осуществляют подключение через WPS. У некоторых производителей эта кнопка совмещена с другими функциями, поэтому их необходимо разграничивать. Если зажать WPS на модеме TP-link более, чем на 6 секунд, то пользователь столкнется со сбросом всех данных. В результате чего нужно будет настраивать его заново. Фактически такое зажатие WPS аналогично действию кнопки Reset.
Если же кнопка WPS на данном типе устройства зажимается менее, чем на 5 секунд, то пользователю просто удается настроить Wi-Fi без применение других функций.
А вот на устройство от ZyXEL, эта клавиша вынесена на переднюю панель, что делает ее легко обнаружаемой. Но при этом она значит все тот же – ВПС или Reset.

Но есть и ситуации, когда специальная кнопка WPS полностью отсутствует на устройстве. В этом случае доступ осуществляется при помощи настроек браузера. Но предварительно необходимо подсоединить к роутеру компьютер или ноутбук напрямую через порт LAN.
Достоинства и недостатки технологии
Главное достоинство технологии — вход в Wi-Fi без ввода пароля. Достаточно совершить несколько простых операций
Немаловажно при этом отсутствие необходимости постоянно держать пароль в голове. А также снижение риска взлома и подключения к домашней сети посторонних по причине очень простого пароля, придуманного неопытным пользователем
Не нужно раз за разом вводить комбинацию цифр, букв разного регистра и разделительных символов при добавлении в сеть новых устройств. Протокол удобен, но имеет некоторую уязвимость в области безопасности. Не углубляясь в детали достаточно будет сказать, что при использовании специального метода взлома, за несколько часов удается подобрать корректный PIN-код. Производители защищают свое сетевое оборудование выпуском специальных прошивок, способных замедлить процесс подбора идентификатора во много раз. Таким образом достигается приемлемый уровень безопасности, но принципиальная возможность взлома сохраняется. Для домашнего использования технологию можно считать приемлемой, но для крупного предприятия или банка она представляет реальную опасность.
Кнопка WPS красуется на большинстве роутеров.
Большинство читателей моего ресурса конечно знают, что и почему.
Однако, не все так радужно.
Если Вы Друзья не встречались со взломом компьютера, то Вам конечно повезло.
Однако, Вы подумали о сохранности своего устройства, почему же это случилось? Про антивирусные программы писать не буду. Однако расскажу интересную тенденцию в рунете.
К многим приходит такие письма:
И так далее, все сводится к вымогательству денег.
Но вы можете возразить, что у Вас антивирус и тому подобные штучки и Вы за стеной могучего файрвала. Однако вот вам правда, Вас могут взломать через роутер.
Потому и поговорим, зачем кнопка WPS?
Стандарт WPS создавался именно для простого, быстрого, а главное эффективного подключения совместимых устройств к беспроводной сети Wi-Fi.
Сознаю, что писать о старых стандартах, совсем не круто и познавательно!
А что делать, если 60% даже не слышали о таком стандарте. Мне жалуются что взломали роутер, компьютер или другие устройства. Но мало кто имеет понятие, что это хакер делает через Ваш роутер.
И так, кнопка WPS.
WPS, как правило, расположена сбоку корпуса на панели управления либо на задней стороне рядом с гнездами разъемов. Графически эта клавиша обозначается в виде двух дугообразных стрелок, направленных друг на друга.
Простота этого стандарта позволяет любому обывателю подключиться. Конечно, самостоятельно настроить на роутере раздачу сигнала локальной сети беспроводного интернета.
Также этот режим автоматически подключает устройство к Всемирной паутине после перезагрузки, даже в том случае, если был утерян пароль доступа.
Функция режима WPS
Алгоритм управления этой функцией несложен. Настройка и перестановка беспроводной сети включает два этапа:
1. Настройка точки доступа самого роутера или маршрутизатора (это одно и тоже) ; 2. Подключение пользователей к созданной и активированной локальной беспроводной сети.
Протокол WPS существенно упрощает эти манипуляции. Настройка работы производится автоматически посредством передачи необходимых данных с роутера на контроллер. При этом идентификатор (название) сети – SSID – остается прежним. А новый защитный пароль генерируется процессором произвольно.
WPS протокол поддерживают все без исключения операционные системы, созданные на платформе Windows, предназначенные как для стационарных ПК, так и для мобильных устройств. как Вы уже догадались к этому относятся и спутниковые ресиверы.
Для операционных систем, не имеющих интегрированных утилит для WPS, разработаны специальные драйверы, позволяющие подключиться к беспроводной сети.
Совет.
PIN-код пропечатан производителем на этикетке, находящейся на тыльной или нижней стороне корпуса устройства.
Для того чтобы настроить сигнал, необходимо однократно нажать и удерживать кнопку сброса настроек Wi-Fi в течение 2 секунд. Аппаратные настройки сбрасываются после удержания клавиши в нажатом положении в течение 5-10 секунд.
Если в этом нет необходимости, следует быть аккуратным. На сетевом оборудовании фирмы TP-Link функция подключения Wi-Fi именуется QSS, что значит – Quick Secure Setup – быстрое безопасное подключение.
Эта функция по умолчанию является уже активированной заводом-изготовителем.
Как в этом случае отключить кнопку WPS на роутере?
Для этого, также и для последующей пере установки, в меню необходимо отыскать вкладку «Security». В ней будет указан статус «Enable». Для отключения следует выбрать команду «Disable QSS» или «Disable WPS». Совет. При настройке WPS домашней сети ключ доступа следует запомнить или записать.
Преимущества WPS:
Подключение к Wi-Fi сети нажатием одной кнопки Простота и удобство подключения Высокая скорость подключения устройств к беспроводной сети Возможность настройки сети без захода в WEB интерфейс Автоматическое назначение сетевого имени и ключа безопасности для роутера Устройству для подключения к Wi-Fi не нужно знать сетевое имя и ключ безопасности.
Недостатки WPS:
• Сложность подключения несовместимого устройства к сети, настроенной с помощью WPS • Методом подбора можно взломать PIN-код
Где находится кнопка WPS на модеме или роутере?
Функция WPS присутствует на всех современных моделях WiFi роутеров и модемов. Также ее можно обнаружить на wifi адаптере или принтере, оборудованном беспроводным модулем.
На корпусе роутера она выглядит как небольшая кнопка, расположенная в неприметном месте рядом с сетевыми портами, сбоку или прямо рядом с панелью индикаторов. Обозначается как:
- WPS, WPS/RESET
- QSS (старые TP-Link)
- Значком WiFi (Zyxel Keenetic)
- MiNet (Xiaomi)
Кнопка WPS на роутере TP-LINK (QSS)
Компания TP-LINK на свои роутерах до недавнего времени применяла собственное название «QSS», что расшифровывалось как Quick Security Setup — быстрая безопасная настройка. А вот в новых моделях также используется общепринятое название «WPS».
На маршрутизаторе TP-LINK кнопка WPS на многих моделях очень часто совмещается с функцией Reset. В этом случае кратковременное нажатие активирует WPS, а длительное — сброс настроек.
Если ее на корпусе нет, то это не значит, что функция WPS на роутере отсутствует. Просто производитель сэкономил и не стал ее выносить на корпус в виде кнопки. Настройку включения-выключения функции WPS на маршрутизаторе TP-Link необходимо искать в панели управления.
Она находится в верхней вкладке «Дополнительные настройки». Здесь в боковом меню в разделе «Системные инструменты» нужно открыть пункт «Параметры системы» и установить флажок на «Включить WPS», после чего нажать на кнопку «Сохранить».
Zyxel, Keenetic
На роутерах Zyxel и Keeentic функция WPS по умолчанию запрограмирована на кнопку WiFi, которая находится на верхней панели рядом со световыми индикаторами.
Хотя впоследствии через меню настроек ее можно назначить также на кнопку FN.
Перед тем, как включать функцию WPS с помощью кнопки на маршрутизаторе Zyxel Keenetic, нужно проверить, работает ли данный режим, так как он может быть отключен в настройках. Активация кнопки WPS в старой версии прошивки Zyxel находится в разделе меню «WiFi»
В новой админке роутеров Keenetic зайти в нужную нам конфигурацию можно сразу со стартового экрана
И здесь нажать на кнопку «Запустить WPS»
Asus (EzSetup)
Присутствует функция WPS и на роутерах Asus. Вот кнопка:
А вот скриншот включения WPS на Асус из панели управления
Обратите внимание, можно при желании также задать свой собственный пин-код
Если у вас старая модель, то скорее всего вместо WPS вы увидите такую программу, как EzSetup. Эта кнопка запускает данное приложение для быстрой конфигурации.
Netis
Точно такая же кнопка WPS для активации режима быстрого подключения к сети присутствует и на роутерах Netis
Ваше мнение – WiFi вреден?
Да 22.58%
Нет 77.42%
Проголосовало: 50478
Кстати, здесь можно также подключить какое-либо устройство по WPS с паролем в обратном направлении. То есть когда ключ шифрования задается на самом гаджете, а потом вводится в панели управления роутера. Иногда так подключаться гораздо удобнее.
D-Link
А вот как выглядит панель настройки WPS на роутере D-Link
Активируем данный режим и применяем изменения. После чего находим кнопки WPS на роутере D-link и на втором устройстве, и кратковременно нажимаем на них одновременно. Обмен сигналом будет происходить всего несколько секунд, поэтому нужно, чтобы они работали в одно время.
MiNet в роутерах Xiaomi
Разработчики Xiaomi решили идти по стопам Zyxel Keenetic и отступить от общепринятого обозначения WPS. На роутерах этой фирмы на лицевой части корпуса можно обнаружить кнопку «Mi», которая активирует так называемую функцию «Mi Net».
По сути она является ничем иным, как тот же самый WPS.
Upvel
На маршрутизаторах Upvel кнопка WPS также может быть как отдельной, так и совмещенной с функцией сброса.
Настройка подключения по PIN-коду происходит в разделе «Wi-Fi сеть — WPS». Здесь же можно и запустить ее принудительно.
Tenda
Точно также совмещенной кнопка WPS/RST выглядит на роутерах фирмы Tenda
В панели управления данная функция вызывается в разделе «Настройки WiFi»
Подключение компьютера с внешним Wi-Fi адаптером
Существуют два вида адаптеров, которые позволяют подружить компьютер и роутер. Внешние, как правило, представляют собой миниатюрное устройство с USB-коннектором и антенной.

Внутренние – выполнены в форме платы расширения с интерфейсом PCI или PCI-Express. Они устанавливаются в соответствующие слоты системных плат.
Так выглядит плата расширения внутри системного блока. Установка производится только когда компьютер обесточен
Важно также не забыть зафиксировать с помощью болтика планку адаптера. Принцип инициализации устройства в операционной системе един для Wi-Fi адаптеров всех типов
Как правило все происходит в автоматическом режиме: Windows находит нужный драйвер самостоятельно. Но случается ни в своей библиотеке, ни в интернете системе не удается найти корректное ПО. Тогда устанавливать приходится вручную либо с помощью диска, поставляемого в комплекте с оборудованием, либо загрузив драйвер на подключенное к интернету устройство и затем перенеся его на целевой компьютер. Установка драйвера происходит просто. Запустив инсталлятор нужно последовательно нажимать «Далее». Если был найден нужный драйвер после перезагрузки беспроводная сеть заработает и можно будет приступать к настройке, описанной выше.
Безопасность или паранойя?
Многие узнают о том, что такое WPS в роутере, из лент новостей, где чёрным по белому пишут о небезопасном подключении, которое скрывает в себе данная технология. Пользователь после прочтения статьи непременно изучает взглядом свой роутер в надежде не обнаружить на его корпусе кнопки WPS.
Да, технология WPS имеет слабозащищённый механизм защиты, который относительно легко поддаётся хакерской атаке извне и может пустить в сеть злоумышленника. Именно поэтому в современных роутерах в настройках WPS можно найти пункт с неким отсекателем, целью которого является запрет на приём гостей в случае обнаружения атаки. Владельцы старых устройств найдут такую функцию в меню роутера после перепрошивки.
С другой стороны, WPS технология, как и Wi-Fi, Ethernet, DLNA, Windows, Android – любая технология, имеющая сетевые протоколы, подвержена взлому. Для того чтобы получить доступ к ресурсам, нужны знания и время, а те, кто этими факторами обладают, не будут размениваться на игры с частными сетями – там ставки намного выше.
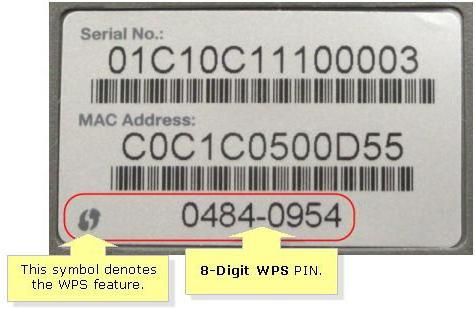
Как подключится к Wi-Fi без ввода пароля по WPS (QSS)?
С активацией технологии на маршрутизаторе мы разобрались, давайте теперь рассмотрим процесс подключения разных устройств.
Способы подключения к Wi-Fi сети без ввода пароля (по WPS):
- Когда кнопка WPS есть на маршрутизаторе, и на устройстве, которое подключаете. Например, внешний USB Wi-Fi приемник, то достаточно нажать кнопку на обоих устройствах, и соединение будет установлено.
- Если на устройстве, которые вы хотите подключить к Wi-Fi нет механической кнопки, а ее нет на ноутбуках, смартфонах, планшетах и т. д., то WPS активируется кнопкой на роутере, а на компьютере, например, подключение происходит автоматически. На мобильных устройствах, в настройках просто выбираем подключение с помощью WPS. Все зависит от конкретного устройства.
- Бывают такие модели маршрутизаторов, на которых нет кнопки WPS. Но, это не значит, что технология не поддерживается. В любом случае, активировать эту технологию можно через настройки роутера.
- Подключение с использование PIN кода. В настройках функции WPS задается специальный PIN код, с помощью которого так же можно подключать устройства. Просто выбрав соответствующий способ подключения, и указав код.
Для подключения к Wi-Fi описанными ниже способами, на вашем маршрутизаторе должна быть включена функция WPS. Она включена по умолчанию, но на моем D-LINK была выключена. Так что, если вы ничего не отключали, то все будет работать. Если же что-то не получается, то нужно проверить настройки. Как это сделать, я напишу ниже в статье.
Подключаем к Wi-Fi компьютер (ноутбук) на Windows 7, 8, 10 по WPS
Обновление: подробная инструкция по подключению к Wi-Fi с помощью WPS в Windows 11.
Здесь все очень просто. Открываем на компьютере список доступных для подключения сетей, выбираем необходимую сеть, и нажимаем на кнопку “Подключение”.
Появится окно с вводом пароля. А ниже, должно быть сообщение “Можно так же подключиться, нажав кнопку на маршрутизаторе”. Возможно, придется подождать пару секунд, пока это сообщение появится.
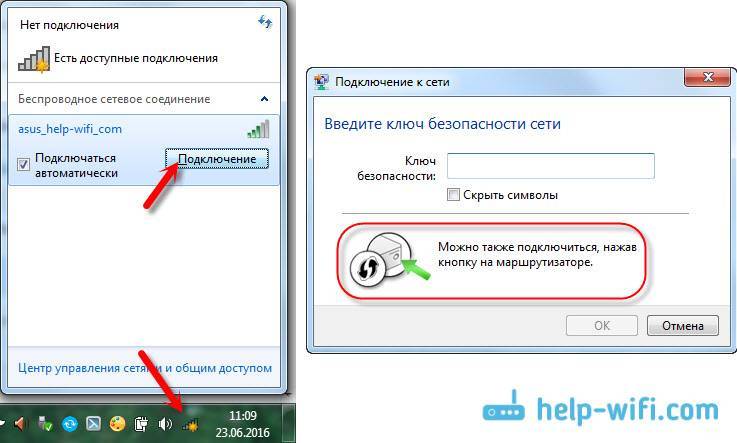
Теперь, нажимаем кнопку WPS на роутере, и компьютер подключится к Wi-Fi без ввода пароля.
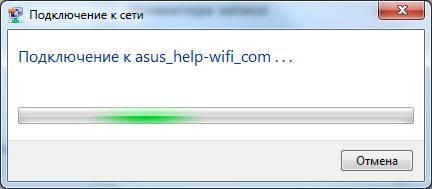
Вот и все, можно пользоваться беспроводным подключением к интернету. На роутере ничего отключать не нужно.
Если у вас адаптер с кнопкой WPS (QSS)
Например, у меня на роутере ASUS есть кнопка WPS, а на USB Wi-Fi адаптере TP-LINK кнопка QSS.

По иди, при нажатии на кнопку на обоих устройствах, должно быть установлено соединение. Так и есть, но насколько я понял, на компьютере, должна быть установлена фирменная утилита Wi-Fi адаптера. Находится она на диске, который идет в комплекте. Так же, скачать ее можно с официального сайта, для вашей модели адаптера.
Подключение по WPS смартфонов и планшетов на Android
Что бы подключится к Wi-Fi без ввода пароля на Android, нужно зайти в настройки Wi-Fi, выбрать расширенные настройки, затем выбрать подключение с использованием WPS, и нажать кнопку на роутере. Смартфон, или планшет автоматически подключится к Wi-Fi сети.

На разных устройствах, эти настройки могут выглядеть по разному. Но порядок действий будет такой же. Там еще можно выбрать подключение по WPS с использованием PIN кода.
Даже при подключении к Wi-Fi телевизора Philips (Android TV), можно использовать технологию WPS.
Как настроить беспроводную сеть?
Одним из достоинств WPS стандарта – возможность настройки без необходимости входа в цифровой интерфейс. Вариантов активации домашней сети два:
аппаратный
- посредством нажатия кнопки WPS на роутере; этот режим автоматической настройки именуется Push button connect;
- при отсутствии кнопки, ее виртуальный вариант можно найти в цифровом интерфейсе устройства
программный
- некоторые модули, поддерживающие протокол WPS, не имеют на корпусе кнопку автоматической переустановки, для активации сети через WEB-интерфейс необходимо ввести восьмиразрядный PIN-код;
- также PIN-код можно ввести через компьютер (ноутбук) после подключения к роутеру и активации программной сессии.
Совет. PIN-код пропечатан производителем на этикетке, находящейся на тыльной или нижней стороне корпуса устройства (см. рис. 3). В настройках оборудования код может быть изменен пользователем.
После нажатия кнопки следует подождать в течение двух-трех минут. За это время все активированные устройства устанавливают контакт между собой и, таким образом, настраивается локальная сеть.
Если на адаптерах приемных устройств также имеется кнопка WPS, то она нажимается сразу после включения кнопки на роутере.
Подключение
Для запуска технологии WPS требуется всего одно нажатие на кнопку. Практически на каждом современном беспроводном адаптере вай-фай есть такая кнопка, расположенная сверху, спереди или сзади на устройстве.
Некоторые версии роутеров последних лет совмещают кнопку WPS Reset. Это неудобно, поскольку требуется соблюдать время зажатия (для включения WPS ждем 2-3 секунды, а для сброса настроек роутера – 6-9 секунд). Если передержать клавишу, придется с нуля делать каждую настройку. Для того, чтобы подключить любое устройство к роутеру, используя ВПС, разберем несколько методов.
На подключаемом устройстве есть кнопка
Если у подключаемого устройства есть кнопка WPS, нажимаем на нее и проделываем то же самое на Wi-Fi адаптере. Спустя небольшое время появится подключение. Если кнопки на устройстве нет, на персональных компьютерах или ноутбуках, смартфонах и планшетах сделать такое соединение невозможно.
Подключение компьютера или ноутбука
Рассмотрим ОС Windows. Для установки соединения по WPS открываем сетевые подключения и выбираем сеть. После этого в окне для ввода кода нажимаем на значок WPS рядом с текстом «Также можно подключиться, нажав кнопку на маршрутизаторе». В других случаях соединение настраивается не сразу – ждем некоторое время. Каждая версия Windows отображает свои надписи и настройки, но принцип остается тот же. Нажимаем левой кнопкой мыши на значок WPS и на клавишу на адаптере. Спустя некоторое время девайсы установят соединение самостоятельно.
Для Windows 10 инструкция следующая:
- Значок «Сеть» находится в нижней правой части экрана. Открываем его (своеобразный компьютер, а на ноутбуках это значок Wi-Fi).
- Подтверждаем визуально, что Wi-Fi включен.
- В открывшемся списке доступных сетей отмечаем местную.
- Если необходимо после каждого включения подключаться к этой сети автоматически, устанавливаем маркер «Подключаться автоматически».
- Нажимаем на «Подключение».
- После этого нажимаем на кнопку ВПС на адаптере.
Если роутер имеет кнопку, гарантировано быстрое и удобное подключение к сети. В этом случае не требуется указывать каждому новому пользователю пароль от Wi-Fi. Находим нужную сеть и нажимаем на кнопку.
Подключение смартфона или планшета
Для подключения смартфона или планшета используется аналогичный принцип. В настройках Wi-Fi открываем все доступные сети. В этом меню нажимаем на иконку WPS. Для каждой версии Android меню и кнопки выглядят по-разному.
Если используется смартфон Samsaung Galaxy S8, то такая процедура выглядит следующим образом. Открываем настройки и выбираем меню «Подключения». Открываем Wi-Fi и визуально оцениваем его работоспособность. Далее открываем меню в виде трех точек и нажимаем на «Дополнительно».
Внизу экрана нажимаем «Еще» для открытия всех возможных пунктов, среди которых выбираем «кнопка WPS».
После того как нажали на значок, сразу нажимаем на кнопку ВПС на адаптере и ожидаем установки соединения. В соответствии с этим принципом подключается каждое другое устройство с любой ОС.
Некоторые устройства предоставляют доступ к смене назначения этой кнопки. Если рассмотреть производителя Asus, то здесь на маршрутизаторе предусмотрена такая кнопка, но она лишь включает и отключает Wi-Fi. Работа беспроводной сети производится в стандартном режиме.







