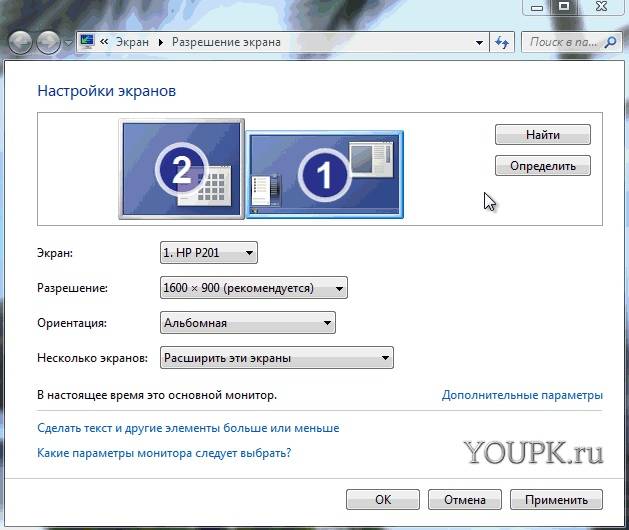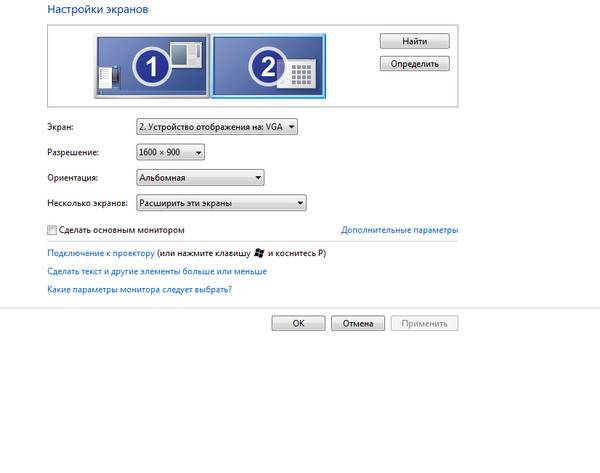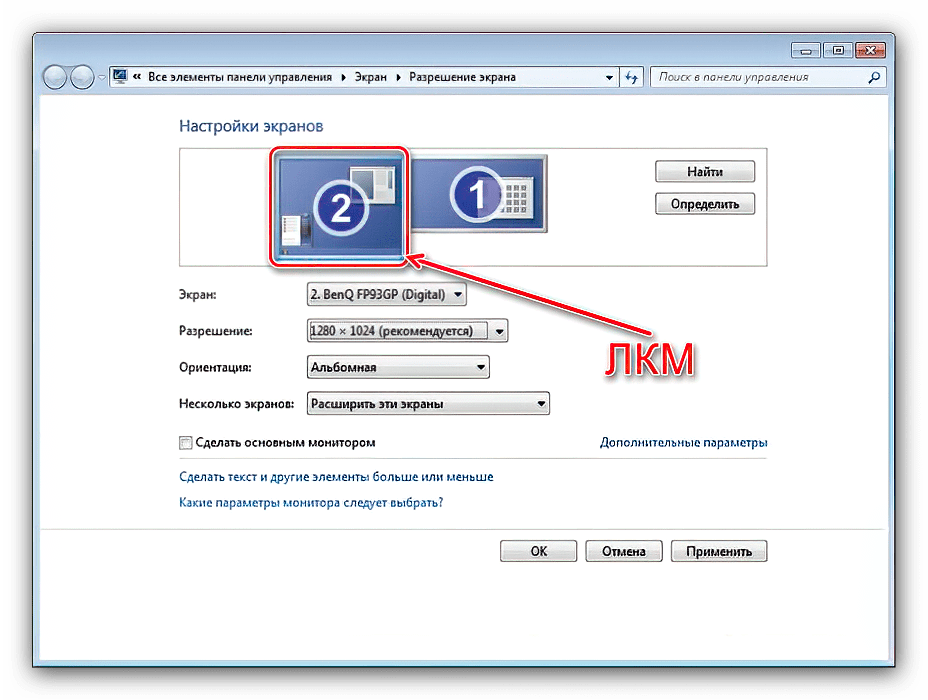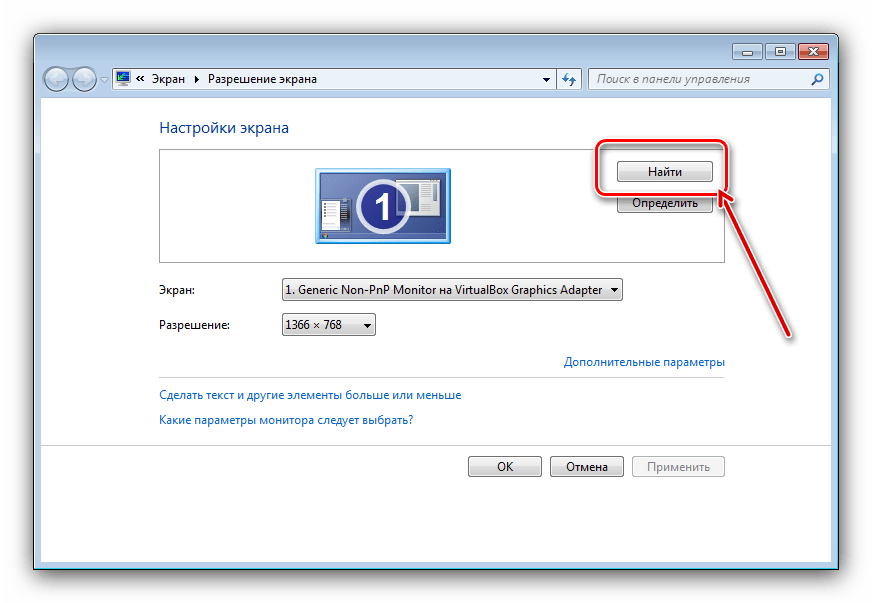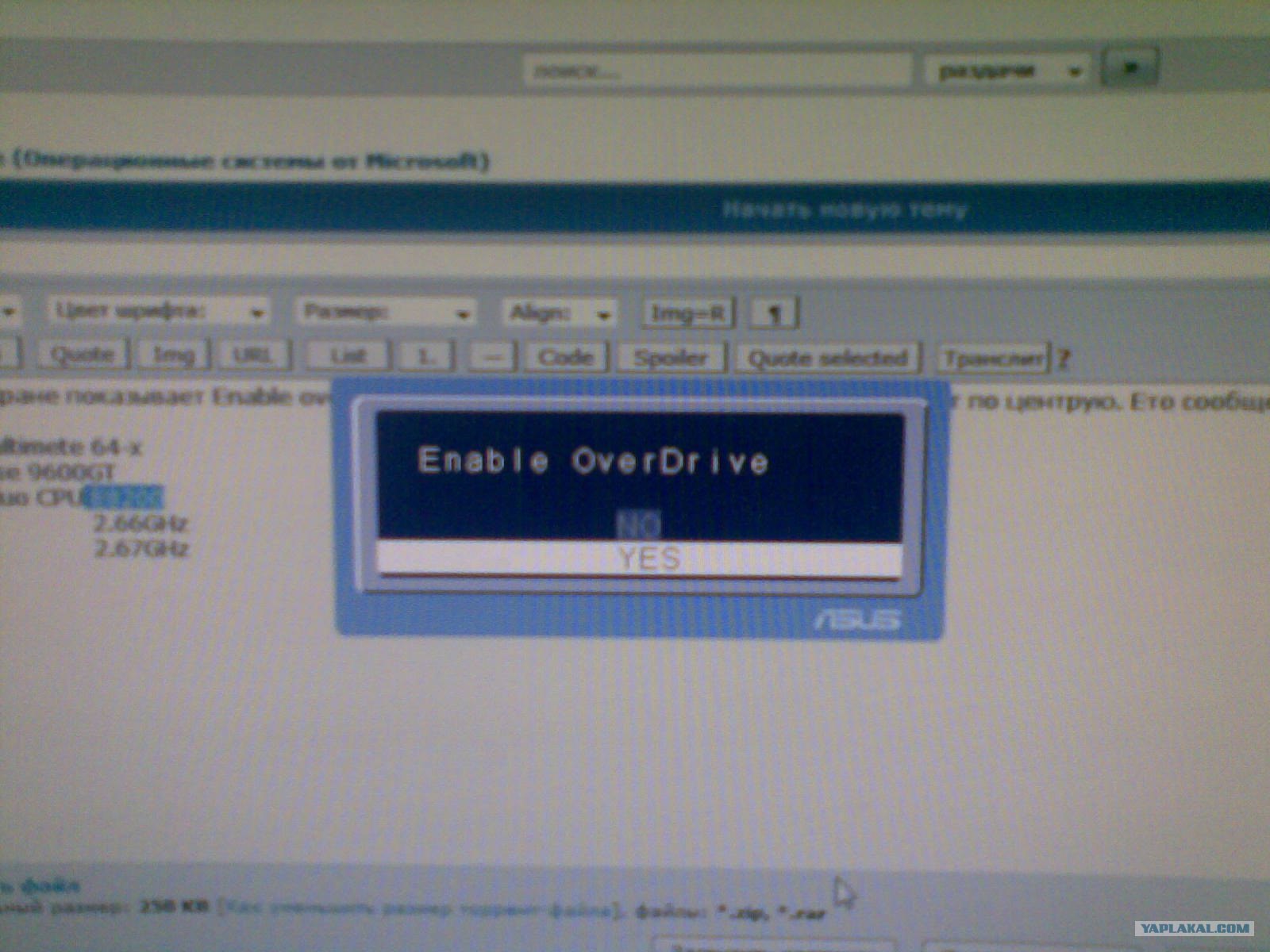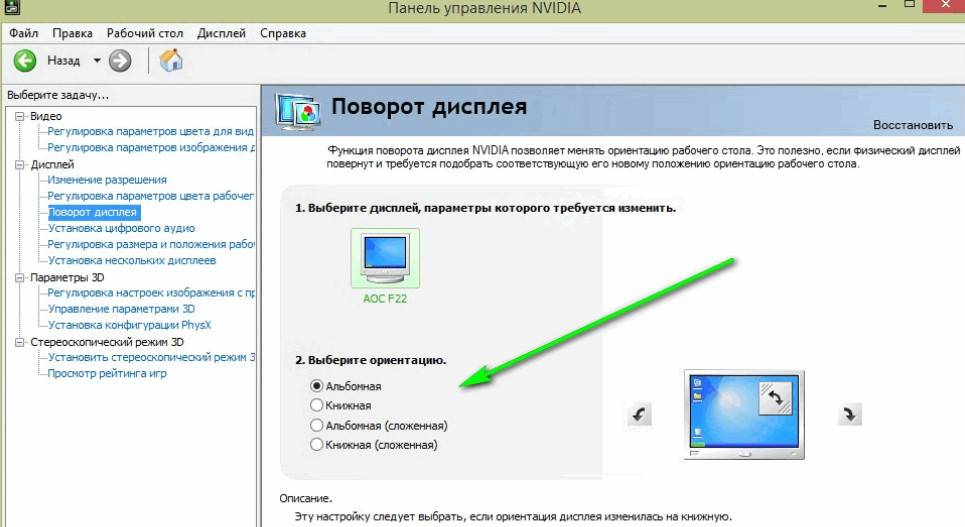Практическое значение DCR
Теперь мы знаем, что у индукторов есть небольшое значение сопротивления, но в чем проблема? Почему важно учитывать это небольшое значение сопротивления при разработке нашей схемы?
DCR, являющийся резистором, рассеивает тепло и снижает эффективность, как и любой другой резистор с падением напряжения на нем. Эффективность измеряется по следующей формуле
Q = ш (L / R)
Где Q называется добротностью. L – индукционный реактор, а R – сопротивление индуктора на определенной частоте. Отношение индуктивного реактивного сопротивления к сопротивлению на данной частоте называется добротностью. Этот коэффициент добротности важен в различных приложениях. Чем выше добротность, тем выше будет КПД. Если рассчитать теоретически, идеальная катушка индуктивности имеет более высокую добротность по сравнению с реальной. В реальных индукторах эта добротность зависит от DCR.
С точки зрения приложения, индукторы с высоким значением Q-фактора используются в ВЧ-цепях, где конденсатор используется параллельно с ним для формирования резонансной цепи резервуара. В таком случае высокое значение добротности катушки индуктивности помогает сбалансировать верхнюю и нижнюю частоту резонансного контура, работающего в непрерывной полосе частот.
В приложениях, связанных с силовой электроникой, низкое значение DCR необходимо для уменьшения рассеиваемой мощности, а также для компактного размера корпуса. Катушка индуктивности с низким значением DCR будет иметь меньший форм-фактор, чем индукторы с высоким значением DCR. Основным эффектом DCR индуктора является рассеивание мощности из-за сопротивления катушки. Рассеиваемая мощность может быть рассчитана по степенному закону P = I 2 R, где R эквивалентно сопротивлению индуктивности постоянному току, а I – току, протекающему через него.
Нужно ли включать HDR на мониторе
Включение HDR на мониторе зависит от ваших потребностей и приоритетов. Если вы занимаетесь графикой и требуется точное отображение цветов и более высокий контраст, то HDR необходим. Большинство high-end мониторов уже поддерживают эту технологию, а среди моделей средней категории тоже можно найти мониторы с HDR. Однако не все компьютерные игры поддерживают эту технологию на РС. Кроме того, TN-матрицы не имеют поддержки HDR. Если для вас важна точность передачи цветов и контраста, и вы используете монитор для работы с графикой, видео или фото, то включение HDR обязательно. Но если вам нужен монитор для игр и обычных задач, то HDR может быть не так важен.
Какую роль играет динамическая контрастность
Простой пример: чем темнее общая картинка, тем меньше света подаётся на экран и, соответственно, чем светлее, тем больше. С одной стороны, это хорошо, в первом случае изображение становится более глубоким, во втором — более ярким. Однако существенный минус в том, что каждый раз страдает противоположная часть. То есть, в тёмной картинке светодиоды горят недостаточно сильно для того, чтобы правильно отображать её светлые части, и наоборот, в светлой они горят настолько сильно, что освещают и тёмные области, перестающие быть тёмными.
К компромиссу в настоящий момент приближаются производители LED-мониторов с функцией локальной подсветки. Это означает, что в движении уровень освещения экрана меняется не полностью, как в приведённом выше примере, а частями: одни светодиоды горят в полную силу, другие меньше, третьи не горят вовсе. Таким образом, получается качественная контрастная картинка с явными чёрными и белыми цветами.
Acer R240HYAbidx
Acer называет свой фирменный пакет технологий для защиты зрения VisionCare. В него входят все те же Flicker-Less, Blue Light Filter и ComfyView (функция предотвращения бликов). Один из самых доступных вариантов, использующих все эти технологии — это монитор R240HYAbidx, выгодно сочетающий сбалансированные технические характеристики и доступную цену.
Монитор основан на 23,8-дюймовой VA панели с разрешением Full HD, имеет стандартный набор портов и аккуратный дизайн с тонкими рамками. Хвалят устройство за оптимальные настройки яркости/контрастности по умолчанию — можно ничего не дорабатывать вручную.
Черное на белом или белое на черном?
Для начала разберем понятие яркости. Не буду детально углубляться в физику и, в частности, оптику – в данном вопросе заумные формулировки нам никак не помогут. Ну хорошо, давайте-ка проверим.
Отношение силы света, который излучает поверхность, к площади ее проекции на плоскость, установленную перпендикулярно оси наблюдения. Понятнее не стало, правда же?
Так вот, яркость – можно сказать, характеристика интенсивности потока фотонов, излучаемых подсветкой монитора и преломленного его матрицей (для более глубокого понимания советую почитать о конструкции монитора, а также его матрицы).
Грубо говоря, чем выше яркость монитора (или любого другого источника света) – тем сильнее он будет светиться в темноте. В международной системе СИ принята единица измерения кандела на квадратный метр.
Ранее широко использовалась также единица измерения нит, которую еще можно найти в описаниях характеристик мониторов или телевизоров.
Статическая контрастность (DC) – соотношение яркости абсолютно белого пикселя до абсолютно черного. При высокой контрастности не только белый цвет будет выглядеть «белее», а черный «чернее», но и прочие цвета покажутся насыщеннее и сочнее.

Включение через планировщика заданий.
Это базовая программа, называется «планировщик заданий» с его помощью можно планировать автоматический запуск программ в нужное время запланировать отправку электронной почты и т.п мы же будем использовать планировщика в качестве будильника или просто включения и выключения компьютера в заданное время. Давайте рассмотрим процесс настройки, как включить компьютер через планировщика заданий.
Первое проверяем, включен ли «спящий режим». Для этого входим в «Меню пуск» выбираем вкладку «панель управления» потом «оборудование и звук» в следующем окне «электропитание» жмем на вкладку «настройка перехода в спящий режим».
Далее изменить дополнительные параметры питания
В этом окне нажимаем на плюсики «Сон» потом «Разрешить таймеры пробуждения» после чего выпадет два пункта. — «От батареи» — «От сети» Если они выключены, то включаем, жмем «ОК» и переходим к следующему шагу.
Заходим в меню пуск в поисковой строке пишем «планировщик заданий» двойным кликом левой клавишей мыши входим в программу. В раскрывшимся окне нажимаем вкладку «создать задачу».
В следующем окне в строке «имя» пишем например: включить компьютер. Ставим галочку «Выполнить с наивысшими правами». Потом переходим во вкладку «Триггеры» нажимаем «Создать».
Здесь приводиться список вариантов запуска число и время проставляем свои значения и жмем на «ОК».
Потом нажимаем по порядку на вкладки: — «Действия» — «Создать» — «Обзор» Здесь нужно будет выбрать тот локальный диск, на котором находиться папка с МР3 файлами находим и открываем ее. Кликаем на ту композицию, которая будет звучать при включении, нажимаем «Открыть» и «ОК».
В последнем окне жмем вкладку условия и ставим галочку «пробуждать компьютер для выполнения задачи» и «ОК».
Вот и все будильник сработает в указанное вами время и произойдет включение компьютера, если вы конечно четко следовали вышенаписанной инструкции. Однако этот способ сработает, только если компьютер находиться в режимах «сон» и «гибернация» при полном отключении компьютера «планировщик» к сожалению не работает!
Еще есть способ включения через «BIOS» (базовая система ввода), но на первых порах лучше туда не лезть, поэтому не будем рассматривать этот способ, по крайней мере, в начальной статье. Надеюсь, эта статья «как включить компьютер» кому то будет полезна
На этом ограничусь, благодарю за внимание до новых встреч
В этом посте пойдет речь о том, как включить компьютер с помощью клавиатуры или кнопкой мыши.
Для начала запускаем компьютер и постоянно нажимаем клавишу Del.
В открывшемся окне BIOS`a нам потребуется раздел Power Management Setup.
Далее, чтобы перейти к нужным нам настройкам питания, нажимаем на Power on Functнion, (у всех компьютеров по-разному, еще может называться Power On by PS2 KB/MS) и затем указываем способ включения компьютера.
Например, если мы хотим, чтобы компьютер включался с помощью клавиши на клавиатуре, то выбираем Any Key.
Далее, сохраняем выбранные параметры путем нажатия клавиши F10 и сохраняемся, нажав ENTER.
Теперь для включения компьютера просто необходимо нажать любую клавишу на клавиатуре.
Для того, чтобы настроить включения компьютера с помощью комбинации клавиш, необходимо вместо Any Key выбрать Hot Key.
В нижней части экрана появится Ctrl-F1.
Затем выбираем этот пункт и в открывшемся меню находим сочетание клавиш (например: Ctrl-F2…F12).
Сохраняем настройки путем нажатия F10 и затем подтверждаем нажатием ENTER.
Ну а для того, чтобы компьютер включался при нажатии на клавишу мышки, необходимо в меню выбрать Mouse Left или Mouse Right.
Время отклика и перегрузка: IPS, TN или VA?

Как правило, производители мониторов просто включают скорость отклика GtG (от серого к серому), которая в основном составляет 1 мс для панелей TN и 3–5 мс для панелей IPS и VA. LG 27GL850 является первым IPS отображение, чтобы достигнуть скоростей GTG от 1мса.
Скорость отклика, указанная GtG, указывает на максимальную скорость, с которой пиксель может переходить от одного оттенка серого к другому при определенных условиях тестирования с применением самого высокого параметра ускорения. Так что всегда относитесь к этим числам с оговорками.
Например, панель TN с заданной скоростью отклика 1 мс (GtG) обычно имеет нормальное время отклика ~ 5 мс. Чтобы получить 1 мс, вам нужно применить овердрайв. Средняя панель IPS будет иметь нормальное время отклика ~ 9 мс, тогда как панели VA обычно имеют время отклика более 12 мс.
Благодаря быстрому отклику дисплеи TN пользуются популярностью среди соревнующихся игроков, играющих в шутеры от первого лица, несмотря на их низкое качество цвета и углы обзора. Панели VA имеют худшее время отклика, но у них самый высокий коэффициент контрастности из этих трех технологий панелей.
Такой высокий коэффициент контрастности позволяет им создавать очень глубокие черные оттенки, изменение которых пикселям занимает больше времени. Следовательно, вы получаете видимое размытие и ореолы в быстро меняющихся сценах, особенно когда задействованы темные пиксели.
Хотя количество ореолов на VA-панелях слишком велико для соревнующихся геймеров, это допустимо для обычных игр, поскольку взамен вы получаете исключительное качество изображения по разумной цене. Панели IPS предлагают хороший баланс между двумя технологиями, но при этом стоят дороже.
Статика и динамика
Так, со статистической контрастностью экранов, думаю, все понятно. Хочу уточнить, что очень высоких показателей при существующих технологиях изготовления мониторов добиться сложно: лучшие модели OLED матриц демонстрируют средний показатель около 5000:1 к одному.
Правда, стоимость квадратного дюйма таких устройств пока просто заоблачна, что означает нескорое появление огромных ЖК панелей, созданных по этой технологии.
Однако конструкторы и разработчики более традиционных TN, PLS, VA и прочих типов матриц тоже не сидят сложа руки и внедряют всякие ухищрения, чтобы сделать картинку более яркой. Так была придумана технология динамической контрастности.
В чем ее суть: яркость подсветки монитора регулируется от отображаемого цвета. То есть, при показе белых пикселей, интенсивность подсветки включается на полную мощность, а при демонстрации черных пикселей вообще отключается.
Это позволяет добиться еще большего соотношения яркости белых пикселей к черным, не внося принципиальных конструкционных изменений в саму матрицу, но настроив подсветку таким образом, чтобы у зрителя сложилась иллюзия большей контрастности.
Хочу заметить, что с LCD подсветкой это реализовать сложнее, чем с лампами LED, однако тоже возможно. Главная проблема перед инженерами уже в том, чтобы блок управления подсветкой корректно реагировал на малейшие изменения яркости.

При изучении технических параметров монитора, в частности контрастности, может возникнуть вопрос: mega — это сколько? В системе СИ Мега – это десятка в шестой степени, то есть миллион.
Как думаете, насколько совершенен глаз среднестатистического юзера, работающего или коротающего время перед компом или со смартфоном в руках (и так уже в течение энного количества лет)? Имею ввиду, насколько сильно «убито» зрение современных пользователей ПК и действительно ли они ощущают такую разницу?
С уверенностью утверждаю: Mega DCR достаточно, чтобы не ударить в глаз лицом, хвастаясь новым монитором перед друзьями, которые «в теме». 5000000 к 1, 10m к 1 (то есть 10 млн), 20000000 к 1, 80м 1 и уж тем более 100000000 к 1 – это уже результат деятельности не талантливых инженеров, а не менее талантливых маркетологов(не обижайтесь, порознь я уверен вы отличные ребята).
Можно написать что угодно на коробке, если такой монитор будет продаваться лучше, не так ли?
И еще важный момент, о котором обязательно нужно упомянуть. Существует такое явление, как фотосенситивная эпилепсия – это когда человек, не страдающий эпилепсией в принципе, в худшем случае может пережить эпилептический припадок. В лучшем – легкое недомогание или головную боль.

Статика и динамика
Так, со статистической контрастностью экранов, думаю, все понятно. Хочу уточнить, что очень высоких показателей при существующих технологиях изготовления мониторов добиться сложно: лучшие модели OLED матриц демонстрируют средний показатель около 5000:1 к одному.
Правда, стоимость квадратного дюйма таких устройств пока просто заоблачна, что означает нескорое появление огромных ЖК панелей, созданных по этой технологии.
Однако конструкторы и разработчики более традиционных TN, PLS, VA и прочих типов матриц тоже не сидят сложа руки и внедряют всякие ухищрения, чтобы сделать картинку более яркой. Так была придумана технология динамической контрастности.
В чем ее суть: яркость подсветки монитора регулируется от отображаемого цвета. То есть, при показе белых пикселей, интенсивность подсветки включается на полную мощность, а при демонстрации черных пикселей вообще отключается.
Это позволяет добиться еще большего соотношения яркости белых пикселей к черным, не внося принципиальных конструкционных изменений в саму матрицу, но настроив подсветку таким образом, чтобы у зрителя сложилась иллюзия большей контрастности.
Хочу заметить, что с LCD подсветкой это реализовать сложнее, чем с лампами LED, однако тоже возможно. Главная проблема перед инженерами уже в том, чтобы блок управления подсветкой корректно реагировал на малейшие изменения яркости.

При изучении технических параметров монитора, в частности контрастности, может возникнуть вопрос: mega – это сколько? В системе СИ Мега – это десятка в шестой степени, то есть миллион.
Mega DCR означает, что динамическая контрастность такого монитора, как минимум, миллион к одному, то есть благодаря подсветке белый пиксель светится в миллион раз ярче черного. Фантастика!
Как думаете, насколько совершенен глаз среднестатистического юзера, работающего или коротающего время перед компом или со смартфоном в руках (и так уже в течение энного количества лет)? Имею ввиду, насколько сильно «убито» зрение современных пользователей ПК и действительно ли они ощущают такую разницу?
С уверенностью утверждаю: Mega DCR достаточно, чтобы не ударить в глаз лицом, хвастаясь новым монитором перед друзьями, которые «в теме». 5000000 к 1, 10m к 1 (то есть 10 млн), 20000000 к 1, 80м 1 и уж тем более 100000000 к 1 – это уже результат деятельности не талантливых инженеров, а не менее талантливых маркетологов(не обижайтесь, порознь я уверен вы отличные ребята).
Можно написать что угодно на коробке, если такой монитор будет продаваться лучше, не так ли?
И еще важный момент, о котором обязательно нужно упомянуть. Существует такое явление, как фотосенситивная эпилепсия – это когда человек, не страдающий эпилепсией в принципе, в худшем случае может пережить эпилептический припадок. В лучшем – легкое недомогание или головную боль.

Как включить или выключить DDC / CI в Windows 10?
Как включить DDC CI в Windows 10?
Примечание. Ниже приведены инструкции для мониторов BENQ. Однако это также должно работать, если вы используете HP, Lenovo, Dell или любой другой монитор.
- Нажмите любую из физических кнопок управления на вашем мониторе. Вы можете найти кнопки управления, обычно в нижней части панели дисплея с правой стороны. В некоторых мониторах кнопки расположены на задней стороне панели.
- Когда появится контекстное меню, нажмите соответствующую кнопку, чтобы открыть меню.
- Используйте физическую кнопку, чтобы прокрутить вниз и выбрать Система.
- Используйте кнопку навигации вперед и выделите опцию DDC / CI.
- Затем используйте кнопку навигации вперед и выделите ВКЛ.
- Нажмите кнопку OK / Check, чтобы включить DDC / CI и сохранить изменения.
Вот и все. Вы успешно включили опцию DDC / CI на своем компьютере.
Однако, если у вас есть установка с несколькими мониторами, где мониторы от другого производителя, вы можете использовать сторонний инструмент, такой как ClickMonitorDDC, для управления настройками DDC / CI.
Как отключить DDC / CI?
- Нажмите любую физическую кнопку управления на вашем мониторе.
- Нажмите соответствующую кнопку, чтобы открыть Меню.
- С помощью кнопки навигации прокрутите вниз и выберите Система.
- Нажмите кнопку навигации вперед, а затем прокрутите вниз до опции DDC / CI.
- Нажмите кнопку навигации вперед, а затем выберите ВЫКЛ, чтобы отключить DDC / CI на вашем мониторе.
- Затем нажмите кнопку ОК / Проверить, чтобы сохранить изменения.
Мониторы с поддержкой DDC / CI могут иметь проблемы с картами старого поколения. Если вы используете видеокарту старого поколения и сталкиваетесь с проблемами, связанными с дисплеем, отключите DDC / CI, чтобы увидеть, решит ли это проблему.
Однако обратите внимание, что программы внешнего монитора, такие как инструменты регулировки яркости, требуют, чтобы у вас был монитор с поддержкой DDC / CI для работы. Не забудьте включить DDC / CI после решения проблемы. По умолчанию большинство современных мониторов поставляются с опцией DDC / CI, что позволяет пользователям подключать свой монитор к компьютеру и использовать его
По умолчанию большинство современных мониторов поставляются с опцией DDC / CI, что позволяет пользователям подключать свой монитор к компьютеру и использовать его.
Однако, если вы случайно отключили эту опцию, вы можете снова включить ее, выполнив действия, описанные в этой статье.
Если вы используете устаревшую операционную систему или другое оборудование последнего поколения, подключенное к монитору, вам, возможно, придется отключить опцию DDC / CI.
Источник записи: windowsreport.com
Что такое инвертор подсветки монитора
Если на экране монитора изображение отображается, а подсветки нет, то есть две основные вероятные причины этой проблемы:
неисправность ламп подсветки монитора
В этом случае нам необходимо найти аналогичную подходящую лампу в замен неисправной. Либо, если таковой нет в наличии, можно впаять вместо лампы подсветки резистор подходящей мощности и сопротивления.
А испортиться в инверторе есть чему: выйти из строя может как простой элемент сопротивления в цепи, так и более сложный. Это могут быть резисторы, транзисторы, конденсаторы, ну и сами высоковольтные трансформаторы. Зачастую, вышедшие из строя детали можно определить по характерным чёрным следам на электронной плате.
ВНИМАНИЕ! Ни в коем случае не допускайте прикосновений к инвертору монитора и к другим платам, если устройство подключено к сети. Напряжение на некоторых элементах монитора может достигать 1500 вольт и даже больше!
Что же делать, если лампы подсветки целы, а изображения на экране всё равно не видно? Возможны две ситуации (напоминаем, что в рамках настоящей статьи мы не рассматриваем тонкости компонентной диагностики и ремонта):
Что же делать, если лампы подсветки целы, а изображения на экране всё равно не видно? Возможны две ситуации (напоминаем, что в рамках настоящей статьи мы не рассматриваем тонкости компонентной диагностики и ремонта):
- Наш монитор имеет внешний блок питания и отдельную плату инвертора. В таком случае мы просто приобретаем новый инвертор или подходящий б/у и подключаем его к плате контроллера матрицы. Благо, в подавляющем большинстве случаев интерфейсы подключения инвертора универсальны.
- Наш монитор оснащён встроенным блоком питания, элементы которого расположены на одной плате с инвертором. Конечно, и в этом случае можно найти аналогичную плату для замены, но мы рассмотрим другой вариант решения проблемы.
Интерфейсы
Входы и выходы для подключения оборудования, с помощью которых монитор соединяется с внешним миром. Стандартные основные «мониторные» выходы — VGA (его до сих пор можно встретить), DVI и HDMI. Предпочтительно использование DVI и HDMI. DVI даёт высокую четкость изображения, т.к. отсутствует промежуточное преобразование сигнала.
Стоит обратить внимание на соответствие интерфейсов монитора и видеокарты. Лучше, чтобы эти два устройства были примерно одного «возраста», т.к
при этом выходы/входы будут соответствовать друг другу. Это поможет вам избежать неожиданных сюрпризов при подключении.
Размер и разрешение монитора для работы с визуальным контентом
Размер и разрешение мониторов тесно связано и эта взаимосвязь глубже, чем можно было предположить не вникая в детали.
Размер монитора указывается в дюймах по диагонали полезной площади матрицы и часто это осложняет понимание реальных размеров (высоты и ширины) экрана и нужно смотреть на соотношение сторон, чтобы понять насколько монитор широкий и высокий. Например, монитор 27″ с соотношением 4:3 будет гораздо выше и уже, чем монитор 27″ с соотношением 16:9.
Сложно поверить, но у обоих мониторов выше и ниже одинаковая диагональ 25″, а вот соотношение сторон абсолютно разное и как итог они вообще не похожи на одноклассников. ))
Для профессиональной работы наиболее популярны мониторы 24, 27″ и выше с соотношением сторон 16:9. Широкие мониторы покупаются все чаще, но нужно иметь в виду, что по мере роста диагонали, нужно брать монитор и с большим разрешением.
Мы всегда сидим на примерно одном расстоянии от монитора, в среднем расстояние от панели до глаза 60 см. Чем больше у нас монитор, тем явственнее будет виден глазу каждый отдельный пиксель, если не увеличить или разрешение при повышении размера монитора или не отодвинуться от него дальше.
Второй вариант не слишком реалистичен для реальной работы в условиях ограничений рабочего места дома или офиса, да и вообще на любителя.
А при стандартной дистанции нам не нужно, чтобы изображение было зернистым и мозолило глаз отдельными различимыми пикселями. Это лишает изображение четкости.
Краткая шпаргалка по размерам мониторов и разрешениям:
- для 24″ мониторов нужна поддержка минимум Full HD 1920×1080
- для 27″ мониторов нужно минимум WQHD 2560×1440
- для 32″ потребуется уже 4К 3840х2160
Тут мы исходим из того, что расстояние до монитора остается неизменным, мы не отодвигаемся дальше от него. Если же у вас рабочее место организованно так, что монитор находится значительно дальше 60 см от глаз, как я писал выше, тогда можно выбирать разрешение ниже.
Не советую при этом крутить разрешение всегда на максимум. Если у вас, например, монитор 23″ с поддержкой 4K, то конечно влезет больше информации если задать максимальное разрешение, но иконки, менюшки — все станет сильно меньше и это будет нагружать дополнительно глаза и приводить к утомлению, поэтому в большинстве случаев, супер разрешения не очень подходят маленьким мониторам.
В Windows есть скалирование интерфейса, когда при повышении разрешения увеличивается размер интерфейса, но не весь софт поддерживает эту особенность, что может приводить к смазанности интерфейса.
Монитор, как выбрать. На какие характеристики монитора обращать внимание. Виды матриц, соотношений сторон и параметров в мониторах. Как уменьшить утомляемость глаз от монитора?
Предисловие.
К выбору монитора, стоит подойти очень ответственно. Ведь именно он, служит основным объектом передачи информации от компьютера к пользователю. Определённо, никому не хотелось бы монитор с неравномерной подсветкой, битыми пикселями, неправильной цветопередачей и другими недостатками. Данный материал поможет разъяснить некоторые критерии, которые помогут понять что именно вам нужно от монитора.
Выбор хорошего монитора, обусловлен суммой таких характеристик как: тип используемой матрицы, равномерность подсветки, разрешение матрицы, контрастность (в том числе и динамическая), яркость, соотношение сторон, размер экрана, порты коммуникации и внешний вид. Так же, будут упомянуты те факторы, которые отрицательно влияют на здоровье глаз.
Для начала, стоит понять как возникает цветовое ощущение при взгляде на монитор.
RGB ( Red , Green , Blue ) – количество цветовых градаций и разнообразий, видимых человеческому глазу, которые могут быть составлены из базовых цветов (красный, зелёный, синий). Так же, это все те основные цвета, которые человек может видеть. Пиксели монитора, состоят из красных, зелёных и синих пикселей, которые при определённой интенсивности яркости могут составлять более сложные цвета. Поэтому — чем более продвинута матрица монитора, тем больше она может отображать градаций цветов, и тем больше у неё возможных градаций для каждого из красного, зелёного и синего пикселей. От качества и типа матрицы зависит точность отображения цвета и уровень статичной контрастности.
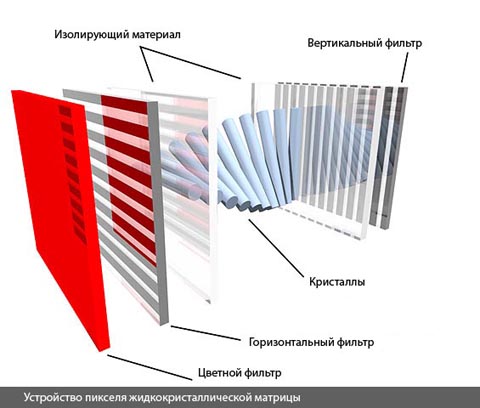
Жидкокристаллические матрицы, состоят из не малого количества слоёв и большого количества жидких кристаллов, которые могут выстраивать больше комбинаций, поворачиваясь каждый под разным углом, либо меняя своё положение в определённом ракурсе. Именно поэтому, более простые матрицы работают быстрее. Происходит это благодаря тому, что для занятия необходимой позиции, нужно совершить меньше действий и с меньшей точностью, чем более сложным матрицам.
Давайте разберём всё по порядку.
Кому и зачем нужна калибровка
В первую очередь калибровка нужна профессионалам, работающим с цветом. Это могут быть фотографы, дизайнеры, видеографы, полиграфисты и т. п.
Главная цель — правильное отображение цветов на мониторе. Чтобы другие пользователи смогли увидеть именно то, что хотел показать автор, устройство должно быть откалибровано.

Во-вторых, если камера, монитор и принтер профессионального фотографа откалиброваны и имеют одинаковый цветовой профиль, при итоговой печати на бумаге будут получены именно те цвета, которые были в видоискателе и на экране.

В-третьих, калибровка позволяет привести все дисплеи пользователя к единой цветовой настройке. Рабочий экран дизайнера и фотографа должен соответствовать их домашнему собрату и/или ноутбуку.
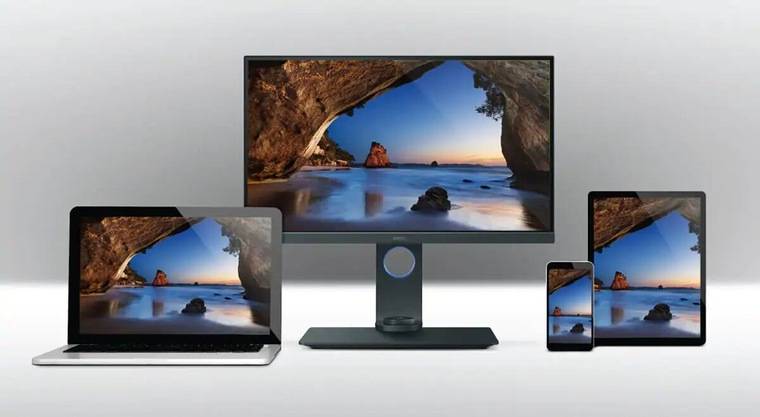
В-четвертых, с помощью данной процедуры можно нивелировать изменения, которые произошли со временем. С годами все мониторы теряют яркость и получают небольшие цветовые сдвиги.
Желаемые итоги калибровки:
Ответ: Откалибровать можно любой монитор, однако смысл такого действия, например, с TN-устройством с цветовым охватом 70 % sRGB, небольшой. До идеальной цветопередачи такие дисплеи довести невозможно.
Некоторые считают, что калибровать мониторы не нужно, потому что эту процедуру они проходят еще на заводе. Действительно, в большинстве случаев для обычного домашнего дисплея вполне достаточно калибровки от производителя.
Как пользоваться DDC/CI
Для использования DDC/CI сначала проверьте, что монитор поддерживает этот стандарт. Обычно эта функция есть в моделях не старше 3-4 лет.
Некоторые производители разрабатывают собственное программное обеспечение, которое работает в этом стандарте, например Samsung MagicTune. Но, очевидно, что ПО Samsung не будет работать с моделями другой марки.
Если ищите универсальную программу, которая позволяет использовать DDC/CI независимо от производителя, то лучшей считается ClickMonitorDDC. Она подходит для случаев, когда используются несколько мониторов (разных марок) и позволит получить управление над всеми активными дисплеями.
ClickMonitorDDC — это портативное бесплатное приложение, с помощью которого можно регулировать яркость и контрастность любого монитора, путем простой регулировки набора ползунков. Таким образом, получаем легкий доступ к элементам управления дисплея через иконку приложения на панели задач.
Краткая инструкция по включению, установке и настройке DDC/CI с помощью ClickMonitorDDC:
Нажмите кнопку Настройки на мониторе, проверьте включен ли DDC/CI.
В большинстве моделей DDC/CI включен по умолчанию, но перед переходом к следующим шагам убедитесь, что этот параметр включен.
Скачайте последнюю версию ClickMonitorDDC.
После завершения загрузки дважды кликните файл установки ClickMonitorDDC, нажмите кнопку «Yes» в приглашении UAC (Контроль учетных записей пользователей), чтобы предоставить приложению права администратора.
Следуйте инструкциям на экране до завершения установки. Ничего не меняйте, оставьте настройки по умолчанию, нажмите кнопку «Install» для установки приложения.
Выводы
DCR — это технология автоматической настройки яркости и контрастности монитора для более точного и глубокого отображения изображений
КД в мониторах важно соблюдать, чтобы иметь максимально качественное изображение. HDR и изогнутый экран улучшают опыт общения с монитором, но не являются обязательными для всех задач
При выборе монитора следует учитывать множество факторов, чтобы получить максимум от своего инвестицию в монитор.
Что такое КД в мониторе
КД — это единица измерения яркости монитора. Она определяет количество света, который излучает монитор при работе с полностью белым экраном. Чем выше значение КД, тем ярче экран. Для игровых мониторов существует оптимальное значение яркости, которое составляет 250-300 кд/м2. Превышение этого показателя может привести к утомляемости глаз, а уменьшение — к затемнению картинки и неудобствам при работе. Оптимальная яркость монитора позволяет с комфортом работать за компьютером длительное время. Правильная настройка КД является одним из ключевых факторов для достижения наилучшего качества изображения и предотвращения негативного влияния на глаза пользователя.
Нужно ли включать HDR на мониторе
Включение HDR на мониторе зависит от ваших потребностей и приоритетов. Если вы занимаетесь графикой и требуется точное отображение цветов и более высокий контраст, то HDR необходим. Большинство high-end мониторов уже поддерживают эту технологию, а среди моделей средней категории тоже можно найти мониторы с HDR. Однако не все компьютерные игры поддерживают эту технологию на РС. Кроме того, TN-матрицы не имеют поддержки HDR. Если для вас важна точность передачи цветов и контраста, и вы используете монитор для работы с графикой, видео или фото, то включение HDR обязательно. Но если вам нужен монитор для игр и обычных задач, то HDR может быть не так важен.
Что такое DCB режим в мониторе
DCB режим в мониторе — это специальные профили цветокоррекции, которые помогают улучшить качество изображения на экране. При выборе DCB на экране монитора появляются две половинки: на одной демонстрируется исходное изображение, на другой — скорректированное. Это позволяет пользователю сравнить два варианта и выбрать тот, который наиболее удобен для использования. Еще одним полезным свойством DCB режима является то, что он помогает улучшить цветопередачу на экране, благодаря чему изображения выглядят более реалистично и насыщенно. Кроме этого, монитор может быть оснащен другими опциями, например, списком Гамма или Эконом режимом, которые также могут повысить качество отображаемых на экране изображений.
Что такое режим OD на мониторе
Режим OD на мониторе — это функция, которая позволяет снизить задержку отклика пикселей на изменения изображения на экране. Данная функция регулирует время ответа LCD-монитора (время, необходимое для изменения цвета пикселя с более светлого на более темный и наоборот) и минимизирует остаточное движение объектов на экране. При необходимости можно настроить скорость переключения пикселей, что поможет с устранением задержек и размытия изображения. С помощью режима OD можно добиться улучшения качества отображения быстро движущихся объектов, например, при играх и быстром видео. Стоит отметить, что высокое значение режима OD может сказаться на качестве цветопередачи и контрастности, поэтому его необходимо настраивать с умом.