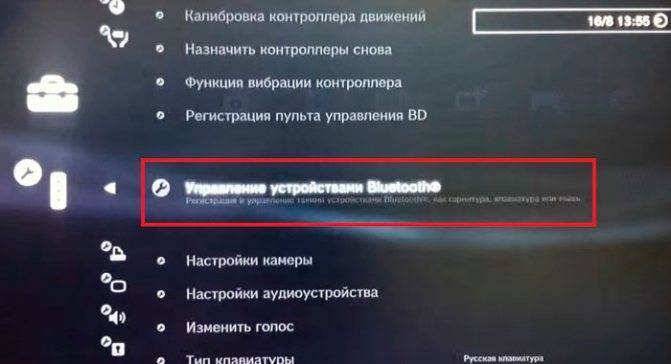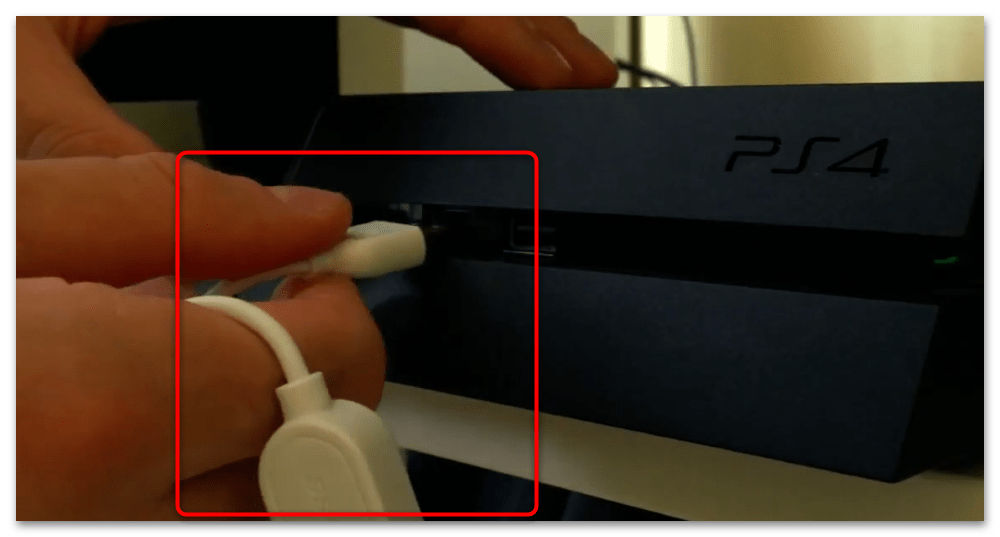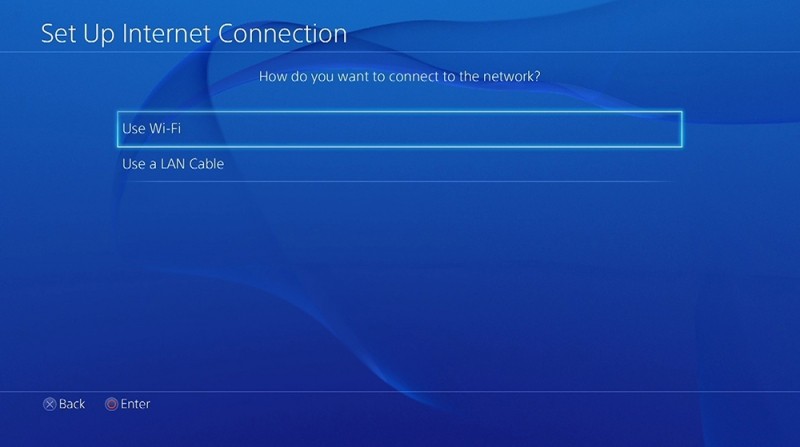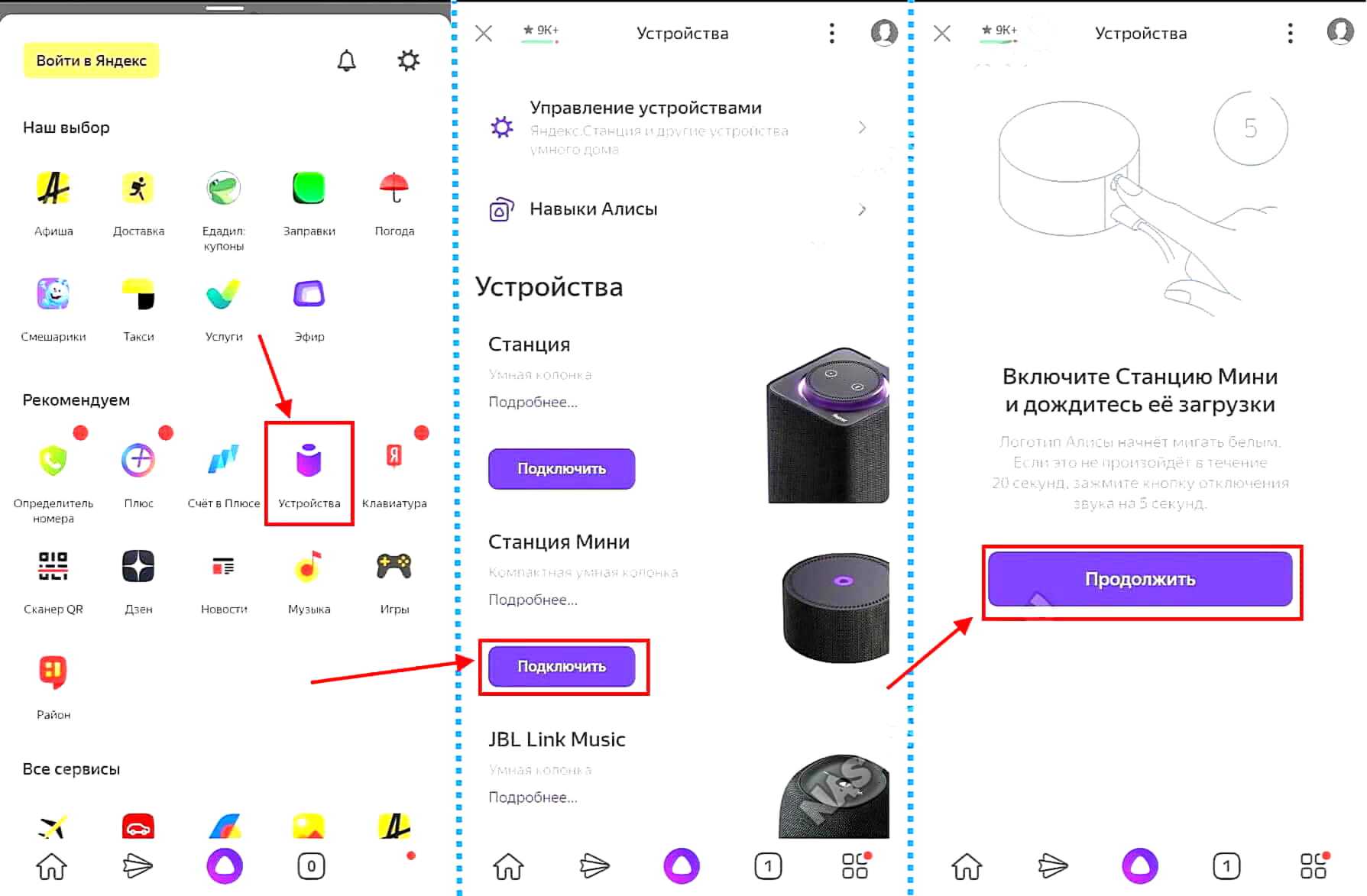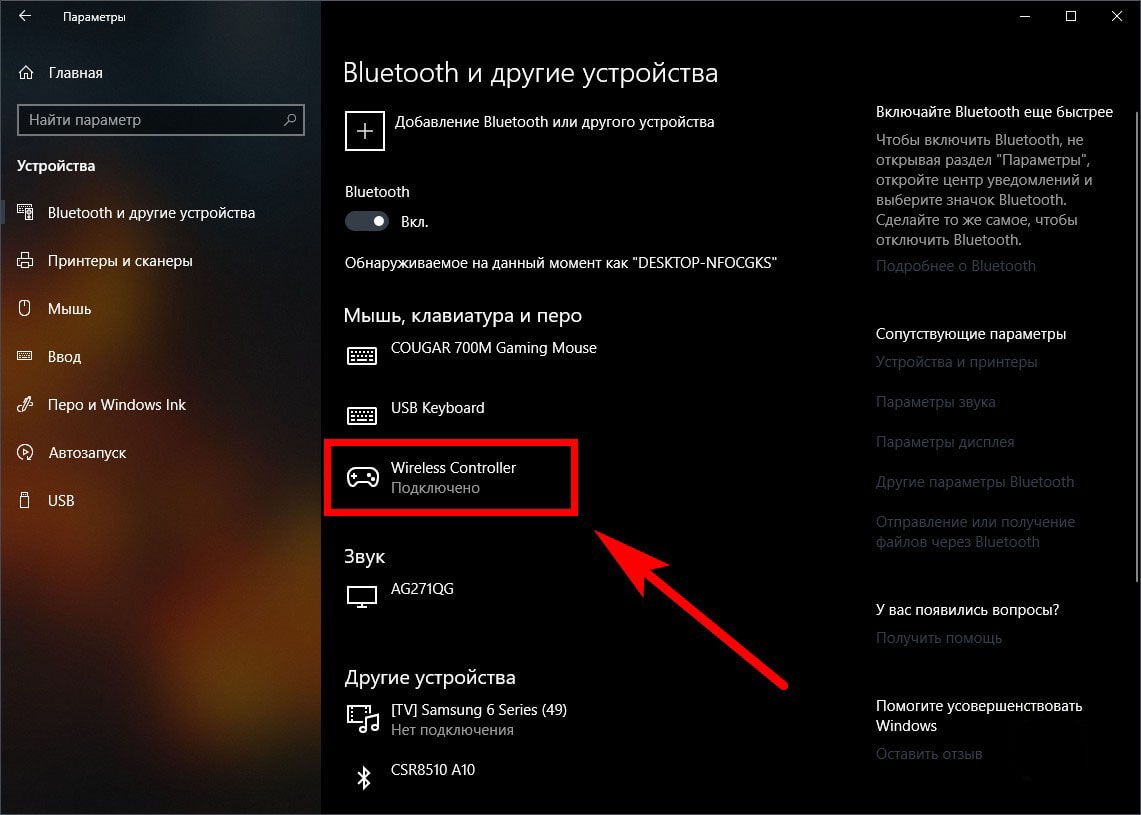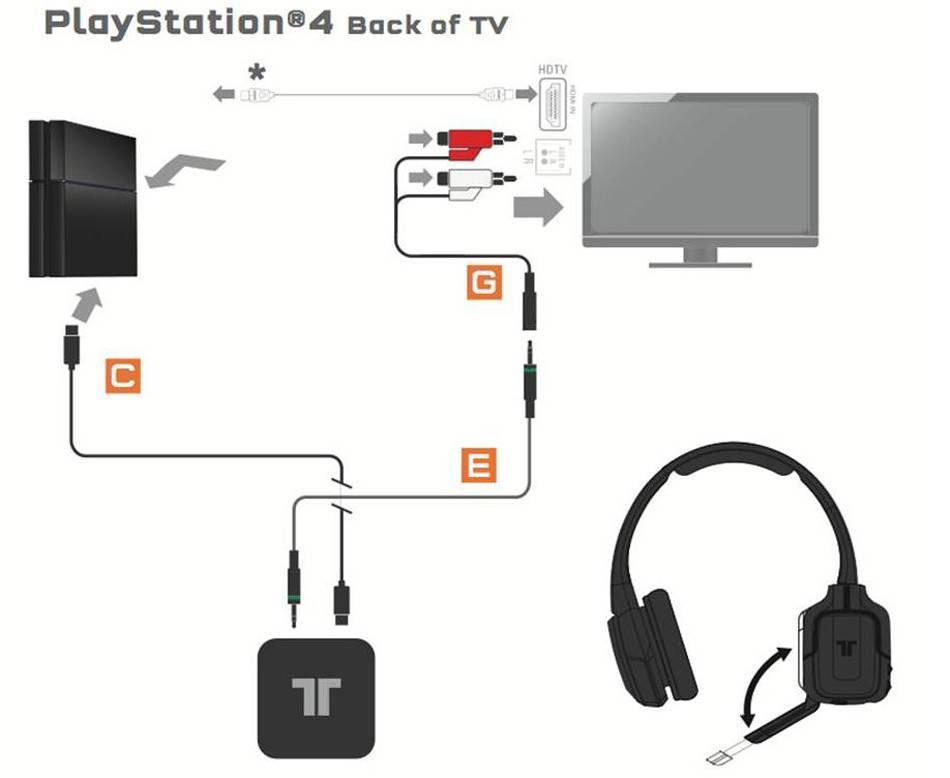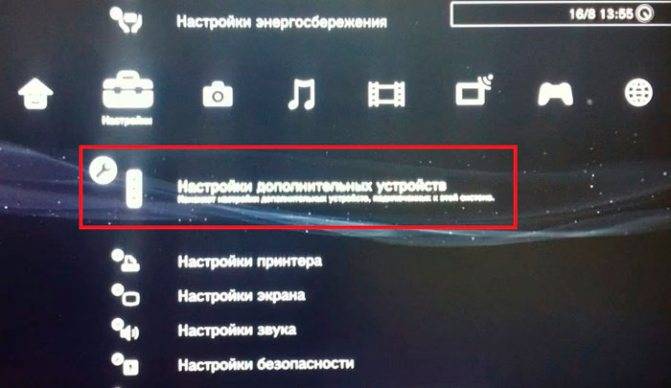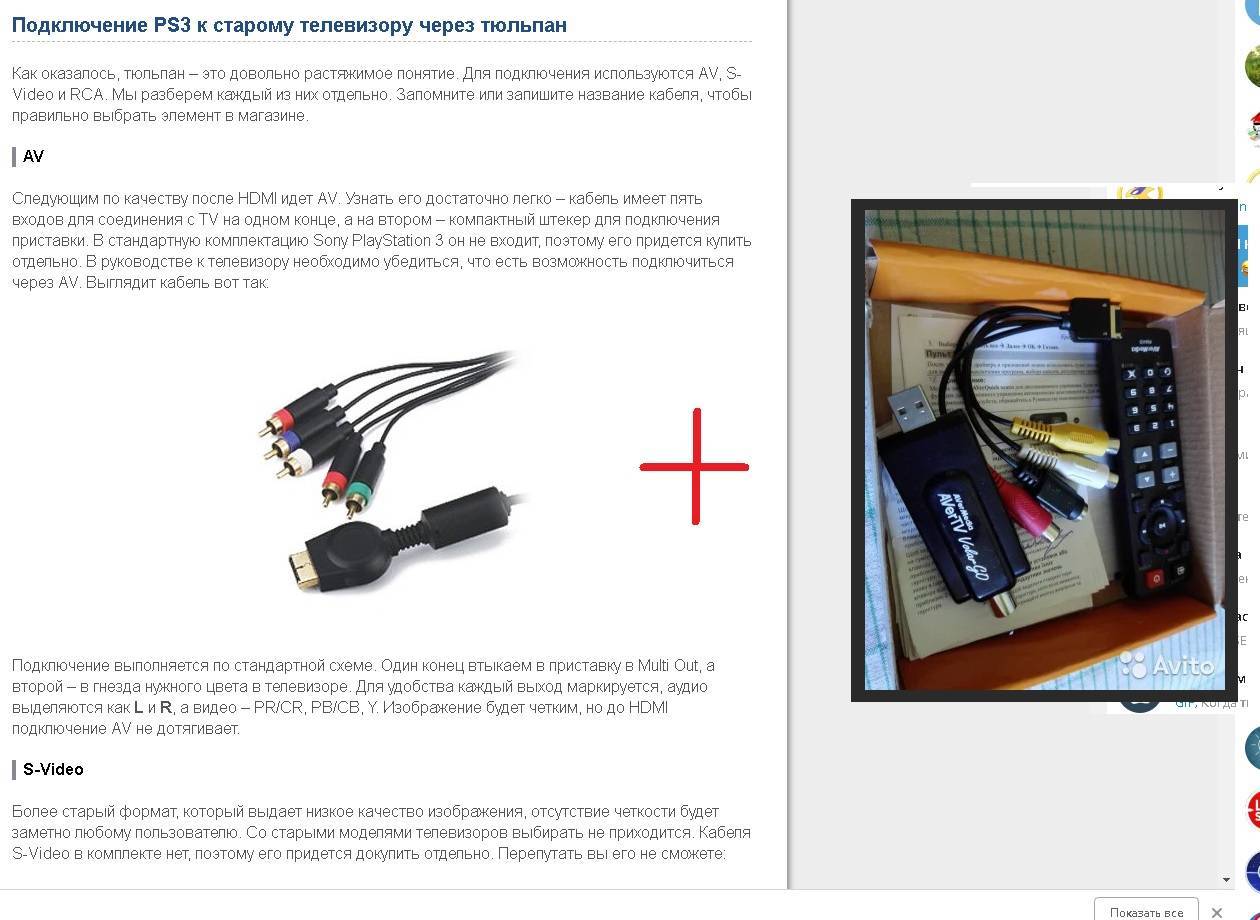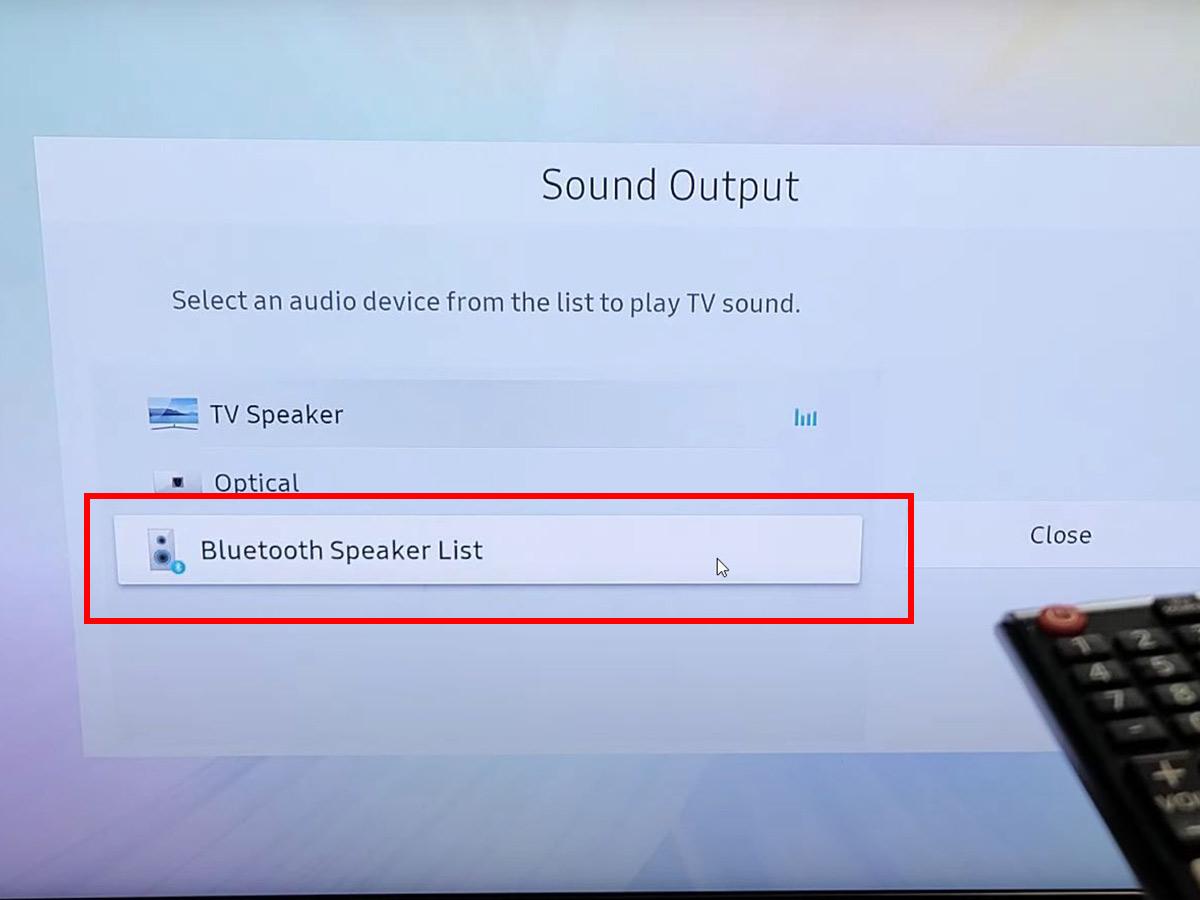Со скоростью света
HDMI удобен своей универсальностью и передачей видео, аудиосигналов через один провод. В том случае, если его использование невозможно, колонки приходится подключать отдельно. Один из методов — оптоволоконный кабель.
Такое решение передает до шести каналов звука и позволит построить вокруг консоли домашний кинотеатр формата 5.1. Единственным ограничением станет наличие необходимого разъема на усилителе для колонок. Он маркируется Optical IN.
В Play Station 4 аудиосигнал по умолчанию отправляется через HDMI. Для того чтобы переключить вывод на оптический разъем, необходимо провести следующую настройку:
- В меню консоли выбрать поле «Звук и экран».
- Перейти в «Настройки вывода аудио».
- Выбрать пункт «Основной разъем вывода».
- Установить значение параметра на «DIGITAL OUT (OPTICAL)».
Новый тип колонок будет стримить звуки прямо в уши слушателя без наушников, будучи не слышным для остальных
Израильская компания Noveto Systems изобрела тип колонок, позволяющих направленно посылать звук в отдельную точку, при этом другие его слышать не будут. Технология использует 3д-сенсор для распознания точного расположения слушателя в пространстве. Волны ультразвука создают «пузыри» звука вокруг ушей слушателя. Девайс постоянно меняет направление волны чтобы даже движущийся слушатель оставался ровно в направлении звука.
Тестеры испытали звук лебедей на озере, пчел в лесу, и журчащий ручей, создавая чувство тотального погружения. По словам тестеров, они чувствовали себя как в фильме про научную фантастику: звук слышался прямо внутри ушей, с 3д-эффектом, как будто исходил из всех сторон одновременно. В то же время, находящийся рядом другой человек не слышал даже звук выстрелов во время гейминг-режима.
Компания планирует выйти на рынок к концу 2021 г.
Подключение Bluetooth-наушников к PS3
Как и PS4, система PS3 оборудована встроенным модулем Bluetooth, что позволяет подключить блютуз наушники. Это значит, что при выполнении некоторых действий можно вывести звук на гарнитуру с помощью беспроводного соединения.
Чтобы подключить Bluetooth наушники к PS3, включите приставку и войдите в меню. Далее сделайте такие шаги:
- Найдите Параметры и перейдите в Настройку аксессуаров.
- Найдите раздел Управление устройствами Bluetooth.
- Жмите кнопку Регистрация … BT.
- Включите блютуз наушники и проделайте операции по подключению с учетом инструкции. На некоторых девайсах нужно нажать и удерживать кнопку до момента включения Bluetooth.
- Перейдите к разделу синхронизации. Для этого найдите опцию Начать сканирование. Система находит девайс с включенным блютуз (если он действует в определенном диапазоне).
- Найдите наушники, которые нужно подключить к PS3.
- В окне ввода ПИН-кода указывайте четыре цифры. Как вариант, их можно найти в Сети или ввести стандартные комбинации (0000, 1234).
https://youtube.com/watch?v=ypzbcAxeCt8
На этом процесс работы окончен. Зная, как подключить блютуз наушники к PS3, можно быстро перенести звук на девайс. После нахождения нужной гарнитуры вернитесь к пункту Настройки аксессуаров, найдите функцию Параметры аудиоустройства и войдите в функцию устройства вывода. Там укажите название блютуз наушников. Аналогичные действия делайте в разделе Устройства ввода.
Как подключить беспроводные наушники с помощью блютуз USB адаптера?
В игровой приставке компании Sony PS4 есть встроенный модуль блютуз, который воспринимает контроллеры, такие как Dualshock 4 и датчик движений PlayStation Move.
Если рядом с приставкой включить беспроводные наушники, а затем с помощью джойстика войти в настройки и меню устройств выбрать Bluetooth Devices, то на появившемся окне напротив светофора отобразится подключенный контроллер и неподключенные Head Set.
При попытке их подключения будет выдаваться ошибка.
Поэтому, чтобы подключить блютуз наушники, необходимо воспользоваться специальным аудиоадаптером.
В продаже есть модели разработанные для PS4, однако при покупке необходимо учитывать, какие кодеки поддерживает этот адаптер, совместим ли он с имеющимися у пользователя наушниками.
AptX Low Latency. Тогда задержка с PS4 будет составлять всего 40 ms, которая не восприниматься.
Подобрав аудиоадаптер для подключения блютуз наушников, делают следующее:
1. Включают в сеть приставку и телевизор.
2. Подключают приставку к ТВ приёмнику с помощью идущего с комплектом кабеля HDMI.
3. Вставляют в один из разъёмов USB на PS4 адаптер (можно через удлинитель).
При этом консоль должна определить его как подключённую к контроллеру гарнитуру и отобразить это на экране телевизора.
4. Синхронизируют между собой блютуз наушники и адаптер, нажав и удерживая соответствующие кнопки на гаджетах.
5. С помощью Dualshock 4 входят в основные настройки игровой приставки.
6. В пункте устройств выбирают «Аудиоустройства».
7. У появившегося окна изменяют следующие параметры:
- в предложенном списке «Устройства вывода» выбирают «USB-гарнитура (Avantree Leaf)»;
- в строке «Выход на наушники» указывают «Все звуки»;
в параграфе «Устройство вывода звука» — подключённая к Дуалшоку гарнитура.
После этих манипуляций можно не только погрузиться в звуковой мир игры PS4, но также смотреть кинофильмы, прослушивать любимые музыкальные треки, не мешая при этом окружающим.
От простого к сложному
Наиболее распространенный способ подключения консоли — HDMI. Интерфейс позволяет передавать видео и звук одновременно, что сокращает количество кабелей.
Но что делать, если в телевизоре посредственная акустическая система? Или приставку надо интегрировать в систему домашнего кинотеатра. Здесь HDMI тоже будет полезен. Начиная с HDMI 1.0, есть поддержка восьмиканального звука, чего достаточно для построения полноценного домашнего кинотеатра формата 5.1/7.1. В схему подключения в этом случае добавляется ресивер с колонками.
В случае с приставками PS4 и PS4 Slim подойдет любой AV-ресивер. Порядок подключения компонентов в схеме:
HDMI-кабель от консоли подключается в HDMI-разъем ресивера. Такие устройства даже начального класса имеют на борту несколько портов (от 6 штук). Кабель от приставки необходимо подключить в порт, промаркированный «HDMI IN ”Game”» — специально для игровых приставок. В случае отсутствия такового — в любой свободный разъем «HDMI IN».
HDMI-кабель от телевизора подключается в HDMI-разъем ресивера с маркировкой OUT. В случае нескольких выходов выбрать предпочтительнее с надписью ARC. Такое подключение обеспечит дополнительную функциональность системе. Например, ресивер будет автоматически включаться при включении телевизора, а для регулировки громкости потребуется только ТВ-пульт.
Акустика подключается в соответствующие разъемы ресивера (Speakers)
На этом этапе важно не перепутать аудио-каналы. Иначе эффект присутствия будет испорчен.
Для PS4 Pro вышеописанное актуально, но ресивер должен быть с HDMI версии 2.0a или старше. Это необходимо для воспроизведения HDR-контента.
Версию HDMI следует уточнить перед покупкой в характеристиках или в службе поддержки производителя. Нередко маркировка присутствует на самом устройстве. Разъем HDMI 2.0а имеет обратную совместимость с 1x, но для передачи видео 4K потребуется высокоскоростной HDMI-кабель (маркировка Hi-Speed).
Свобода от проводов
Согласно спецификациям, PlayStation 4 оснащена модулем Bluetooth 4.0 (LE). Но подключить любую беспроводную колонку или наушники не получится. Сразу после релиза PS4 Sony объявила, что приставка не поддерживает протокол A2DP — расширенный профиль распространения аудио. Поводом для таких мер стало возможное отставание (до 200 мс) аудиопотока при передаче через A2DP. Подключение по блютус «из коробки» доступно только для «поддерживаемых устройств», которых на рынке не так много.
Проверить свое устройство на совместимость с приставкой достаточно просто.
В случае успешного сопряжения звук появится на устройстве. Если на экране ошибка «Аудиоустройство Bluetooth не поддерживается PS4», для подключения колонки потребуется USB-адаптер:
Если все сделано правильно, после сопряжения в беспроводном устройстве должен появиться звук. Стоит заметить, что из всех перечисленных методов, этот самый трудоемкий. Более того, из-за неправильно выбранного передатчика, соединение может не установиться. Данный способ описан в ознакомительных целях, рекомендовать к использованию нельзя.
Несмотря на отсутсвие привычных разъемов, PlayStation 4 предлагает значительную вариативность в выборе метода подключения акустики. В статье приведены способы, которые подойдут всем, начиная от временного подключения колонок через монитор, заканчивая построением полноценного домашнего кинотеатра с многоканальным звуком.
Лучшие наушники для Сони Плейстейшен 4
На основе статистики продаж и отзывов потребителей легко формируется рейтинг лучших наушников для консоли знаменитого производителя и не только.
Sony Platinum Wireless Headset
Плюсы
- очень качественный звук;
- хорошая шумоизоляция;
- динамический микрофон;
- звук 7.1 каналов;
- возможность использовать предварительно настроенные профили;
- съемный кабель;
- стабильная связь;
- хорошая автономность.
Минусы
- загрузка профилей звука доступна только при использовании специализированного ПО;
- полный функционал звукового окружения 7.1 предлагается только при подключении к консоли;
- низкая чувствительность микрофона.
От 8500 ₽
Несмотря на большой диаметр динамика, наушники имеют малую массу, складываются для экономии места и при использовании с консолью Сони гарантируют огромный набор возможностей. Обеспечивается звук 7.1, при использовании специального ПО можно загружать оптимальные профили для игр. В комплекте удобный чехол для переноски.
Sony Gold Wireless Headset
Плюсы
- качественный звук;
- виртуальное окружение 7.1;
- регулятор громкости;
- стабильная связь.
Минусы
- недостаточно чувствительный микрофон;
- низкая шумоизоляция;
- полная функциональность только с ПС3-4;
- нет кабеля зарядки в комплекте.
От 5180 ₽
Игровая гарнитура стоит своих денег. Она легкая, воспроизводит качественный звук, а благодаря собственному трансмиттеру, может гарантировать стабильный сигнал.
Фирменная гарнитура/наушник для Sony Playstation 4
Плюсы
- штатная гарнитура консоли;
- полная совместимость технических параметров;
- приемлемый уровень громкости;
- хороший звук;
- регуляторы на проводном пульте;
- микрофон.
Минусы
- монофонический звук;
- недостаточность проработки басов;
- короткий кабель.
От 949 ₽
Штатная гарнитура консоли нужна, прежде всего, для общения в чате. Из-за монофонического типа устройство не может обеспечить погружение в игру, а короткий кабель привязывает игрока к джойстику. Однако наушник обеспечивает качественный и разборчивый звук.
ASUS Cerberus
Плюсы
- хорошая шумоизоляция;
- регулятор громкости;
- два микрофона, с единой кнопкой выключения;
- двойное дуговое крепление;
- защитная оплетка провода.
Минусы
- нагреваются при длительном использовании;
- низкая чувствительность микрофона;
- жесткий провод;
- позиционирование пульта управления на проводе.
От 2157 ₽
Игровые наушники, у которых есть все черты этого класса устройств. Качество звука на высоком уровне, как и общая функциональность, надежность и удобство использования.
HyperX Cloud Revolver S
Плюсы
- качественный звук;
- сборка и материалы;
- собственная карта для обработки звука;
- виртуальный звук 7.1.
Минусы
- цена;
- присутствие помех вблизи мобильных телефонов;
- низкая чувствительность микрофона;
- при долгом использовании зона уха сильно потеет.
От 5291 ₽
Удобные наушники с качественным звуком, отлично лежащие на голове. Модель предлагает удобную регулировку звука собственной звуковой картой, прекрасное звучание программной виртуализации 7.1.
Sony Playstation 2.0 PS4 / PS3 / PS Vita
Плюсы
- качественный детализированный звук;
- двойной тип подключения;
- хорошая автономность при беспроводной связи;
- достаточная громкость;
- малая масса;
- складная конструкция;
- хорошая звукоизоляция.
Минусы
- недостаточно прочный отделяемый кабель;
- полная функциональность достигается только на ПС3-4;
- для загрузки профилей звука для игр необходимо специальное ПО;
- недостаточный уровень басов.
От 6190 ₽
Данные наушники могут похвастаться объемным звуком, чувствительным микрофоном. К несомненному достоинству относится возможность видеть параметры настройки на экране, а также хорошая автономность до 8 часов при работе от аккумулятора.
Plantronics RIG 500HS
Плюсы
- качественный звук;
- стандартный 4 контактный миниджек;
- прочный кабель;
- удобная регулировка положения.
Минусы
- недостаточная длина кабеля;
- жесткое оголовье;
- недостаточная чувствительность микрофона.
От 3290 ₽
Игровые наушники, нацеленные на большую аудиторию. Предлагаются сменные чашки (открытого и закрытого типа), универсализированное подключение, возможность моддинга при помощи сменных панелей. Модель обеспечивает качественный звук и удобное ношение.
Подключение PS4 к ноутбуку или монитору при помощи HDMI кабеля
Стандартный HDMI кабель для подключения к телевизору уже имеется у PS4. Многие мониторы допускают его подключение, а вот про ноутбуки такое можно сказать не всегда. Дело в том, что, даже если на ноутбуке есть HDMI разъём, обычно он настроен на вывод изображения, а не его приём.
Но если девайс оснащён HDMI-in, то достаточно выполнить следующие действия:
Чтобы понять, принимает ли HDMI разъём сигнал, стоит ознакомиться со спецификацией техники на официальном сайте или в документации.
Подключение монитора выполняется таким же образом. Стоит отметить, что он может выводить звук, если он имеет встроенные колонки. В ином случае вам также понадобится подключать звуковое устройство напрямую к консоли. Кроме того, монитор может иметь VGA разъём, вместо HDMI.
В этом случае стоит сделать следующее:
Подключение к ноутбуку или компьютеру через Remote Play
Если у вас нет возможности подключить PS4 через HDMI, можно использовать программу для передачи изображения. В таком случае вы получите качественную картинку, но транслироваться она будет с небольшой задержкой. Это может стать проблемой при игре в динамичные игры. Чтобы настроить трансляцию Remote play, сделайте следующее:
Подключение геймпада от PS4 к компьютеру
Вы можете использовать контроллер от Playstation 4, даже если играете в неё на мониторе или ноутбуке. Для этого необходимо сделать следующее:
При таком методе подключения все возможности геймпада будут работать, включая отслеживание положения контроллера и вибрацию.
Way 4: Connect the Bluetooth headset to the PS4 by a Dongle
You can connect your Bluetooth headset with your PS4 very quickly and easily with this method. You just need a Dongle and a wireless microphone to receive the Bluetooth signal. Many Dongle receivers have a wireless microphone together when you buy, so you don’t need to buy these two tools separately. For example, this Dongle on Amazon is also paired with a wireless microphone, and it’s cheap to buy.
1) Insert the wireless mic into the PS4 controller.

2) Insert the Bluetooth Dongle into the PS4 USB slot.
3) Press the button on the Dongle to turn it on.
4) Turn on your Bluetooth headset. And move closer to the dongle, and wait a few seconds for them to connect.
5) After connected, go to PS4 Settings > Devices > Audio Devices.
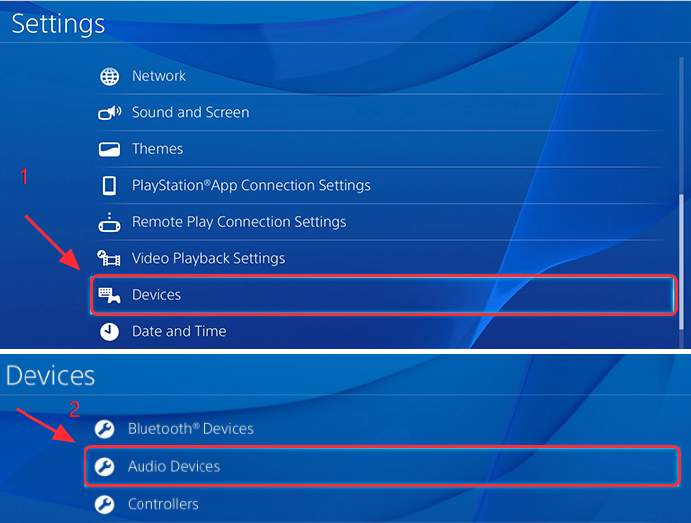
6) Click Input Device, and select Headset Connected to Controller.
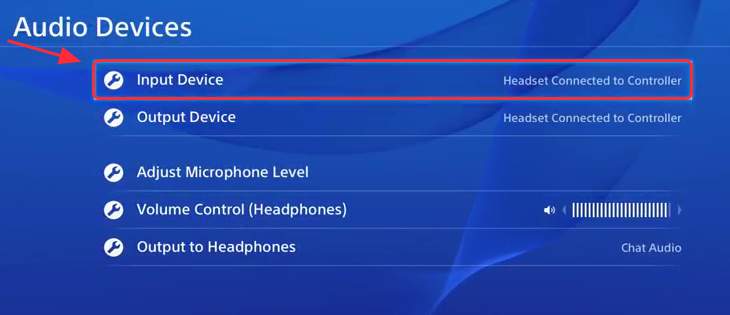
7) Click Output Devices, and select USB Headset.
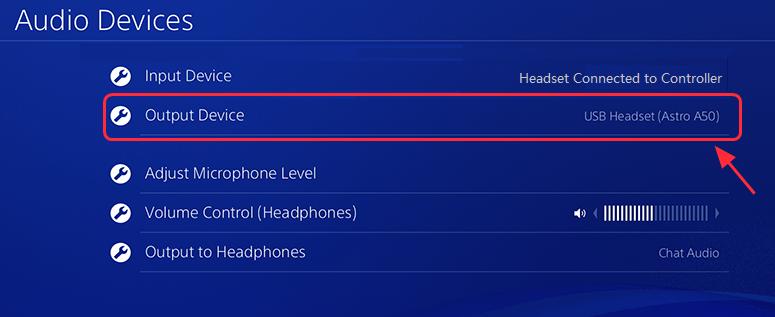
8) Click Volume Control, and adjust it to medium or louder.
9) Click Output to Headphones, and select All Audio.

10) Now try to play games to see if your headset works.
TIP: If you’d like to play the game s on your PC, you may want to update the graphics drivers in order to boost the game performance. In this case, you can consider using to update the graphics driver automatically.
Driver Easy will automatically recognize your system and find the correct drivers for it. You don’t need to know exactly what system your computer is running, you don’t need to be troubled by the wrong driver you would be downloading, and you don’t need to worry about making a mistake when installing.
To update your drivers with Driver Easy, just click the Scan Now button, then when it lists the graphics driver you need to update, click Update. The correct drivers will be downloaded, and you can install them – either manually through Windows or all automatically with Driver Easy Pro.
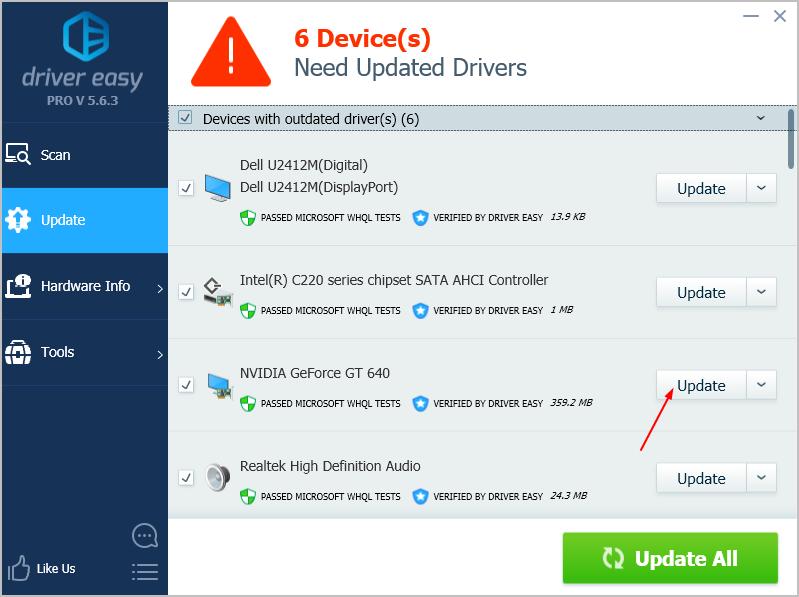
This is easy, isn’t it?! Which way helps you through? If you have any further questions, feel free to comment below and we’ll see what more we can do to help.
Что делать, если не работают наушники на PS4

В случае проблем с работой звука на консоли в первую очередь следует проверить работоспособность с другим устройством. Bluetooth-наушники можно легко подключить к телефону или ноутбуку для тестирования.
Следует сверить правильность подключения разъемов, согласно инструкции к наушникам, либо дополнительных устройств (трансмиттеров и ресиверов).
Важно проверить правильность настройки звуковых выходов в операционной системе PS4. Если перечисленные советы не помогли, то стоить попросить помощь у знающих друзей и знакомых или обратиться в сервис для правильной настройки
Если перечисленные советы не помогли, то стоить попросить помощь у знающих друзей и знакомых или обратиться в сервис для правильной настройки.
Тот самый Mini Jack
Достаточно долгое время большая часть аудиооборудования работала с аналоговым сигналом. Для его передачи между устройствами применяются три вида разъемов, отличающихся размером (6.35 мм, 3.5 мм, 2.5 мм). Диаметр 3.5 мм получил название Mini Jack. На корпусе приставки такой разъем отсутствует, но воспользоваться им можно. Mini Jack 3.5 мм находится на геймпаде возле порта зарядки.

По задумке инженеров Sony, этот разъем предназначается только для общения в аудиочате. Чтобы приставка выводила все звуки на наушники, необходимо провести следующую настройку:
По сравнению с описанными методами, данный вид подключения имеет ряд отрицательных сторон:
На корпусе многих моделей мониторов предусмотрен мини-джек. В таком случае подключать колонки следует именно к нему.

Подключение колонок к монитору практически исключает недостатки предыдущего метода и не требует настройки приставки. Но стоит помнить, что многоканальный звук в этом случае будет недоступен, а цифро-аналоговый преобразователь монитора может оказать негативное влияние на качество звучания системы.
ЧТО ПРОИСХОДИТ, КОГДА ВЫ ПОДКЛЮЧАЕТЕ ДИНАМИК BLUETOOTH К PS4?
Можно ли использовать динамик Bluetooth с PS4?
Да, вы можете использовать Bluetooth-колонку с PS4.
Как мне подключить беспроводную колонку к PS4?
Чтобы подключить беспроводной динамик к PS4, сначала убедитесь, что динамик включен. Затем перейдите в “Настройки” на PS4 и выберите “Система”. Отсюда вы сможете выбрать “Аудио и видео”. В разделе “Аудио” вы увидите список устройств, подключенных к вашей PS4. Найдите динамик и нажмите кнопку на нем, чтобы выбрать его. В разделе “Видео” вы увидите список параметров.
Почему аудиоустройства Bluetooth не поддерживаются PS4?
PS4 не поддерживает аудиоустройства Bluetooth.
Как подключить PS4 к динамикам без дополнительных устройств?
Есть несколько способов подключения PS4 к динамикам без дополнительного кабеля. Один из способов — использовать PlayStation Camera. Другой способ — использовать аудиокабель, который подключается напрямую от PS4 к динамикам.
Какие динамики работают с PS4?
С PS4 работает несколько разных динамиков. Самый популярный вариант — PlayStation 4 Pro со встроенным динамиком. Другие варианты включают PlayStation 3, в которой используется внешний динамик, и PlayStation Vita, в которой нет встроенного динамика.
Как мне подключиться к динамику Bluetooth?
Для работы Bluetooth-динамиков требуется подключение к телефону или компьютеру. Вы можете подключить их либо с помощью кабеля, либо с помощью Bluetooth.
Можно ли подключить звуковую панель к PS4?
Есть несколько способов сделать это. Один из способов — использовать кабель HDMI для подключения звуковой панели напрямую к PS4. Другой способ — использовать соединение Bluetooth.
Есть ли у PS4 аудиовыход?
Да, на PS4 есть аудиовыход. Его можно использовать для отправки звука на телевизор или другое аудиоустройство.
Можно ли использовать биты на PS4?
Да, вы можете использовать биты на PS4. Однако вам понадобится ПК, чтобы экспортировать свои биты и импортировать их на PS4.
Для чего нужен вспомогательный порт на PS4?
Дополнительный порт на PS4 в основном используется для подключения внешних устройств хранения, таких как жесткие диски или флэш-накопители USB. Его также можно использовать для подключения других периферийных устройств, таких как игровой контроллер, камера или микрофон..
Почему наушники Bluetooth не подключаются к PS4?
Есть несколько вещей, которые вы можете попробовать, чтобы устранить проблему. Во-первых, убедитесь, что наушники Bluetooth правильно подключены к PS4. Во-вторых, проверьте, находится ли ваша PS4 в зоне действия наушников Bluetooth. В-третьих, попробуйте перезагрузить PS4 и наушники Bluetooth. Наконец, попробуйте использовать другую пару наушников.
Можно ли подключить наушники JBL к PS4?
Да, наушники JBL можно подключить к PlayStation 4.
Какие наушники Bluetooth работают на PS4?
Sony выпустила несколько наушников Bluetooth для PS4. Список включает Sony WH-1000XM3, Sony WH-1000XM2 и Sony WF-1000XM3. Все эти наушники сертифицированы для работы с PS4.
Можно ли подключить AirPods к PS5?
Да, AirPods можно подключить к PS5 с помощью Bluetooth-соединения PS5.
Есть ли в PS5 Bluetooth?
Да, в PlayStation 5 есть Bluetooth.
Прошивка и DualShock 4
Если вы купили неродной джойстик для PlayStation 4, по приходу домой может оказаться, что он работает неправильно. Чаще всего, он может отключаться через 5-10 минут активной эксплуатации, а то и раньше. Приставка просто не будет его видеть.
Вероятнее всего, подобные неприятности связаны с прошивкой приставки.
С каждым обновлением Sony выпускает новые ключи для беспроводного соединения. Если через время отключается оригинальный DS4, проблема решается обычным сбросом настроек системы. Неоригинальные джойстики, у которых наблюдается подобная проблема, можно смело отправлять в мусорное ведро, так как нормально на них играть уже не получится.
Свобода от проводов
Согласно спецификациям, PlayStation 4 оснащена модулем Bluetooth 4.0 (LE). Но подключить любую беспроводную колонку или наушники не получится. Сразу после релиза PS4 Sony объявила, что приставка не поддерживает протокол A2DP — расширенный профиль распространения аудио. Поводом для таких мер стало возможное отставание (до 200 мс) аудиопотока при передаче через A2DP. Подключение по блютус «из коробки» доступно только для «поддерживаемых устройств», которых на рынке не так много.
Проверить свое устройство на совместимость с приставкой достаточно просто.
- Включите Bluetooth-устройство в режиме сопряжения.
- В настройках PS4 выберите пункт «Устройства».
- В открывшемся окне перейдите в «Устройства Bluetooth».
- Выберите из появившегося списка устройство для подключения.
В случае успешного сопряжения звук появится на устройстве. Если на экране ошибка «Аудиоустройство Bluetooth не поддерживается PS4», для подключения колонки потребуется USB-адаптер:
- Вставьте USB-адаптер в порт PS4.
- Включите гарнитуру в режиме сопряжения.
- В настройках приставки выберите пункт «Устройства».
- В открывшемся окне перейдите в «Устройства аудио».
- В строке «Устройство вывода» выберите «USB-разъем».
- Включите устройство Bluetooth в режиме сопряжения.
- На адаптере, вставленном в PS4, нажмите кнопку для поиска и сопряжения устройств.
Если все сделано правильно, после сопряжения в беспроводном устройстве должен появиться звук. Стоит заметить, что из всех перечисленных методов, этот самый трудоемкий. Более того, из-за неправильно выбранного передатчика, соединение может не установиться. Данный способ описан в ознакомительных целях, рекомендовать к использованию нельзя.
Несмотря на отсутсвие привычных разъемов, PlayStation 4 предлагает значительную вариативность в выборе метода подключения акустики. В статье приведены способы, которые подойдут всем, начиная от временного подключения колонок через монитор, заканчивая построением полноценного домашнего кинотеатра с многоканальным звуком.
Источник
Регистрация устройства Bluetooth®
Для подключения устройства Bluetooth необходимо сначала зарегистрировать это устройство Bluetooth как пару в вашей системе. Выберите устройство Bluetooth, которое вы хотите подключить, и введите код доступа для завершения регистрации. Для некоторых устройств код доступа не требуется. Следуйте инструкциям на экране.
- Для регистрации таких устройств, как беспроводной контроллер и контроллер движений, подключите их с помощью кабеля USB.
- Если достигнут лимит устройств Bluetooth, которые можно зарегистрировать, отмените регистрацию неиспользуемых устройств. Выберите устройство, для которого вы хотите отменить регистрацию, нажмите кнопку OPTIONS, затем выберите .
- Дополнительная информация об использовании устройства Bluetooth находится в документации к этому устройству.
Использование беспроводных аксессуаров
Беспроводные аксессуары предполагают подключение через Bluetooth. При таком способе соединения качество звучания никоим образом не отличается от подключения с помощью USB-кабеля.

Чтобы подсоединить такие наушники к консоли, требуется произвести такие операции:
- Включаем нашу приставку Sony PlayStation
- Ищем настройки системы и открываем меню. Вся навигация осуществляется игровым манипулятором.
- Находим опцию «Настройка аксессуаров».
- Выбираем пункт «Управление блютуз-устройствами».
- Открываем меню «Регистрация устройства Bluetooth».
- На вопрос, хотим ли мы зарегистрировать новый Bluetooth-аксессуар для сопряжения с игровой консолью Sony PlayStation 3, отвечаем «Да».
- Включаем гарнитуру и выполняем все необходимые приготовления в соответствии с инструкцией использования для присоединения к консоли. Возможно, нужно нажать сенсорную кнопку на гарнитуре и удерживать некоторое время, чтобы включить Bluetooth.
- Если все приготовления завершены и аудиоустройство готово к синхронизации, ищем функцию «Начать сканирование». Теперь система Sony PlayStation 3 самостоятельно производит поиск девайсов в некотором радиусе со включённым Bluetooth.
- Выбираем нашу модель из списка найденных Bluetooth-устройств, готовых к синхронизации. В пустом окне вводим PIN-код из четырёх символов для беспроводных аксессуаров. Комбинацию символов для ввода PIN можно найти в руководстве пользователя или связавшись с сервисной службой разработчика. Как правило, ПИН-код является одинаковым для каждой модели по умолчанию, поэтому можно попробовать найти его в интернете. Чтобы не морочиться, можете попробовать стандартную комбинацию 0000 или 1234.
- Синхронизация прошла успешно. Теперь наши наушники будут отображаться в списке подключённых устройств к PlayStation
- Возвращаемся в предыдущее меню «Настройка аксессуаров».
- Находим функцию «Параметры аудиоустройства».
- Заходим в опцию «Устройства вывода» и указываем наименование нашей Bluetooth-гарнитуры.
- По такому же принципу открываем опцию «Устройство ввода» и так же выбираем нашу аудиосистему из предложенного списка.
- Вуаля! Подключение и настройка выполнена. Теперь вы сможете наслаждаться полноценным игровым процессом с качественным звучанием наушников и микрофона.
Тот самый Mini Jack
Достаточно долгое время большая часть аудиооборудования работала с аналоговым сигналом. Для его передачи между устройствами применяются три вида разъемов, отличающихся размером (6.35 мм, 3.5 мм, 2.5 мм). Диаметр 3.5 мм получил название Mini Jack. На корпусе приставки такой разъем отсутствует, но воспользоваться им можно. Mini Jack 3.5 мм находится на геймпаде возле порта зарядки.
По задумке инженеров Sony, этот разъем предназначается только для общения в аудиочате. Чтобы приставка выводила все звуки на наушники, необходимо провести следующую настройку:
- Зайти в меню «Настройки».
- Выбрать пункт «Устройства».
- В открывшемся меню перейти в «Аудиоустройства».
- Выбрать пункт «Выход на наушники».
- Изменить параметр со «Звук чата» на «Все звуки».
По сравнению с описанными методами, данный вид подключения имеет ряд отрицательных сторон:
- Проводное подключение мешает игровому процессу.
- Из-за появления дополнительной нагрузки время работы геймпада от одного заряда снизится на 15–20 %.
- Отсутствует многоканальный звук.
На корпусе многих моделей мониторов предусмотрен мини-джек. В таком случае подключать колонки следует именно к нему.
Подключение колонок к монитору практически исключает недостатки предыдущего метода и не требует настройки приставки. Но стоит помнить, что многоканальный звук в этом случае будет недоступен, а цифро-аналоговый преобразователь монитора может оказать негативное влияние на качество звучания системы.
Заключение
Прочитав статью, вы узнали методы подключения проводных и беспроводных наушников к PlayStation 3, PlayStation 4, XBOX 360 и XBOX One. С консолями PS проблем возникнуть не должно, ведь у них операции осуществляется очень просто. А вот с Xbox всё не так хорошо. Геймпад у них не поддерживает блютуз, поэтому осуществить подключение можно только при наличии проводной гарнитуры с разъёмом 3,5 мм. Надеемся, что у вас не осталось никаких вопросов по данной теме. Но если они у вас есть, то задавайте их в комментарии. Мы постараемся ответить на них в кратчайшие сроки. А также будем благодарны за лайк и репост этой статьи своим друзьям.





![Подключите наушники bluetooth к ps4 [с изображениями]](https://inetmagaz.ru/wp-content/uploads/9/1/e/91e8bee697583963cda41a2784f21026.jpeg)
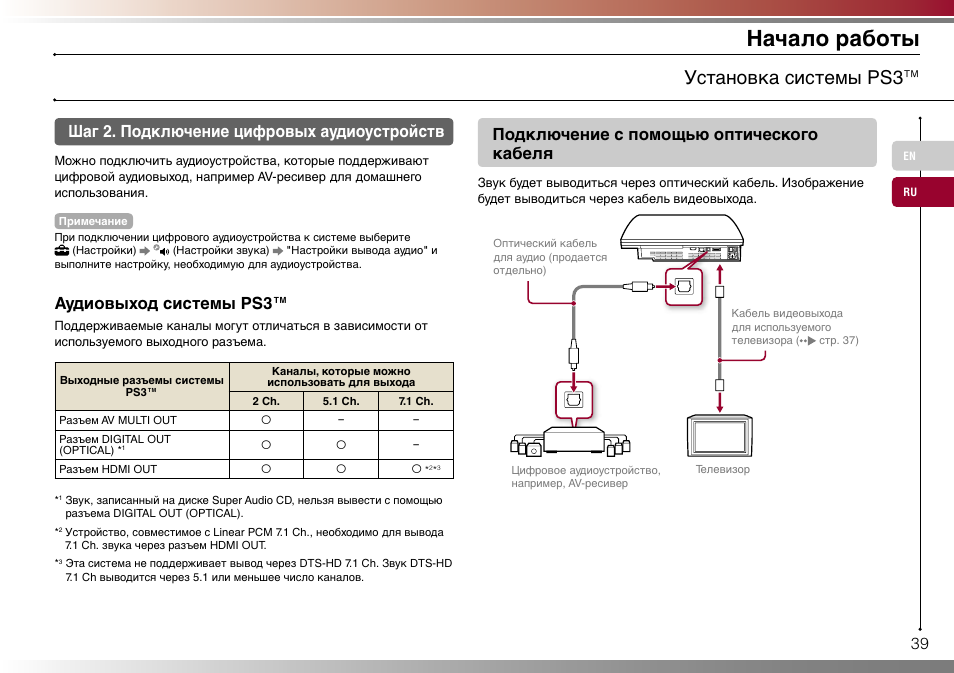
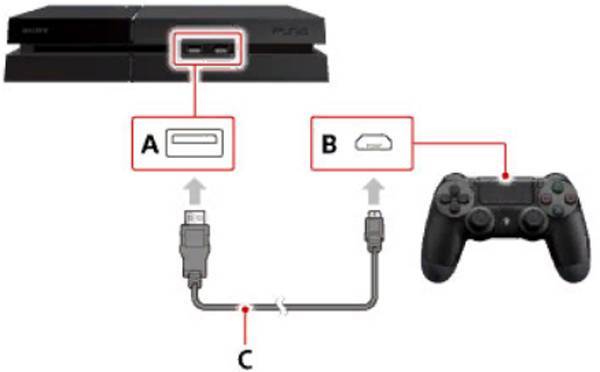
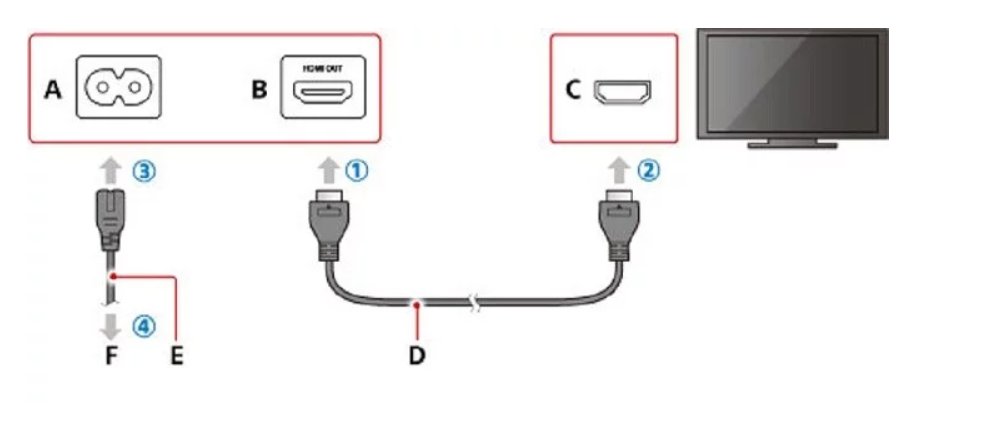
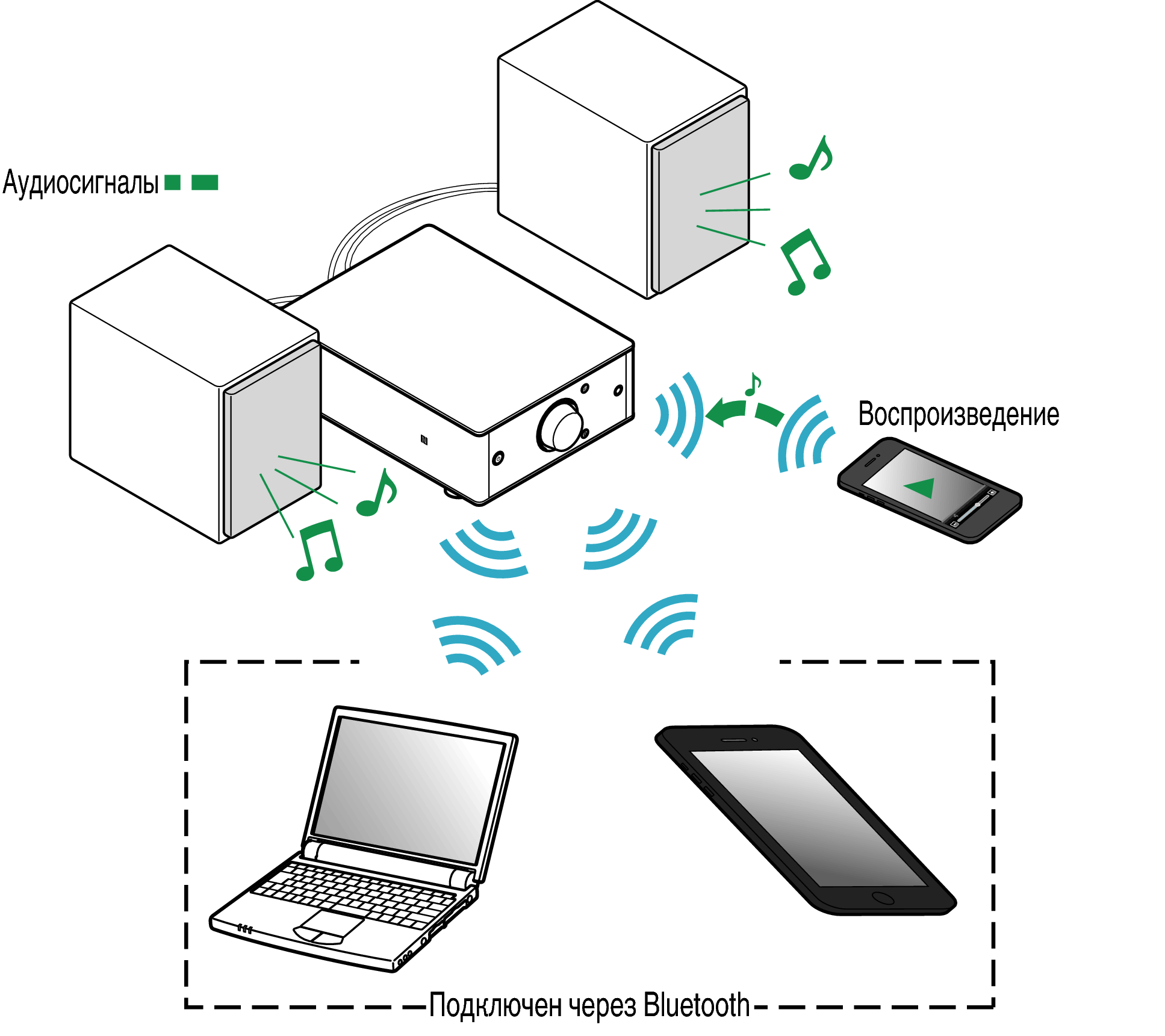
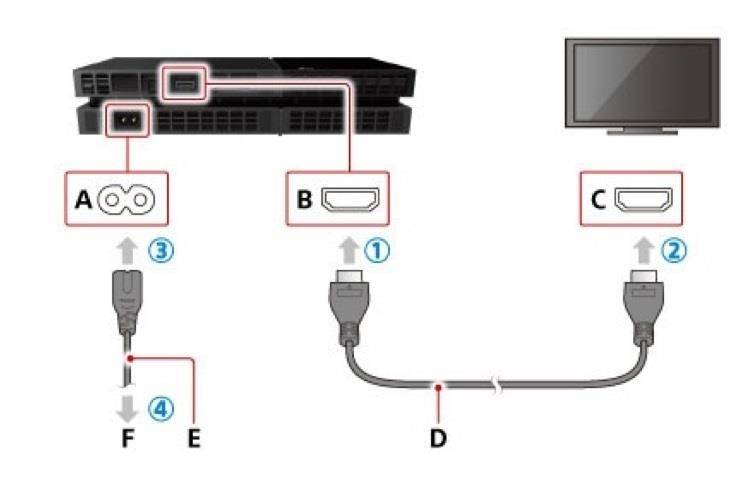
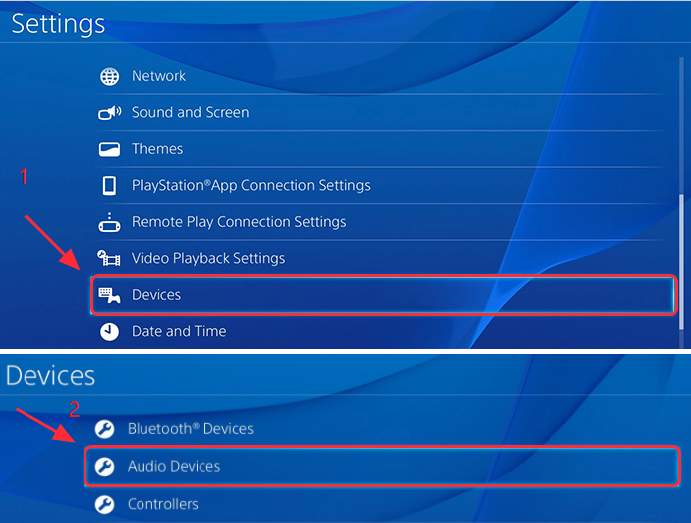
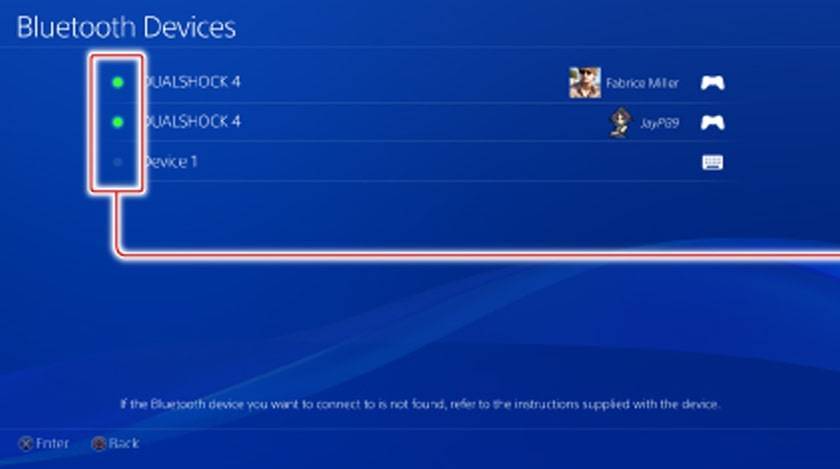
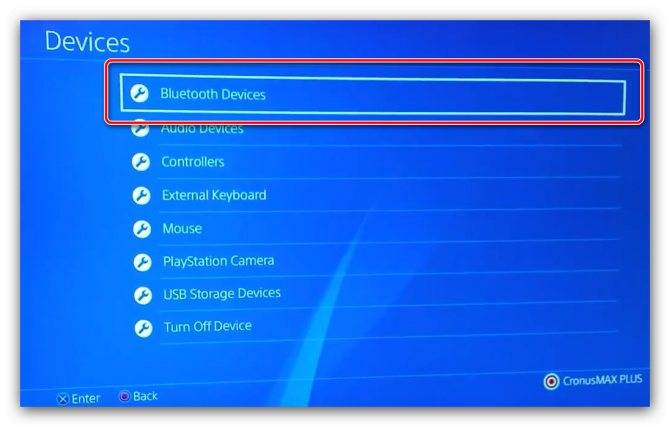

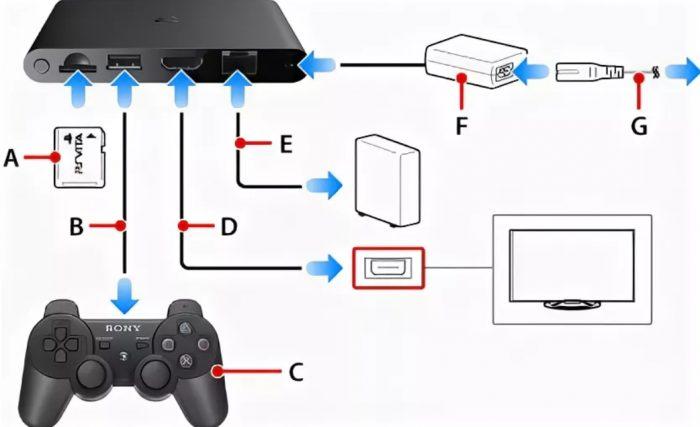
![Подключите наушники bluetooth к ps4 [с изображениями]](https://inetmagaz.ru/wp-content/uploads/e/8/a/e8a4965e19df358d9901c7370de2cb06.jpeg)