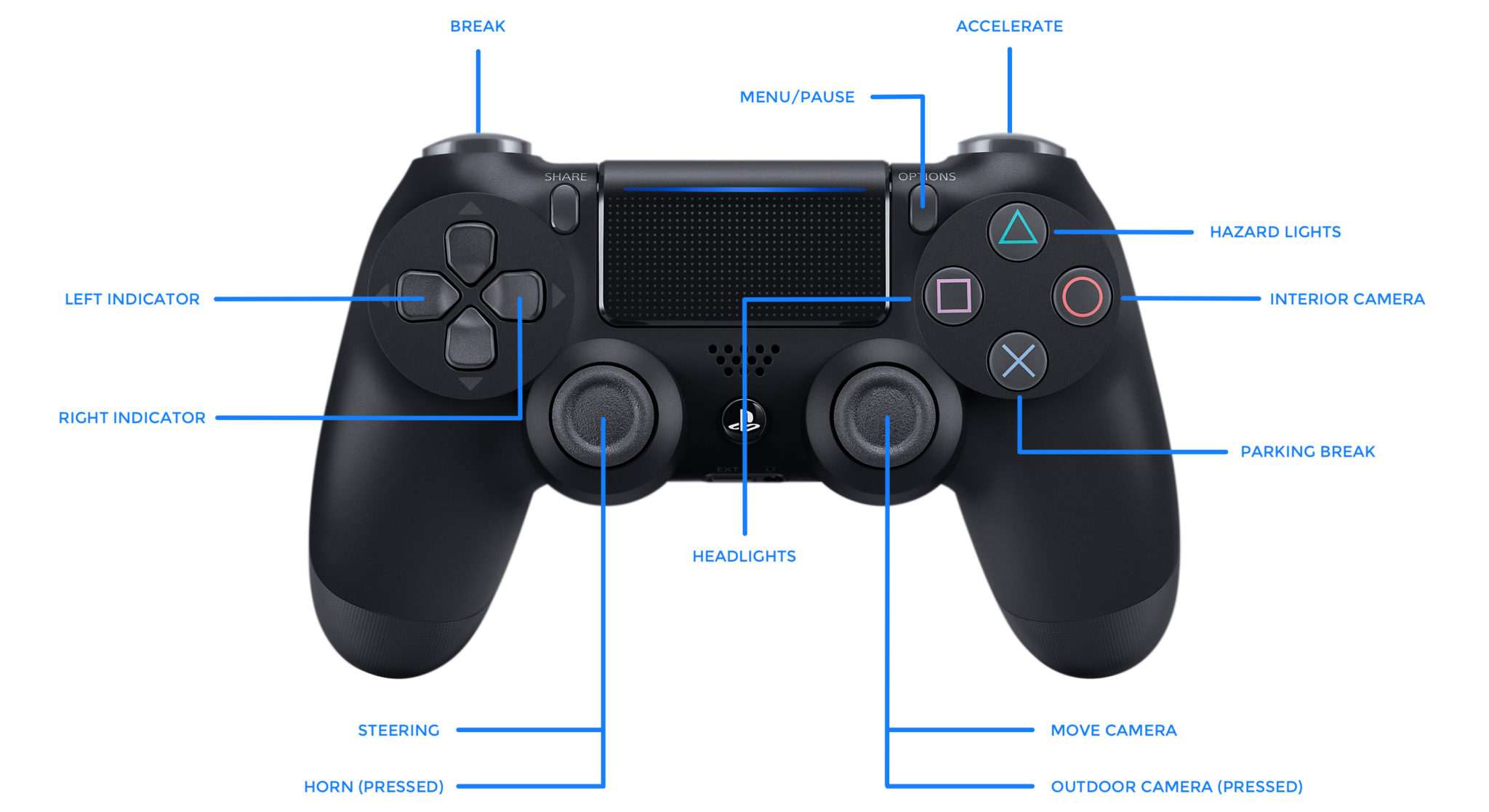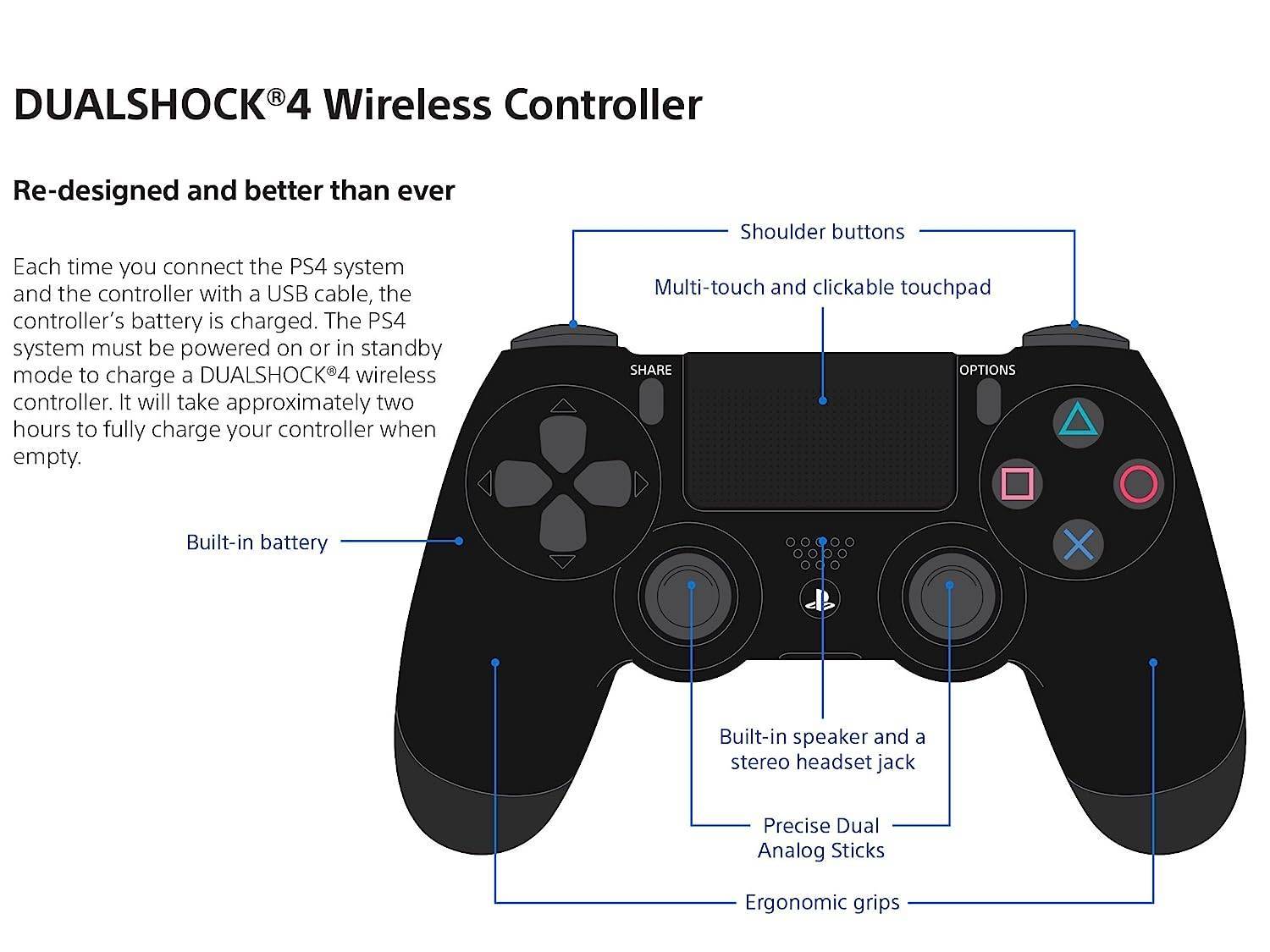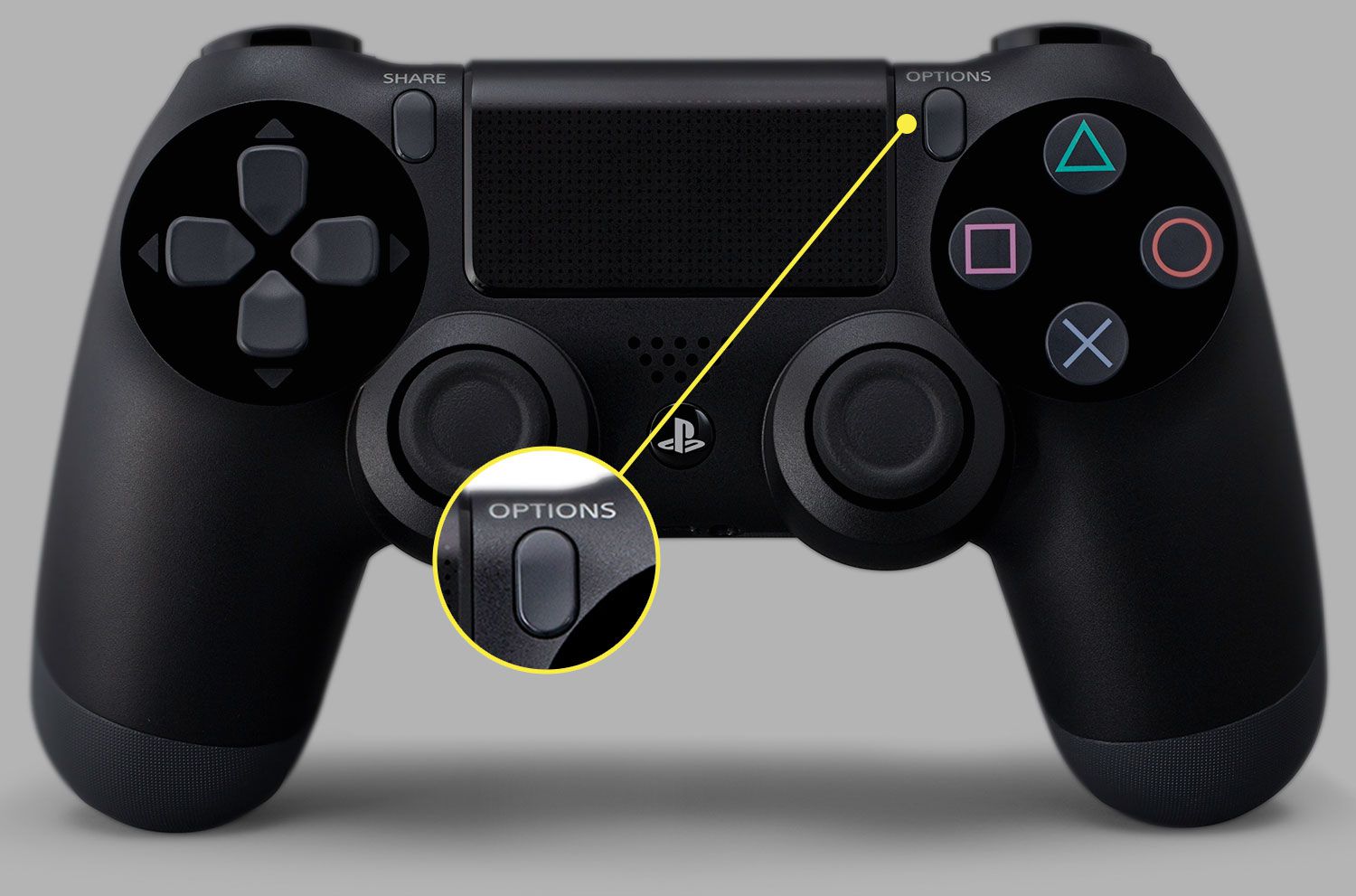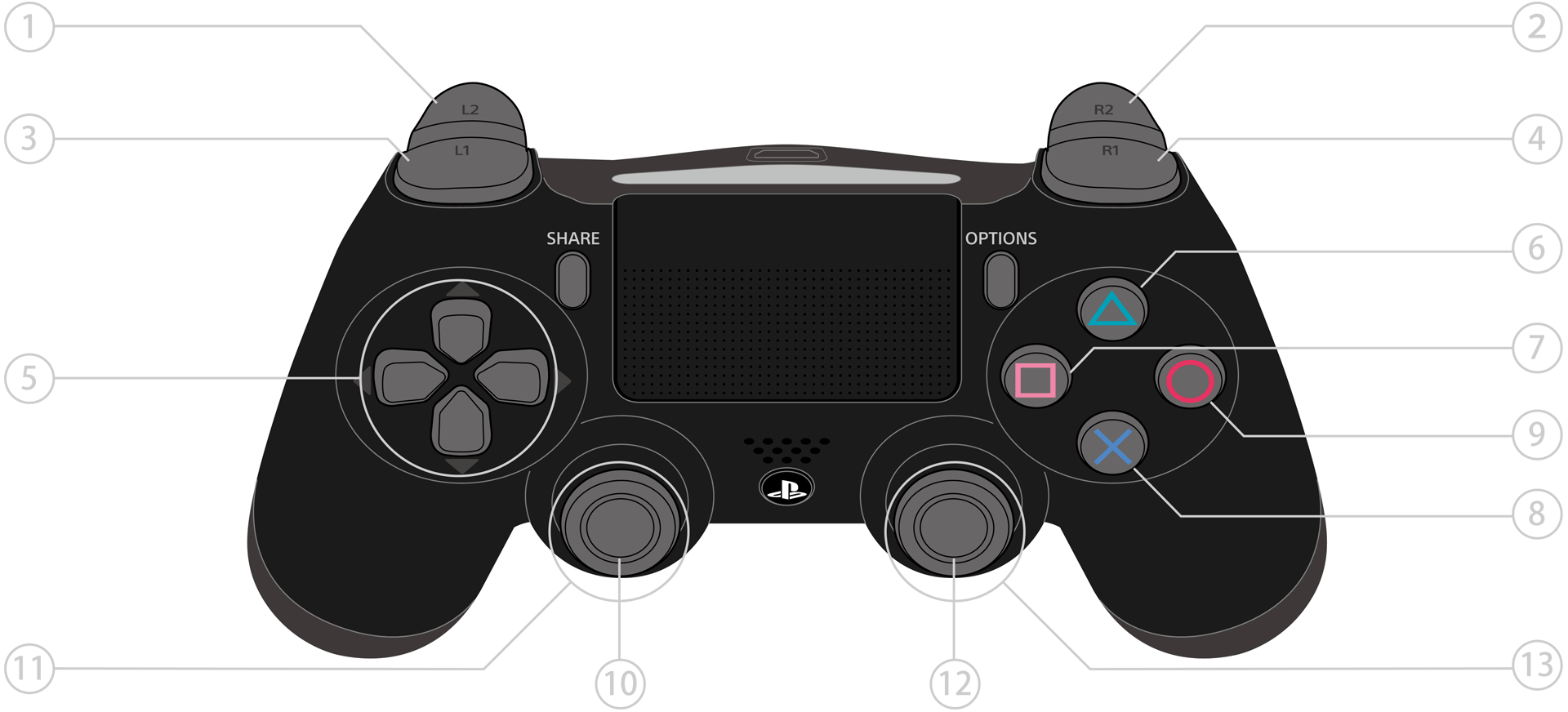Способы подключения
Подключить Dualshock 4 к ПК можно следующими способами:
- При помощи USB (потребуется кабель microUSB-USB);
- По Bluetooth;
- При помощи фирменного беспроводного адаптера Sony.
По USB можно играть на ноутбуке или компьютере с Windows 7, Win 8 и Win 10. После включения кабеля должна произойти автоматическая инсталляция драйвера и джойстик будет распознан в качестве стандартного DirectInput. В «Диспетчере устройств» и в перечне устройств в «Параметрах» контроллер определится как «Wireless Controller».
Для того чтобы подключить геймпад от PS4 к ПК по Bluetooth, понадобится адаптер для PC и ОС не ниже Windows 8 либо встроенный модуль на ноутбуке или компе. Желательно Broadcom, они гарантировано корректно работают с контроллерами от ПС. Включите Bluetooth на PC, а затем зажмите на несколько секунд кнопки Share и PS. Если потребуется, введите на экране код 0000. Таким способом вы можете подсоединить к компьютеру до 4 Dualshock.
Хотя изначально предполагалось, что с помощью беспроводного адаптера Sony можно будет полноценно использовать все функции геймпада на персональном компьютере, на практике в полной мере он работает при воспроизведении на компьютере игр PS4. Таким способом можно подключить только один Dualshock 4. Кроме того, адаптер в последнее время не так просто найти в продаже, а стоит фирменное решение в разы дороже обычного Bluetooth-адаптера (причём с помощью простых моделей подключается до четырёх геймпадов). Процесс подключения аналогичен тому, что используется в случае с другими беспроводными девайсами.
Из плюсов использования беспроводного адаптера Sony можно назвать:
- возможность воспроизводить звук через динамик джойстика с PC;
- подключение к компу будет проходить моментально без конфликтов драйверов и без надобности их дополнительной установки и настройки.
Если просто подключить контроллер, то многие его функции, скорее всего, будут неработоспособны. Это сенсорная панель, гироскоп и акселерометр, функция вибрации, динамик и микрофон, разъём для гарнитуры. Чтобы джойстик подключался со всеми функциями необходимо установить специальное программное обеспечение.
Steam
Уверен, эта платформа не нуждается в особом описании. После установки клиента Стим Вам не потребуется искать драйвера на геймпад Playstation.
- Запускаем приложение, входим в аккаунт;
- Вверху кликаем по пункту «Вид» и внутри включаем режим «Big Picture»:
Затем переходим к настройкам контроллера:
Отмечаем галочкой опцию «Поддержка … PS4»:
Для активации устройства стоит его выключить, а через несколько секунд снова включить, дабы оно определилось программой. Теперь можно перейти к переназначению клавиш управления (в самой игре реально зажать PS при запуске, чтобы перейти к параметрам управления).
Автор рекомендует:
- Как поставить пароль на флешку – простые и эффективные варианты
- Как найти телефон через Гугл аккаунт и другими способами?
- Как снять защиту от записи с флешки?
- Как зайти в Ватсап с компьютера – WhatsApp на ПК
- Как исправить ошибку “CPU fan error” при загрузке
Причины, по которым ваш компьютер не распознает ваш контроллер PS4?
Если у вас возникли проблемы с подключением контроллера PS4 к компьютеру с Windows 10, один из Причиной этого должны быть перечисленные ниже элементы.
PS4 контроллер выключен или разряжен аккумулятор.
Если ваш компьютер не может найти или определить, что вы пытаетесь подключить контроллер PS4 по беспроводной сети, убедитесь, что контроллер не выключен. Если он включен, но не отображается в настройках Bluetooth в Windows, это может быть связано с низким уровнем заряда батареи.
Попробуйте зарядить контроллер не менее 30 минут перед повторной попыткой подключения. Если это сработает, то проблема, скорее всего, связана с низким уровнем заряда батареи, и вам не нужно беспокоиться о неисправном ПК или контроллере.
На ПК есть проблемы с драйверами.
Некоторые геймеры также могут столкнуться с проблемами при подключении, если они используют контроллер PS4 со своим ПК из-за устаревшего или несовместимого драйвера. Убедитесь, что ваша операционная система Windows полностью обновлена, как и ваши USB-порты.
При необходимости попробуйте вручную проверить наличие обновлений для функциональности USB, открыв Диспетчер устройств и щелкнув правой кнопкой мыши каждый элемент в Human Interface Устройства .
По умолчанию на ваших USB-контроллерах уже должен быть запущен совместимый драйвер для вашего контроллера PS4, но на всякий случай, если возникнет программный сбой, вы можете попробовать проверить это вручную. .
Помехи сигнала Bluetooth.
Одним из недостатков беспроводной технологии является помехи сигнала. Если вы используете беспроводной контроллер PS4, убедитесь, что поблизости нет других устройств Bluetooth, которые могут повлиять на сигнал..
Если консоль PS4 находится поблизости и вы забыли отключить от нее беспроводной контроллер, это может вызвать проблемы с синхронизацией в это время. Попробуйте отключить PS4 от источника питания перед повторным подключением беспроводного контроллера к ПК.
USB-кабель или порт неисправны.
Если вы используете проводной установки, возможно, причиной того, что контроллер PS4 не работает на вашем ПК, может быть плохой USB-кабель или поврежденный USB-порт.
Попробуйте проверить, нормально ли работает ваш контроллер при использовании другого USB-кабеля или другого USB-порта на вашем компьютере с Windows 10.
Что делать, если работает только безопасный режим
В случае, если консоль не может обнаружить джойстик, либо работа осуществляется только в безопасном режиме, вероятнее всего синхронизация нарушена, либо произошел сбой в настройках. Зачастую такая ситуация происходит в том случае, если устройство автоматически подключилось к ПК. В таком случае поможет решить проблему следующая инструкция:
В течение 20 секунд необходимо удерживать клавишу Hard reset; Осуществить сброс настроек в соответствующей опции; Заменить плату, которая отвечает за взаимодействие между приставкой и джойстиком Однако важно принять во внимание, что, обратившись к специалисту, данная услуга будет стоит дополнительных денежных средств
Варианты подключения Dualshock 4 к ПК
Существуют два основных метода подключения Dualshock 4 к компьютеру — беспроводной (через Bluetooth) и проводной (через кабель USB)
Важно отметить, что основным считается именно беспроводное подключение. Итак, рассмотрим каждый из доступных вариантов
Способ 1: Dualshock 4 USB Wireless Adapter
Компания Sony очень упростила задачу подключения своего геймпада к компьютеру, выпустив специальный аксессуар. Он выглядит так
Благодаря этому адаптеру вы сможете подключить к вашему ПК или Mac геймпад Дуалшок 4. Для этого вам потребуется:
- Приобрести сам адаптер.
- Подключить аксессуар к компьютеру, следуя приложенной инструкции.
Данный способ предпочтительнее, поскольку благодаря ему вы сможете пользоваться всеми функциями Dualshock 4 – вибромотором, сенсорной панелью, гироскопом, разъемами для гарнитуры и собственно беспроводным режимом работы. В довесок к этому идет и возможность использовать геймпад для PlayStation Now (облачного сервиса, который позволяет играть на компьютере игры с PS3 и PS4).
Способ 2: Подключение через Steam
Этот способ чуть сложнее, но позволяет обойтись без покупки недешевого адаптера. Чтобы воспользоваться им, проделайте следующее:
- Войдите в Steam
- Нажмите на иконку с изображением контроллера вверху справа.

- Когда откроется режим Big Picture Mode, войдите в настройки этого режима.

- В настройках войдите в «Настройки контроллера».

- Отметьте галочкой пункт «Поддержка контроллера PS4».

- Затем подключите ваш Dualshock 4 любым способом (через кабель или через Bluetooth). Как только вы это проделаете, Стим автоматически откроет окно персонализации, в котором вы можете настроить, например, действия и чувствительность гироскопа, а также переназначить клавиши геймпада.

Как и в случае с DualShock 4 USB Wireless Adapter, вам также доступен весь функционал вашего контроллера. Минусами этого способа является необходимость предварительной настройки большинства игр, которые есть у вас в библиотеке Steam, а также невозможность пользоваться Дуалшоком 4 в PlayStation Now.
Способ 3: Драйвера DS4Windows
Этот способ сложнее, чем оба предыдущих, и рассчитан больше на продвинутого пользователя. Он заключается в установке специальных драйверов, которые позволят играм распознавать Dualshock 4. Для этого вам понадобится:
- Скачать DS4Windows. Перед этим убедитесь, что у вас установлены последние версии Microsoft .NET Framework и DirectX, а также есть права администратора.
- Распаковать и запустить. Перед вами откроется такое окно:
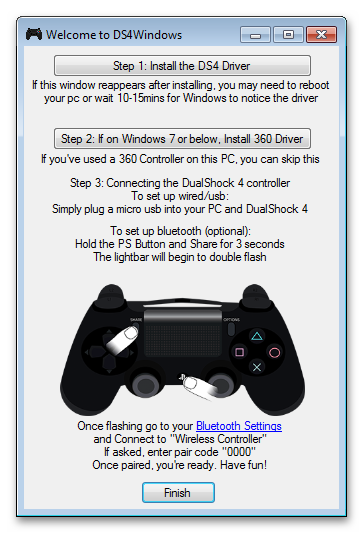
- Будьте внимательны – пункт «Install DS4 Drivers» нужно нажимать только если у вас Windows 8 и выше! Если же у вас Windows 7, нажимайте второй пункт.
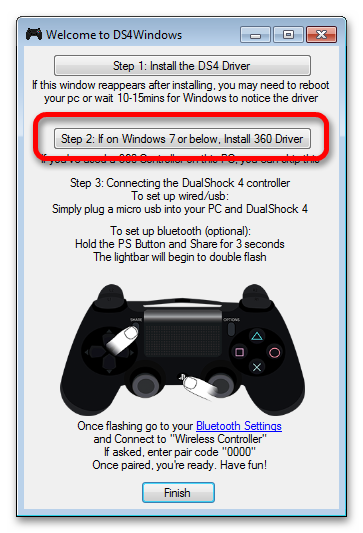
- Подождите, пока установятся драйвера, и перезагрузите компьютер.
- Снова запустите DS4Windows и подключите ваш Dualshock 4 любым удобным способом.
- Затем вам предстоит настройка профиля управления. Подробно останавливаться на ней не будем, это материал для отдельной статьи. Просто взгляните на скриншот:

Повторимся – этот способ рассчитан на продвинутого пользователя. Если такой метод для вас слишком сложен, можете воспользоваться способами 1 и 2.
Способ 4: Простое подключение
Самый простой и в то же время самый неудобный способ подключения Дуалшока 4 к компьютеру. Для этого вам нужно:
- Найти любой кабель microUSB-USB.
- Подключить кабель к геймпаду.
- Подключить геймпад к ПК.
Скорее всего, Windows распознает новое игровое устройство и оно будет работоспособным. Однако такой способ подключения накладывает ряд ограничений:
- Dualshock 4 распознается как DirectInput-устройство. DirectInput – устаревший метод взаимодействия, который будет работать только в старых играх.
- Дополнительный функционал Dualshock 4 (например, вибрация и сенсорная панель) будет недоступен.
Однако если вы планируете играть в проверенную временем классику – такой способ вполне ваш выбор.
Мы показали вам самые популярные и удобные способы подключения геймпада Дуалшок 4 к ПК. Каждый из них имеет разный функционал и свои особенности. Попробуйте каждый из предложенных способов – уверены, вы найдете для себя подходящий. Надеемся, что помогли вам!
Не работает второй джойстик на ps4
При подключении второго джойстика по инструкции устройство может не реагировать на действия пользователя. Происходит такая проблема из-за:
- Невозможности подключения контроллера к PS по беспроводным каналам. Причиной такой ситуации может оказаться разряд устройства. Для этого выполняется проверка уровня заряда, при недостаточности которого устройство ставится на подзарядку. При полном заряде неработающее устройство подключается по USB кабелю. Если устройство успешно заработало, то нужно смотреть настройки беспроводного соединения.
- Работа устройства через USB кабель невозможна, но при этом джойстик способен работать по беспроводным каналам. Причиной является неисправность порта или кабеля. Для проверки исправности разъёма подключается другой геймпад. Если устройство заработало, то причиной является проблемы с портом неработающего геймпада. Чтобы проверить его работоспособность, нужно неработающий джойстик подключить к компьютеру. Если порт перегорел, то придётся либо обращаться в мастерскую, либо довольствоваться только беспроводным подключением.
- Джойстик не работает ни по кабелю, ни по беспроводным каналам. Для начала проверяется, насколько заряжено устройство и при недостаточном заряде устройство ставится на подзарядку. При полном заряде причиной отказов работать являются проблемы в настройке аккаунта. Придётся регистрировать его заново. Для этого геймпад подключается через USB кабель, после чего пользователь нажимает и удерживает около 10 секунд кнопку PS, пока не появится окно настроек. В этом окне создается новый аккаунт, и восстанавливается управление геймпадом.
- При полном отказе приставки реагировать на джойстик придётся переключиться в специальный режим (Recovery Mode). Для его открытия нажимается и удерживается кнопка питания в течении 7 секунд (пока не раздастся звуковой сигнал). После открытия этого режима джойстик подключается через USB кабель. При этом установится соединение и откроется меню настроек. Далее геймпад перезагружается и его работоспособность восстанавливается.
Если и в безопасном режиме джойстик не заработал, значит он неисправен. Тогда нужно воспользоваться услугами мастеров из сервисного центра. Лучше не пытаться самому решить проблему, поскольку несанкционированное вскрытие устройства влечёт за собой отказ от гарантийного обслуживания.
Убедитесь в работоспособности USB-портов
Все современные геймпады подключаются к компьютеру посредством USB-соединения. Причем здесь может быть два варианта — либо проводное, либо беспроводное подключение. В последнем случае джойстик использует Bluetooth-соединение. Но даже беспроводное подключение потребует работоспособности USB-портов компьютера, т.к. Bluetooth-адаптер также подключается к ним.
Проверить USB-порты достаточно просто — достаточно подключить к ним любое другое устройство (флешку, например). В случае со стационарными компьютерами может возникнуть ситуация, когда не работают только передние USB-порты. Потому нужно попробовать подключать джойстик к портам, расположенным с тыльной стороны системного блока ПК.
Если имеющийся геймпад является беспроводным, возможно, из строя вышел или не определяется компьютером только адаптер Bluetooth. Все беспроводные джойстики имеют в своей конструкции USB-порт, через который осуществляется не только зарядка аккумулятора, но и соединение устройства с компьютером.
Подключите геймад к ПК, используя USB-кабель (желательно — оригинальный). Если он определится, проблему следует искать в Bluetooth-адаптере.
Как отремонтировать кнопки джойстика PS4
Если залипает кнопка на Dualshock 4, заедает или вовсе перестала работать, следует провести диагностику, чтобы установить точную причину неполадки.
Для этого придется разобрать геймпад при помощи маленькой крестовой отвертки и плоской отвертки с тонким широким шлицем.
Порядок выполнения действий следующий:
Переворачиваем джойстик и откручиваем четыре крепежных винта;
Аккуратно поддеваем пластиковую крышку на рукоятках геймпада плоской отверткой (чтобы не повредить корпус, отвертку можно завернуть в салфетку или платок);
Затем переворачиваем контроллер лицевой стороной и постепенно отсоединяем пластиковую крышку на левой и правой частях корпуса;
Далее нужно отсоединить пластик в области курков. Для этого переворачиваем джойстик курками к себе и аккуратно отсоединяем пластик, двигаясь сначала от правых курков в сторону кнопки Share, а затем и до левых курков;
Разъединяем две части корпуса контроллера
Делать это нужно предельно осторожно, чтобы не повредить шлейф. После снятия крышки шлейф следует отсоединить
- Производим визуальный осмотр клавиш на предмет наличия механических повреждений.
- Проверяем, не выпала ли из своего места пружинка. Если сама кнопка повреждена, необходимо ее заменить. Делается это очень просто: старая клавиша снимается с посадочного места и ставится новая кнопка. Поскольку новые кнопки продаются в комплекте с пружиной, менять следует обе детали.
- Если все кнопки целые, и пружины находятся на своих местах, но при этом клавиши залипают, следует тщательно прочистить все «внутренности» контроллера от пыли и грязи при помощи ватной палочки и спирта.
ВИДЕО ИНСТРУКЦИЯ