Программы для записи звука с микрофона и аудиокарты
Приведённый выше способ прост и удобен, но подходит он, увы, не всем. Дело в том, что устройство «Стерео микшер» либо может быть не реализовано на уровне драйвера, либо заблокировано производителем звуковой карты. Звук с аудиокарты, однако, всё равно может быть записан, но для этого придётся воспользоваться сторонними программами. Таких программ существует немало, как платных, так и бесплатных. Одной из них является Audacity – простая, но мощная программа для записи звука и редактирования цифрового аудио.
Программа умеет записывать звук с внешнего и встроенного микрофона, микшера и канала Line In. На некоторых моделях аудиокарт возможен захват потокового вещания интернет-радио, то есть приложение можно использовать как средство записи звука из интернета на компьютер. Есть в Audacity также много других функций, но в данном случае нас интересует именно звукозапись. Порядок действий следующий. Запустите программу, выберите в качестве источника сигнала Windows WASAPI, а в качестве источника звука – нужное вам устройство, то бишь микрофон или аудиокарту.
К сожалению, по какой-то причине названия доступных устройств в Audacity отображаются крякозябрами, но это не такая уже и проблема, в конце концов, вы можете сделать пробные записи с обоих выходов, определить лучший и впредь выбирать его. Для захвата аудиопотока жмём красную круглую кнопку, для остановки – чёрный квадратик. Чтобы сохранить записанные данные в файл, идём в меню Файл – Экспортировать и выбираем нужный формат.
Для сохранения записи в MP3 может потребоваться установка библиотеки lame_enc.dll
Неплохой альтернативой Audacity может послужить Moo0 VoiceRecorder – простая программа для записи звука с компьютера. VoiceRecorder позволяет записывать звук с аудиокарты, микрофона и аудиокарты/микрофона одновременно, необходимый режим выбирается в выпадающем меню. Программой поддерживается запись в MP3 и WAV, вырезание тишины, выбор качества выходного файла. Захват звука производится нажатием кнопки «Записать», сохранение – нажатием кнопки «Стоп».
Из платных приложений можно порекомендовать программу АудиоМастер, особенно если нужно произвести запись звука на компьютере с микрофона. Для этого в меню жмём «Записать звук с микрофона», в открывшемся окне выбираем, если надо, устройство записи звука и жмём кнопку «Начать новую запись».
По завершении записи АудиоМастер предложит её отредактировать – изменить параметры голоса, увеличить громкость, добавить эффекты и прочее. Впрочем, сохранить записанный голос можно и без предварительного редактирования. Кликните по расположенной на панели инструментов иконке сохранения и выберите в окне мастера подходящий формат.
Программа аудасити, как скачать и установить программу audacity
Программа Аудасити для скачивания на компьютер, доступна по этому адресу – (audacity-free.ru). Переходим на указанный сайт, и нажимаем кнопку «Скачать» (Рисунок 1).

После этого распаковываем архив с программой и жмём на первый установочный файл программы – «audacity-win-2.3.0». Установщик программы выглядит так (Рисунок 2).
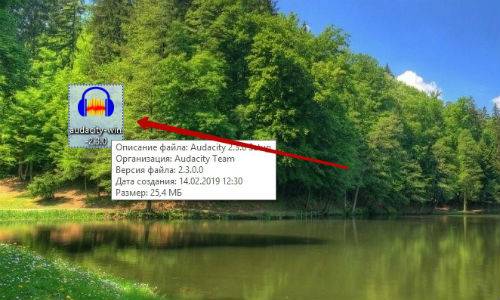
Чтобы запустить установку программы Аудасити, нажимаем на значок установщика левой кнопкой мыши, затем правой, и из списка меню нужно выбрать– «Запуск от имени администратора» или просто кнопку «Открыть».
Установка программы простая. После запуска установщика нажимаете «ОК», чтобы продолжить установку. Потом, несколько раз жмёте кнопку «Далее». Когда установка завершится, следует нажать на кнопку «Завершить» и программа автоматически запуститься на компьютере.
Программы для записи звука с компьютера
Записать звук можно также с помощью сторонних программ, которые необходимо скачать и установить. Существует множество многофункциональных приложений, которые позволяют не только сделать звукозапись, но и обработать, и сохранить в разных форматах.
AudacityAudacity – это профессиональная программа с расширенными возможностями, в которой можно редактировать и монтировать записанный материал, делать звуковое оформление.
Чтобы записать звук с компьютера, необходимо выполнить следующие действия:
- Устанавливаем уровень входного сигнала.
В первом окне из списка выбираем Windows WASAPI.
Во втором – выбираем устройство.
Запускаем запись. Для этого нажимаем кнопку с красной точкой, кнопкой с желтым квадратом запись останавливаем.
- После этого можно переходить к сохранению или редактированию информации.
Moo0 VoiceRecorder
Для звукозаписи также можно использовать Moo0 VoiceRecorder. Это простая утилита, имеющая несколько режимов. С ее помощью можно записать только голос, звук с ПК, голос и звук с ПК. Программа может записывать информацию с онлайн радио, музыку, аудио из видео и др.
По умолчанию в утилите все настроено оптимально. Но при необходимости можно поменять некоторые настройки. Например, место сохранения медиа файлов.
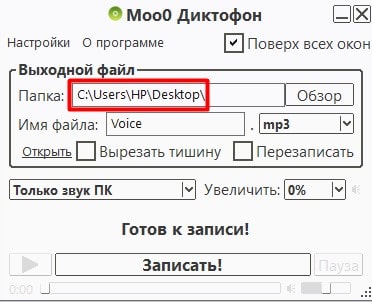
Выбираем тип звукозаписи.

Функция «Только звук с ПК» позволяет записать аудио, исходящее с компьютера. При этом посторонние звуки, которые звучат вне, на записи слышны не будут.
Аудио записывается в форматах mp3 и wav. Свои предпочтения по формату можно выбрать в соответствующем поле.
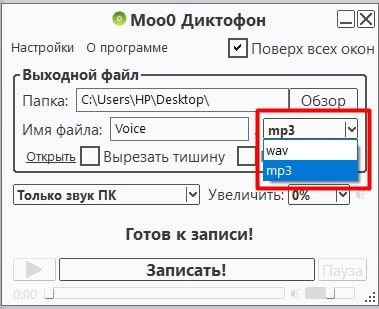
Для начала записи нажимаем кнопку «Записать!».
Как настроить звук в мессенджерах и приложениях для общения
Качество звукопередачи чаще всего страдает именно на звонках — помимо особенностей микрофона и окружения, звук в мессенджерах может испортить еще и нестабильный интернет.
В программах для звонков всегда можно выбрать микрофон и настроить его громкость. Иногда встречаются дополнительные функции: компенсация эха или шумоподавление — чтобы никто из коллег не слышал соседа с дрелью или кондиционер.
Все программы из списка доступны и на Windows, и на macOS, настройки между платформами не отличаются.
Zoom. Регулировка звука и шумоподавления доступны в «Настройках», пункт «Звук».
Можно выбрать устройство, отрегулировать его громкость и выбрать один из вариантов шумоподавления, оно называется «оптимизированный звук Zoom». Есть подавление эха на случай, если в комнате голые стены и нет мягкой мебели или ковра.
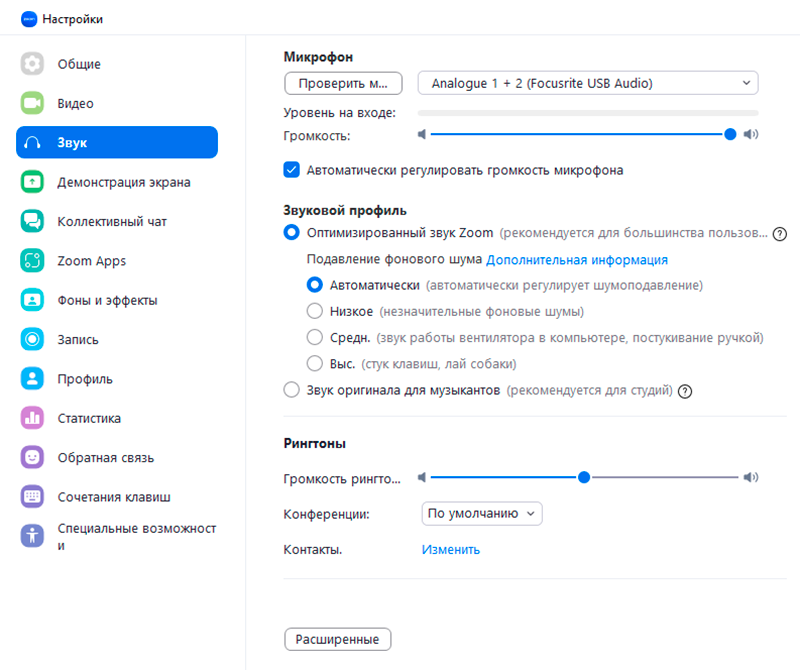 Настройки звука в Zoom
Настройки звука в Zoom
Skype. «Настройки», пункт «Звук и видео». Настраивается только громкость и шумоподавление: есть три уровня интенсивности.
Настроек мало, но, по словам представителей Skype, шумоподавление основано на искусственном интеллекте — прямо как в программах от NVIDIA и AMD. Функция работает, но иногда вместе с фоновым шумом срезает и качество голоса.
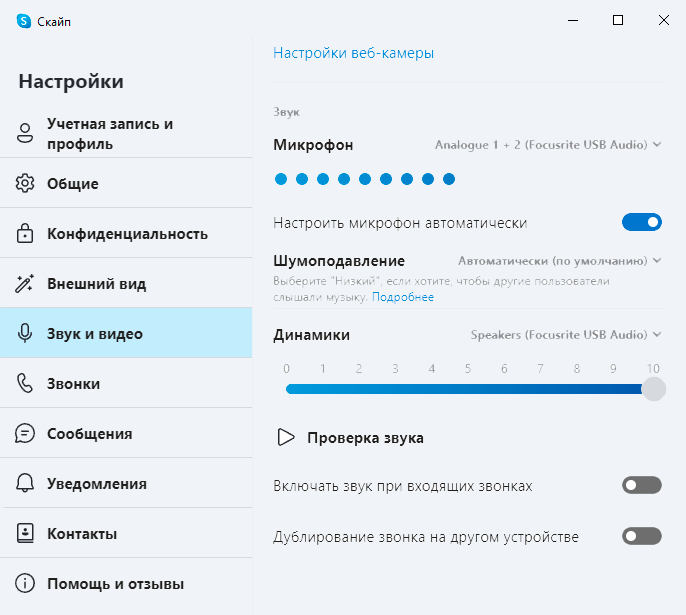 Ручная настройка микрофона поможет, если программа автоматически делает ваш голос тише или громче
Ручная настройка микрофона поможет, если программа автоматически делает ваш голос тише или громче
Discord. Пункт «Голос и видео» в настройках достаточно функциональный. Есть шумодав с искусственным интеллектом, подавление эха и умная активация голосом — микрофон включается сам, когда вы начинаете говорить.
В самом чате можно регулировать громкость микрофонов каждого из участников.
Шумоподавление в Discord реализовано с помощью внешней технологии Krisp. Она использует искусственный интеллект, чтобы убирать фоновый шум. Нейросеть справляется с грохотом машин, лаем собак и клацанием клавиатур. Она даже может распознавать и заглушать звуки уведомлений от других приложений.
С громким шумом Krisp справляется хуже, чем NVIDIA Broadcast, но в целом Discord намного умнее и качественнее отсекает шумы, чем все остальные сервисы для общения.
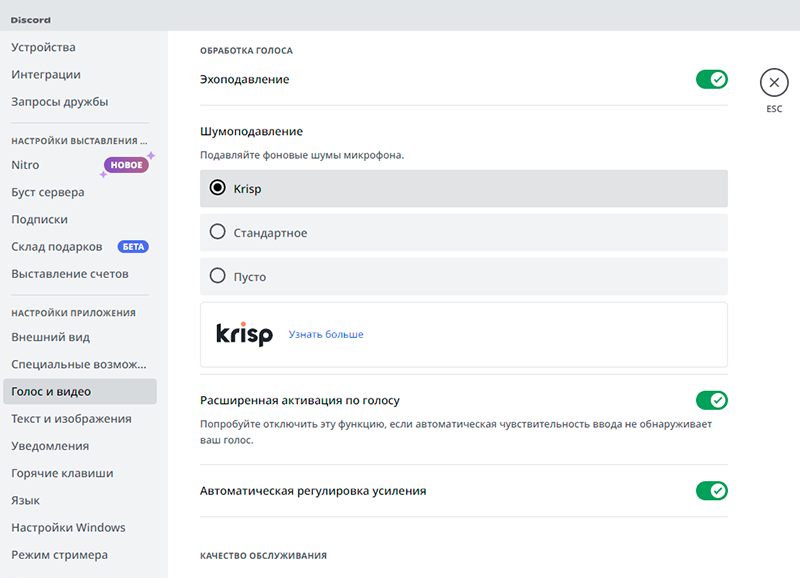 В Discord есть умное шумо- и эхоподавление, которое улучшает качество аудио в комнатах с пустыми стенами
В Discord есть умное шумо- и эхоподавление, которое улучшает качество аудио в комнатах с пустыми стенами
Telegram. В «Настройках звонков» в боковом меню можно выбрать устройства ввода и вывода звука. Шумоподавление, судя по сообщениям Telegram, есть, но никак не настраивается и даже не отображается в меню.
Если поменяете устройство ввода, придется перезагружать приложение. Лучше позаботься о настройках до звонка.
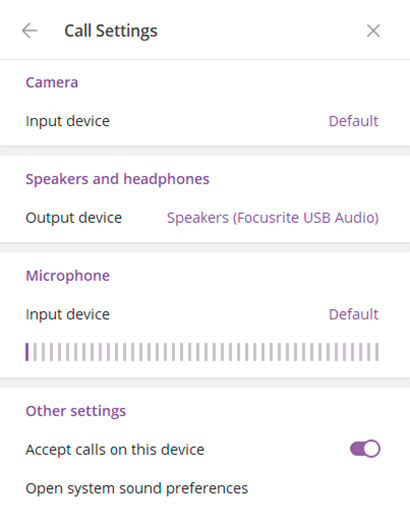 В Telegram самые скудные настройки аудио
В Telegram самые скудные настройки аудио
Microsoft Teams. Корпоративный мессенджер Microsoft, в котором настройки доступны в меню «Устройства». Есть несколько уровней шумоподавления, выбор устройств и тестовый звонок, чтобы проверить качество настройки аудиооборудования. Все примерно как в Skype, который тоже принадлежит Microsoft.
Для настроек микрофона и наушников даже не надо искать отдельный пункт меню — мессенджер предлагает выбрать и проверить устройства перед подключением к созвону.
 Шумоподавление не основано на искусственном интеллекте, но справляется со своей задачей хорошо
Шумоподавление не основано на искусственном интеллекте, но справляется со своей задачей хорошо
Запись голоса с помощью звукового редактора
Существуют десятки аудиоредакторов для записи и сведения звука на высочайшем уровне. Например, Adobe Audition, PreSonus Studio One,
Reaper. Любой из них поможет записать голос с микрофона на компьютер дома в хорошем качестве, однако они крайне требовательны к ресурсам системы, сложны в освоении и доступны только после покупки/подписки
Непрофессионалам стоит воспользоваться редакторами чуть проще, но и тут важно не ошибиться в выборе. Здесь для примера возьмем звуковой редактор АудиоМАСТЕР – компромиссный вариант между очень сложными и слишком простыми программами
Инструкция по записи звука в АудиоМАСТЕРЕ:
- Скачайте и установите программу для работы с аудио. Сделать это легально и безопасно можно, кликнув на кнопку ниже.
Запустите софт, в стартовом меню выберите запись с микрофона.

Вы сможете приступить к записи голоса сразу после запуска программы
Укажите устройство для аудиозахвата в верхней части рабочего окна и начните процесс.

В качестве устройства записи могут выступать как встроенные, так и внешние микрофоны
Как правило, в списке присутствует только одно устройство – микрофон, работающий по умолчанию, как раз он вам и нужен. Но есть и исключения – к примеру, на ноутбуке могут отображаться одновременно встроенный и внешний микрофоны, в списке могут появиться звуковая карта или стерео микшер, если он включен. В этом случае вам нужно указать устройство, которое даст наилучшее качество записи, чаще всего это именно внешний микрофон.
Управление записью доступно с помощью двух кнопок – «Пауза» (приостановка/возобновление записи) и «Стоп». Если поставить галочку в строке «Писать в текущий файл», то каждый раз предыдущий дубль будет автоматически стираться. Удобно, когда делается несколько попыток подряд, пока не получится удачная.

Не бойтесь запинок и ошибок – продолжайте запись, потом вы сможете вырезать лишнее в редакторе
Завершив, кликнете по кнопке сохранения. Песня сразу же будет добавлена на монтажный стол для редактирования. В левом функциональном меню есть опции нормализации громкости, изменения темпа, эквалайзер, частотный фильтр и другие эффекты. Все функции применяются автоматически на весь трек или выбранный отрезок. Результат можно сразу прослушать и, если нужно, продолжить запись голоса.

В АудиоМАСТЕРЕ вы сможете не только изменить темп и тон голоса на записи, но и применить эффекты
Когда трек будет готов, кликнете «Файл» – «Сохранить как». В окне мастера выберите желаемый формат (MP3, MP2, FLAC, AAC, WAV, WMA, OGG, AC3), уровень дискретизации (по умолчанию 48000), режим стерео или моно, постоянный или переменный битрейт. Для некоторых форматов настроек меньше. Сохраните результат с указанием имени файла и папки. Можете сразу отправить запись на флешку, телефон или плеер, подсоединив устройство по USB.

Выберите оптимальный формат и при необходимости настройте параметры качества
Если вы хотите максимально качественное и четкое звучание без потерь, рекомендуем сохранить звукозапись в формате WAV. Если же безупречное качество звука не требуется, и вам нужен легкий файл, который можно за пару секунд выгрузить в соцсеть, используйте формат MP3.
Плюсы:
- старт записи за три клика мышкой;
- простой и понятный интерфейс;
- обширные возможности редактирования и доработки звука;
- сохранение в любом популярном формате c настройкой качества.
Минус:
нет возможности записывать звук, параллельно слушая себя через наушники.
Способ подойдет для тех случаев, когда нужно получить:
Запись голоса с бытового фотоаппарата.

Для полноты и чистоты эксперимента, я также записал голос в обычный миниатюрный бытовой фотоаппарат.
В данном случае уже нельзя сказать, что запись была сделана в компьютер с микрофона.
Но, тем не менее, такой способ тоже частенько используют.
Безусловно, в данном случае качество записанного сигнала напрямую зависит от самого аппарата, от встроенного в него микрофона и может значительно отличаться как в худшую, так и в лучшую стороны в зависимости от модели.
Вариант этот вполне может, конечно, применяться. Ведь главное, чтобы говорящий человек смог донести свою информацию до слушателя.
К тому же, если постараться обработать и улучшить качество звука в звуковом редакторе, то можно несколько сгладить впечатление.
У меня друг, мой бывший ученик, который даже записывал песни с помощью фотоаппарата. Надо сказать, что его фотик значительно лучше писал голос, чем мой.
Если у вас есть приличный фотоаппарат, который достойно справляется с этой задачей, то такой способ вполне себе может дать хороший результат.
Запись голоса с помощью программы c помощью Adobe Audition
Пожалуй, одна из лучших программ для домашнего использования, через которую можно записать и обработать звук. Есть функция паузы, поэтому возобновить диктовку вы сможете в любой момент.
Но главное преимущество этой программы — множество фильтров и плагинов, которые могут изменить голос до неузнаваемости, или же существенно повысить качество при плохой записи.
Впрочем, по использованию этого приложения нужно писать отдельную большую инструкцию. С другой стороны, даже без глубоких познаний в аудиотехнике вы сможете записать голос, удалить все лишнее и сохранить готовый результат.
Пользоваться приложением очень просто: кнопка для старта записи в виде красного круга расположена по центру экрана, на самом видном месте. Процесс отображается на прогресс-баре в виде кривой, показывающей уровень сигнала. Также при старте записи становится активна кнопка, чтобы поставить на паузу.
Основной принцип хорошей записи заключается в том, что сначала записывается внешние шумы, затем записывается голос и после применяя шаблона записанных шумов убирается все лишнее, остается только идеальный результат.
Нужно заметить, что, как и прочее ПО от Adobe, эта программа распространяется платно. Если вы пока не готовы раскошелиться, можно найти установщик с вшитым «лекарством от жадности», но я не сторонник этого метода.
17 Плавное нарастание и затихание записи
Эффект полезно применять к фоновой музыке, чтобы не оглушить слушателя резкими звуками. Просто выделите первые 2-3 секунды звуковой дорожки и нажмите Эффекты — Плавное нарастание. Затем 5-10 секунд в конце звуковой дорожки — Эффекты — Плавное затухание.
Плавное нарастание звука в начале записи нужно делать не больше 3 секунд, причём желательно, чтобы речь начиналась после достижения максимальной громкости звука, чтобы слушатель привык к звукам. Нехорошо, когда музыка появляется после начала рассказа. Человек автоматически прислушивается: «А что это там у них зашумело?» и отвлекается. Это можно избежать, плавно вводя фоновку, затем включая речь.
12 Нормализация громкости
После записи нужно привести звук в порядок. Излишнее громыхание, искажение отдельных тонов можно исправить эквалайзером, но сначала нужно привести громкость записи в порядок.
Неопытные дикторы после вдоха говорят громко, по мере опустошения легких приглушая голос. Записи мероприятий тоже не отличаются равномерностью, ведь источники звука передвигаются. Чтобы запись хотя бы минимально привести в порядок, в Audacity, как и любом нормальном звуковом редакторе, есть звуковые фильтры. Они находятся в меню «Эффекты», их можно применить как ко всей записи, так и отдельным участкам, смотря что выделите. Без выделения эффекты применяются ко всей звуковой дорожке.
Limiter
Бывают условия, при которых предложенный мной порядок фильтров для очистки и улучшения звука не подойдёт. Результатом станет хрипящее шумное нечто. Поэтому обязательно слушайте запись до и после применения каждого фильтра. В идеале вам нужно экспериментировать, меняя настройки, и сравнивать результаты.Например, если полученная запись была тихой, сначала сделайте нормировку сигнала, подавите шум и только тогда обрабатывайте Limiter’ом и компрессией.
Фильтр Limiter («Ограничитель») подавляет резкий, громкий шум. Например, стук подставки микрофона о стол, если во время записи решили его передвинуть. Взрывные звуки видно невооруженным глазом:
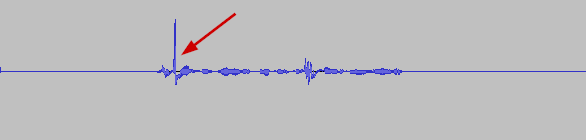
Поэтому выделяйте всю запись, затем Эффекты — Limiter и ставьте такие настройки:
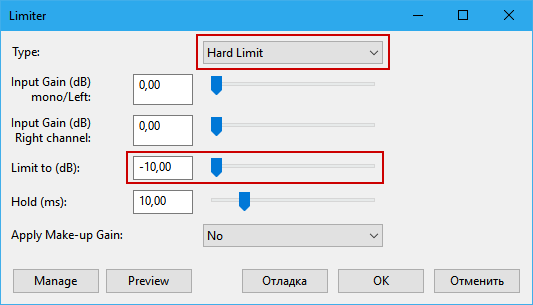
Тип Limiter нужно поставить в «Hard Limit». Это сильное, агрессивное подавление резких громких звуков. В других программах этот вид обработки может быть выделен в отдельный фильтр Hard Limiter.
Значение «Limit to (dB)» регулирует степень приглушения резких звуков. Так как видно, что звук был громче раза в три остальных звуков, можете спокойно ставить в -10 dB.
Результат:
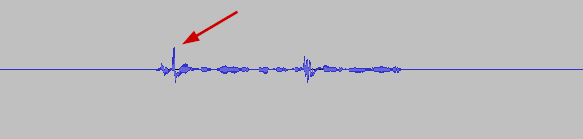
Не забывайте нажимать Preview, чтобы слушать результат сразу после настройки параметров. Если голос на записи стал хрипеть, «Limit to» нужно повысить, ослабив таких образом действие фильтра.
Нормировка сигнала
Приводит в порядок общую громкость записи. Применяйте с настройкой нормализации амплитуды в -3 dB:
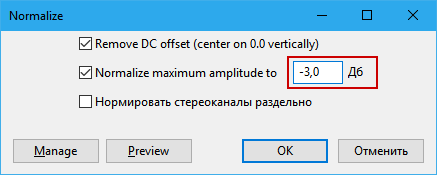
Такое значение позволит сделать запись громкой, но не на пределе допустимого:
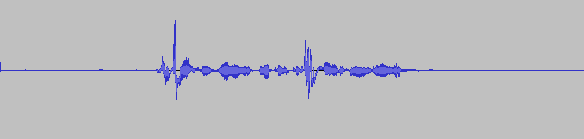
Компрессия
В отличие от нормировки сигнала, которая повышает громкость всей записи в целом, компрессия динамического диапазона усиливает тихие звуки, делая звучание насыщенным. В Audacity это пункт меню Фильтр — Компрессор динамического диапазона:
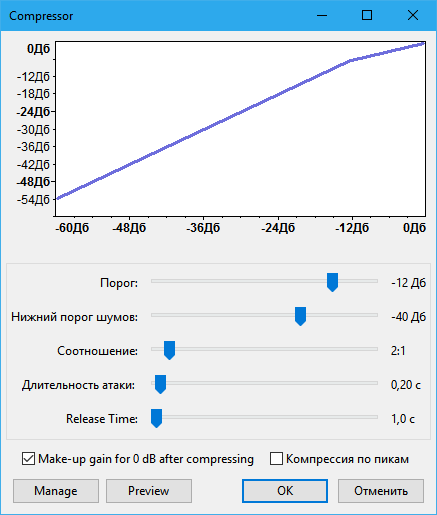
Стандартные настройки компрессии звука подойдут в большинстве случаев. При желании можете подвигать ползунки и посмотреть, как меняется поясняющий график и как звучит запись. Обычно нужно регулировать первые два ползунка, реже — третий (соотношение). Кнопка Preview позволит прослушать отфильтрованную запись без закрытия окна настроек фильтра.
После работы фильтра компрессии тихие звуки усилятся, а громкие останутся без изменений… почти:
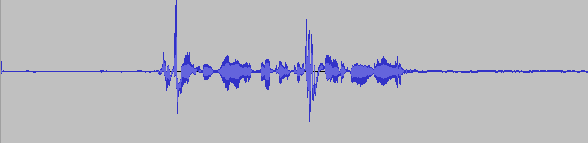
Как видите, громкий звук, подавленный ранее, снова усилился. Также появился шум в тихих местах записи, раньше звучащий на границе слышимости. От него избавимся попозже, сначала нужно убрать повторно появившиеся громкие звуки фильтром Limiter.
Снова Limiter
Теперь с более «мягкими» настройками:
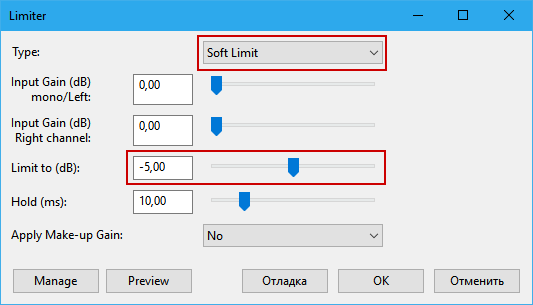
Громкие звуки перестанут резать слух, общая «насыщенность» записи сохранится:
Запись монитора со звуком с помощью программы Экранная Студия
Иногда может потребоваться записать не только звук, но и происходящее на экране. В этом случае потребуется более продвинутый софт – Экранная Студия.
Это понятная и удобная программа на русском языке. С её помощью можно выполнить захват звука с компьютера и микрофона в высоком качестве, а также сделать видеозапись экрана. Доступны инструменты редактирования: обрезать, разделить, склеить части, наложить эффекты, добавить титры и многое другое. Готовое видео можно сохранить в любом формате или подготовить к публикации на YouTube, в соцсети или на сайт.
Почему Экранная Студия идеально подходит для записи экрана со звуком:
- записывает системные звуки;
- захватывает звук с микрофона;
- позволяет указать область, которая будет записана;
- нет ограничений на продолжительность записи;
- можно поставить процесс на паузу;
- готовый проект можно сохранить в любом формате.
Шаг 1. Установка программы
Откройте папку, в которую сохранили дистрибутив, и выполните процесс установки, следуя подсказкам. Когда инсталляция завершится, запустите программу.
Шаг 2. Захват экрана
В стартовом окне кликните «Записать видео с экрана». Вам будет предложено указать один из трёх режимов: записать весь монитор целиком, выделить отдельный фрагмент или записать только выбранное окно.
Далее нужно решить, как будет захватываться звук: с компьютера, с микрофона, или сразу из обоих источников. Проставьте галочки в зависимости от ваших потребностей.
 Выберите формат записи
Выберите формат записи
После завершения настройки нажмите «Записать». Запись начнется через 5 секунд. Управлять процессом можно с помощью горячих клавиш. Чтобы остановить захват звука и изображения, нажмите F10 на клавиатуре. Записанное видео сразу откроется в редакторе, где вы сможете вносить в него изменения.
 Записанное видео в редакторе
Записанное видео в редакторе
Если вам нужно только записать голос на компьютер без изображения, кликните дважды по дорожке со значком микрофона. Откроется новое окно. Нажмите кнопку «Начать запись». Выберите место сохранения. Начнётся захват звука с микрофона. Когда закончите, кликните по значку в виде квадрата. После этого готовая запись будет доступна в формате MP3 в папке, которую вы выбрали ранее.
 Запись с микрофона
Запись с микрофона
Шаг 3. Редактирование
Готовый ролик можно сразу сохранить в оригинальном виде или сначала отредактировать. Программа предлагает различные инструменты обработки.
Обычно требуется обрезать лишнее в начале или конце. Для этого нажмите на значок ножниц. В появившемся окне маркерами отметьте участок, который должен остаться. Остальное будет удалено после обрезки. Кликните «Применить».
 Инструмент обрезки
Инструмент обрезки
Если хотите разбить запись на части и удалить ненужный отрезок, установите курсор на начало лишнего фрагмента. Кликните по кнопке «Разделить», после этого установите курсор в конце фрагмента. Выделите ненужный отрывок и удалите его. Вы можете нарезать запись на произвольное количество частей.
 Инструмент «Разделить»
Инструмент «Разделить»
Дополнительно в программе можно добавить плавные переходы, наложить эффекты, титры, добавить стрелочки и другую графику, сделать красивые надписи.
Шаг 4. Экспорт
Нажмите кнопку «Сохранить видео». Выберите тип сохранения: как AVI файл для просмотра на ПК, как видео для просмотра на мобильных устройствах, для публикации в интернете или просто выберите желаемый формат. Настройте кодек и качество видео.
1 Предисловие
(Моё субъективное мнение)
В поисках новой информации я предпочитаю читать статьи и инструкции. Видео на YouTube смотрю крайне редко. Знаете, почему? Потому что для создания информативных видеоуроков нужно потратить много времени и сил, из-за чего сложно найти грамотно оформленные видеоинструкции. Все скринкасты (записи с экрана) можно поделить на несколько уровней качества:
- Категорически несмотрибельные. Рассказчик показывает свой Рабочий стол, затем открывает блокнот и… начинает печатать. Молча. Исправляя опечатки, автор нудно тыкает клавиши. А где звук, где живая речь? Закрываю такие видео сразу, ибо считаю пустой тратой времени смотреть, как кто-то набирает текст.
- Трудносмотрибельные. Использование наложенных титров — следующий шаг эволюции. Как вариант, запись рубится на куски и, словно в насмешку над традициями немого кино, между клипами вставляются надписи кислотных цветов шрифтом Comic Sans. С ошибками и опечатками, разумеется. Тошнотворная музыка — обязательный атрибут.
- Ну так себе/Хорошо. В эту категорию попадают видео с голосовыми комментариями, сделанные с разной степенью профессионализма. В зависимости от голоса и качества звука скринкаст может быть как посредственным, так и замечательным. Например, про мою видеоинструкцию о том, как восстановить удалённые данные с флешек можно сказать «сойдёт», потому что дикция у меня не очень, зато показал нужную информацию кратко и понятно.
- Шикарные видеоролики. Как правило, для таких роликов используется диктор с опытом. В создании участвуют, возможно, больше одного человека. Таких видео, к сожалению, на Ютубе мало. Обычно все торопятся быстрее рассказать и выложить в сеть свои творения без обработки.
Как сделать качественный скринкаст, расскажу как-нибудь потом, когда обзаведусь багажом опыта
Сейчас сосредоточусь на важной составляющей любого видео, способной жить отдельно и в подкастах — звуке
На самом деле наши технологии не так развиты, как кажется на первый взгляд. Какие-то в начале своего жизненного пути, другим сто лет в обед и улучшений не предвидится. Аккумуляторы — пример застывшей технологии, из-за которой телефоны присасываются к розеткам несколько раз на дню.
Перспективы развития микрофонов получше. Принципы преобразования акустического сигнала в электрический были разработаны почти сто лет назад, с тех пор не претерпев существенных изменений.
- Конденсаторные микрофоны — 1916 год.
- Электретные (такие стоят в телефонных гарнитурах) — 1920-е годы.
- Динамические микрофоны с катушкой — 1931 год.
Но в последнее время появились перспективные разработки. В ближайшие пару десятков лет на рынке появятся сверхчувствительные конденсаторные микрофоны с мембраной на основе графена, но пока человечеству придётся работать с тем, что есть, выжимая из существующих технологий всё возможное.
Любые звуки, попадающие в уши, обрабатываются мозгом. Поэтому мы можем выделить голос в толпе и привыкаем к постоянному шуму. Это круто, но, к сожалению, повторить такой трюк с помощью техники затруднительно.







