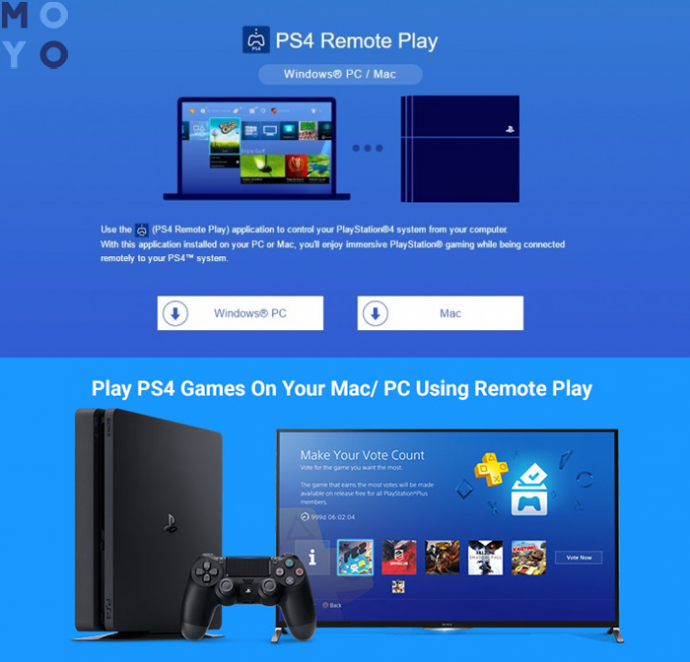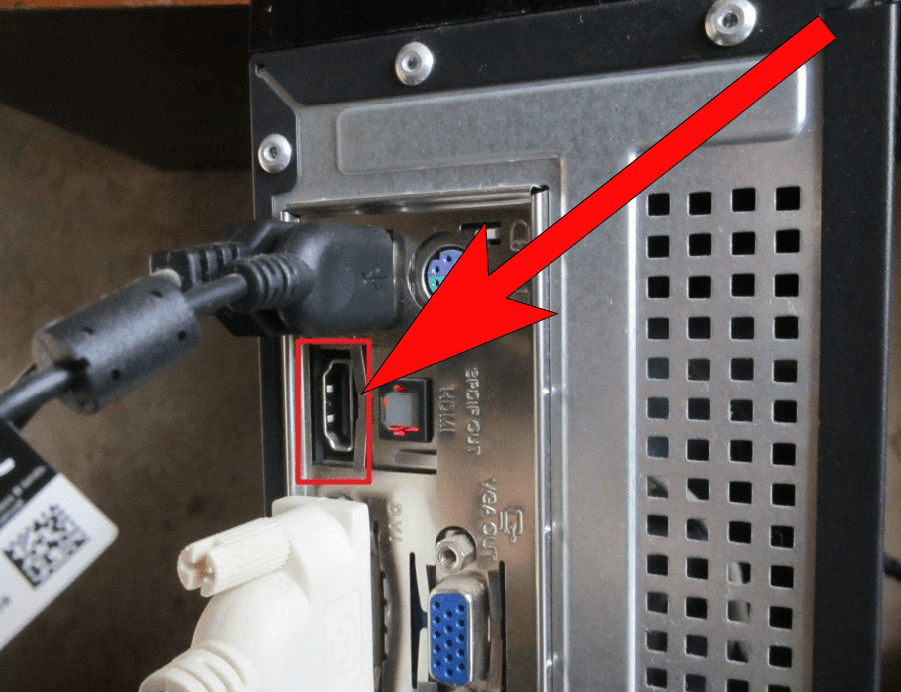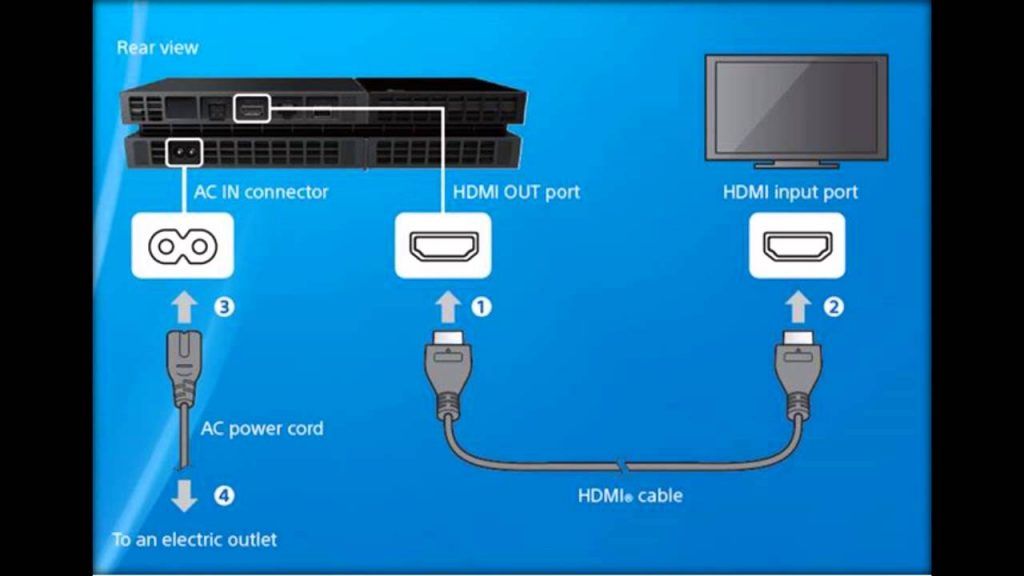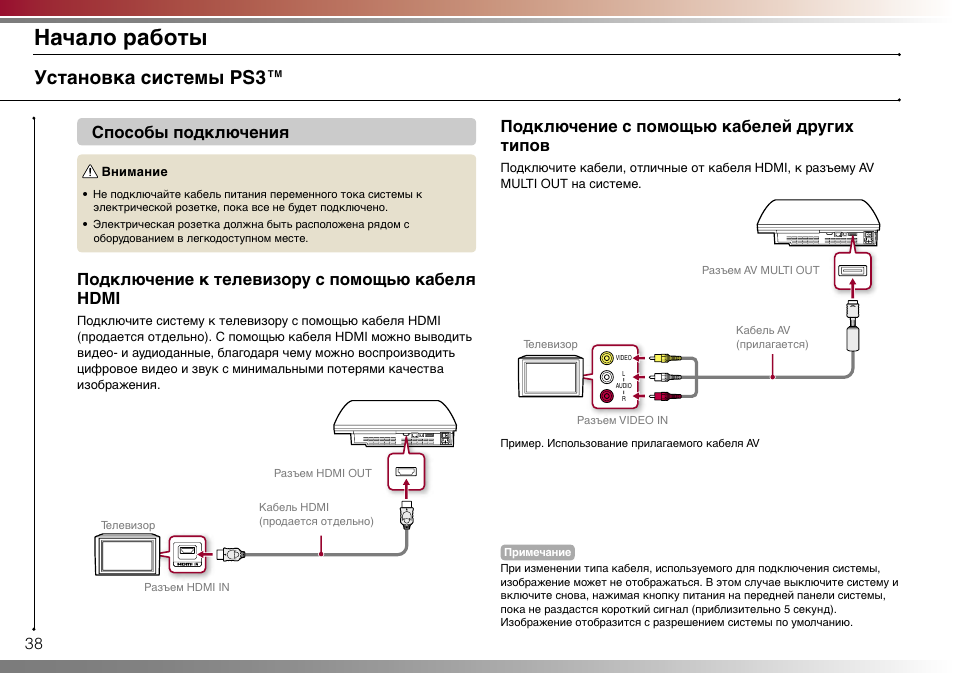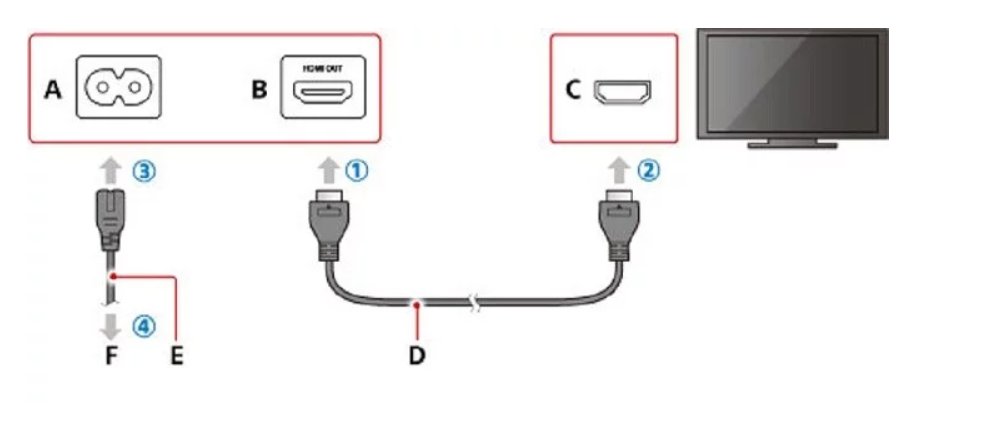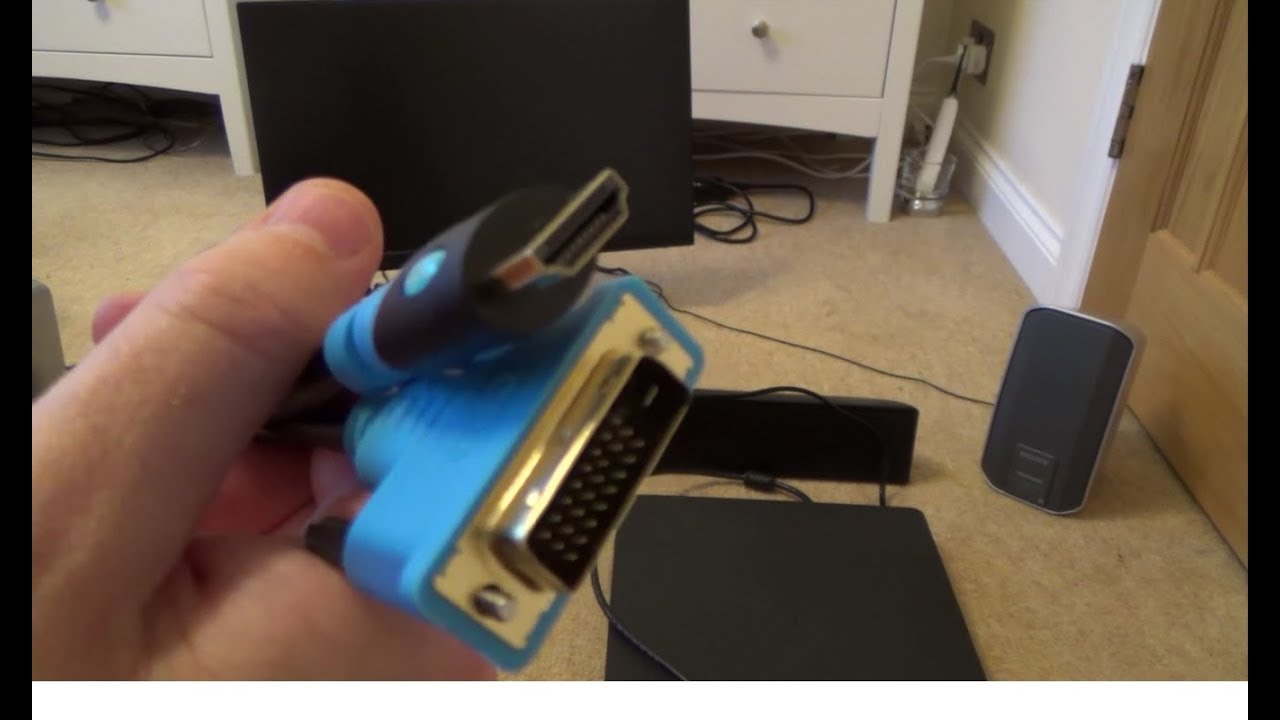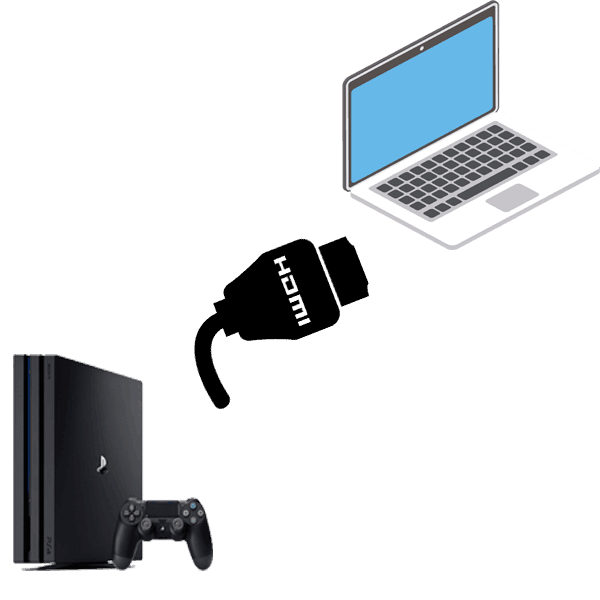Монитор и PS4
Обычно статьи, отвечающие на вопрос, можно ли подключить PS4 к монитору, начинаются со слов: «у всех дома есть компьютер, поэтому вам будет интересно…». Избавим вас от долгих вступлений и сразу перейдем к сути. Подключение PlayStation 4 к монитору в разы сложнее, чем подключение к телевизору.
Сначала хотим развеять один стереотип, если это можно так назвать. Многие думают, что, если подключить PS4 к компьютеру, картинка тут же появится на мониторе – нет, не появится. То же касается ноутбуков, даже если у них есть разъем HDMI.
Дело в том, что видеокарты в ПК, оснащенные HDMI или любыми другими портами, имеют только выход. То есть, они сами передают изображение на монитор, но не принимают его. Подключение к ноутбуку равносильно соединению двух приставок через HDMI кабель – толку из этого никакого.
А теперь другой вопрос, можно ли подключить PS4 к монитору компьютера. Львиная доля HD-мониторов оснащена разъемом DVI, соответственно вы можете купить переходник или кабель HDMI-DVI и подключить консоль через него
Обратите внимание, что DVI существует в нескольких видах: DVI-I, DVI-A и DVI-D. Внимательно смотрите на разъем перед покупкой переходника, чтобы не пришлось на следующий день возвращаться к продавцу и оправдываться из-за своей невнимательности
Еще больше мониторов имеют вход VGA, соответственно вы можете приобрести переходник HDMI-VGA. Заранее договоритесь с продавцом о возможности возврата. Как показала практика, все переходники для подключения PS4 через VGA, о которых мы говорили выше, – «китайский разводняк», о чем с нами любезно поделился один из продавцов подобных товаров.
Единственное, что может спасти ситуацию, конвертер HDMI-VGA с дополнительным питанием. Он преобразовывает изображение в необходимый поток (может потребоваться снижение разрешения у PS4). Подобные устройства стоят от 600 до 1200 рублей.
Конвертер HDMI-VGA
Конвертер выглядит как небольшой коробок, в котором имеются 3 входа: 3,5 мм для наушников/колонок, HDMI и питание (подключается в USB-разъем на консоли), и один выход VGA или DVI. Только такой вариант поможет решить вашу проблему.
Кстати, 3,5-миллиметровый разъем в конвертере неспроста. Что DVI, что VGA не умеют передавать звук, поэтому при использовании переходника вам бы пришлось вставлять наушники в геймпад.
В больших городах конвертер с доп. питанием можно найти в некоторых магазинах с ТВ или компьютерной техникой, а вот в населённых пунктах поменьше придется заказывать из интернета и ждать, глядя, как ваша новая приставка стоит без дела.
Если при подключении через конвертер PS4 не выводит изображение на монитор, а на нем лишь предупреждение «D-SUB вне диапазона 60.0 kHz/75Hz» или похожее (часто встречается на мониторах от LG), значит ваше устройство вывода не поддерживает разрешение 1080p или 1080i.
Решить проблему можно сменой разрешения через безопасный режим. Чтобы это сделать:
- Выключите консоль и подождите несколько секунд;
- Одновременно зажмите кнопку питания и извлечения диска;
- Держите кнопки нажатыми до второго звукового сигнала;
- На экране монитора выберите «Сменить разрешение» и задайте значение 720p.
Если разрешение монитора находится между 720p и 1080p, например, 900p, то по одному краю может быть черная полоска. Иногда проблема решается после перезагрузки приставки или после автоматической калибровки экрана на самом мониторе.
Настройка изображения на пс4
Вся процедура включается в себя несколько аспектов, с которыми можно познакомиться подробно ниже:
- Разрешение. Оно может быть как в 480р, 560р, так и в 720р, 1080р. Действительно, стоит не забывать и про «автоматический режим». Предоставляемая возможность является индивидуальной. Заключается в принуждении устройства выставлять нужный вам показатель.
- Диапазон RGB. Особа важна данная функция, когда наблюдаются различного рода дефекты с яркостью или же с отображением теней. Это объясняется тем, что она затрагивает меню не только приставки, но и приложения и непосредственно самой игры. Таким образом, можно выбрать вариант как с «ограниченным», так и с «полным» диапазоном.
- Очень похожая настройка на предыдущую выступает Y Pb/Cb Pr/Cr. Она, в основном, касается видеозаписей.
- Область отображения. Существует вероятность, что воспроизводимое изображение будет обрезаться по краям. Соответственно, в этом вам поможет названная функция, поскольку, благодаря ей, вы сможете предварительно выбрать удобным для вас формат картинки.
- Игровой режим. В зависимости от возможностей вашего компьютера, можно будет сделать игровой процесс наиболее комфортным.
Подпишитесь на наши Социальные сети
Предусмотренные подключения
Разработчиком предусмотрены возможности совместной эксплуатации приставки и с телевизором, и удалённо (стриминг картинки) с ПК (ноутбуком или смартфоном с ОС Андроид).
Телевизор через HDMI
К современному телевизору, оснащённому HDMI-разъёмом, игровая станция подключается без никаких проблем. Перед тем как подключить PlayStation 4, просто удостоверьтесь в наличии идентичных разъёмов и соедините кабелем два устройства.
Подключение PS4 через HDMI
Стриминг
Версия 3.50 привнесла дополнительную функцию, позволяющую игрокам наслаждаться играми ПС4 на устройствах в среде Виндовс или Мак через подключение PS4 к монитору с помощью специальной программы и использование интернета.
Для того чтобы этого достигнуть, сначала нужно установить официальную утилиту Remote Play на устройство (ПК или смартфон). Затем:
- залогиниться в аккаунте PS Network;
- для более гладкого отображения смены раскадровки установить более высокое разрешение.
Переместившись к приставке:
- в «Настройках» дистанционного воспроизведения разрешить его;
- в «Настройках» аккаунта активировать консоль как основную систему;
- в «Настройках» режима покоя сохранить «Интернет» и разрешить включение станции через сеть;
- в заключение, вернувшись к ПК, запустить приложение, которое отыщет приатаченную к учётной записи станцию и предложит набрать пин-код доступа.
ВАЖНО. Для получения пина нужно выполнить команду «Добавить устройство» в «Настройках» воспроизведения при удалённом соединении. Теперь осталось только подсоединить джойстик через USB и приступать к игре
Теперь осталось только подсоединить джойстик через USB и приступать к игре.
Как установить режим экрана 120 Гц
Благодаря новому интерфейсу HDMI 2.1 консоль поддерживает вывод видео 4К при 120 Гц. Однако для этого нужно иметь соответствующий телевизор или монитор. Кроме того, режим 120 кадров в секунду поддерживают только избранные игры: Nioh Collection, Devil May Cry 5 Special Edition, Call of Duty: Black Ops Cold War, Tony Hawk’s Pro Skater 1 + 2 и некоторые другие.
Зайдите в настройки «Экран и видео», далее «Вывод видео». Установите все параметры на «Автоматически»
Обратите внимание, что в меню консоли вывод видео будет по-прежнему в 60 Гц. Теперь, уже в игре активируйте режим 120 Гц и все должно заработать. Если ваш телевизор имеет только HDMI 2.0, но поддерживает 120 Гц при 1080p, то вы тоже сможете поиграть
Причем потеря в качестве будет некритичная, ведь большинство игр поддерживают режим 120 FPS только при разрешениях ниже 4К
Если ваш телевизор имеет только HDMI 2.0, но поддерживает 120 Гц при 1080p, то вы тоже сможете поиграть. Причем потеря в качестве будет некритичная, ведь большинство игр поддерживают режим 120 FPS только при разрешениях ниже 4К.
Игровых проекторов пост
Добрейшего времени суток, пишу впервые, хочу совет. Цель сие проблемы такова: нужен проектор для подключения к пс4, чтобы я прям млел от картинки и цветов, бюджет до 50к. Но есть одна загвоздка, работаю моряком, поэтому нужен компактный, пока рассматриваю sony MP-CL1(но он ещё вроде не вышел(больше ничего не рассматривал, хочу ваше мнение и варианты)). Заранее благодарен всем откликнувшимся. Ещё можно устроить срачики а-ля ‘лучше купи себе телек, а не эту херовину’, но лучше не надо))
Найдены возможные дубликаты
Не бывает проекторов хороших по яркости+контрасту и портативных как у тебя нарисовано.
Не бывает аналогично такого дёшево, обычный за 55к вполне реально взять 1080p 3000 люмен например на лампе, а не LED. Уже даже яркий нормально дороже будет.
Как подключить PS4 к телевизору
Стартовый этап настройки – подключение PS4 к TV. В принципе ничего сложного в этом нет. Достаточно придерживаться пошаговой инструкции:
- Подключите к телевизору кабель HDMI в соответствующий разъем, который находится сбоку или на задней панели.
- Вставьте второй штекер кабеля в разъем HDMI игровой консоли Sony PlayStation.
- Включите в розетку кабель питания, а его второй конец подсоедините к разъему приставки.
- Если не планируете подключаться к интернету по Wi-Fi, то подключите сетевой кабель.
- Вставьте маленький конец кабеля microUSB к джойстику DualShock, а второй к входу USB игровой консоли.
Чтобы запустить приставку, нажмите на кнопку питания на передней панели консоли или удерживайте клавишу PS4 на джойстике. Настройка соединения PS4 и телевизора – это только половина дела. Для корректной работы приставки нужно подключить ее к интернету. Сейчас рассмотрим, как это делается.
Проводное интернет-соединение считается более надежным. Поэтому если есть возможность, тогда подсоедините игровую консоль к Wi-Fi роутеру с помощью Ethernet кабеля, который нужно вставить в LAN разъем.
Для чего вообще нужно интернет-соединение? Вы сможете заходить в многопользовательский режим, а также загружать видеоигры с PlayStation Store. Конечно, кабельное подключение является более безопасным, но менее практичным. Поэтому пользователи отдают предпочтение беспроводному соединению. Инструкция по настройке Wi-Fi подключения на игровой консоли:
- Откройте верхнюю навигационную панель. Для этого возьмите джойстик, а потом нажмите на кнопку «Вверх». Выберите раздел «Настройки».
- Перейдите во вкладку «Сеть», а потом выберите параметр «Настройка интернет-соединения». Пользователю предложено два варианта – «LAN» и «Wi-Fi». Выбираем второй.
- На экране появится список доступных сетей, выберите домашнюю. Введите пароль. Когда появится запрос об использовании прокси-сервера, нажмите на «Не использовать».
- Чтобы протестировать корректность интернет-соединения, выберите параметр «Проверить подключение к интернету».
Когда подключение завершено, зарегистрируйте новую или войдите в уже существующую учетную запись. Подберите надежный пароль, желательно его записать, чтобы не забыть в дальнейшем.
<?php the_field(‘mos_ads’, 2); ?>
Необходимые адаптеры
Как подключить playstation 4 к телевизору старой модификации? Потребуются переходники, если в мониторах отсутствуют подходящие гнезда hdmi. Наиболее распространенный способ – «тюльпан». Основной недостаток такого варианта – трансляция изображения низкого качества. Для подсоединения вставляют адаптеры в соответствующие порты, затем включают телеприемник, выбирают требуемый сигнал при помощи ПУ. Метод не предполагает появления сложностей с синхронизацией. Разобравшись, как подключить ps4 к телевизору, необходимо правильно выбрать конвертер.
Покупая картридеры, стоит обращать внимания на такие факторы:
- Предпочесть адаптеры с питанием от usb. Существует вероятность, что переходник без дополнительного питания не будет функционировать с ps4.
- Наличие в конвертере разъема 3,5 мм. VGA и DVI могут не воспроизводить звук, потому используя картридер без разъема, игра на приставке будет идти беззвучно.
- Некоторые переходники имеют разные модели.
При покупке рекомендуется ознакомиться с характеристиками или уточнить у продавца особенности товара, чтобы не пришлось делать возврат.

Ремонт телевизоров на 30% ниже
чем в сервисных центрах у дома
Заказать ремонт
Настройки телевизора
Мало просто включить PS4 и телевизионную панель, чтобы сразу приступить к играм. Ещё нужно выполнить некоторые настройки на телевизоре, не забыв подкорректировать параметры самой приставки:
- Для начала зайдите в меню настроек приставки. Здесь нужно отрегулировать экран, звук, вывод видео. Ориентируйтесь под возможности ТВ и свои требования, ощущения действительно комфортного звучания и изображения.
- Разрешение экрана лучше выбирать 1080, а для параметра диапазон RGB поставить полный. DeepColor просто автоматически. Сохраните изменения и вернитесь назад.
- Опуститесь в самый низ меню, где есть раздел «Система». Тут следует убрать галочку напротив пункта «Включить канал устройства HDMI».
С подготовкой приставки всё. Теперь к настройкам ТВ.
СОВЕТ. Если телевизор позволяет менять режимы работы, для консоли используйте игровой.
Причём это не зависит от того, какого производителя ТВ-панель вы используете. Тем самым отключаются опции улучшения телевизора, способные создавать задержки в процессе игры.
Также в меню подключений выбирайте именно игровую консоль. Почему-то многие пользователи выбирают ПК. Этот совет актуален вне зависимости от того, используется подключение через HDMI либо иные интерфейсы.
В качестве примера можно привести настройку ТВ от Samsung. Здесь параметры должны быть примерно следующими:
- динамическую контрастность (HDR) отключают;
- чёрный ток также лучше отключить;
- чёткость или резкость ставить надо на отметку до 50;
- подсветка выбирается индивидуально;
- отключить нужно и Motion+;
- яркость на уровне 55;
- цвет около 60%
- тон 350-50;
- соотношение сторон выбирайте по экрану;
- контрастность около 80.
В действительности каждый пользователь настраивает характеристики под себя. У всех разные телевизоры, восприятие изображения и звука. Потому есть смысл перебрать разные варианты и остановиться в итоге на самых лучших конкретно для пользователя.
Если используются современные телевизоры от Sony, то тут обычно достаточно просто включить игровой режим, и система автоматически подстроится под работу с игровой консолью. В особенности, если этот телевизор был выпущен уже после релиза игровой приставки. Всё же производитель один и тот же.
Автоматических настроек многим геймерам оказывается достаточно. Причём независимо от марки и модели телевизора. Если чувствуете, что не хватает яркости, либо экран слишком светлый, все эти значения можно легко адаптировать под себя. Всё, что потребуется, это пульт дистанционного управления и немного времени.
Подключение PS4 к монитору
Если у вас нет телевизора, то тогда можно подключить Сони Плейстейшен к монитору компьютера. Подчеркнем, что настройка соединения потребует намного больше сил и времени, нежели стандартное подключение к ТВ. Многие пользователи полагают, что если подсоединить игровую консоль к ПК, то изображение сразу же появится на экране монитора. Это не так.
Видеокарты компьютеров, поддерживающие HDMI интерфейс или любые другие порты для передачи видеосигнала, имеют только выход. Это означает, что они предназначены в первую очередь для передачи изображения, а не приема.
С помощью программного обеспечения Remote Play пользователи смогут транслировать картинку с игровой консоли на монитор компьютера. Однако если нет доступа к ТВ, то настроить корректную работу всех устройств все равно не получится.
Практически все компьютерные мониторы оснащены интерфейсом DVI. Вам стоит копить переходник или провод HDMI-DVI, чтобы с его помощью подключить приставку. Не забывайте о том, что существует несколько версий этого интерфейса: I, A, D. Прежде, чем приобрести переходник, проверьте, каким именно разъемом оборудован компьютерный монитор. В противном случае с настройкой подключения могут возникнуть серьезные проблемы.
Для соединения монитора PC и консоли ПС4 можно также использовать интерфейс VGA. Им также оборудованы практически все компьютерные дисплеи. С покупкой переходника HDMI-VGA проблем возникнуть не должно. Если по какой-то причине переходник не подошел, тогда можно использовать конвертер HDMI-VGA, оснащенный системой дополнительного питания. Он будет преобразовывать изображение в нужный поток. Не исключено, что придется немного уменьшить разрешение. Стоимость подобного устройства варьируется в диапазоне от 600 до 1200 рублей.
Визуально конвертер напоминает небольшую коробочку, в которой находятся три входа:
- аудио разъем для подключения наушников или колонок;
- HDMI;
- VGA или DVI.
Такой вариант абсолютно точно позволит решить проблему. Конвертеры без системы дополнительного питания не позволят настроить синхронизацию с игровой консолью PlayStation 4. Аудио разъем в этом блоке тоже находится не просто так. Дело в том, что интерфейсы DVI и VGA предназначены для передачи исключительно видеосигнала. Поэтому переходник позволит также передавать звук.
<?php the_field(‘mos_ads’, 2); ?>
Подключение Sony Playstation 4 к телевизору
Огромное количество людей предпочитают играть на консолях нового поколения, а не на своих ПК. Нет причин противопоставлять что-то лучшее для этих целей, но в современном мире дешевле купить консоль. Особых проблем с его использованием не возникает, но для новичков или тех, кому сложно синхронизировать его самостоятельно, мы знаем, как подключить PS4 к телевизору.

Подключение приставки
Подключить PS4 к современному телевизору очень просто. Все необходимое входит в комплект. А именно, вам нужен кабель HDMI. Он устанавливается одним концом к телевизору, а другим — к декодеру, который теперь предварительно подключен. Поскольку PS4 имеет минимальное количество разъемов, здесь невозможно ввести что-то неправильно. После создания соединения просто выберите источник сигнала HDMI на телевизоре.

Часто пользователи сталкиваются с проблемой невозможности подключения Sony PlayStation 4 к старым телевизорам без выхода HDMI. Для этого необходим адаптер HDMI с выходами Tulip, DVI и VGA.

Для тех, кто решил использовать экран в качестве ширмы, решение такое же, как и выше. В идеале вам понадобится HDMI, но если ваш экран им не оснащен, будет использоваться переходник.
Некоторым пользователям может понадобиться подключить игровую консоль к компьютеру или ноутбуку. Делать это не рекомендуется. Для компьютеров это связано с тем, что PS4 проще подключить напрямую к экрану (меньше задержка), и нет смысла синхронизировать ноутбук для меньшего экрана последнего. Однако если у вас возникла такая идея, то в этом случае кабель будет бесполезен — современные компьютеры и ноутбуки имеют hdmiout, т.е. выход, а входом оснащены только очень дорогие видеокарты (в этом случае используйте только HDMI-кабель).

До тех пор эта проблема синхронизации решается с помощью беспроводных соединений. Декодер и подключаемое устройство должны находиться в одной сети Wi-Fi. На гаджете должно быть установлено приложение PS4 Remoteplay. Удобнее загрузить программу с официального сайта Sony. После включения программы перейдите в раздел «Консоль и настройки», найдите «Настройки подключения удаленного воспроизведения» и включите этот первый пункт «Удаленное воспроизведение». Меню консоли появится в окне приложения на вашем компьютере. Подключите пульт дистанционного управления DualShock Remote Control от консоли к компьютеру/ноутбуку через USB-кабель. В зависимости от скорости вашего интернета возможна задержка в передаче данных.
Настройка консоли
После подключения PS4 к телевизору консоль необходимо активировать с помощью кнопок на корпусе. Появится меню, в котором пользователю будет предложено подключить геймпад и нажать кнопку PS4. После соединения пользователь получает доступ к дальнейшим договоренностям.
Подключите PS4 к телевизору без HDMI с помощью преобразователя
Одним из наиболее эффективных и простых способов использования PS4 и телевизора без HDMI является использование конвертера HDMI. Это переводит сигнал в то, что телевидение может понять и отобразить. Тем не менее, существуют различные типы преобразователей HDMI, поэтому вам нужно будет определить, какой тип вам нужен.
Проверьте порты на задней / боковой панели телевизора.
Это может быть что угодно: коаксиальный вход, вход DVI, композитный кабель или один из многих других вариантов. Коаксиальный вход выглядит как резьбовой винт. Композитные входы — это три порта для красного, белого и желтого кабелей. Вход DVI выглядит так, как для подключения использовались старые компьютерные мониторы.
Подключите кабель HDMI к PS4, а другой конец к конвертеру HDMI.
Подключите соответствующие кабели к преобразователю (в этом примере композитные кабели), а другой конец к телевизору.
Переключите телевизор на правильный вход и включите PS4. Если вы видите логотип Sony на экране, значит, он работает.
Возможно, вам не всегда нужен конвертер. Некоторые сторонние компании производят кабели HDMI-композит, которые не используют конвертер. Качество этих кабелей не гарантируется, и у вас могут возникнуть проблемы со звуком.
Часть 1. Подключение смартфона к приложению PlayStation
Загрузите приложение PlayStation для своего смартфона
Вы можете бесплатно загрузить приложение из Apple App Store или в Магазин Google Play. Для использования приложения вам понадобится iPhone или Android-устройство.
Подключите ваш PS4 и смартфон к той же сети
Ваш PS4 можно подключить по беспроводной сети или через Ethernet. И PS4, и телефон должны быть подключены к одной сети.
Вы можете проверить сетевые настройки своего PS4, открыв меню «Настройки» и выбрав «Сеть». Если он подключен к маршрутизатору через Ethernet, просто убедитесь, что ваш телефон подключен к той же сети Wi-Fi.
Выберите «Добавить устройство». На экране появится код.
Вы найдете этот параметр в нижней части экрана.
Коснитесь своего PS4
Он должен появиться на экране «Подключиться к PS4», под словом «Включено». Если ваша PlayStation не появляется, дважды проверьте обе системы, чтобы убедиться, что они подключены к одной сети. Нажмите кнопку «Обновить» для повторного сканирования.
Этот код позволит вашему устройству подключиться к PS4. Число будет восемь цифр.
Подключитесь к PS4
После ввода кода вы будете автоматически подключены к PS4. Теперь вы можете начать управлять PS4 с помощью своего телефона.
Включите управление PS4, нажав «Второй экран»
Это превратит ваше устройство в контроллер, который вы можете использовать для навигации по меню PS4. Вы не можете использовать этот контроллер в качестве игрового контроллера.
Проведите по экрану, чтобы передвигаться по меню, и коснитесь экрана своего телефона, чтобы сделать выбор.
Включить функцию второго экрана (зависит от игры)
Некоторые игры позволяют использовать телефон в качестве второго экрана для игры. Если игра поддерживает это, нажмите значок «2» в верхней части виртуального контроллера PS4 на вашем телефоне.
Используйте телефон в качестве клавиатуры PS4
Выбирая значок клавиатуры, вы можете использовать свой телефон в качестве клавиатуры вашего PS4. Это может сделать написание намного проще, чем использование контроллера.
Выключите PS4
Если вы закончили работу с PS4, вы можете отключить его, используя приложение PS4 на своем телефоне. Закройте контроллер «Второй экран» и нажмите «Питание». Если ваш PS4 полностью отключен по умолчанию, вам будет предложено сделать это. Если ваш PS4 установлен для входа в режим Rest по умолчанию, вам будет предложено сделать это вместо этого.
Использование функции RemotePlay
Компания Sony внедрила в свои приставки нового поколения функцию дистанционного воспроизведения (RemotePlay). То есть, у вас появляется возможность играть в игры на своем компьютере, планшете, смартфоне или PS Vita через интернет, предварительно запустив их на самой консоли. В вашем случае такая технология будет применяться для вывода изображения на монитор, однако для осуществления всей процедуры потребуется полноценный ПК и реализация подключения PS4 к другому дисплею для предварительной ее настройки. Давайте пошагово разберем весь процесс подготовки и запуска.
Шаг 1: Скачивание и установка RemotePlay на компьютер
Дистанционное воспроизведение выполняется через официальное программное обеспечение от компании Sony. Требования к железу ПК у этого софта средние, но обязательно наличие установленной операционной системы Windows 8, 8.1 или 10. На ранних версиях Виндовс это ПО работать не будет. Скачивание и инсталляция RemotePlay производится следующим образом:
На время оставим компьютер в покое и перенесемся к настройкам самой консоли.
Шаг 2: Настройка игровой консоли
Ранее нами уже было сказано, что для функционирования технологии RemotePlay, ее нужно предварительно конфигурировать на самой приставке. Поэтому сначала подключите консоль к доступному источнику и следуйте инструкции:
- Запустите PS4 и перейдите в настройки, нажав на соответствующий значок.
Теперь вы можете перевести консоль в состояние покоя или оставить активной. Больше никаких действий с ней выполнять не нужно, поэтому возвращаемся к ПК.
Шаг 3: Первый запуск дистанционного воспроизведения PS4
В Шаге 1 нами было установлено программное обеспечение RemotePlay, теперь запустим его и проведем подключение, чтобы можно было начать играть:
Теперь, если вы все сделали правильно, подключайте геймпад и приступайте к прохождению любимых консольных игр на своем компьютере. Во время этого PS4 может находиться в режиме покоя, а другим жителям вашего дома будет доступен просмотр фильмов на телевизоре, который ранее задействовала приставка.
Можно ли подключить gaming center PS4 не только к стационарному компьютеру или телевизору, компактному ноутбуку, но и просто к монитору? Конечно. Как это сделать, что нужно иметь под рукой и как затем настроить консоль – легко узнать, изучив этот материал.
Подключаем игровую приставку PS4 к монитору через конвертеры
Подробнее: Подключаем новую видеокарту к старому монитору
Другие переходники работают по такому же принципу, вам нужно просто отыскать в магазине кабель HDMI to DVI или DisplayPort.
Если же вы столкнулись с тем, что приобретенный конвертер HDMI-VGA не функционирует нормально, советуем ознакомиться с отдельным нашим материалом, ссылка на который указана далее.
Подробнее: Решаем проблему с неработающим переходником HDMI-VGA
Кроме этого у некоторых пользователей имеются дома игровые или достаточно современные ноутбуки, на борту которых находится HDMI-in. В таком случае соединить консоль с лэптопом можно через этот разъем. Развернутое руководство по осуществлению этого процесса читайте ниже.
Подробнее: Подключение PS4 к ноутбуку через HDMI